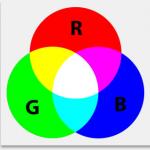A partir de la version 13, une nouvelle fonctionnalité est intégrée au navigateur - "Réinitialiser Firefox".
Cette option vous permet de définir tous les paramètres Firefox aux paramètres par défaut, tout en sauvegardant, plus précisément importé
Tout à vous cookies, historique de navigation, historique des formulaires enregistrés, mots de passe et favoris enregistrés dans un nouveau profil, qui devient votre profil par défaut.
L'ancien profil reste inchangé,
alors vous pouvez le faire fonctionner ou le retirer physiquement ( commande via le gestionnaire de profils voir figure 5).
Naturellement, une option supplémentaire dans le navigateur pour réinitialiser les paramètres, accélère le processus de récupération en créant un profil "propre" avec préinstallé mots de passe, signets, cookies et journaux, qui, si vous le souhaitez, peuvent être supprimés à l'avenir.
Quelques différences entre la nouvelle fonction et la réinitialisation d'usine standard
La réinitialisation des paramètres du navigateur des versions précédentes (inférieures à 13) et actuelles (à partir de 13 et supérieures) s'effectue en démarrant le navigateur en mode sans échec
Il y a une autre différence - créer nouveau profile, vous donnez le nom vous-même profil créé, et en utilisant la nouvelle option - " Réinitialiser Firefox", le navigateur génère automatiquement un nom avec un préfixe :
par défaut-xxxxxxxxxxxx
À l'avenir, via le gestionnaire de profils, vous pourrez le renommer en n'importe quel nom que vous comprenez.
Fonction - Réinitialiser Firefox.
Pour réinitialiser les paramètres Firefox, avec la sauvegarde des données personnelles, il faut aller dans la barre de menu : " référence" - "Des informations de dépannage"ou tapez dans la barre d'adresse et accédez à la page :
Fig. 1. Page du navigateur - "Informations de dépannage"
Nous regardons le bloc de texte sur cette page - " Réinitialiser Firefox à son état d'origine"et appuyez sur le bouton" Réinitialiser Firefox"
Vous pouvez vous entraîner en toute sécurité avec ce bouton sans douleur pour vous-même, car des profils complètement nouveaux seront créés et votre ancien profil restera inchangé.
Après avoir cliqué sur " Réinitialiser Firefox". Une fenêtre apparaît pour confirmer l'opération :
Figure 2. Réinitialiser la fenêtre Firefox pour confirmer.

Si tout est en ordre, une fenêtre d'information sur l'importation réussie apparaîtra cookies, journal des visites, journal des formulaires, mots de passe et signets
Figure 3. "Assistant d'importation".

Bouton " Prêt"ferme la fenêtre de l'assistant d'importation.
Maintenant, si vous allez dans le menu - " Outils" - "Réglages", alors vous pouvez vous assurer que tous les paramètres Firefox installé par défaut.
Figure 4. Fenêtre de paramètres pour le navigateur Web.

Pour gérer les profils créés, démarrez le gestionnaire de profils.
La figure 5 montre deux profils :
- test-bl- le profil initial à partir duquel les données personnelles seront importées.
- par défaut-1341712160015- le profil généré par le navigateur lors de l'utilisation du " Réinitialiser Firefox".
Figure 5. fenêtre Paramètres.

Une fonction " Réinitialiser Firefox", crée un profil et importe les données du profil actuellement actif dans un nouveau, donc, avant d'effectuer cette opération, sélectionnez, si vous avez plusieurs profils, celui requis et réinitialisez les paramètres.
Les utilisateurs qui ne comprennent pas les subtilités des navigateurs peuvent ne pas toujours être en mesure de déterminer la cause spécifique des difficultés qu'ils rencontrent et utilisent donc des mécanismes tels que la réinitialisation et l'effacement de Firefox à leurs risques et périls. Aujourd'hui, nous allons vous en parler le plus en détail possible.
Actualiser Firefox
Clarifions tout de suite : si vous rencontrez des problèmes sérieux avec le navigateur, la probabilité qu'un simple nettoyage les résolve est très faible. Il est principalement nécessaire pour garantir votre confidentialité, c'est-à-dire pour qu'un autre utilisateur ne sache pas ce que vous avez consulté, téléchargé, etc. (la suppression supprime le cache Firefox, l'historique du navigateur, les cookies).
Le nettoyage peut également s'avérer utile lorsque vous avez besoin de libérer de l'espace sur votre disque dur. Étant donné que le profil du navigateur se trouve généralement sur la partition système (même si vous avez installé Firefox lui-même, par exemple, sur la partition D), alors en C, vous pourrez libérer plusieurs centaines de mégaoctets. Ou encore plus si vous avez déjà surfé activement sur le net.
Mais les problèmes de nettoyage de Firefox ne peuvent au mieux être résolus qu'avec des sites individuels, et non avec l'ensemble du navigateur Web. Il est également peu probable que cela affecte les performances du programme pour le mieux. Cependant, vous pouvez toujours essayer. Il est facile de nettoyer Mozilla Firefox : ouvrez les paramètres et accédez à la section « confidentialité et sécurité ».

La fenêtre qui apparaît contiendra une liste personnalisable de ce que le navigateur supprimera. Faites attention qu'en haut en face de la ligne « supprimer » il y avait « tout », et non une période de temps.
Parmi les mauvaises surprises qui peuvent vous attendre après un nettoyage complet, notons que vous devrez ressaisir tous vos comptes sur différents sites, ainsi que dans les mails et les réseaux sociaux (après tout, vous avez dû vider les cookies et le cache de Firefox ). Dans le même temps, le navigateur doit enregistrer les mots de passe et les données de remplissage automatique pour plus de commodité.
Vos signets et onglets ouverts ne seront pas affectés, mais préparez-vous à ce que le retour à son affichage d'origine efface la page avec les cellules du site.

Réinitialiser Firefox
La réinitialisation de Firefox peut être beaucoup plus utile pour résoudre les problèmes avec le navigateur de Mozilla. Pour retrouver cette fonction, ouvrez le menu principal et rendez-vous dans la rubrique « Aide » :

Vous devriez y trouver l'élément "Informations pour résoudre les problèmes":

En cliquant dessus, un nouvel onglet s'ouvrira avec un bouton dans le coin supérieur droit qui vous permettra de réinitialiser Firefox. Il s'appelle cependant "Refresh Firefox", ce qui peut être déroutant pour un utilisateur inexpérimenté. En fait, il s'agit exactement d'une réinitialisation du navigateur et n'a rien à voir avec le nettoyage habituel, que nous avons considéré ci-dessus, cela n'a rien à voir.

Lorsque vous cliquez sur le bouton, la fenêtre d'avertissement suivante avec une brève description apparaît :

Une réinitialisation supprimera vos extensions (en particulier, désinstaller, pas désactiver). Les paramètres seront réinitialisés à leur état par défaut d'origine. Et cela ne s'applique pas seulement aux paramètres de base : vous pouvez également réinitialiser tous les paramètres dans about: config. De plus, tous les boutons inutiles des barres d'outils disparaîtront, ramenant l'interface de Firefox à sa forme de base.
Si vous cliquez sur le bouton "Actualiser Firefox" de la capture d'écran ci-dessus, vous verrez ensuite la fenêtre de l'assistant d'importation :

Il s'agit d'un rapport indiquant que le programme, juste au cas où, a enregistré toute votre "richesse" précédente (profil) dans un dossier séparé "Anciennes données Firefox", qui apparaîtra au même moment sur le bureau :

Déterminez quelles données ont été supprimées. En utilisant cette méthode, vous pouvez restaurer les moteurs de recherche et les paramètres de site et de téléchargement supprimés. N'oubliez pas que les mots de passe, les favoris, la liste des sites visités et les cookies seront restaurés automatiquement ; sinon, vous pouvez restaurer ces données en utilisant la méthode décrite ici.
- Les modules complémentaires et autres paramètres doivent être restaurés manuellement. Ne restaurez pas les données à partir des sauvegardes, car cela entraînera très probablement la réapparition du problème.
Ouvrez la page Informations de dépannage. Pour cela, saisissez about : support dans la barre d'adresse de votre navigateur ou appuyez sur ≡ -? - Des informations de dépannage.
Ouvrez vos données de profil contenues dans un dossier spécifique. Pour cela, cliquez sur le bouton en haut de la page. Selon votre système d'exploitation et la version de votre navigateur, ce bouton aura le nom suivant :
- Sous Windows, cliquez sur "Ouvrir le dossier"
- Sous Mac OS, cliquez sur "Ouvrir dans un dossier".
- Sous Linux, cliquez sur "Ouvrir le répertoire".
- Dans Firefox 13 et versions antérieures de ce navigateur (sur n'importe quel système d'exploitation), cliquez sur "Ouvrir le dossier contenant les fichiers".
Trouvez les données que vous souhaitez récupérer. Avant de réinitialiser les paramètres et les modules complémentaires, les données utilisateur sont enregistrées dans un dossier sur le bureau. Si le dossier correspondant ne se trouve pas sur votre bureau, localisez le dossier Old Firefox Data sur votre ordinateur.
- Vous devrez peut-être afficher les fichiers et dossiers cachés sous Windows.
Fermez Firefox. C'est la seule façon de modifier les paramètres de votre profil.
Copiez les fichiers que vous souhaitez dans votre profil actuel. Pour ce faire, ouvrez le dossier Old Firefox Data et sélectionnez les fichiers appropriés (voir ci-dessous pour savoir comment sélectionner les bons fichiers). Cliquez avec le bouton droit sur les fichiers sélectionnés et sélectionnez Copier. Ouvrez votre dossier de profil. Cliquez avec le bouton droit sur un espace vide dans ce dossier et sélectionnez Coller.
- Sous Mac OS, maintenez la touche Ctrl enfoncée et sélectionnez les fichiers avec le bouton droit de la souris.
- Si une fenêtre s'ouvre à l'écran, sélectionnez l'option "Ecraser les fichiers existants" dans celle-ci.
Sélectionnez les fichiers que vous voulez. Il est préférable de copier le moins de fichiers possible dans le nouveau profil pour réduire la probabilité que le problème se reproduise. Ce qui suit est une liste de fichiers qui peuvent être copiés.
- Les moteurs de recherche se trouvent dans le fichier search.json.
- Les paramètres du site (enregistrement des cookies, lancement de pop-ups, etc.) se trouvent dans le fichier permissions.sqlite.
- Les paramètres de téléchargement (c'est-à-dire une liste de programmes responsables de l'ouverture de certains fichiers téléchargés) se trouvent dans le fichier mimeTypes.rdf.
- Les données ci-dessous seront restaurées automatiquement. Cependant, si le navigateur plante pendant le processus de réinitialisation, restaurez ces données manuellement.
- Les signets et l'historique de navigation sont stockés dans le fichier places.sqlite.
- Les mots de passe sont stockés dans les fichiers key3.db et logins.json.
- Les données de saisie semi-automatique du formulaire sont stockées dans le fichier formhistory.sqlite.
Si vous rencontrez des problèmes avec le fonctionnement du navigateur Mozilla Firefox, la solution la plus simple et la plus abordable consiste à effacer le navigateur. Cet article vous montrera comment effectuer un nettoyage complet de votre navigateur Web Mozilla Firefox.
Si vous aviez besoin de nettoyer le navigateur Mazil pour résoudre des problèmes, par exemple, si les performances diminuaient de manière significative, il est important de l'effectuer de manière globale, c'est-à-dire le cas doit concerner à la fois les informations téléchargées, les modules complémentaires et les thèmes installés, ainsi que les paramètres et autres composants du navigateur Web.
Étape 1 : utilisation de la fonction de nettoyage de Mozilla Firefox
Pour effectuer le nettoyage dans Mozilla Firefox, un outil spécial est fourni, dont la tâche consiste à supprimer les éléments de navigateur suivants :
1. Paramètres enregistrés ;
2. Extensions installées ;
3. Télécharger le journal ;
4. Paramètres des sites.
Pour utiliser cette méthode, cliquez sur le bouton du menu du navigateur Web et cliquez sur l'icône avec un point d'interrogation.

Un autre menu apparaîtra ici, dans lequel vous devez ouvrir l'élément .

Dans le coin supérieur droit de la page affichée, cliquez sur le bouton Actualiser Firefox .

Une fenêtre apparaîtra sur l'écran dans laquelle vous devez confirmer votre intention de nettoyer Firefox.

Étape 2 : nettoyage des informations accumulées
Maintenant, l'étape est venue de supprimer les informations que Mozilla Firefox accumule au fil du temps - il s'agit du cache, des cookies et de l'historique de navigation.
Cliquez sur le bouton du menu du navigateur Web et ouvrez la section "Magazine" .

Un menu supplémentaire apparaîtra dans la même zone de la fenêtre, dans laquelle vous devez sélectionner l'élément "Effacer l'historique" .

Dans la fenêtre qui s'ouvre près de l'élément "Supprimer" définir le paramètre "Tout" , puis cochez toutes les options. Terminez la suppression en cliquant sur le bouton Effacer maintenant .

Étape 3 : suppression des signets
Cliquez sur l'icône des signets dans le coin supérieur droit du navigateur Web et dans la fenêtre qui apparaît Afficher tous les signets .

La fenêtre de gestion des signets apparaîtra à l'écran. Le volet de gauche contient des dossiers avec des signets (à la fois standard et personnalisés) et le volet de droite affichera le contenu d'un dossier particulier. Supprimez tous les dossiers personnalisés ainsi que le contenu des dossiers standard.

Étape 4 : supprimer les mots de passe
Grâce à la fonction d'enregistrement des mots de passe, vous n'avez pas besoin de saisir votre identifiant et votre mot de passe à chaque fois que vous accédez à une ressource Web.
Pour supprimer les mots de passe enregistrés dans le navigateur, cliquez sur le bouton de menu du navigateur Web et accédez à la section "Réglages" .

Dans le volet gauche de la fenêtre, accédez à l'onglet "Protection" , et dans le clic droit sur le bouton "Connexions enregistrées" .

"Supprimer tout" .

Terminez la procédure de suppression des mots de passe en confirmant votre intention de supprimer définitivement ces informations.

Étape 5 : nettoyer le dictionnaire
Mozilla Firefox a un dictionnaire intégré qui vous permet de souligner les erreurs lors de la saisie dans votre navigateur.
Cependant, si vous n'êtes pas d'accord avec le dictionnaire Firefox, vous pouvez ajouter un mot particulier au dictionnaire, formant ainsi un dictionnaire personnalisé.
Pour réinitialiser les mots enregistrés dans Mozilla Firefox, cliquez sur le bouton du menu du navigateur et ouvrez l'icône avec un point d'interrogation. Dans la fenêtre qui apparaît, cliquez sur le bouton « Informations pour la résolution de problèmes » .

Dans la fenêtre qui s'ouvre, cliquez sur le bouton Afficher le dossier .

Fermez complètement votre navigateur, puis revenez dans votre dossier de profil et localisez le fichier persdict.dat. Ouvrez ce fichier à l'aide de n'importe quel éditeur de texte, par exemple, WordPad standard.
Tous les mots enregistrés dans Mozilla Firefox seront affichés sur une ligne séparée. Supprimez tous les mots, puis enregistrez les modifications que vous avez apportées au fichier. Fermez le dossier du profil et démarrez Firefox.
et enfin
Bien sûr, la méthode ci-dessus pour nettoyer Firefox n'est pas la plus rapide. Le moyen le plus rapide de gérer cela est de créer un nouveau profil ou de réinstaller Firefox sur votre ordinateur.
Pour créer un nouveau profil Firefox et supprimer l'ancien, fermez complètement Mozilla Firefox, puis ouvrez la fenêtre "Courir" combinaison de touches Gagner + R .
Dans la fenêtre qui s'ouvre, vous devrez entrer la commande suivante et appuyer sur la touche Entrée :
firefox.exe -P

Une fenêtre pour travailler avec les profils Firefox apparaîtra à l'écran. Avant de supprimer le(s) ancien(s) profil(s), nous devons en créer un nouveau. Pour cela, cliquez sur le bouton "Créer" .

Dans la fenêtre de création d'un nouveau profil, si nécessaire, remplacez le nom d'origine du profil par le vôtre, afin qu'en cas de création de plusieurs profils, il vous soit plus facile de naviguer. Ci-dessous, vous pouvez modifier l'emplacement du dossier de profil, mais si cela n'est pas nécessaire, il est préférable de laisser cet élément tel quel.

Lorsqu'un nouveau profil est créé, vous pouvez commencer à supprimer ceux qui ne sont pas nécessaires. Pour ce faire, cliquez une fois sur le profil inutile avec le bouton gauche de la souris pour le sélectionner, puis cliquez sur le bouton "Supprimer" .

Dans la fenêtre suivante, cliquez sur le bouton "Supprimer les fichiers" si vous souhaitez que toutes les informations accumulées stockées dans le dossier du profil soient supprimées avec le profil de Firefox.

Lorsque vous n'avez que le profil dont vous avez besoin, sélectionnez-le en un clic et sélectionnez "Démarrer Firefox" .

La réinitialisation des préférences de Mozilla Firefox corrige les erreurs qui se sont produites dans le navigateur. Il existe deux manières d'effectuer une restauration d'usine : en effaçant Firefox à l'aide d'un bouton spécial sur la page d'assistance, ou en supprimant le fichier qui stocke les paramètres.
Nettoyage du navigateur
Le moyen le plus simple de réinitialiser votre navigateur Mozilla à ses paramètres par défaut est d'utiliser le bouton de réinitialisation sur la page d'assistance. Le nettoyage supprime les paramètres, les extensions et les thèmes ; les signets, les mots de passe enregistrés, les cookies, les onglets ouverts, les informations de saisie semi-automatique des formulaires Web sur différents sites resteront intacts.
Essayez de redémarrer votre navigateur en mode sans échec, dans lequel tous les modules complémentaires sont désactivés. Si les erreurs persistent en mode sans échec, retournez sur la page de support et restaurez les paramètres qui ont été définis dans Mozilla Firefox par défaut en cliquant sur le bouton "Effacer". Dans la fenêtre qui apparaît, confirmez votre intention en cliquant sur « Actualiser Firefox ».
Après la réinitialisation, le répertoire "Old Data" apparaîtra sur le bureau, dans lequel vous trouverez les fichiers de profil.
Si nécessaire, vous pouvez les restaurer en les déposant dans le répertoire de votre navigateur Web.
Suppression du fichier de paramètres
Si vous n'avez rien à redire sur le travail des extensions et que vous ne voulez pas perdre les thèmes installés, utilisez une autre méthode pour réinitialiser les paramètres, qui consiste à supprimer le fichier de configuration.

Pour restaurer les paramètres par défaut, recherchez et supprimez le fichier prefs.js dans le répertoire utilisateur. Vous pouvez faire sans supprimer : il suffit de renommer le fichier en ajoutant le mot "old" à son extension - prefs.jsOLD. Cela enregistrera une sauvegarde afin que vous puissiez restaurer les paramètres perdus après la réinitialisation si nécessaire.