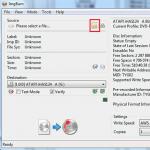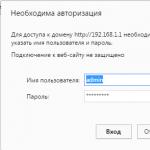Désormais, les disques SSD, ou SSD, envahissent activement le marché et remplacent les bons vieux disques durs. Leur prix baisse progressivement et leur volume augmente constamment. Mais ce n'est pas si simple. Ces lecteurs ont leurs inconvénients. Le fait est que la durée de vie des cellules mémoire est limitée et est fortement influencée par le nombre de réécritures. C'est pourquoi la configuration correcte d'un disque SSD sous Windows 7 affecte directement la durée de vie de cet appareil. Regardons tout cela plus en détail.
Durée de vie du SSD
Ce disque est une mémoire flash ordinaire, c'est-à-dire des microcircuits. Il n’y a aucune pièce mécanique mobile. Cette mémoire flash est constituée de cellules et celles-ci ont tendance à s'user. Plus vous écrivez d’informations sur le disque, plus elles s’usent. Par conséquent, la configuration d’un disque SSD est très importante. Si le disque est en cours de lecture, cela n'affecte pas son usure.
Il existe différents utilitaires qui peuvent être utilisés pour obtenir des informations sur le fonctionnement et l'état du lecteur. L'un d'eux est CrystalDiskInfo. Avec son aide, vous pouvez découvrir de nombreuses caractéristiques et indicateurs de performances du disque. Par exemple, le firmware, le numéro de série, le nombre total d'heures de fonctionnement, le nombre de démarrages, la vitesse de rotation (si nous parlons de disque dur), etc. Nous serons intéressés par le champ indiquant le nombre d'enregistrements hôtes. Le contrôleur de disque compte la quantité totale de données écrites en mémoire pendant toute son opération. Cela est dû au fonctionnement de la mémoire flash. Par conséquent, le chiffre affiché ici en gigaoctets dépassera la capacité de votre disque.
Configurer un SSD sous Windows 7
La mémoire flash moderne (MLC) est conçue pour un nombre assez important de cycles de réécriture, par exemple 1 000, 2 000, etc. Cela signifie que vous pouvez réécrire complètement le disque, par exemple mille fois. Si vous disposez de 128 Go, multipliez cette valeur par mille et obtenez le résultat final : la quantité totale de données que vous pouvez écrire sur le disque pendant toute sa durée de vie. Cet indicateur apparaît dans la colonne « Total des enregistrements d'hôtes ». Il indique la quantité de données écrites sur le disque depuis le début de son fonctionnement. A titre de comparaison, il faut dire que les disques SSD de 128 Go sont conçus pour enregistrer 40 à 70 To d'informations. Avec une utilisation très active du disque, en moyenne, environ 10 To d'informations sont accumulés par an. Ainsi, sa durée de vie sera d'environ 4 à 7 ans.
Avec une utilisation modérée d'un disque SSD, la quantité de données écrites sur le disque sera deux, voire trois fois inférieure, et sa durée de vie sera d'autant plus longue. C'est pourquoi ils sont recommandés pour. Mais vous devez d'abord obtenir les paramètres SSD corrects. L'installation et la configuration d'un SSD sous Windows 7 ne prendront pas beaucoup de temps. Mais ce n'est pas tout. Afin d'obtenir les meilleurs résultats, un autre processus est effectué. Il s'agit d'une configuration Windows 7 pour des performances optimales avec un lecteur SSD.
Comment le système est configuré
Ci-dessus, nous avons appris comment fonctionne la mémoire flash et quelle est sa ressource. Voyons maintenant comment configurer et optimiser Windows 7 pour le bon fonctionnement du disque SSD. Cela ne nécessite pas de connaissances approfondies en informatique ou une connaissance approfondie du système. Même un utilisateur novice peut le faire. Vous devrez suivre huit étapes pour optimiser Windows afin d'utiliser un lecteur SSD. Les mythes et la réalité sont étroitement liés les uns aux autres, et certains peuvent être un peu confus. Nous vous indiquerons étape par étape où cliquer et quelles commandes définir.
Désactivation de la restauration du système
Nous devons désactiver Suivant - "Système et sécurité", puis - "Système". Ensuite, vous devez ouvrir les "Paramètres système avancés". Dans l'onglet "Protection du système", cliquez sur "Configurer". Il existe plusieurs options ici : « Activer la protection » et « Désactiver la protection ». Nous pouvons également configurer le nombre de gigaoctets que nous allouons à la protection du système.
Il s'agit de la création automatique d'une copie du système, appelée point de récupération, et de la quantité d'espace disque allouée à cet effet. La valeur par défaut est de 2,5 Go à 10 Go. Par conséquent, si nous désactivons la récupération du système, le nombre spécifié de gigaoctets sera libéré sur le disque. Ce paramètre est logique pour augmenter l'espace libre du disque SSD et en même temps réduire la quantité de données écrites sur le SSD. Cependant, la protection du système est une fonctionnalité très utile, et c'est à vous de décider de la désactiver ou non. Si la capacité de stockage de votre SSD est suffisamment grande, vous pouvez tout laisser tel quel. Si ce n'est pas le cas ou si vous n'utilisez pas de protection, vous pouvez la désactiver.
Désactiver l'indexation des données
Ce point a une signification plus pratique, qui affecte directement la vitesse de votre disque SSD et sa durabilité. Dans l'onglet « Poste de travail », recherchez « Disque système » et accédez à « Propriétés ».
Ci-dessous, par défaut, l'option permettant d'autoriser l'indexation des fichiers sur le disque est activée. Cette fonction a été développée pour optimiser les performances des supports HDD. Cela était dû au fonctionnement spécifique de leurs plaques et têtes magnétiques. Les disques SSD ne sont pas nécessaires, nous décochons donc cette fonction. Cela éliminera les écritures inutiles sur le disque SSD. Si une erreur survient soudainement, elle sera liée au fichier d'échange. Vous devrez le désactiver, redémarrer le système et répéter la désactivation de l'option ci-dessus.
Désactivation du fichier d'échange
Par défaut, Windows crée un fichier spécial sur le disque système : il s'agit du fichier d'échange. Il est utilisé pour écrire certaines informations de la RAM dans une zone du disque système. Ceci est utilisé dans les applications gourmandes en ressources telles que Photoshop. Certaines informations sont déchargées de la RAM sur le disque dur et, si nécessaire, elles sont rechargées. Si vous disposez de suffisamment de RAM (8 Go ou plus), ce fichier d'échange peut être désactivé en toute sécurité. Cela réduira le nombre d'écritures sur le disque système. Si votre RAM est petite et que les applications que vous utilisez sont assez puissantes, la désactivation de ce fichier peut provoquer une instabilité du système. Ici, vous devez regarder individuellement.
Pour désactiver le fichier, suivez le chemin suivant : « Panneau de configuration », puis « Système et sécurité », puis « Système », puis « Paramètres avancés », puis « Avancés », puis « Performances du système », « Paramètres », puis « Avancé", "Modifier". Par défaut, il est activé, vous devez décocher la case puis cliquer sur « Aucun fichier d'échange ».
Désactiver l'hibernation
L'hibernation est un mode veille spécial doté d'une nouvelle fonctionnalité. Il a été développé pour Windows Vista. Dans ce mode, les données de la RAM sont réécrites sur la partition système et nous pouvons éteindre l'ordinateur du réseau. Après la mise sous tension, toutes les informations sont restaurées, automatiquement lues du support système dans la RAM. De cette façon, tous les programmes ouverts sont de retour sur le bureau. Les données ne seront pas restaurées en mode veille normal. Si vous n'utilisez pas l'hibernation, vous pouvez la désactiver. Cela réduira le nombre d'écritures sur le SSD et libérera de l'espace supplémentaire.

Accédez à la ligne de commande : menu Démarrer, saisissez « cmd » dans la recherche, exécutez-le en tant qu'administrateur. Entrez-y la phrase suivante : « powercfg-hoff », puis appuyez sur Entrée. Après cela, redémarrez l'ordinateur. Si à l'avenir vous souhaitez tout restaurer, vous devrez saisir « powercfg-hon » dans la ligne de commande, puis redémarrer l'ordinateur.
Désactivation de la prélecture (fichiers dans la RAM)
Cette fonctionnalité charge certaines données dans la RAM si vous y accédez fréquemment. Le système d'exploitation lui-même surveille ces fichiers et anticipe cette possibilité. Par exemple, vous utilisez souvent l'éditeur de texte Word. Certains fichiers sont déjà chargés dans la RAM et ce programme se lance plus rapidement.

Pour un disque SSD, vous n'obtiendrez aucune augmentation notable de la vitesse, car il fonctionne plus rapidement qu'un disque dur ordinaire, vous pouvez donc désactiver cette fonction. Le plus souvent, le système d'exploitation lui-même désactive cette fonction lors de l'installation de Windows sur un disque SSD.
Comment vérifier si cette option est activée et comment la désactiver ? Cela se fait à l'aide du registre système. Vous devez ouvrir l'éditeur de registre système. Allez dans le menu « Démarrer », saisissez « Exécuter » dans la barre de recherche et ouvrez la fenêtre « Exécuter » dans les résultats. Entrez ici le mot regedit et cliquez sur OK. La fenêtre de l'éditeur de registre système s'ouvre. Ici, nous allons dans le répertoire HKEY_LOCAL_MACHINE, puis dans l'onglet SYSTEM, puis CurrentControlSet, puis Control, puis SessionManager, MemoryManagement et PrefetchParameters. Cliquez sur EnablePrefetcher, sélectionnez « Modifier » et remplacez le chiffre 3 par 0. Cliquez sur OK, redémarrez et la fonction sera désactivée.
Désactivez SuperFetch (désactivé par défaut) et Windows Search
Cette fonction peut être désactivée plus facilement, sans le registre système. Allez dans : « Panneau de configuration », puis « Système et sécurité », puis « Administration », puis « Services » et recherchez Superfetch dedans. Cliquez avec la souris et sélectionnez "Propriétés". Cliquez ensuite sur « Type de démarrage » puis sur « Désactivé ». Ensuite, cliquez sur « Appliquer », OK. Après un redémarrage, les modifications prendront effet.
Si vous le souhaitez, vous pouvez désactiver le service Windows Search. Il vous aide à rechercher des fichiers sur votre ordinateur. Par conséquent, sa désactivation sera à votre discrétion. Si vous décidez toujours de le faire, alors dans les « Services » décrits ci-dessus, vous devez trouver Windows Search, puis « Propriétés », puis « Type de démarrage », puis « Désactivé », OK. En principe, cela n'est pas nécessaire.
Désactiver la suppression du cache Windows
Cette étape n'aura pas d'impact positif sur les performances de tous les disques. Par exemple, sur les disques SSD Intel, l'entreprise elle-même ne recommande pas de désactiver cette option.
Sélectionnez : « Poste de travail », « Disque système », « Propriétés », « Matériel », le SSD souhaité, « Propriétés », « Général », « Modifier les paramètres », « Politique ». Cochez la case "Désactiver la suppression du tampon de cache...". Si après ces étapes les performances de votre disque ont baissé, il est recommandé de décocher cette case.
Désactivation de ClearPageFileAtShutdown et LargeSystemCache (désactivé par défaut)
L'option ClearPageFileAtShutdown vous permet d'effacer le fichier d'échange au démarrage de l'ordinateur et l'option LargeSystemCache correspond à la taille de la mémoire cache du système de fichiers. Par défaut, lors de l'installation d'un système d'exploitation sur un SSD, ces options doivent être désactivées. Windows 7 les désactive lui-même. Pour vérifier cela, vous devez accéder au registre système.
Nous allons également dans l'éditeur de registre système (voir comment procéder ci-dessus). Dans la branche, rendez-vous dans le dossier suivant : "HKEY_LOCAL_MACHINE/SYSTEM/CurrentControlSet/Control/SessionManager/MemoryManagement". Dans le champ de droite, nous trouvons le fichier LargeSystemCache. Cliquez sur "Modifier". Si le champ est 0, alors il est désactivé. Nous trouvons et vérifions immédiatement le fichier ClearPageFileAtShutdown. Si le champ est 3, vous devez le remplacer par 0, puis cliquer sur OK et redémarrer l'ordinateur. Vous apprendrez plus en détail comment configurer un disque SSD pour Windows.
conclusions
C'est essentiellement ça. Les paramètres de base ont été abordés ici. Il est absolument nécessaire de désactiver les options d'indexation des données ClearPageFileAtShutdown et LargeSystemCache, SuperFetch et Prefetch. Si vous le souhaitez, si la RAM le permet, vous pouvez désactiver le fichier d'échange. La restauration du système et la recherche Windows sont également désactivées à volonté. Pour vider le cache, vous devez examiner les performances de votre disque.
Configuration d'un lecteur SSD pour Windows 7
Parlons maintenant de la façon de configurer un disque SSD pour qu'il utilise de manière optimale la ressource qui y est stockée. Quelles étapes et points doivent être suivis pour que le disque fonctionne le plus rapidement possible et que ses cellules mémoire restent opérationnelles un temps suffisant ? La configuration d'un SSD sous Windows 7 ne demande pas beaucoup de temps et est assez simple.

Il existe deux modes de fonctionnement du contrôleur SATA. Le premier est l'IDE, et il est généralement activé par défaut dans le BIOS. Le deuxième mode est AHCI. C'est cela qui nous permettra d'utiliser les technologies NCQ et TRIM, qui augmenteront la vitesse d'écriture et de lecture aléatoires à partir d'un disque SSD. La commande TRIM est envoyée par le système et permet de libérer les cellules du disque des données physiquement supprimées, augmentant ainsi ses performances.
Activation du mode contrôleur AHCI
Si vous n'avez pas encore installé Windows, vous pouvez changer le mode de IDE à AHCI sans aucun problème dans le BIOS. Après cela, Windows 7 est installé et configuré sur le disque SSD et tout fonctionne. Si vous avez déjà installé le système, la procédure sera décrite ci-dessous.

Nous devons accéder à l'éditeur de registre et trouver le fichier regedit.exe. Comment procéder a été discuté ci-dessus. Dans l'éditeur de registre système, vous devez ouvrir une branche selon le schéma suivant. La configuration du SSD sous Windows 7 s'effectue dans le répertoire HKEY_LOCAL_MACHINE\SYSTEM\CurrentControlSet\services\msahci. Ici, nous devons trouver le paramètre ErrorControl. Cliquez et sélectionnez "Modifier". La valeur par défaut sera 3. Vous devez la remplacer par 0, puis OK. Juste en dessous on retrouve le paramètre Start. Nous modifions également la valeur de 3 à 0 et cliquons sur OK. Ensuite, redémarrez l'ordinateur et accédez au BIOS. Maintenant, nous changeons le mode du contrôleur de SATA à AHCI, enregistrons le BIOS et chargeons le système d'exploitation.

Nous devons maintenant vérifier si des changements ont eu lieu dans le système. Pour ce faire, allez dans « Poste de travail », puis « Propriétés », puis « Gestionnaire de périphériques » et recherchez ici l'élément IDEATA. Il doit être ouvert, et si vous avez la ligne « Contrôleur PCIIDE standard », alors rien n'a changé. Si vous avez AHCI à cet endroit, alors tout est en ordre, la configuration du SSD sous Windows 7 a réussi. Ces étapes peuvent être effectuées avant d'apporter des modifications au registre et au BIOS. Le mode AHCI est peut-être déjà activé.

Nous disposons désormais de la commande TRIM, qui permettra au disque de fonctionner plus rapidement lorsqu'il est rempli de données, et la technologie NCQ est disponible, qui vous permet d'augmenter la vitesse de lecture et d'écriture aléatoires des informations.
Ainsi, l'optimisation du fonctionnement du SSD sous Windows 7 a été réussie. Les conseils donnés ci-dessus devraient vous aider dans la configuration du système pour le SSD. Tout cela permettra à votre ordinateur de fonctionner aussi efficacement que possible.
.
Disques durs ordinaires ( Disque dur) est le composant le plus lent d'un ordinateur moderne. Disques SSD ( SSD) les dépassent considérablement en vitesse de lecture-écriture, et après une traduction moins chère du système d'exploitation ( Système d'exploitation) sur un SSD n'est pas si cher que ça.
Pour ce faire, une interface est nécessaire sur la carte mère SATA(sur presque toutes les cartes datant de moins de 4 ans), mieux que les anciennes versions SATAII ou SATAIII. La transition est logique si vous disposez de Windows 7 ou, dans les cas extrêmes, de XP.
Pour commencer, permettez-moi de vous rappeler encore une fois une règle sacrée pour tout propriétaire d'ordinateur: les données doivent être stockées séparément depuis le système d’exploitation, sur un autre disque physique ou virtuel. Sauf augmentations multiples de la sécurité des données Vous économiserez sur la capacité du disque SSD requis et aurez la possibilité de sauvegarder rapidement le disque du système d'exploitation.
Parmi les offres actuelles - été 2012 - faites attention au nouveau modèle OCZ Vertex 4, peu coûteux et rapide. Ses caractéristiques de vitesse ne seront pas entièrement révélées si vous n'avez pas de SATA III et que vous n'envisagez pas de remplacer la carte mère. , vous pouvez économiser de l'argent en achetant OCZ Agility 4.
Que faut-il faire ? Seize simple pas.
J'espère vous avoir convaincu que l'augmentation de la vitesse de démarrage du système et l'augmentation subtile rapidité du travail quotidien généralça ne vaut pas un tel effort.
Il reste à vous conseiller de regarder de plus près ce qui est écrit afin de configurer le système spécifiquement pour le programme que vous souhaitez accélérer. Pour moi, c'était Adobe Photoshop CS5, dans les paramètres duquel j'ai spécifié les chemins d'accès aux fichiers temporaires du convertisseur RAW et aux disques Scratch pour stocker les fichiers temporaires. Pour une raison quelconque, la vitesse de connexion Internet n'a pas augmenté (sourire).
Mise à jour : De plus, je voudrais recommander le programme SSD Mini Tweaker pour les versions x32 et x64, mais je ne recommanderais pas d'utiliser inconsidérément toutes les cases à cocher possibles, par exemple en désactivant la défragmentation de tous les disques. Ci-dessus, j'ai décrit comment procéder uniquement pour les SSD. Je l'ai trouvé plus tard et je l'ai utilisé pour un contrôle pratique du travail effectué, ce qui ne sous-estime pas son utilité.
Bonne chance toujours !
Aujourd'hui, de nombreux utilisateurs savent comment créer un disque de démarrage à partir d'un SSD USB et y installer le système d'exploitation Windows 10. Ce sujet sera développé dans cet article. Il contiendra des instructions pour transformer un SSD standard en disque dur multi-démarrage et charger les systèmes d'exploitation Windows 10, 7 et 8.1 à partir de celui-ci à l'aide de l'utilitaire AOMEI Partition Assistant Standard Edition 5.6 et WinSetupFromUSB 1.5.
Comment transformer un SSD en multiboot et y charger les systèmes d'exploitation Windows 10, 7 et 8.1 ?
A noter qu'il est très pratique de disposer d'un disque multi-boot. Après tout, il n'est pas nécessaire d'utiliser constamment une clé USB pour télécharger des fichiers. De plus, il est beaucoup plus pratique d'acheter un disque dur d'une taille d'un téraoctet et d'y allouer une grande partition, qui aura une capacité de trente-deux gigaoctets. Il peut contenir des images des dernières versions des systèmes d'exploitation Windows. Ils peuvent y être chargés à l'aide de l'utilitaire WinSetupFromUSB 1.5. Ainsi, chaque utilisateur pourra utiliser un appareil dans n'importe quelle situation, sur lequel toutes les informations nécessaires et plusieurs images du système d'exploitation pourront être facilement placées.
Le processus de création d'un tel disque dur n'est pas difficile. Vous pouvez facilement le vérifier.
Vous devez d’abord connecter le SSD existant de l’utilisateur via le port USB disponible sur l’ordinateur portable. Afin d'augmenter la vitesse d'exécution de toutes les tâches assignées, il est recommandé de connecter le lecteur à un port USB 3.0, s'il est disponible sur l'appareil.
Il convient de noter que lorsque vous travaillez avec un disque dur, tous les fichiers resteront sains et saufs. Cependant, il est recommandé de les copier avant de commencer les travaux. Après tout, tout peut arriver.
Tout d’abord, vous devez accéder à la section de contrôle du disque sur votre ordinateur.
Une page apparaîtra où vous pourrez trouver votre disque dur et les partitions contenant les fichiers qui s'y trouvent.
Création d'une partition FAT 32 distincte de 32 Go sur votre disque dur
Initialement, vous devez exécuter l'utilitaire AOMEI Partition Assistant Standard Edition. Il peut être téléchargé tout à fait gratuitement. Vous devez utiliser le bouton gauche de la souris pour sélectionner un département et y sélectionner le redimensionnement.
Le limiteur doit être déplacé à l'aide du bouton de la souris dans la bonne direction jusqu'à ce qu'il s'arrête à trente-deux gigaoctets. Après avoir terminé cette procédure, vous devez confirmer votre action en cliquant sur ok.
Une fois le travail terminé, cliquez sur l'espace alloué et sélectionnez créer une nouvelle partition.
Là, vous devez sélectionner le type de système de fichiers. Dans ce cas, FAT 32 est préféré et OK est enfoncé.
Dans ce programme de création de partition, toutes les actions sont effectuées en mode de fonctionnement différé.
Par conséquent, dans la nouvelle fenêtre, vous devez cliquer sur Appliquer et sur la page suivante, vous devez sélectionner OK.
Le processus de travail avec une nouvelle section peut prendre plusieurs minutes à la fois. Cela peut atteindre un intervalle de cinq minutes.
Après cela, il vous suffit de confirmer votre action en cliquant sur ok.
Ceci termine la première étape des travaux. Une nouvelle partition de trente-deux gigaoctets avec un système de fichiers de type FAT 32 est apparue sur le disque dur.
Création d'un disque dur multiboot portable à l'aide du programme WinSetupFromUSB-1-6-beta2 et placement de fichiers dessus pour installer les dernières versions des systèmes d'exploitation Windows
Dans un premier temps, une version professionnelle du système d'exploitation Windows 10 apparaîtra sur votre disque dur. Tout d'abord, vous devez connecter l'image du système d'exploitation au lecteur virtuel.
Vous devez sélectionner tous les fichiers nécessaires à l'installation du système d'exploitation et les copier sur la partition SSD portable précédemment créée.
Désormais, la section du disque dur mobile contient tous les fichiers permettant de télécharger Windows 10 sur un autre appareil.
Afin d'ajouter à la liste des systèmes d'exploitation sur ce disque dur, vous devez utiliser un utilitaire appelé WinSetupFromUSB-1-6-beta2.

Vous devez d’abord ajouter la version Windows 8.1 Pro. Pour ce faire, ouvrez le programme ci-dessus. Dans la nouvelle fenêtre, il est recommandé de sélectionner la partition de disque dur créée de trente-deux Go.
Dans une nouvelle fenêtre, sélectionnez l'image de la version correspondante du système d'exploitation et utilisez la souris pour l'ouvrir.
Après cela, cliquez sur Go.
La création d'un disque dur multiboot commence immédiatement, sur lequel le nouveau système d'exploitation apparaîtra dans la liste des fichiers.
Après avoir terminé cette procédure, vous devez confirmer vos actions en cliquant sur ok.
Tout cela n'est que la première étape vers l'obtention d'un disque dur multi-démarrage que vous pouvez emporter partout avec vous au lieu d'un lecteur flash. Si vous l'insérez dans un appareil informatique, deux systèmes d'exploitation parmi lesquels choisir apparaîtront dans le menu.
Il n'est pas rare que les utilisateurs utilisent Windows 8.1 monolingue comme version alternative de Windows sur leur ordinateur portable au lieu de celle qui y était précédemment installée.
Ainsi, dans la fenêtre qui apparaît après avoir exécuté le programme WinSetupFromUSB-1-6-beta2 sur les trente-deux gigaoctets d'espace alloués sur votre disque dur, cliquez sur le côté droit pour ouvrir la fenêtre de l'Explorateur.
Là, vous devez ajouter une image de la version du système d'exploitation Windows. Dans notre cas, il s'agira de Windows 8.1 monolingue. Après cela, il vous suffit de cliquer sur Go. Ensuite, vous devez sélectionner oui.
À ce stade, cet utilitaire vous demandera de saisir un nom pour le système d'exploitation ajouté au disque. Vous pouvez simplement l'appeler Windows 8.1 monolingue. Ensuite, cliquez simplement sur ok.
Il convient de noter que l'utilisateur, à sa discrétion, ne peut pas utiliser de nom spécifique pour l'image du système d'exploitation ajoutée, mais qu'à la fin, un nom par défaut lui sera installé après un certain temps. Vous devez être extrêmement prudent, car plus tard sur le disque, il peut y avoir plusieurs systèmes d'exploitation portant des noms identiques.
Il y a maintenant un autre système d'exploitation sur le disque que nous avons ajouté. Il est complètement prêt à être installé sur un autre appareil.
Il ne vous reste plus qu'à cliquer sur ok.
De la même manière, il est nécessaire d'ajouter d'autres images du système d'exploitation que l'utilisateur souhaite avoir sur son disque dur portable.
Ajoutez différents types de LiveCD à votre disque dur portable
La procédure pour ajouter différents types de Live CD sur votre disque dur est différente de l'ajout de différentes versions de Windows. Vous devez d'abord exécuter l'utilitaire WinSetupFromUSB. Dans celui-ci, vous devez sélectionner la section ci-dessous Linux ISO/Autre ISO compatible Grub4dos et cliquer sur Explorateur. Sa désignation se trouve sur le côté droit.
Dans la nouvelle section, vous devez sélectionner absolument n'importe quel Live CD et cliquer dessus pour l'ouvrir.
Alors oui et ok.
Ce ne sont là que des exemples de ce que vous pouvez ajouter à un disque dur portable multiboot. Le moment est maintenant venu où vous pouvez l'utiliser pour télécharger des fichiers sur un autre appareil informatique à partir de celui-ci.
Salutations, chers amis, connaissances, lecteurs, passants et autres personnalités. Aujourd'hui, nous aborderons le sujet de l'optimisation du système pour travailler avec des disques SSD (j'ai écrit sur ce qu'est un SSD), à savoir, nous parlerons de la façon de le configurer correctement pour que l'interaction soit la plus efficace.
Comme beaucoup, je l'espère, rappelez-vous, les disques SSD ont un nombre limité de cycles de réécriture et, par conséquent, après un certain nombre d'entre eux, le disque met simplement fin à son service et se retire. Globalement, je crois personnellement qu'il existe deux manières : essayer de sauver la vie du disque en désactivant les choses inutiles et, au contraire, l'utiliser au maximum, mais s'en séparer relativement rapidement. Nous examinerons ces deux voies. C'est à vous de choisir lequel est le plus proche.
Aller.
Comment augmenter la durée de vie d'un SSD. L'installation de Windows.
Commençons par la première de ces méthodes, à savoir en essayant de sauvegarder le disque le plus longtemps possible, en minimisant autant que possible la quantité d'informations qui y sont écrites et réécrites. Je dirai tout de suite que personnellement, je n'aime pas celui-ci, car je ne comprends pas pourquoi acheter un lecteur à grande vitesse si vous ne l'utilisez pas pleinement et n'en prenez pas soin de toutes les manières possibles, réduisant les performances mais augmentant sa durée de vie. Cependant, à part les paroles :
- Désactiver ou déplacer le fichier d'échange.
Selon beaucoup, l'un des points clés est le transfert du fichier d'échange sur un disque dur ordinaire. Cela se fait comme suit: " Démarrer - Paramètres - Panneau de configuration - Système - Paramètres système avancés - Avancé - Performances - Paramètres" (dans le panneau de configuration pour voir la catégorie "Système") :
Là " Avancé - Modifier":
Désactivez ensuite le fichier d'échange sur le disque SSD et transférez-le sur un disque dur ordinaire. Vous pouvez en savoir plus sur la taille des fichiers d'échange. Si vous disposez d'une grande quantité de RAM, vous pouvez désactiver complètement le fichier d'échange, ce qui optimisera considérablement le système. - Désactivation ou report de la restauration du système.
La protection du système suit un chemin presque similaire "" Démarrer - Paramètres - Panneau de configuration - Système - Protection du système- Configurer " :
Ici, comme pour le fichier d'échange, désactivez complètement la protection du système ou transférez-la sur un disque dur ordinaire. Voyez par vous-même, mais personnellement, je l'éteins. - Désactivez l'hibernation.
Cela ne vaut probablement pas la peine de faire cela sur les ordinateurs portables (et il est encore extrêmement rare qu’ils disposent d’un SSD), mais sur les ordinateurs de bureau, je le recommanderais probablement. Mais cela vaut la peine d’y réfléchir, car si vous en avez encore besoin… Alors, bien sûr, laissez-le. Il est désactivé comme suit : Démarrer - Exécuter - cmd":
S'il y a un problème lors de l'exécution de la commande, vous devez exécuter la console en tant qu'administrateur (bouton droit de la souris - " Exécuter en tant qu'administrateur"). - Transfert des dossiers TMP et TEMP.
Pendant le fonctionnement, le système utilise les répertoires mentionnés ci-dessus pour la mise en cache, les fichiers temporaires et autres différences. Le contenu des archives y est généralement écrit lors de leur décompression, certains fichiers d'installation, etc. Il va sans dire que cela crée un grand nombre de cycles de réécriture, il est donc recommandé de transférer à nouveau les dossiers sur le disque dur. Cela se fait comme suit. Pour commencer, dans « Poste de travail », allez sur le lecteur sur lequel nous voulons effectuer le transfert et créez-y deux dossiers « TMP » et « TEMP » :
Ensuite nous suivons le chemin : " Démarrer - Paramètres - Panneau de configuration - Système - Paramètres système avancés - Avancé - Variables d'environnement", où nous indiquons les chemins complets vers les nouveaux dossiers, au lieu des anciens (bouton du haut "Modifier") :

Après avoir apporté des modifications, vous devez redémarrer votre ordinateur. Les mêmes qu’après tous les changements ci-dessus, et bien sûr ceux décrits dans cet article. Après le redémarrage, le contenu des dossiers de l'ancien chemin peut être supprimé. - Désactivation de la prélecture.
Il existe une opinion sur Internet selon laquelle il est nécessaire de désactiver la fonction Prefetch. Selon Microsoft lui-même, Prefetch est en réalité le suivant :Chaque fois que vous allumez votre ordinateur, Windows garde une trace de son démarrage et des applications habituellement ouvertes. Ces informations sont enregistrées par Windows dans le dossier Prefetch sous forme de petits fichiers. La prochaine fois que vous allumerez votre ordinateur, Windows accédera à ces fichiers pour accélérer le processus de démarrage.
Le dossier Prefetch est imbriqué dans le dossier système Windows et est auto-entretenu, il n'est donc pas nécessaire de le supprimer ou d'effacer son contenu. Si vous effacez ce dossier, le démarrage de Windows et le lancement des applications prendront plus de temps la prochaine fois.
Ce qui, en théorie, donne également lieu à un grand nombre de cycles de réécriture. Pour désactiver suivez le chemin " Démarrer - Exécuter - regedit - OK". Dans l'éditeur de registre qui apparaît, allez dans la branche (dossier)" HKEY_LOCAL_MACHINE\SYSTEM\CurrentControlSet\Control\Session Manager\Memory Management\PrefetchParameters":

Où à droite nous double-cliquons sur la ligne EnablePrefetcher et attribuons à ce paramètre la valeur 0. On fait exactement la même chose avec le paramètre ci-dessous, à savoir « EnableSuperfetch ».
- Désactivation de l'indexation, ainsi que de la défragmentation programmée.
J'en ai déjà parlé dans l'article sur l'optimisation du fonctionnement des disques durs en général, c'est-à-dire Je le répéterai dans ce document. Ouvrez mon ordinateur, faites un clic droit sur le disque, ouvrez l'élément « Propriétés » dans le menu déroulant, où nous décochons « Autoriser l'indexation du contenu des fichiers de ce lecteur en plus des propriétés des fichiers» et cliquez sur le bouton « Appliquer » : Lorsqu'une demande apparaît pour confirmer la modification des attributs, vous devrez sélectionner « Pour conduire C:\ (ou quelle que soit la lettre que vous avez spécifiée) et à tous les sous-dossiers et fichiers» et cliquez sur le bouton « OK ». Ensuite, vous devrez attendre que les attributs soient appliqués. Si une fenêtre apparaît soudainement vous informant que les droits d'administrateur sont nécessaires, cliquez sur le bouton « Continuer ». Si une fenêtre apparaît sur l'impossibilité d'appliquer des attributs, cliquez sur le bouton « Ignorer tout ».
Lorsqu'une demande apparaît pour confirmer la modification des attributs, vous devrez sélectionner « Pour conduire C:\ (ou quelle que soit la lettre que vous avez spécifiée) et à tous les sous-dossiers et fichiers» et cliquez sur le bouton « OK ». Ensuite, vous devrez attendre que les attributs soient appliqués. Si une fenêtre apparaît soudainement vous informant que les droits d'administrateur sont nécessaires, cliquez sur le bouton « Continuer ». Si une fenêtre apparaît sur l'impossibilité d'appliquer des attributs, cliquez sur le bouton « Ignorer tout ». 
C'est juste là, mais sur l'onglet « Service », cliquez sur le bouton « Exécuter la défragmentation", après quoi le paramètre de défragmentation apparaîtra. Cliquez sur le bouton " Établir un calendrier"et, dans la fenêtre suivante, décochez " Exécuter comme prévu (recommandé)". - Transfert du cache du programme.
Voici tout ce qui concerne les programmes mettant en cache leurs propres fichiers d'échange. Cela s'applique principalement aux navigateurs, à Photoshop et à tout ce qui a une mise en cache. Plus de détails sur le transfert seront disponibles dans des articles séparés. - Installation de programmes, de jeux et d'autres choses sur le disque dur.
Je pense que ce point n'appelle aucun commentaire.
En un mot, quelque chose comme ça.
Comment tout accélérer sur un SSD. L'installation de Windows.
Ne faites pas tout ce qui précède et chargez le SSD au maximum en y installant tout ce qui existe sous le soleil, y compris le fichier d'échange, les programmes, etc.
Épilogue.
J'espère que cet article a été utile à quelqu'un et qu'il lui a été vraiment utile. Pour beaucoup, je pense que ce qui précède n’est pas nouveau, et pourtant, certains pourraient être partiellement inconnus.
Comme toujours, si vous avez quelque chose à dire sur le sujet, n'hésitez pas à commenter cet article.
En fonction de la taille des disques SSD, ils peuvent être divisés en deux groupes inégaux : 2,5" et 3,5". On ne trouve pratiquement jamais de 3,5 pouces en magasin (uniquement des solutions hybrides). Vous pouvez en outre acheter un conteneur spécial pour l'installation dans le boîtier de l'unité centrale informatique, ou simplement le placer soigneusement à l'intérieur et le fixer avec du ruban adhésif double face où vous le souhaitez : le SSD ne chauffe pas, ne vibre pas et le fonctionnement la position n’a pas d’importance pour cela. Vous aurez également besoin d'un câble d'interface SATA pour connecter l'appareil à la carte mère. Pour alimenter un disque SSD, un connecteur plat standard sur l'alimentation (SATA Power Connector) est généralement utilisé. Description des connecteurs d'alimentation.
L'invention concerne un procédé de transfert d'un système d'exploitation (OS) d'un ancien disque dur vers un nouveau. Le lien vers l'article traite également de notre option : transférer le système d'exploitation d'un disque IDE ou SATA vers un disque SSD à l'aide du programme spécial Paragon Drive Copy 11 Professional et du Paragon Migrate OS to SSD 2.0 inclus (il existe un lien vers le programme) , c'est nécessaire, car la plupart des utilitaires de sauvegarde enregistrent le clone conformément à l'ancienne logique du secteur (le paragraphe suivant traite de la préparation d'un disque SSD pour le transfert du système d'exploitation d'une manière alternative si vous ne souhaitez pas utiliser Paragon Drive Copy 11). Après avoir transféré le système sur le SSD, il vous suffira de modifier la séquence de démarrage dans le BIOS. Nous définissons le SSD comme deuxième périphérique et le CD/DVD comme premier. Après cela, le système d'exploitation devrait démarrer. Si vous envisagez d'installer le système d'exploitation à partir de zéro, vous n'aurez pas besoin de transférer le système d'exploitation.
Préparation du SSD pour la migration du système d'exploitation (méthode alternative)
Acronis Disk Director - ce programme vous aidera à effectuer toutes les opérations sur le disque dur décrites ci-dessous. (Attention ! Une petite particularité de ce programme est que vous devez cliquer sur le bouton « effectuer l'opération » après avoir modifié les paramètres du disque [marqué d'un drapeau de fin]).
Tout d’abord, vous devez initialiser le SSD pour créer le MBR (Master Boot Record). Vous pouvez le faire en utilisant le programme ci-dessus. Ensuite, vous devez partitionner le disque SSD et créer une partition active dessus. Sous Windows 7, la partition de démarrage active peut être aussi petite que 100 Mo. Nous allons donc utiliser la section que vous venez de créer. À l'étape suivante, vous devrez réduire la taille de la partition d'origine à 100 Mo (et pas un octet de moins). Cela sera assez difficile à faire avec la gestion des disques, je recommande donc à nouveau Acronis Disk Director 11.
Dans l'espace libre du disque dur, vous devez créer une partition C sur laquelle se trouvera le système d'exploitation. Cette partition ne doit pas être active et ne doit pas être la partition principale (car la partition de 100 Mo créée précédemment inclut déjà le chargeur de démarrage du système d'exploitation). Après cela, créez à partir de l'espace disque restant le lecteur C. Il peut s'agir d'une simple partition logique. De plus, votre ancien disque dur peut avoir plus d'une partition, mais plusieurs, ce qui impose certaines restrictions en raison d'incohérences dans l'espace disque libre. Certaines informations, y compris la section de réinitialisation d'usine, peuvent simplement être gravées sur DVD.
Une fois toutes les procédures préparatoires terminées, vous pouvez procéder directement à la copie du système d'exploitation. Ensuite, nous travaillerons avec l'image du disque dur (image système). Il existe de nombreux programmes d'imagerie disponibles (choisissez ) ou vous pouvez utiliser les outils standard de Windows 7 (assez simples, mais un peu plus longs). Panneau de configuration\Tous les éléments du panneau de configuration\Sauvegarde et restauration - Créez une image système (dans la colonne de gauche).
Vous devez maintenant copier l'image système sur un disque dur externe (vous devrez probablement attribuer une lettre de lecteur à la partition de 100 Mo pour que le programme puisse l'identifier), puis sur le lecteur SSD (à l'aide d'un programme d'image disque amorçable). . Restaurez de cette façon, section par section. Ainsi, vous devrez effectuer une récupération de la partition de 100 Mo et du lecteur C.
Attention! La plupart des programmes d'imagerie gratuits ne savent pas réduire la taille de la partition source afin de la réécrire dans l'espace alloué sur un SSD, qui a une capacité de données très limitée, même si la quantité de données enregistrées correspond à l'espace alloué. Dans ce cas, le lecteur C du disque dur doit être réduit à la taille appropriée. Pour ce travail, je recommande à nouveau Acronis Disk Director, car il est plus difficile d'obtenir le même effet en utilisant seulement sept.
La quantité de données sur votre disque dur sur le lecteur C ne doit pas dépasser la capacité du lecteur C créé sur le SSD. Si la partition source contient beaucoup de données utilisateur, vous pouvez simplement essayer de la déplacer vers une autre partition du disque dur ou même de l'écrire sur des lecteurs optiques. Lorsque le système est écrit sur le SSD, cliquez avec le bouton droit sur les dossiers utilisateur du disque et incluez-les dans la bibliothèque appropriée. Avec cette approche, vous n'aurez pas besoin de copier vos dossiers ultérieurement.
Modifiez maintenant la séquence de démarrage dans le BIOS (section Boot). Nous définissons le SSD comme deuxième périphérique et le CD/DVD comme premier, ou vice versa. Après cela, le système d'exploitation devrait démarrer.
Attention! Avant de démarrer le système d'exploitation à partir du SSD, il est recommandé de définir le BIOS en mode AHCI. Il est préférable de le faire avant de modifier la séquence de démarrage des périphériques, puis de définir les paramètres appropriés dans Windows 7.
Défragmenter des partitions sur des SSD n'a aucun sens et est de plus très dangereux. Dans le cas d'un ordinateur portable, accédez à Services, recherchez Défragmentation de disque dans la liste, cliquez avec le bouton droit sur l'entrée et la fenêtre Propriétés s'ouvrira. Désactivez simplement ce service.
Dans le cas d'un ordinateur de bureau, vous pouvez désactiver la défragmentation uniquement pour le lecteur SSD, afin que les disques durs exécutés dans le système ne perdent pas de performances.
Tant que le service de défragmentation est désactivé, vous ne pourrez pas redimensionner la partition. Ce processus nécessite le fonctionnement de ce service.
Mode Hibernation – La plupart d’entre nous n’utilisent pas le mode hibernation mais préfèrent le mode veille. Cependant, le fichier occupe toujours un espace précieux sur votre SSD et sa taille dépend de la quantité de RAM de votre ordinateur. Pour vous débarrasser de ce malentendu, entrez ce qui suit à l'invite de commande :
powercfg –h désactivé
Si vous devez tout remettre à son état d'origine, saisissez :
powercfg - h activé
Copie des dossiers utilisateur sur votre disque dur
Ce processus est très simple. Créez une partition sur le disque dur. Créez-y les dossiers appropriés (Documents, Musique, Photos, etc.). Le nom peut être n'importe quoi, le système les renommera de toute façon.
Ouvrez l'Explorateur et cliquez avec le bouton droit sur, par exemple, le dossier Mes documents à gauche. Accédez aux propriétés et cliquez sur l'onglet Emplacement. Cliquez sur Déplacer et sélectionnez le dossier sur le disque dur dans lequel vous souhaitez stocker vos documents.
Attention! Vous devez sélectionner un dossier directement sur la partition. Vous ne pouvez pas sélectionner le répertoire racine, sinon il y aura confusion.