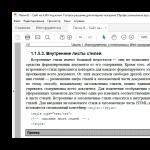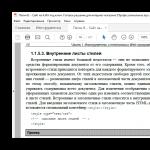Le jeton JaCarta peut être bloqué si le mauvais code PIN est entré plusieurs fois de suite.
Code PIN sur le nouveau média JaCarta:
- Code PIN de l'utilisateur (sans espace): 0987654321
- NIP administrateur (sans espace): 1234567890
Pour débloquer JaCarta, vous devez procéder comme suit:
- Lancer le programme JaCarta Single Client
- Sélectionnez l'onglet GOST
- Sélectionnez ensuite Débloquer le code PIN de l'utilisateur
4. Un avertissement apparaîtra indiquant que cette version efface uniquement le compteur d'erreurs. Si vous avez changé le code PIN standard et que vous l'avez oublié, dans votre cas, seule la génération d'une nouvelle signature électronique qualifiée (CEP) dans le centre de certification vous aidera.

5. Dans la fenêtre qui s'ouvre, entrez le code PIN administrateur 1234567890 dans le champ. Cliquez sur Exécuter
6. Si tout est fait correctement, une fenêtre apparaîtra avec l'inscription Le déverrouillage a réussi.

7. Fermer le programme. Vous pouvez maintenant essayer de spécifier à nouveau le code PIN. Le code PIN utilisateur standard est 0987654321. Si vous avez changé le code PIN standard et que vous ne vous en souvenez plus, vous devrez alors générer une nouvelle signature électronique qualifiée (CEP).
1. Téléchargez et installez des programmes:
- Client unique JaCarta et JaCarta SecurLogon
- JaCarta GOST
- PKI JaCarta
Tous ces programmes peuvent être téléchargés à partir du site Web du fabricant au lien http://www.aladdin-rd.ru/support/downloads/jacarta/
Redémarrez votre ordinateur et insérez votre clé JaCarta.
De là, téléchargez et installez FSRAR - Crypto 2
Redémarrez à nouveau votre ordinateur.
3. Allez à nouveau sur la page https://service.egais.ru/checksystem/check et appuyez sur le bouton "Démarrer le test"
Si vous voyez l'erreur: «Clé matérielle introuvable. Veuillez insérer la clé matérielle avant la prochaine vérification "
- assurez-vous que la clé JaCarta est installée sur votre ordinateur (vous pouvez la vérifier dans le programme JaCarta-manager, qui devrait apparaître dans la barre d'état);
- retirez les autres clés et clés USB;
- assurez-vous que JaCarta Unified Client et JaCarta SecurLogon sont installés.
En cas de succès, vous devriez voir une fenêtre comme celle-ci où vous entrez le code PIN de la clé matérielle, ce sera probablement "0987654321" - le code PIN doit être fourni par l'entreprise qui a vendu la clé.

Choisissez un certificat


Appuyez sur le bouton "Generate Key" pour le point souhaité. Entrez le code PIN pour accéder à la mémoire RSA, ce sera probablement "11111111" et générer une clé.

et ressaisissez le code PIN pour accéder à la mémoire RSA

Téléchargez le kit de distribution UTM, sur l'onglet "Module de transport" ou sur le lien http://egais.ru/files/SimpleInstaller.zip
Nous commençons l'installation de l'UTM en cliquant sur le bouton "Exécuter"


Après l'installation, redémarrez l'ordinateur ou démarrez manuellement les services «Transport» et «Transport Updater»
UTM utilise le port 8080, vous devez donc vous assurer que d'autres programmes n'utilisent pas ce port. Si vous accédez à UTM via le réseau, vous devez créer des règles d'autorisation pour le port 8080 dans le pare-feu (pare-feu).
J'espère que ce matériel vous a été utile, laissez des commentaires, partagez votre expérience dans l'installation de l'UTM.
Le jeton JaCarta peut être bloqué, l'erreur peut être CKR_PIN_LOCKED, si vous entrez le mauvais code PIN plusieurs fois de suite, cela peut se produire même si vous ne l'avez pas entré, car le programme dans lequel vous exécutez la gestion des documents se souvient du code PIN saisi et à chaque fois qu'il accède à la clé.
Code PIN par défaut sur les nouveaux médias Jakarta:
- Code PIN de l'utilisateur (sans espace): 0987654321
- NIP administrateur (sans espace): 1234567890
- Ouvrez le programme de gestion: JaCarta Single Client
- Ouvrez l'onglet GOST
- Sélectionnez ensuite Débloquer le code PIN de l'utilisateur
4. Un avertissement apparaîtra indiquant que cette version efface uniquement le compteur d'erreurs. Si vous avez changé le code PIN standard et que vous l'avez oublié, dans votre cas, seule la génération d'une nouvelle signature électronique qualifiée (CEP) dans le centre de certification vous aidera. 
5. Dans la fenêtre qui s'ouvre, entrez le code PIN administrateur 1234567890 dans le champ. Cliquez sur Exécuter
6. Si tout est fait correctement, une fenêtre apparaîtra avec l'inscription Le déverrouillage a réussi.

7. Fermez le programme. Vous pouvez maintenant essayer de spécifier à nouveau le code PIN. Le code PIN utilisateur standard est 0987654321. Si vous avez changé le code PIN standard et que vous ne vous en souvenez plus, vous devrez alors générer une nouvelle signature électronique qualifiée (CEP).
Nous avons travaillé pendant un an. L'alcool a été accepté, les ventes ont été envoyées. Et puis UTM cesseenvoyer des demandes et recevoir des documents. Est en train de parler: le temps est écoulé PKI-certificat.
Contrairement au certificat GOST, qui coûte de l'argent, PKI est obtenu est libreet sa durée lisse1
année civile.
Obtenir un nouveau certificat est facile! Suivez simplement les étapes de nos instructions.
1. Nous recherchons une seule icône de client JaCarta près de l'horloge et double clic nous l'ouvrons.
2. Ouvrez l'onglet "PKI". Sélectionnez le certificat et ouvrez-le pour le visualiser. S'il n'y a pas de certificat, puis passez immédiatement à.

3. Nous regardons la date d'expiration du certificat. Et, s'il est proche de l'actuel, passez à.

4. Lancez le navigateur Internet Explorer... Peut être trouvé en cliquant sur le bouton "Démarrer".


6. Sélectionnez l'élément "Lire les conditions et vérifier leur mise en œuvre". Ensuite, allez à "Commencer la vérification".

7. Si la vérification a réussi, entrez le code PIN de la clé matérielle (GOST): 0987654321 et cliquez sur "Afficher les certificats".

8. Sélectionnez le certificat apparu.


10. Nous recherchons notre division séparée (par point de contrôle). Cliquez sur "Générer la clé".

11. Vérification de l'adresse: le bouton "Afficher l'adresse".

12. Si tout droite, puis entrez le code PIN (RSA): 11111111 et cliquez sur "Générer la clé".

13. Nous répétons la saisie du code PIN: 11111111

14. Si tout s'est bien passé, lors de l'affichage des paramètres du certificat ...

15. ... nous verrons les données mises à jour.
Bon travail.
Des erreurs peuvent survenir.
Essayons d'analyser les erreurs typiques qui surviennent lors de la génération des clés RSA de transport EGAIS.
Pourquoi une erreur se produit-elle lors de la génération de la clé EGAIS?
Une erreur lors de la génération d'une clé de transport pour EGAIS se produit parfois en raison de problèmes sur le site Web EGAIS. Mais cela arrive très rarement.
En général, les erreurs lors de la génération sont associées à des paramètres informatiques incorrects.
- Pour travail correct dans compte personnel EGAIS est recommandé de désactiver tous les défenseurs et logiciel antivirus sur l'ordinateur
- Système opérateur doit être MS Windows et plus récent que XP (Vista / 7/8/8/1/10 fera l'affaire, le système d'exploitation serveur est également pris en charge à partir de 2008). Il est hautement souhaitable d'installer les dernières mises à jour.
- navigateur Internet Explorer version 9 ou supérieure.
- installée version actuelle plugin crypto FSRAR Crypto (version non inférieure à 2.00).
- Pilotes multimédias installés et configurés pour EGAIS.
- Pendant le travail dans le compte personnel de l'EGAIS et pendant le travail de l'UTM EGAIS, une seule clé pour l'EGAIS doit être insérée.
Erreur lors de la génération de la clé RSA "Sélectionnez le lecteur de carte à puce ..."
Si, lors de la génération de la clé EGAIS, au lieu de la fenêtre de demande de code PIN, vous avez vu le message «Sélectionnez un lecteur de carte à puce» ou Carte à puce détectée mais ne peut pas être utilisée pour le fonctionnement actuel... "ou" La carte à puce ne peut pas effectuer l'opération demandée ou l'opération nécessite une autre carte à puce ", les paramètres de l'ordinateur doivent être ajustés.
Cette erreur se produit à la suite de paramètres incorrects sur le PC, qui interdisent la génération de clés.
Si vous utilisez le transporteur Rutoken EDS 0, vous devez effectuer les opérations suivantes:
Sélectionnez l'élément Panneau de commande Rutoken(peut être lancé via un raccourci sur le bureau, menu Démarrer - Programmes (ou Tous les programmes) - Rutoken - Panneau de configuration Rutoken).
Allez dans l'onglet "Paramètres" et sélectionnez "Paramètres ..."

Réglez la valeur en face de la ligne Rutoken EDS .

Essayez à nouveau de générer la clé de transport EGAIS.
Si cela ne fonctionne pas, refaites la reconfiguration. Sélectionnez un autre fournisseur de crypto, cliquez sur OK et sélectionnez à nouveau Fournisseur de chiffrement de carte à puce Microsoft Base .
Si cela ne fonctionne pas à nouveau, mettez à jour le pilote pour Rutoken EDS. Vous pouvez télécharger le pilote sur le site Web du développeur. Après la mise à jour, vérifiez les paramètres du fournisseur de chiffrement et réessayez.
Dans des cas extrêmement rares, si la génération de clé échoue, l'utilitaire de récupération Rutoken vous aide (vous permet d'identifier correctement les pilotes de média dans le système).
Erreur dans createCertificateRequest Erreur: CKR_PNI_INCORRECT
Cette erreur indique que le code PIN n'a pas été saisi correctement.

Vérifiez si les codes PIN sont correctement saisis. Si votre média a un code PIN par défaut. Nous vous rappelons les codes PIN standards:
- pour broche JaCrata RSA - 11111111, broche GOST - 0987654321
- pour broche RSA Rutoken - 12345678, broche GOST - 12345678
Dans le cas où le code PIN standard ne passe pas, il est possible que vous les ayez changé en mots de passe non standard, ou très probablement le support est bloqué. Dans cette situation, pour déverrouiller le transporteur, contactez le centre de certification où cette clé a été produite.
Erreur dans createCertificateRequest Erreur: CKR_ATTRIBUTE_TYPE_INVALID
Nous avons enregistré une telle erreur lors de l'utilisation de la clé JaCarta SE.

Pour corriger l'erreur, vous devez initialiser la section PKI sur le support. Pour ce faire, ouvrez le client Unified JaCarta, il est souhaitable d'activer l'interface Administrateur (bouton en bas à gauche «Passer en mode administration»).
Allez en haut de l'onglet PKI et cliquez sur «Initialiser». Lorsque vous êtes invité à entrer un code PIN, entrez le code PIN administrateur 00000000, code PIN utilisateur 11111111. Une fois l'initialisation réussie, essayez de générer à nouveau la clé de transport.