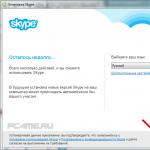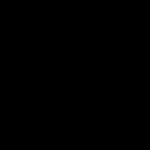Les ordinateurs sont des appareils dotés d'une organisation technique et logicielle fine. L'une des conditions pour leur fonctionnement à 100 % de leur potentiel existant est, bien entendu, la propreté et l'ordre tant à l'intérieur qu'à l'extérieur de l'unité centrale, ainsi que directement dans les partitions du disque dur. Si vous ne nettoyez pas systématiquement votre PC de la poussière, de la saleté et des « débris numériques », des problèmes lui arriveront tôt ou tard. Il commencera à « ralentir » et à « avoir des problèmes » ou à échouer complètement - il cessera de démarrer.
Cet article vous aidera à nettoyer le lecteur C des fichiers inutiles manuellement et à l'aide de programmes spéciaux.
Comment supprimer manuellement les fichiers inutiles ?
Vider la poubelle!
Sous Windows, tous les dossiers et fichiers précédemment supprimés sont stockés dans un répertoire spécial appelé « Corbeille ». Elle remplit les mêmes fonctions qu'une poubelle dans une maison ou un appartement : tous les déchets y sont jetés. Vous pouvez à tout moment restaurer les données que vous avez supprimées de ce réservoir de logiciels.
Cependant, si la « Corbeille » ne stocke que tout ce qui est inutile, il faut la vider. Parce que les « déchets numériques » recyclés continuent d’occuper l’espace de la partition système. Pourquoi le gaspiller ? Néanmoins, il est préférable de dépenser vos mégaoctets gratuits (ou même vos gigaoctets !) dans un programme ou un jeu utile. Accepter.
Pour vider la corbeille, procédez comme suit :
1. Faites un clic droit sur le raccourci « Corbeilles » sur votre bureau.
2. Dans l'ensemble contextuel d'options, sélectionnez « Vider la corbeille ».
"Nettoyage" dans les répertoires Windows
Pendant le fonctionnement du système d'exploitation, des fichiers dits temporaires s'accumulent dans ses dossiers. Après une utilisation unique de Windows ou d'un autre programme, ils se transforment en « ballast ».
Pour se débarrasser d'eux:
1. Appuyez sur la combinaison de touches - « Win » et « E ».
2. Faites un clic droit sur l'icône « Disque C ».

3. Dans le menu système, cliquez sur « Propriétés ».
4. Dans la nouvelle fenêtre, sous l'onglet Général, cliquez sur Nettoyage de disque.

5. Attendez un instant. L'utilitaire système doit analyser les répertoires avant de supprimer les fichiers du disque.

6. Cochez les cases à côté des éléments qui doivent être supprimés (« Magazine », « Croquis », etc.).
7. Cliquez sur le bouton « Effacer... ».

Une fois la procédure terminée, vous pouvez également supprimer les points de restauration du système d'exploitation enregistrés et ainsi augmenter encore l'espace libre de la partition système. Cela se fait comme ceci :
1. Dans la même fenêtre, allez dans l'onglet « Avancé ».

2. Dans le bloc « Restauration du système… », cliquez sur « Nettoyer ».
3. Confirmez la suppression des points de sauvegarde : dans le message de demande, cliquez sur « Supprimer ».

Attention! Après avoir exécuté la commande, l'utilitaire Windows supprime tous les points de restauration existants à l'exception du dernier.
Que se passe-t-il dans le dossier Temp ?
Le dossier Temp sert également de stockage pour les fichiers temporaires. De nombreux programmes et le système d'exploitation lui-même y placent leurs éléments lors de diverses opérations (déballage des archives, mise à jour, installation, etc.).
Vous devez absolument visiter Temp régulièrement et nettoyer tout son contenu. Il peut stocker non seulement des fichiers temporaires, mais également des virus. Un grand nombre de « souches » numériques sont placées ici après une attaque réussie contre un PC.
Pour effacer la température :
1. Ouvrez le dossier. Il se trouve dans le répertoire :
Lecteur C → Utilisateurs → → AppData → Local
2. Appuyez sur la combinaison « Ctrl+A » pour sélectionner tous les fichiers et dossiers.
3. Cliquez sur le bouton droit de la souris. Sélectionnez "Supprimer".

Avez-vous été sur Internet ? Nettoyez votre navigateur !
Après avoir visité des sites, une assez grande quantité d'informations, y compris des informations confidentielles, est stockée dans le cache (stockage spécial) et dans le journal du navigateur. Naturellement, cela réduit également les précieux mégaoctets gratuits du lecteur C.
Par conséquent, prenez pour règle de nettoyer votre navigateur après avoir fini de naviguer sur le Web (travailler sur Internet). Cette procédure ne prendra pas beaucoup de temps - seulement 1 à 2 minutes, pas plus !
1. Dans presque tous les navigateurs populaires (Opera, Google Chrome, Firefox), le nettoyage est lancé par la combinaison de touches de raccourci - « Ctrl + Shift + Suppr ». Cliquez dessus simultanément dans une fenêtre de navigateur Web.

2. Dans les paramètres du panneau qui s'ouvre, précisez que vous devez supprimer les données enregistrées pendant toute la durée d'utilisation du navigateur. Cochez également les cases à côté des objets à nettoyer.
3. Cliquez sur le bouton "Effacer l'historique".
Débarrassez-vous des applications inutiles
Certains utilisateurs, en particulier les débutants, souffrent de la « maladie de Pliouchkine » lors du processus de sélection et d’installation de programmes et de jeux.
Tout ce qu'ils trouvent sur les trackers torrent, les sites Web dédiés aux logiciels et autres sources Internet, ainsi que sur les disques et clés USB empruntés à des amis et connaissances, ils sont sûrs de l'installer sur leur PC. Et en même temps, ils sont guidés par la même pensée que le célèbre héros littéraire : « Je vais le prendre, le garder, ça me sera utile un jour. » Grâce à cette approche, l’encombrement informatique se produit de manière presque exponentielle.
Pour neutraliser un jeu ou un utilitaire inutile depuis Windows, suivez ce guide :
1. Cliquez sur Démarrer (la première icône à gauche en bas de l'écran).

2. Dans le panneau contextuel, cliquez sur « Panneau de configuration ».
3. Dans la section « Programmes », cliquez sur « Désinstaller... ».

4. Cliquez une fois avec le bouton gauche dans la liste sur le programme dont vous souhaitez vous débarrasser.

5. Cliquez en haut (au-dessus de la liste) sur l'option « Supprimer ».
6. Suivez les invites du programme de désinstallation qui s'ouvre pour neutraliser le logiciel du disque de l'ordinateur.
Conseil! Vous pouvez également ouvrir le programme de désinstallation d'une autre manière : Démarrer → Tous les programmes → dossier de l'application à supprimer → Fichier de désinstallation, ou Désinstaller (ou en russe - Supprimer, Désinstaller).
Comment supprimer les applications installées avec le système ?
Le navigateur Internet Explorer, l'application Notepad, les jeux (Klondike, Solitaire, etc.) et autres applications intégrées à Windows ne peuvent pas être désinstallés par la méthode décrite ci-dessus, ni à l'aide d'utilitaires spéciaux. Ils ne peuvent être désactivés que - assurez-vous qu'ils ne s'affichent pas dans le système d'exploitation.
1. Ouvrez : Démarrer → Panneau de configuration → Programmes → Programmes et fonctionnalités.
2. Dans la fenêtre qui s'ouvre, dans la liste de gauche, cliquez sur le dernier élément - "Activer et désactiver les composants...".

3. Décochez la case à côté du composant que vous souhaitez supprimer (par exemple, Jeux → Mahjong).
4. Cliquez sur OK. Attendez la fin de l'opération.

Suppression automatique des fichiers inutiles
Programmes plus propres
Cette catégorie de logiciels est conçue pour vous aider à nettoyer votre partition système en quelques minutes. À l'aide d'algorithmes spéciaux, ces utilitaires suppriment délicatement toutes les « obscénités logicielles » existantes du registre, des répertoires du système d'exploitation, des navigateurs et d'autres applications.
Examinons les solutions les plus efficaces.
Détecte et neutralise avec précision les dossiers et fichiers temporaires et inutiles du lecteur C (dossier Temp, cache de vignettes, vidages de mémoire, journal système). Nettoie correctement les répertoires du navigateur (cache, cookies, historique de navigation, mots de passe et identifiants enregistrés) et autres applications de confiance (WinRAR, Nero, panneau Google, etc.). Met de l'ordre dans le registre : vérifie son intégrité, élimine les erreurs dans les « branches ».

L'un des utilitaires les plus puissants pour optimiser le système d'exploitation et nettoyer le lecteur C. Il nettoie efficacement les dossiers système et élimine les problèmes de registre. Offre à l'utilisateur la possibilité de gérer confortablement le démarrage, les tâches planifiées et de désinstaller les applications inutiles. Possède des réglages spéciaux pour le nettoyage sélectif.

L'outil le plus pratique pour le nettoyage global et sélectif du disque système. Utilise plus de 90 algorithmes pour supprimer les objets inutiles. Optimise fortement les paramètres de registre, de démarrage et généraux du système d'exploitation. Capable d'effectuer une surveillance détaillée des ressources système consommées en temps réel. Très facile à utiliser.
Pour utiliser nCleaner :
1. Dans la fenêtre de l'utilitaire, cliquez sur la section « Nettoyer le système ».

2. Pour nettoyer les répertoires du lecteur C, dans le bloc « Nettoyer le système... », cliquez sur le bouton « Nettoyer maintenant ».

Pour corriger les erreurs dans le registre, cliquez sur le même bouton, mais dans le bloc « Registre propre… ».
3. Une fois l'analyse des objets sélectionnés terminée, cliquez sur « Supprimer ».

Que faire des conducteurs inutiles ?
Bien sûr, supprimez-le. Si un périphérique n'est plus sur le PC, par exemple une carte vidéo, un disque dur, une webcam, son pilote n'est donc pas nécessaire.

Pour résoudre ce problème, il est préférable d'utiliser des utilitaires spécialisés. Par exemple, Driver Sweeper. Ce petit programme est indispensable lorsque vous devez savoir quels pilotes sont installés dans le système d'exploitation et supprimer ceux qui sont inutiles. Il dispose de fonctions supplémentaires utiles (nettoyage du registre, sauvegarde, etc.). Equipé d'une interface multilingue.
Programmes de désinstallation
Ces utilitaires de maintenance désinstallent les programmes et les jeux en mode semi-automatique. Ils recherchent et lancent le programme de désinstallation de l'application spécifiée, puis, après avoir terminé la désinstallation standard, libèrent la partition système des éléments restants de l'application supprimée.
Jetons un coup d'œil aux utilitaires de désinstallation les plus populaires sur Internet.
Une alternative intéressante à l'applet système chargée de désinstaller les logiciels. Doté de fonctions avancées, analyse soigneusement les répertoires. Recherche tous les restes du programme dans les dossiers et dans le registre. Equipé d'un panneau de commande facile à utiliser.

Il analyse le disque et le nettoie des « déchets numériques » à une vitesse fulgurante. Neutralise les objets des dossiers et du registre sans interférer avec les performances du système et des programmes.

Solution de développeurs chinois. Doté d'algorithmes puissants pour analyser les objets système. Possède la fonction Force Scan.

Comment supprimer des fichiers indélébiles ?
Si vous n'avez pas encore rencontré de situation dans laquelle un fichier inutile « ne veut pas » être supprimé, vous la rencontrerez certainement à l'avenir. Cela se produit car l'objet en cours de suppression est utilisé par une application ou un pilote.
Ces problèmes sont également résolus à l'aide d'utilitaires spéciaux. En voici quelques uns:
A une petite taille. S'intègre dans le menu contextuel du système d'exploitation. Indique à l'utilisateur quel processus spécifique bloque l'application. Supprime correctement les fichiers dans les répertoires. Fonctionne en quelques clics de souris.

Peut supprimer un grand nombre de verrous de fichiers liés aux droits des utilisateurs, à l'accès et à la sécurité. Met fin instantanément à tous les processus de blocage et envoie en toute sécurité l'élément sélectionné à la corbeille.

Il est protégé contre toute utilisation inappropriée : il ne supprime pas les fichiers sans lesquels le système ne peut pas fonctionner et dans lesquels sont stockées des données confidentielles des utilisateurs. Supprime efficacement les verrous et supprime les fichiers de presque toutes les catégories.

Attention, mangeurs de mémoire !
Windows, par défaut, réserve la mémoire de la partition système pour ses fichiers spéciaux. Ils peuvent avoir un volume assez important - 4,7, 10 Go ou plus. Mais si ces fichiers ne sont pas nécessaires, ou plutôt les fonctions qu'ils prennent en charge, il est bien sûr logique de les supprimer. Qui ne verrait pas d'inconvénient à disposer de 5 à 10 Go supplémentaires gratuits sur le lecteur C ?
Fichier d'échange.sys
Le fichier d'échange est une sorte de réservoir logiciel pour la RAM du PC. Il stocke temporairement les données que la RAM ne peut pas accueillir. Mais si vous disposez d'un ordinateur puissant avec environ 6 à 8 Go de RAM, ce fichier peut être supprimé en désactivant une option spéciale.
1. Accédez à : Panneau → Panneau de configuration → Système et sécurité → Système.

2. Cliquez sur « Options avancées... ». Dans le panneau des propriétés, cliquez sur "Options" dans le bloc "Performances".

3. Accédez à la sous-section « Avancé ».
4. Dans le bloc « Mémoire virtuelle », cliquez sur « Modifier ».
5. Décochez l'option "Sélectionner automatiquement...".

6. Cliquez sur le bouton radio « Aucun fichier d'échange », cliquez sur « OK ».

Conseil! Pour réduire la taille de pagefile.sys., cliquez sur « Spécifier la taille » et entrez la taille du fichier en mégaoctets dans les champs « Initiale… » et « Minimum… ».
Hiberfil.sys
Ce fichier stocke les données lorsque le PC entre dans un « mode veille » spécial - hibernation. Si vous n'utilisez pas cette option, procédez comme suit :
1. Ouvrez Démarrer. Dans la barre de recherche, tapez - CMD.
2. Exécutez l'application qui apparaît dans le panneau avec les droits d'administrateur.

3. Entrez la directive - powercfg.exe /hibernate off
4. Appuyez sur "Entrée".

Vous pouvez également désactiver l'hibernation via le panneau « Exécuter » (lancé par la combinaison « Win + R »). Tapez sa ligne - powercfg –h off et cliquez sur « OK ».
Nettoyage de fenêtres réussi !
Aujourd'hui, le domaine des technologies informatiques s'est considérablement développé et progresse rapidement. Par conséquent, très souvent, divers services préinstallés deviennent obsolètes et deviennent inutilisés. De nombreux propriétaires de PC les oublient tout simplement, ce qui entraîne divers conflits dans le système d'exploitation. Cela peut ralentir le fonctionnement de votre ordinateur.
Pourquoi et que donne le nettoyage ?
Le système d'exploitation Windows présente de nombreux avantages, tels qu'une interface conviviale et la facilité d'installation de diverses applications supplémentaires.
Mais une telle simplicité se transforme souvent en un réel problème : une installation fréquente conduit à « encombrer » le système d'exploitation. Lorsque la quantité de diverses informations inutiles dans le registre et sur le disque dur atteint une certaine limite, le PC commence à fonctionner de manière insatisfaisante.
C'est pourquoi les diagnostics du système d'exploitation sont nécessaires. Il vous permet d'éliminer les moments désagréables qui surviennent lorsqu'il y a une grande quantité de données inutiles et d'entrées inutiles dans le registre.
Ces points comprennent :
En effaçant votre disque dur des informations inutiles, vous pouvez augmenter considérablement les performances de votre PC. Son augmentation est souvent supérieure à 50 % (dans les cas particulièrement avancés).
Méthodes de suppression
Vous pouvez supprimer les applications inutiles et obsolètes de différentes manières. Vous pouvez utiliser n'importe quel outil de développeurs tiers.

Photo : téléchargement gratuit du programme
- Nettoyeur ;
- Utilitaires Glary.
Vous pouvez également utiliser les outils de nettoyage Windows standard. Ils sont inclus avec toutes les versions modernes du système d'exploitation.
Ces outils qui vous permettent de nettoyer toutes les « traces » incluent :
- Nettoyage de disque Windows ;
- Panneau de contrôle;
- Regedit est un éditeur de registre.
Tout d'abord, lorsque vous utilisez des outils standards, vous devez supprimer les applications inutiles à l'aide du panneau de configuration. L'une de ses sections intitulée « Installation et suppression » permet de le faire le plus correctement possible.
Une fois toutes les étapes nécessaires terminées, vous devez exécuter le nettoyage de disque. Et si vous disposez des connaissances nécessaires, le service Regedit nettoie le registre.
Vidéo : nettoyer votre PC des programmes
Outil de nettoyage de disque Windows
Le nettoyage manuel est assez difficile, c'est pourquoi la plupart des utilisateurs utilisent souvent un service tel que le nettoyage de disque.
Pour utiliser cette fonctionnalité, vous devez suivre les étapes suivantes :

Après le lancement, pour commencer l'opération de stripping, vous devez effectuer les étapes suivantes dans un certain ordre :

La fonctionnalité en question offre également à l'utilisateur un moyen automatisé de rechercher et de désinstaller les applications qui n'ont pas été utilisées depuis longtemps.
Pour effectuer cette action vous devez :

Via le panneau de contrôle
Vous pouvez également nettoyer rapidement votre ordinateur des programmes inutiles en utilisant d'autres fonctions standard présentes dans le système d'exploitation. Cela peut être fait via le « Panneau de configuration ». Vous y trouverez facilement une section spéciale appelée « Programmes et fonctionnalités ».

Parfois, il arrive qu'il n'y ait tout simplement pas d'étiquette portant ce nom. Dans ce cas, vous devez modifier la méthode de visualisation.
Vous pouvez procéder comme suit :

Tous les éléments disponibles dans le panneau ne seront pas triés par catégorie. Chaque service ou application aura son propre raccourci. Une fois toutes les opérations ci-dessus effectuées, vous pouvez procéder directement à la suppression.
Pour nettoyer votre PC des données inutiles et obsolètes, vous devez procéder comme suit :
- Cliquez sur le raccourci « Programmes et fonctionnalités » ;
- dans la fenêtre qui s'ouvre, utilisez le curseur de la souris pour sélectionner l'élément souhaité ;
- Cliquez sur le bouton intitulé « Supprimer ».
Après cela, la procédure de suppression standard commencera, l'utilisateur n'aura qu'à cliquer constamment sur « Suivant ». L'élimination à l'aide de la méthode décrite ci-dessus est optimale pour le nettoyage, car lors de l'utilisation d'autres méthodes, une grande quantité de débris est souvent laissée.
Nettoyer correctement votre ordinateur des programmes inutiles dans Glary Utilities
L'un des utilitaires les plus populaires pour supprimer les applications inutiles et simplement pour nettoyer le système d'exploitation est Glary Utilities. C'est une véritable moissonneuse-batteuse, dotée de nombreuses fonctions différentes et très utiles. Avec leur aide, vous pouvez vous débarrasser le plus correctement possible de tous les déchets accumulés au fil des années de travail.

Désinstallation de programmes
La désinstallation des applications dans cet utilitaire est très simple. Vous n'avez même pas besoin d'être un utilisateur de PC expérimenté ou avancé pour ce faire. Il suffit de pouvoir lancer l'utilitaire à partir d'un raccourci sur le bureau et d'appuyer sur quelques boutons. L'interface est très conviviale et intuitivement compréhensible par tous.
La désinstallation s'effectue de la manière suivante :

Le processus lancé par l'utilisateur s'exécute automatiquement. Toutes les clés de registre et paramètres associés à l’application en cours de suppression seront effacés. Le plus souvent, un nettoyage ultérieur n’est tout simplement plus nécessaire.
Rechercher et supprimer les fichiers en double
Mais lors de l'utilisation de l'utilitaire en question, il arrive toujours que les fichiers ne soient pas complètement supprimés. Par conséquent, le développeur propose une recherche de doublons. De plus, cette fonction permet de détecter les copies de fichiers sur le disque dur qui ne sont nécessaires qu'en une seule copie.

Pour rechercher des fichiers en double, vous devez effectuer les étapes suivantes :
- lancer Glary Utilities ;
- On retrouve la section intitulée « Fichiers et dossiers » ;
- cliquez sur le deuxième élément en partant du haut intitulé « Rechercher des doublons » ;
- la recherche automatique analysera les disques, après quoi la liste complète des données en double sera affichée à l'écran.

Par la suite, les copies détectées peuvent être simplement supprimées à l'aide de Glary Utilities. Sélectionnez simplement les fichiers requis et cliquez sur « supprimer les fichiers sélectionnés ». De cette façon, vous pouvez non seulement nettoyer les informations inutiles de votre PC, mais également libérer une grande quantité d'espace sur votre disque dur.
Supprimer des programmes à l'aide de CCleaner
CCleaner est l'un des utilitaires les plus populaires pour supprimer les données indésirables de votre ordinateur. Avec son aide, vous pouvez désinstaller le plus rapidement possible et ce processus est effectué aussi correctement que possible. Aucun nettoyage ultérieur n'est requis.
La suppression des applications inutiles s'effectue comme suit :

Après avoir terminé toutes les étapes ci-dessus, le processus d'effacement commencera. Ainsi, en quelques clics, vous pouvez facilement vous débarrasser des déchets présents dans le système à l'aide de CCleaner.
Le nettoyage de votre ordinateur de divers débris et données inutilisées doit être effectué périodiquement. Les intervalles entre les contrôles individuels doivent être choisis en fonction de l'intensité de l'utilisation du PC. Si vous diagnostiquez continuellement votre ordinateur, vous pouvez très facilement éviter toutes sortes de problèmes : perte de performances ou autres similaires.
Même un nouvel ordinateur, après un certain temps, commence à se bloquer pendant son fonctionnement. Cela est dû au fait qu'un grand nombre de fichiers, de programmes et de cache inutiles s'accumulent dans le système. Vous pouvez résoudre le problème en débarrassant votre ordinateur des fichiers indésirables.
Nettoyage informatique gratuit des fichiers indésirables et inutiles
Examinons les méthodes de nettoyage les plus populaires.
Nettoyer le registre
Commencer» - « Exécuter».
Entrer " regedit" et appuyez sur " Entrer" ou D'ACCORD.

Tout d'abord, vous devez créer une sauvegarde : " Déposer» - «»…


La fenêtre de l'éditeur est divisée en 2 parties. La section de gauche affiche les sections et la droite affiche les registres individuels.

Vous devez maintenant rechercher et supprimer les enregistrements des programmes supprimés.
HKEY_CURRENT_USER - « Logiciel»…
Vous devez parcourir toutes les entrées et trouver celles qui contiennent le nom du programme ou de la société de développement. Dans l'image ci-dessous, voici le programme.

Recherchez l'entrée et appuyez sur le bouton Supprimer.
Si une erreur se produit après avoir modifié le registre, vous pouvez le restaurer à partir d'une copie de sauvegarde.
Nettoyer le disque système
Avant de nettoyer votre ordinateur des fichiers indésirables, vous devez sauvegarder toutes vos données. Généralement des dossiers l'utilisateur est stocké sur lecteur D, UN programmes sont installés sur lecteur C. Si le disque dur n'est pas partitionné, toutes les informations sont stockées sur le disque C. Vous devez transférer des fichiers, de la musique, des photos, des vidéos d'une partition vers un autre disque, un stockage cloud, etc.
La fonction "" est intégrée à Système d'exploitation Windows 7. Faites un clic droit (RMB) sur le raccourci « Mon ordinateur", sélectionnez l'élément " Propriétés" et plus loin "".

Dans la fenêtre suivante, vous devez sélectionner les partitions à supprimer. Il s'agit généralement du dossier « », d'un cache provenant d'Internet et de fichiers dans la corbeille.

Le processus de nettoyage du disque commence.

Démarrage du nettoyage
Tous les programmes installés sur un ordinateur ne sont pas des déchets. L'antivirus et le pare-feu sont spécialement conçus pour protéger le système. Ils ne doivent pas être supprimés du démarrage, contrairement à d’autres programmes. Torrent, l'application pour la carte son peut être lancée séparément ultérieurement. Vous pouvez nettoyer votre ordinateur à l'aide du programme intégré MSConfig.
« Commencer» - « Exécuter" ou " Gagner+R» - « msconfig.exe» - D'ACCORD.

La fenêtre "" s'ouvrira. Allez dans l'onglet "" et " Service».
Cela affiche une liste de tous les programmes qui se chargent au démarrage de Windows. Il y a une coche à côté de chacun d'eux. Pour supprimer un programme du démarrage, vous devez supprimer la coche et cliquer.
Pour éviter de désactiver accidentellement un programme système, cochez la case « » en bas.

Toutes les modifications prendront effet après le redémarrage du système.
Suppression des programmes et fichiers inutiles
La prochaine étape pour nettoyer votre ordinateur des fichiers indésirables consiste à supprimer les programmes inutilisés. Cela peut être fait à l'aide des outils système, via le panneau de configuration.
Commencer – Panneau de contrôle – .

Vous devez trouver le programme dans la liste et cliquer sur le bouton « Supprimer».
Cette méthode présente un inconvénient majeur : des « queues » de programmes peuvent rester sur l'ordinateur.
Vous pouvez également nettoyer votre ordinateur des virus via le registre. Les virus créent des entrées de registre pour charger leurs fichiers au démarrage de Windows. Ils sont situés HKEY_LOCAL_MACHINE et HKEY_CURRENT_USER. Ils doivent être trouvés et supprimés.
- Ouvrez le registre : Win + R - Regedit - Enter.
- Accédez à la section /Logiciel/Microsoft/Windows/Version actuelle/Exécuter.
- Nous trouvons le fichier - clic droit - Supprimer.

Ensuite, vous devez effacer toutes les entrées malveillantes du registre. Pour ce faire, cliquez sur « Ordinateur"-onglet" Modifier» - « Trouver" Entrez les noms de tous les processus malveillants et cliquez sur « Rechercher ensuite" Vous devez supprimer toutes les branches de registre contenant ces fichiers.
Vider le cache
Un cache est un stockage pour les fichiers temporaires, mais le plus souvent les fichiers inutiles s'y accumulent. Il doit être nettoyé manuellement. Le cache peut contenir des fichiers temporaires et DNS. Considérez comment vider votre ordinateur du cache indésirable.
DNS- c'est la séquence de détermination de la correspondance entre l'IP et le nom textuel d'un ordinateur sur le réseau. À chaque fois, les informations DNS du domaine sont mises en cache pour une utilisation ultérieure. Cela permet un accès rapide au fichier et réduit la charge du serveur. Mais si l'IP change, l'utilisateur ne pourra pas ouvrir le site en utilisant un lien vers le nom de domaine. Pour éviter cette erreur, vous devez vider le cache en exécutant la commande " Commencer» – « Exécuter» - ipconfig /flushdns. Le système effacera la mémoire et fermera la fenêtre.
Comment supprimer des fichiers temporaires de votre disque dur a été décrit précédemment.
Sur une longue période, les fichiers en double s'accumulent sur l'ordinateur. Par exemple, un utilisateur a téléchargé un film, l’a oublié, puis l’a copié à nouveau. Nettoyer manuellement votre ordinateur des débris sous forme de doublons prend beaucoup de temps et n'est pas pratique. Par conséquent, il est préférable d'utiliser des programmes tiers, par exemple, ToutDup. La recherche s'effectue immédiatement sur tous les disques, à l'intérieur des archives, des filtres, etc.
Par défaut, la recherche est effectuée par nom de fichier. Dans les paramètres, vous devez modifier les options de recherche en spécifiant le contenu du fichier comme méthode.

En fonction des résultats de la recherche, les fichiers seront triés par taille. Vous ne pouvez voir que des photos. Vérifiez les doublons et cliquez sur le bouton dans le coin supérieur gauche.

Les fichiers sélectionnés peuvent être supprimés ou déplacés vers n'importe quelle partition de disque, par exemple la corbeille.

Voici comment nettoyer gratuitement votre ordinateur des fichiers indésirables.
Comment nettoyer votre ordinateur à l'aide d'utilitaires spéciaux
Les programmes intégrés ont un ensemble limité de fonctions. Parfois, avec l'aide d'une application tierce, vous pouvez résoudre plusieurs problèmes en même temps.
En utilisant CCLEANER, vous pouvez nettoyer le registre, le cache et la liste de démarrage. Une section de menu distincte est fournie pour chaque tâche. Pour nettoyer le registre, vous devez vous rendre dans le dossier " Intégrité du registre» cochez toutes les cases et démarrez le processus.

Le programme analysera toutes les erreurs système et les affichera dans une liste séparée. Nous vérifions qu'il y a une coche à côté de chacun d'eux et cliquons sur "".

Un avertissement apparaîtra à l'écran. Cliquez sur "" pour démarrer le processus de suppression.

Grâce à l'onglet "", vous pouvez supprimer tous les fichiers temporaires et le cache réseau. Tout d'abord, le programme analyse les informations...

Ensuite, il affiche une liste de fichiers qui doivent être supprimés.

Auslogicsboostspeed
Immédiatement après le lancement du programme, il proposera d'effectuer une « vérification du système ». La première fois, le processus peut prendre 30 minutes. Dans ce cas, tous les fichiers de cache, doublons et autres déchets seront affichés dans les résultats. Vous pouvez sélectionner une opération spécifique dans la section « » : effacer l’historique, supprimer des fichiers, nettoyer (défragmenter) votre disque dur ou effacer la liste des programmes au démarrage.
RevoUninstallerPro
RevoUninstallerFree est conçu pour supprimer les applications inutiles de votre ordinateur. Tous les programmes installés sont affichés sur l'onglet "". Il vous suffit de sélectionner l’application et « Supprimer» (le bouton deviendra actif).

Le menu "" propose deux fonctions supplémentaires utiles :

- ", avec lequel vous pouvez éditer la liste des applications lancées au démarrage de Windows.

- ", qui recherche et supprime les fichiers résiduels de votre ordinateur.

Le programme est utilisé pour vider le cache, les fichiers inutiles et les erreurs système. Dans les paramètres, vous pouvez marquer les éléments qu'il est préférable de laisser, par exemple les mots de passe des sites dans le navigateur.

Après avoir sélectionné tous les éléments nécessaires, nous commençons le processus de nettoyage.

Débloqueur
Vous pouvez nettoyer votre ordinateur des déchets, des virus et des restes de programmes à l'aide du programme Unlocker.
Vous devez télécharger et installer l'application sur votre PC. Recherchez le fichier ou le dossier à supprimer et cliquez dessus avec le bouton droit. Dans le menu qui s'ouvre, cliquez sur « Débloqueur».
Salutations cher lecteur. Aujourd’hui, presque tout le monde possède un ordinateur, un ordinateur portable, une tablette ou d’autres gadgets. Quelle que soit la puissance de votre ordinateur, avec le temps, il commence à ralentir et plus il avance, pire encore. Il existe de nombreuses raisons à cela, mais la plupart peuvent être facilement résolues. De plus, la méthode décrite ci-dessous sera destinée les fenêtres, puisque la plupart des utilisateurs ordinaires s'assoient dessus.
Pour commencer, il existe deux manières de nettoyer votre ordinateur afin qu'il ne ralentisse pas. D'abord- Appelez un technicien à votre domicile. C'est le cas si vous n'avez pas confiance en vos capacités ou si vous n'avez tout simplement pas le temps pour cela. Deuxième- nettoyez-le vous-même, à savoir : nettoyez-le de la poussière, des fichiers temporaires, des déchets d'informations, des virus et malwares, pour optimiser le système. Cette option demande du temps et de la persévérance, mais vous n’avez pas besoin d’être programmeur ou hacker, toutes les étapes sont simples. Mais si pas certain dans vos propres forces et actions - appelez un technicien ou apportez-lui l'ordinateur.
C'est certainement agréable de travailler sur un nouveau PC ou ordinateur portable, ou si vous venez d'installer un nouveau système d'exploitation. Tout fonctionne rapidement et ne ralentit pas. Mais avec le temps, les « freins » commencent, quelque chose ne s'ouvre pas tout de suite, se coince, se bloque parfois ou même s'éteint, dans à cause d'une surchauffe. Il peut y avoir plusieurs raisons à cela. Le plus basique :
- Contamination corporelle : poussières, miettes, laine...
- Le processeur chauffe
- Les programmes inutiles obstruent la RAM,
- Des informations « indésirables » se sont accumulées sur le disque dur,
- Les virus et divers logiciels malveillants ralentissent Windows.
Que faire à ce sujet ? Il n'y a rien de mal, n'importe qui, même un utilisateur novice de PC ou d'ordinateur portable, peut répéter ce qui est décrit ci-dessous. Tout d'abord, vous devez nettoyer votre ordinateur de la poussière. Vous aurez besoin d'un chiffon humide, d'un chiffon sec, de cotons-tiges, d'un aspirateur et si possible d'un bidon d'air comprimé, mais ce n'est pas nécessaire. Et si vous avez un ordinateur portable, il n'y aura probablement pas de poussière, ce qui signifie qu'il n'est pas nécessaire de le nettoyer physiquement. Le fait est que le boîtier de l’ordinateur portable est conçu de telle manière que la poussière ne s’y accumule pratiquement pas et qu’il est parfois difficile de le démonter, il est donc préférable que cela n’en vaut même pas la peine.
Pour un nettoyage ultérieur, nous utiliserons divers programmes pour nettoyer le système d'exploitation, alors préparez-vous au fait que vous devrez les installer.
Nettoyer votre ordinateur de la poussière.
Avec l’accumulation de poussière sur les parties internes de l’ordinateur, ces mêmes éléments commencent à chauffer. Par conséquent, ils ne peuvent pas remplir leurs fonctions à 100 %, ce qui entraîne un ralentissement de l'ordinateur dans les jeux, les programmes, etc. C'est particulièrement vrai avec les ensembles informatiques haut de gamme, ils sont très puissants et chauffent souvent. De plus, si les processeurs, qu'ils soient centraux ou graphiques, chauffent souvent, cela entraîne des processus irréversibles à l'intérieur des cœurs, ce qui constitue une panne grave et irréparable.
Je note également que la cause d'un fort échauffement peut être le dessèchement de la pâte thermique. Si vous êtes nouveau dans ce métier, afin de bien nettoyer votre ordinateur, vous devez également le remplacer. En général, la pâte thermique est, en termes simples, une pâte qui aide à évacuer la chaleur du processeur vers le dissipateur thermique. Et elle se situe entre eux en conséquence.
Et voici comment nettoyer votre ordinateur de la poussière :

Idéalement, bien sûr, il est préférable de retirer tous les éléments et de les essuyer séparément. Mais vous devez le faire si vous êtes sûr de tout remettre en place.
Suppression des programmes inutiles.
L'étape suivante consiste à nettoyer votre ordinateur - recherchez et supprimez les programmes et applications dont vous n'avez pas besoin. Le fait est qu'au fil du temps, un tas de programmes sont installés, ils se bloquent au démarrage et certains ne sont tout simplement pas utilisés et encombrent la RAM.
Tout d'abord, supprimons les programmes :

Vous pouvez utiliser des programmes tiers. Je recommande de les utiliser pour nettoyer votre ordinateur, car ces programmes suppriment généralement le programme à 100 %, nettoyant les dossiers et le registre. Par exemple, j'utilise . 
C'est gratuit et pèse peu, je n'ai jamais remarqué de problèmes avec. C’est facile à utiliser, installez-le et, comme je l’ai décrit ci-dessus, supprimez les programmes. Ensuite, il analyse l'ordinateur et s'il trouve des dossiers et des fichiers, cliquez sur les supprimer.
Démarrage du nettoyage.
Parfois, vous devez quitter certains programmes nécessaires, mais ils se bloquent au démarrage, c'est-à-dire qu'ils s'allument avec l'ordinateur. Nous ne les utilisons peut-être pas, mais ils fonctionnent et remplissent la RAM. Il nous faut alors :
Il existe également des programmes tiers pour nettoyer le démarrage, mais ils ont plus de fonctionnalités et s'adressent à ceux qui comprennent ce qui doit être désactivé. Par exemple, j'utilise le programme pour nettoyer mon ordinateur. C'est gratuit et fonctionne très bien.

Suppression des virus et des logiciels malveillants.
Si un antivirus est installé, lancez une analyse complète de votre ordinateur. C’est l’un des facteurs importants pour bien nettoyer votre ordinateur. Que dire des antivirus ? Beaucoup d'opinions, beaucoup de programmes. À mon avis, vous devez installer des programmes sous licence et acheter des licences. Parmi les meilleurs : Kaspersky Lab, Dr.Web (Doctor Web), Eset Nod32 (Nod 32), etc.

Certes, certains d'entre eux imposent une lourde charge au système d'exploitation et il s'avère que vous n'accélérerez pas l'ordinateur, mais vice versa. Mais vous ne ruinerez pas votre système avec des virus et des logiciels malveillants. Ici, bien sûr, il convient de garder à l’esprit que si vous disposez d’un ordinateur puissant, vous n’avez pas à vous inquiéter. Eh bien, il est souhaitable qu'il y ait une connexion constante à Internet afin que l'antivirus soit constamment mis à jour.
Il existe bien sûr des alternatives. Comme beaucoup de gens, j'adore les cadeaux, j'ai pu choisir un bon antivirus pour moi-même, ou plutôt, il s'agit d'un ensemble de programmes permettant de nettoyer les fichiers inutiles, les fichiers temporaires, d'optimiser le système d'exploitation et de rechercher les virus. Ce 360 sécurité totale. C'est gratuit et facile à utiliser. Et par expérience personnelle, je peux dire qu'il résiste bien aux virus.
Le contrôle ou le scan, comme on l'appelle aussi, peut prendre beaucoup de temps. Tout dépend de la taille du disque dur et de la quantité d'informations qu'il contient. Eh bien, après cela, vous devriez redémarrer votre ordinateur.
Nettoyer votre ordinateur des fichiers et dossiers inutiles.
Ce point est très important afin de bien nettoyer votre ordinateur. Après tout, que se passe-t-il lorsqu’il y a beaucoup d’informations inutiles dans la tête d’une personne ? Il commence à devenir bête. C'est la même chose avec un ordinateur. Il voit toutes les informations sur l’ordinateur, indexe les dossiers et les fichiers, et quand c’est le désordre, cela prend plus de temps et, par conséquent, l’ordinateur commence à ralentir.

Nettoyage du registre.
Qu'est-ce qu'un registre ? En termes simples, il s'agit d'une sorte de base de données du système d'exploitation avec des paramètres et divers paramètres. Un élément très important de Windows. Et lorsqu'il est encombré, l'ordinateur ralentit également, car tous les programmes que nous y installons enregistrent également leurs paramètres, et lorsque nous faisons quelque chose, les paramètres du registre changent également. En général, pour nettoyer votre ordinateur, vous devez également le nettoyer.
Le programme déjà installé nous aidera ici, il fait un excellent travail avec cela.
- Lancez le programme et sélectionnez l'onglet « Registre ».
- Ici aussi, nous faisons d’abord l’analyse.
- Cliquez maintenant sur « Réparer ». Une fenêtre apparaîtra vous demandant de faire une copie de sauvegarde du Registre, nous sommes d'accord, cela ne fera pas de mal.
- Nous attendons la fin et redémarrons le PC.
Il y a aussi un programme que j'aime beaucoup et que j'utilise tout le temps - Registre sage Clesner. Cela ne nécessite même pas d’installation. Quels sont les avantages:
- Nettoie le registre, analyse également, puis nettoyage.
- Optimise le registre
- Défragmente le registre
Je fais les trois points, un programme puissant.
Ici, tout comme pour le registre, tous les fichiers et dossiers doivent être à leur place et sur des étagères, et non dispersés sur le disque dur. Ce point est également important pour nettoyer correctement votre ordinateur. Après cela, il est plus facile pour le système d'exploitation de trouver des fichiers et des dossiers, de sorte que le système ne ralentit pas.

Vous pouvez désormais vaquer à vos occupations, car ce processus est long mais efficace. Vous devez le faire avec tous les disques de votre ordinateur.
Mais si vous possédez déjà un disque SSD moderne, vous n'avez pas besoin de défragmenter, c'est tout simplement inutile, car ces disques sont les mêmes lecteurs flash. Et sur les disques ordinaires, il y a un disque qui tourne lors de la lecture de fichiers, et la tête peut lire ce qui se trouve à proximité. Eh bien, si les fichiers sont dispersés, la tête tourne beaucoup, le disque tourne plus vite et beaucoup de temps est passé. Une clé USB élimine tous ces moments et lit les informations presque instantanément.
Optimisation du système d'exploitation Windows
Ici, nous examinerons quelques points supplémentaires pour optimiser le système lui-même.
- Désactiver les effets visuels. Faites un clic droit sur mon ordinateur - propriétés - paramètres avancés - performances - paramètres. Ici, on éteint autant que possible, voyez par vous-même, essayez-le. Si l'ordinateur est généralement faible, éteignez tout.
- Nettoyage du planificateur de tâches. Accédez à C:\Windows\Tasks et nous supprimons tout. Désormais, le système ne planifiera plus rien à votre insu :)
- Désactiver la restauration du système. En pratique, cela aide rarement à restaurer le système, mais si nécessaire, laissez cet élément. Encore une fois, faites un clic droit sur mon ordinateur - sélectionnez la propriété - protection du système (dans d'autres versions de systèmes d'exploitation, cela peut simplement être appelé récupération du système) - cliquez sur chaque disque et cliquez sur configurer - dans la fenêtre qui s'ouvre, cliquez sur désactiver et supprimer tous les points pour ne pas prendre beaucoup de place et OK.
- Optimiser le bureau. Toutes les icônes et dossiers du bureau chargent le système, donc afin de bien nettoyer votre ordinateur, ne laissez que l'essentiel sur le bureau. Ou est-il préférable de créer des raccourcis sur le bureau.
Eh bien, je pense que c'est la chose la plus élémentaire que vous devez faire pour nettoyer votre ordinateur. Et il est préférable de le faire au moins une fois tous les deux mois, et votre ordinateur vivra et respirera alors librement. Passe une bonne journée.
Et voici une vidéo expliquant comment nettoyer votre ordinateur afin qu’il ne ralentisse pas.
Comment nettoyer votre ordinateur pour qu'il ne ralentisse pas. mise à jour : 22 mai 2019 par : Pavel Subbotine
Dans cet article, je vais vous apprendre à nettoyer votre ordinateur des débris. Je suis blogueur et je télécharge beaucoup de choses sur mon ordinateur, j'installe des programmes, je teste des correctifs, etc. De nombreux débris s’accumulent dans le système et interfèrent avec son fonctionnement normal. Je vais examiner plusieurs techniques pour nettoyer et accélérer votre ordinateur de vos propres mains.
Comment nettoyer votre ordinateur des fichiers indésirables : disque dur
Je vais vous expliquer comment nettoyer votre ordinateur des fichiers indésirables, suivez toutes les étapes de l'article. N'utilisez pas de programme de désinstallation standard, le programme Revo Uninstaller vous aidera. Quant aux déchets sur le disque dur lui-même, nous les effectuons en deux étapes.
Première étape : standard
Peu de gens savent que Windows dispose d'un utilitaire standard pour nettoyer les disques durs. Pour cela, ouvrez « mon ordinateur », et sur chacun des disques locaux, faites un clic droit et sélectionnez « propriétés ».

Recherchez et cliquez sur « nettoyer ». 

Et nous sommes d'accord avec notre décision.

Le processus aura lieu, après quoi beaucoup d'espace sera ajouté à votre disque. J'écris cet article depuis mon ordinateur de travail, il date de 2 semaines, et pendant ces deux semaines près de 6 Go de fichiers indésirables se sont accumulés.
Deuxième méthode : programme
Un nettoyant standard n'est bon que pour le système lui-même, vous devez donc également nettoyer le reste du disque dur. A ces fins, je recommande le programme CCleaner, le voici site officiel. Il n’y a rien de compliqué à télécharger gratuitement. Nous ouvrons et voyons la fenêtre du programme en russe.

- Sélectionnez l'élément « nettoyage ».
- Nous faisons d’abord l’analyse.
- La liste complète des fichiers inutiles apparaîtra, cliquez sur Supprimer.
Ceci termine le nettoyage du disque dur. Je propose gratuitement une liste d’alternatives.
- Nettoyeur de disque avancé
- Vide et sécurisé
- Espaceur libre
- Nettoyeur de disque dur
- Nettoyeur de disque Moo0
Nettoyer votre ordinateur des ordures : registre
Pour nettoyer votre ordinateur des débris du registre, j'utilise le programme Wise Registry Cleaner, vous pouvez télécharger ici, le programme est entièrement gratuit. Télécharger et installer. Lorsque vous le démarrez pour la première fois, ils vous demanderont une copie de sauvegarde du registre, alors nous le faisons. Nous choisissons un nettoyage en profondeur pour nous débarrasser de tous les montants, ce qui est bien, tout est entièrement en russe. 
Passons à la section optimisation.

- La rubrique elle-même.
- Cochez les cases, j'ai tout coché.
- Cliquez sur optimiser.
- Une fois le programme exécuté, les mots « optimisé » apparaîtront.
La dernière section compresse le registre, une bonne chose. Nous devons d’abord procéder à une analyse. L'ordinateur ne répondra pas pendant un certain temps, ne vous inquiétez pas.
Cliquez maintenant sur compression. Le registre va commencer la compression, je vous conseille de ne rien faire pour le moment.

Après compression il y aura un redémarrage, c'est obligatoire. La deuxième étape a été franchie, le registre a été optimisé, l'utilitaire gratuit Wise Registry Cleaner a aidé. En alternative, je propose d'autres programmes téléchargeables gratuitement et sans inscription.
Application de registre pour Windows 7,8 et 10
- Nettoyeur de registre Auslogics.
- Correctif du registre Vit gratuit.
- Reg Organizer - ce programme gratuit fonctionne très bien sous Windows 10, je l'ai testé.
- Avira RegistryCleaner.
Nettoyage du dossier d'informations sur le volume système
Il y a un mois, mon ordinateur a commencé à démarrer très lentement, prenant environ 35 minutes. Je pensais que c'était la fin du disque dur, mais rien ne s'est passé. Le fait est que le dossier d'informations sur le volume système stocke des copies de sauvegarde des points de récupération, et j'avais 253 Go de ces points, et j'ai commencé à le nettoyer. Vous devez d'abord activer la visibilité des dossiers cachés. Nous allons dans le panneau de configuration et trouvons les options des dossiers.

- Chemin d'accès au panneau.
- Nous affichons de grandes icônes.
- Cliquez sur les options du dossier.
- Onglet Afficher.
- Décochez la case.
- Modification de la case à cocher.
- Cliquez sur OK.
Ce dossier est désormais apparu sur le lecteur C, mais il ne peut pas être ouvert même si les droits d'administrateur sont configurés. Pour le nettoyer, vous devez accéder au lecteur C, rechercher les informations sur le volume du système, cliquer avec le bouton droit et sélectionner les propriétés.


Pour ajouter un administrateur auquel accéder, cliquez sur Ajouter.

Entrez votre compte et cliquez sur ok.


Tous les enregistrements ont été créés, cliquez sur OK. 
Lors de la création, il y aura toutes sortes d'avertissements, ignorez-les.
Pour effacer les points de récupération, accédez au panneau de configuration et regardez la capture d'écran.

- Chemin d'accès au programme.
- Dans la section de gauche, sélectionnez « protection du système ».
- Sélectionnez le lecteur C.
- Cliquez sur configurer.
C'était le problème, j'avais ce curseur réglé à 50 %, donc toute la mémoire était pleine. Je l'ai fixé à 5 pour cent, qu'il y ait des points. Pour effacer la mémoire, cliquez sur Supprimer.

Ça y est, le disque dur est débarrassé de tout débris. Passons à la dernière étape.
Défragmentation du disque dur : Windows 7, 8, 10 gratuit
Commençons par la méthode standard, elle fonctionne de la même manière sur tous les systèmes, y compris Windows 8. Nous entrons dans mon ordinateur et sélectionnons le disque à défragmenter.
La défragmentation est le transfert et le regroupement de fichiers système par type.

- Clic-droit.
- Recherche de propriétés.
- Onglet Service et défragmentation.
 Dans la fenêtre suivante, sélectionnez le disque local. Tout d’abord, cliquez sur analyse, et une fois cela fait, cliquez sur défragmentation. Il existe des analogues au programme standard, mais je ne les détaillerai pas, car ils fonctionnent tous sur le même principe.
Dans la fenêtre suivante, sélectionnez le disque local. Tout d’abord, cliquez sur analyse, et une fois cela fait, cliquez sur défragmentation. Il existe des analogues au programme standard, mais je ne les détaillerai pas, car ils fonctionnent tous sur le même principe.
Liste des programmes pour Windows 10 et tous les autres.
- Défragmentation de disque Auslogics.
- Super Ram
- Défragmentation avancée
- Défragmentation magique Ashampoo
- ScanDéfrag
- Amélioration de la mémoire ultime
N'utilisez pas d'outils en ligne pour vérifier les déchets, ils ne vous aideront pas, il est préférable de le faire manuellement.
L'article montre comment nettoyer votre ordinateur des fichiers indésirables, à savoir : le disque dur, le registre, les points de restauration et la défragmentation. Gardez uniquement ce dont vous avez besoin sur votre ordinateur. En conclusion, vidéo.