Linux est généralement installé après Windows afin que GRUB soit écrasé Chargeur de démarrage Windows et affiché les deux systèmes pendant le démarrage. Par défaut, Linux vient en premier et Windows en dernier. Certaines personnes pourraient ne pas être satisfaites de cet arrangement.. Il y en a un autre paramètre important- temps d'attente.
Habituellement, vous devez attendre 10 secondes, et ensuite seulement le premier système d'exploitation se charge. Ce paramètre peut être facilement modifié.
Il ne vous reste plus qu'à éditer le fichier "grub.cfg". Pour nous protéger, nous travaillerons avec une copie du fichier sur le bureau. Pour que les modifications soient enregistrées, le fichier doit être ouvert en tant qu'administrateur - pour cela, nous utilisons la console.
1 . Allez dans le dossier " démarrer/grub/" et copiez le fichier " grub.cfg" sur le bureau. Cela peut être fait via la console ou via un gestionnaire de fichiers.

Si vous sélectionnez la console, entrez alors la commande : « sudo cp /boot/grub/grub.cfg /home/kij/Desktop/» .

"kij"- c'est le nom d'utilisateur, le vôtre est probablement différent.
2 . Ouvrez le fichier " grub.cfg» sur le bureau dans éditeur de texte. Nous faisons cela via la console : « s udo kate /home/kij/Desktop/grub.cfg»
« Kate"est un éditeur de texte Linux Menthe KDE 15. Si vous avez une distribution différente, l'éditeur est probablement différent, par exemple " gedit».
3. Faites attention à la ligne " définir la valeur par défaut = 0».

Chaque élément de GRUB a son propre numéro :
Linux-0 ;
Linux...mode de récupération - 1 ;
Test de mémoire - 2 ;
Test de mémoire (autre modification) - 3 ;
Windows 7-4.

Le vôtre est peut-être un peu différent. Dans mon cas, l'indicateur par défaut devrait être 4, puis Windows démarrera par défaut.
4. Maintenant, nous modifions le paramètre temporaire. Nous cherchons dans le même " grub.cfg" doubler " définir le délai d'attente =...».

Nous publions autant que nécessaire. Si l'ordinateur est utilisé par plusieurs utilisateurs, définissez un délai d'attente long - 30 secondes. Si vous chargez constamment un système d'exploitation, réglez-le sur 2 à 3 secondes.
5. Enregistrez les modifications. Fermez l'éditeur.
6.
Copiez le fichier du bureau vers le dossier système. Nous utilisons la commande " sudo cp /home/kij/Desktop/grub.cfg /boot/grub/».

Ça y est, nous redémarrons maintenant l'ordinateur pour nous assurer que les paramètres sont correctement définis.
De nombreux utilisateurs d'ordinateurs novices se demandent comment modifier l'endroit où ils téléchargent les fichiers depuis Internet afin de ne pas les rechercher dans tous les dossiers de l'ordinateur. Aujourd'hui, je vais vous expliquer et vous montrer comment créer votre propre dossier sur votre bureau pour télécharger tous les fichiers depuis Internet, et comment configurer votre navigateur pour que tous ces fichiers s'y retrouvent.
Lorsque vous téléchargez des fichiers sur Internet, ils se retrouvent par défaut dans un dossier spécial, situé dans un endroit peu pratique. Dans différents Versions Windows Ces dossiers portent des noms différents et se trouvent également à des endroits différents.
Sous Windows XP, ce dossier s'appelle Téléchargements et se trouve généralement parmi fichiers système, ou dans le dossier « Mes documents ». Tout dépendait de la construction du système d'exploitation. DANS Windows Vista/7/8/10, ce dossier s'appelle Téléchargements et est également masqué. Vous pouvez le trouver via l'Explorateur.


Je suis toujours étonné de voir à quel point les débutants parviennent encore à retrouver leurs fichiers téléchargés. Pourquoi les développeurs ont-ils placé ce dossier quelque part loin ? Pas clair. Et nous allons créer notre propre dossier de téléchargement et le placer sur le bureau.
Cliquez sur clic-droit passez la souris sur un champ exempt de fichiers et dans la liste déroulante, sélectionnez Créer un dossier.

Renommez-le comme vous le souhaitez. Je l'appelle habituellement " Téléchargements" Modifions maintenant l'apparence de ce dossier pour qu'il soit visible. Pour cela, faites un clic droit sur ce dossier et sélectionnez tout en bas Propriétés.

Dans la fenêtre Propriétés allez dans l'onglet Paramètres, descendez tout en bas et cliquez sur le bouton « Changer d'icône».

Sélectionnez l'icône du dossier que vous aimez et cliquez sur le bouton D'ACCORD, Alors Appliquer, et fermez la fenêtre Propriétés.
Allez maintenant dans votre navigateur. Je vais montrer les paramètres des dossiers dans les quatre plus populaires : Google Chrome,Opéra, Mozilla Firefox et Yandex.

Dans le navigateurGoogle Chrome
Commençons avec Navigateur Google Chrome. Dans le coin supérieur droit, cliquez sur les trois bandes horizontales

Et choisissez Paramètres

Sur la page des paramètres, allez tout en bas et cliquez sur le lien Montrer paramètres additionnels , et cherche un bloc Fichiers téléchargés.

Cliquez sur le bouton Changement, et indiquez notre dossier de téléchargement.

Vous pouvez maintenant fermer la fenêtre des paramètres et tous les fichiers seront téléchargés dans notre dossier.
Dans le navigateurOpéra
Dans le coin supérieur gauche, cliquez sur le bouton Menu avec l'icône du navigateur et sélectionnez l'élément Paramètres. Vous pouvez ouvrir ce menu avec des raccourcis clavier Alt+P.

Sur la page des paramètres, nous trouvons le bloc Téléchargements, cliquez sur le bouton Changement, et indiquez notre dossier.

Dans le navigateur Mozilla Firefox
Dans le coin supérieur droit, cliquez sur les trois bandes horizontales ou tout en bas de la fenêtre du navigateur, sélectionnez l'icône d'engrenage. Paramètres.


Pour sélectionner et démarrer le système d'exploitation au démarrage de l'ordinateur, utilisez programme spécialisé- chargeur de démarrage. Le chargeur de démarrage le plus populaire est Grub. Lors de l'installation de plusieurs systèmes d'exploitation, par exemple, Linux sur Windows, le dernier système d'exploitation installé sera le premier dans le menu du chargeur de démarrage.
Cela ne posera pas de problèmes aux utilisateurs qui utilisent Linux comme système principal, pour eux c'est même une option plus préférable. Mais si vous êtes encore débutant et que vous souhaitez utiliser Linux comme deuxième système, et que Windows est toujours le système principal, jusqu'à ce que vous compreniez, vous voudrez probablement que Windows soit le premier. Dans cet article, nous verrons comment faire démarrer Windows en premier dans Grub. Considérons deux méthodes : en utilisant le programme Grub Customizer et manuellement, via les fichiers de configuration Chargeur de démarrage Grub.
Personnalisateur de Grub
Grub Customizer est un programme qui vous permet de personnaliser divers paramètres du chargeur de démarrage Grub. Y compris la position et l'ordre des points de chargement. Vous pouvez installer le programme à partir des référentiels officiels. Par exemple, sur Ubuntu, vous devez utiliser ppa :
sudo add-apt-repository ppa:danielrichter2007/grub-customizer
$ sudo apt-get mise à jour
$ sudo apt-get install grub-customizer
Pour exécuter le programme, ouvrez un terminal (Ctrl+Alt+T) et tapez grub-customizer :
Pour que le programme fonctionne, vous avez besoin droits root, sur certains systèmes, vous devrez peut-être utiliser la commande suivante :
gksu grub-personnaliseur
Le programme peut également être lancé depuis le menu principal. La fenêtre principale ressemble à ceci :
Quelques secondes après le lancement, le programme analysera les systèmes d'exploitation installés, puis dans la même fenêtre nous pourrons déplacer le démarrage de Windows en premier lieu. Pour cela, faites un clic droit sur l'élément souhaité pour ouvrir un menu contextuel :

Dans le menu, sélectionnez Déplacer vers le haut. Cette étape devra être répétée plusieurs fois jusqu'à ce que Windows soit le premier sur la liste. Windows va maintenant démarrer avec le grub par défaut.
Si vous souhaitez ultérieurement réduire Windows, il existe une action inverse : Descendre.
Pour enregistrer vos paramètres, cliquez simplement sur le bouton Enregistrer. Prêt. Vous pouvez redémarrer votre ordinateur et voir ce qui se passe.

Mais je souhaite aborder quelques paramètres supplémentaires qui peuvent être utiles. Au lieu de faire démarrer Windows par Grub en premier, vous pouvez modifier l'élément de démarrage par défaut. Allez dans l'onglet Paramètres de base:

Il y a une liste ici pour sélectionner l'élément par défaut utilisé par défaut S'engager:

De plus, vous pouvez charger le dernier système d'exploitation chargé par défaut ; il y a une case à cocher pour cela :

Modification de l'ordre de démarrage de Grub via le terminal
Comme je l'ai promis, nous allons maintenant voir comment faire en sorte que Windows démarre d'abord dans Grub à l'aide de fichiers de configuration. La configuration de Grub se trouve dans le fichier /boot/grub/grub.cfg.
gksu gedit /boot/grub/grub.cfg
Généralement, les barres de menus ressemblent à ceci :
entrée de menu nom_élément --options (
...
Par exemple, élément Windows :
menuentry "Windows 8 (chargeur) (sur /dev/sda1)" --class windows --class os $menuentry_id_option "osprob
er-chain-FC324E26324DE66C" (
....
Maintenant, pour modifier l'ordre des éléments de menu, coupez simplement tout jusqu'au crochet de fermeture arrière, ainsi que cette ligne, et collez-le avant tous les autres éléments. Ensuite, vous pouvez enregistrer le fichier et vous avez terminé. Redémarrez et regardez. Windows démarre par défaut. Seulement moins cette méthode est que lors de la mise à jour de la configuration de Grub, tous les paramètres seront perdus.
De la même manière que nous avons configuré l'élément chargé par défaut dans Grub Customizer, cela peut également être fait dans le terminal.
Ouvrez le fichier /etc/default/grub.
gksu gedit /etc/default/grub
Ici nous nous intéressons à la ligne :
Remplacez 0 par l'élément que vous souhaitez charger ; vous pouvez également spécifier le nom de l'élément au lieu d'un numéro, par exemple :
GRUB_DEFAULT="Windows 8 (chargeur) (sur /dev/sda1)"
Vous pouvez visualiser les points de téléchargement disponibles sans ouvrir le fichier de configuration avec la commande :
sudo grep entrée de menu /boot/grub/grub.cfg
Vous pouvez également configurer le chargement du dernier système chargé ; pour cela, ajoutez la ligne
GRUB_SAVEDEFAULT=vrai
Et dans GRUB_DEFAULT précisez enregistré :
GRUB_DEFAULT=enregistré
L'avantage évident de cette méthode est que les paramètres ne seront pas perdus lors de la mise à jour de la configuration de Grub, puisque lors de la mise à jour les informations sont extraites de ce fichier. Mettons maintenant à jour la configuration et enregistrons les paramètres avec la commande :
Cette option ne fonctionne pas sur tous les systèmes, vous pouvez donc utiliser une autre commande :
grub2-mkconfig -o /boot/grub/grub.cfg
C'est tout. Vous savez maintenant comment faire démarrer Windows en premier dans Grub. Mais les informations présentées dans cet article peuvent être utilisées à des fins plus larges. Il sera utile non seulement pour Windows, mais également pour plusieurs autres systèmes dont l'ordre de démarrage doit être contrôlé.
Articles Similaires:

Modification du menu Démarrage Windows 7
DANS Windows XP les informations de démarrage ont été stockées dans un fichier boot.ini et pour apporter des modifications au menu de démarrage, il suffisait simplement d'éditer ce fichier dans un éditeur de texte. Commençant par Windows Vista tout a changé et le menu de démarrage du système d'exploitation se trouve désormais dans le magasin de démarrage ( Données de configuration de démarrage, BCD). Certaines options du menu de démarrage peuvent être modifiées de la manière habituelle à l'aide de l'interface graphique, mais un accès complet à BCD possible uniquement à partir de ligne de commande.
Nous examinerons plusieurs façons d'apporter des modifications au menu de démarrage. Donc, première méthode.
Applet du panneau de configuration Propriétés système.
Pour accéder aux paramètres responsables du chargement du système, allez dans le menu Démarrer - Panneau de configuration - Système. La fenêtre des propriétés du système s'ouvrira, dans laquelle vous devrez sélectionner l'élément « Paramètres système avancés ».
Ensuite, dans les propriétés système supplémentaires, sélectionnez la section « Démarrage et récupération » et cliquez sur le bouton Paramètres.

Dans la fenêtre qui s'ouvre, nous pouvons :
- afficher la liste des systèmes d'exploitation installés et modifier le système qui démarre par défaut.
- définir le temps d'attente avant de charger le système sélectionné (timeout).
- supprimer l'affichage de la liste des systèmes d'exploitation au démarrage.
Et voilà, vous ne pourrez pas ajouter une nouvelle entrée, modifier ou supprimer une entrée existante à partir d'ici (dans XP Il y avait aussi un bouton « Modifier », lorsque vous cliquez dessus, vous pouvez modifier manuellement le menu de démarrage dans le Bloc-notes).
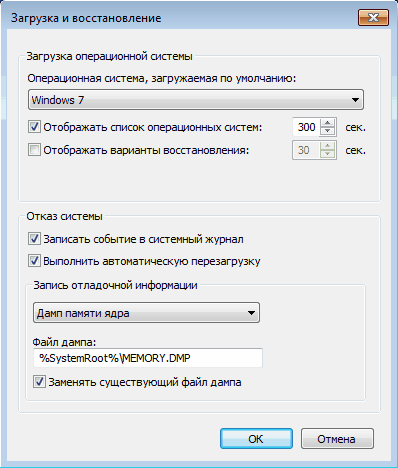
Les réglages ne suffisent clairement pas, essayons une autre méthode.
composant logiciel enfichable de configuration du système.
Pour ouvrir la fenêtre Configuration du système, entrez le raccourci clavier Gagner+R dans la ligne Exécuter, entrez la commande msconfig et appuyez sur D'ACCORD.
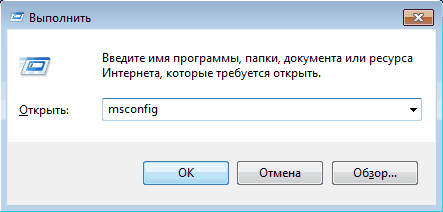
Dans la fenêtre de configuration du système qui s'ouvre, accédez à l'onglet Télécharger. Ici, nous pouvons faire ce qui suit :
- afficher des informations sur le système actuellement chargé et celui qui est chargé par défaut.
- changer le système qui démarre par défaut.
- modifiez le délai d'attente après lequel le système d'exploitation par défaut sera chargé.
- supprimer l'entrée du menu de démarrage.
Nous ne pouvons toujours pas ajouter ou modifier une entrée.

Mais que faire si vous devez, par exemple, modifier la position d'une entrée dans le menu de démarrage ou la renommer ? La troisième méthode nous y aidera :
utilitaire de ligne de commande bcdedit
Utilitaire bcdedit.exe est dans dossier système Windows\Système32. Pour fonctionner, cela nécessite un accès administratif à l'ordinateur, nous lançons donc le shell de ligne de commande en tant qu'administrateur (sinon, lorsque vous essayez de démarrer le programme, une erreur s'affichera).

Si vous entrez simplement la commande bcdedit sans paramètres, les informations stockées dans le BCD seront affichées. Les informations sont présentées sous forme de deux colonnes : à gauche se trouvent les noms des paramètres, à droite leurs valeurs.

Voici les principaux paramètres responsables du chargement :
- identifiant— numéro d'identification indiquant l'entrée dans le menu de démarrage. Il s'agit d'un code alphanumérique à 32 chiffres entouré d'accolades. Les identifiants standard utilisent des noms tels que (actuel)- le système actuel, (défaut)— système par défaut ;
- appareil— indique la partition sur laquelle se trouve le chargeur du système d'exploitation ;
- appareil os— indique la partition sur laquelle se trouve le système d'exploitation lui-même. Généralement les valeurs appareil Et appareil os identique ;
- chemin— le reste du chemin vers le chargeur du système d'exploitation ;
- description— description du système d'exploitation affichée dans le menu au démarrage ;
- défaut- système d'exploitation chargé par défaut ;
- temps mort— temps d'attente par défaut avant de charger le système d'exploitation ;
- ordre d'affichage— l'ordre dans lequel les systèmes sont affichés lors du démarrage.
Voyons maintenant les options d'application bcdedit :
bcdedit /default (ID) — configurer le système pour qu'il démarre par défaut.
bcdedit /ordre d'affichage — nous contrôlons l'ordre de placement des entrées dans le menu de démarrage :
- bcdedit /displayorder (ID) /addlast — ajoutez le système à la fin de la liste ;
- bcdedit /displayorder (ID) /addfirst — ajoutez le système au début de la liste ;
- bcdedit /displayorder (ID2) (ID1) — indiquer l'ordre dans lequel les systèmes sont affichés dans la liste ;
- bcdedit/ordre d'affichage (ID) / supprimer- supprimez l'entrée du menu de démarrage.
Veuillez noter que lorsque vous supprimez une entrée du menu de démarrage, les informations sur les paramètres du système sélectionné ne sont pas supprimées de BCD et peut être restauré si nécessaire.
bcdedit/timeoutXX- définir le délai d'attente en secondes .
bcdedit /set (ID) description ″Nom du système″— modifiez le nom du système affiché dans le menu de démarrage.
bcdedit /create /d ″Windows Vista″ /application osloader — créez une nouvelle entrée de démarrage.
bcdedit /create (ntldr) /d ″Windows XP″ — créer un enregistrement de démarrage pour les systèmes d'exploitation des versions précédentes (XP et versions antérieures).
bcdedit /copy (ID) /d ″Nouveau système″ — copiez l'enregistrement de démarrage. De cette façon, vous pouvez également ajouter une nouvelle entrée au menu de démarrage.
bcdedit /delete (ID) /cleanup- supprimez l'enregistrement de démarrage. Cela supprime toutes les informations sur le système d'exploitation installé de BCD et menu de démarrage . Cette équipe a une fonctionnalité - si comme IDENTIFIANT le nom est indiqué, par exemple (défaut) alors la commande doit être exécutée avec la clé /F, si IDENTIFIANTécrit en code alphanumérique, clé /F pas besoin .
bcdedit /export ″C:\Backup\bcd″— exporter le contenu du stockage vers le fichier spécifié.
bcdedit /import ″C:\Sauvegarde\bcd″- restaurer l'état du stockage système à partir de copie de sauvegarde créé à l'aide de la commande /exporter.
Eh bien, quelques-uns des exemples les plus « réels »
Ajout d'un nouveau entrée de démarrage, pour le multiboot :
bcdedit /copy (actuel) /d ″Nouveau Windows 7″— copiez l'enregistrement actuel et nommez-le nouveau ;
bcdedit /set (ID) partition de périphérique = D :
bcdedit /set (ID) osdevice partition=D :
Ajout d'une entrée de démarrage pour démarrer le système à partir de disque virtuel(VHD) :
— copier l'entrée actuelle ;
bcdedit /set (ID) périphérique vhd=\DIR\filename.vhd— indiquer l'emplacement du chargeur de démarrage du système ;
bcdedit /set (ID) osdevice vhd= \DIR\filename.vhd— indiquer l'emplacement du système d'exploitation ;
bcdedit /set (ID) détectal activé— permettre la détection forcée de la couche dépendante du matériel (Hardware Abstraction Layer, HAL);
bcdedit /displayorder (ID) /addlast— ajoutez une entrée sur le système au menu de démarrage, à la fin de la liste.
Note.\DIR\filename.vhd est le chemin complet du fichier VHD et une indication du nom du fichier.
Ajout d'une entrée de démarrage pour démarrer Windows XP :
bcdedit /create (ntldr) /d ″ Microsoft Windows XP″— créer un nouvel enregistrement de démarrage ;
bcdedit /set (ntldr) partition de périphérique =\Device\HarddiskVolume1— indiquer l'emplacement des fichiers de démarrage du système ;
bcdedit /set (ntldr) chemin \ntldr— indiquez le chemin d'accès au chargeur de démarrage du système ;
bcdedit /displayorder (ntldr) /addlast- ajoutez une entrée sur le système au menu de démarrage.
Il ne sera pas possible de passer d'un système d'exploitation à un autre pendant longtemps s'il y en a deux installés sur l'ordinateur. Après avoir soigneusement étudié les deux, vous devrez tôt ou tard en choisir un seul - principal, avec lequel les travaux seront effectués principalement. Si pour la plupart un seul système Windows est utilisé, ses autres versions ou éditions situées sur d'autres partitions de disque, ne doit pas être supprimé. Bien entendu, à condition que l'espace disque dur pas limité en taille.
La possibilité de travailler à l'avenir avec d'autres systèmes informatiques peut être laissée, mais pour plus de commodité, il est possible de simplifier l'accès au système principal en supprimant ceux temporairement inutilisés du démarrage. Dans ce cas, le démarrage de l'ordinateur sera simplifié téléchargement automatique uniquement le système d'exploitation requis. Une autre option pour faciliter le démarrage de votre ordinateur n'est pas de supprimer la fenêtre permettant de choisir de démarrer tous les systèmes, mais de désigner la version souhaitée de Windows comme version de démarrage par défaut et de réduire le temps nécessaire pour sélectionner d'autres options dans le fenêtre du chargeur de démarrage.
Comment modifier le processus de démarrage pour plusieurs systèmes d'exploitation Systèmes Windows installé sur un ordinateur - plus d'informations à ce sujet ci-dessous.
Donc, dans notre cas, nous avons un ordinateur avec versions installées Windows 7 et 8.1. Lorsque vous allumez l'ordinateur, vous voyez une fenêtre du chargeur de démarrage avec une liste de systèmes à sélectionner.
Chaque fois que vous démarrez votre ordinateur, vous entrez dans le bon système possible en faisant le choix approprié. Sinon, après un certain temps - et par défaut c'est 30 secondes– Windows se chargera automatiquement, premier sur la liste. Dans notre cas c'est Windows 7, puisque c'est le dernier installé sur l'ordinateur, et c'est son bootloader, comme on le voit, qui nous accueille après le démarrage de l'ordinateur.
Eh bien, changeons cela. Configurons le chargement automatique du système principal - Windows 8.1. Pour ce faire, bien sûr, vous devez le saisir.
Nous avons besoin d'une section de paramètres et dans Windows 8.1, vous pouvez y accéder en utilisant le menu contextuel du bouton.

Dans la fenêtre système, sélectionnez Options supplémentaires.

Vous pouvez également accéder à la section des paramètres de Windows 7 à l'aide du menu contextuel, mais appelé sur l'icône "Ordinateur" dans l'Explorateur. Parmi les commandes, vous devez sélectionner .

Sous Windows 7, nous sélectionnons également Options supplémentaires.

Les étapes suivantes dans les deux systèmes sont identiques.
Dans la fenêtre des propriétés système qui apparaît, dans l'onglet "En plus" Cliquez sur le bouton Paramètres dans la dernière section.

Vous pouvez maintenant commencer à modifier le démarrage de plusieurs systèmes. Changer le logiciel de démarrage Windows par défaut parmi les options de la liste déroulante. Dans notre cas, nous remplaçons Windows 7 préinstallé par Windows 8.1.

Comme mentionné, par défaut, le chargeur de démarrage Windows attend une demi-minute afin que l'utilisateur puisse sélectionner le système d'exploitation.

Si le travail est principalement effectué dans un seul système, cela ne sert à rien de laisser une demi-minute à attendre qu'il se charge automatiquement. Il est possible qu'un autre système d'exploitation ne soit pas empêché de démarrer, mais le temps prédéfini pour sélectionner les options de démarrage peut être réduit. En affichant la liste des systèmes bootables, dans notre cas nous installerons 5 secondes Attendre avant que le système principal de Windows 8.1 démarre automatiquement. Ce temps sera largement suffisant pour faire un choix si jamais vous devez vous connecter à Windows 7.

Pour supprimer complètement un autre système de la liste de démarrage, vous devez décocher l'option afficher la liste des systèmes. Dans ce cas, seul le système sélectionné pour le démarrage par défaut démarrera sans délai.

Si jamais un deuxième système d'exploitation est nécessaire, vous pouvez le saisir en cochant cette option à nouveau actif.
Après avoir apporté des modifications, cliquez sur "D'ACCORD" en bas de cette fenêtre, ainsi qu'en bas de la fenêtre des propriétés système.

Ça y est, la liste des systèmes d'exploitation en cours de chargement a été modifiée.
Ci-dessus, nous avons examiné la modification du démarrage des systèmes d'exploitation existants. Mais souvent, au démarrage d'un ordinateur, on peut voir une liste des systèmes d'exploitation déjà installés sur l'ordinateur. Non. Il s'agit d'une évolution naturelle après la suppression du deuxième système d'exploitation en formatant simplement la partition de disque ou en détruisant manuellement les fichiers système, mais en même temps L'entrée sur la possibilité de le charger dans la configuration du système n'a pas été supprimée. Le chargeur de démarrage peut également afficher l'option permettant de démarrer un Windows principal inexistant une fois le système démarré. réinstallé. Ce n'est d'ailleurs pas la principale, mais l'une des raisons pour lesquelles les spécialistes du système conseillent de mettre en œuvre ce qu'on appelle installation propre Windows - sans enregistrer les fichiers du système précédent ni formater la partition de disque.
Il est préférable de supprimer complètement le système d'exploitation existant des options de démarrage afin qu'il ne retarde pas le processus de démarrage de Windows principal.
Dans le système principal, nous appelons la commande. Sous Windows 8.1 accès rapide mis en œuvre dans menu contextuel sur le bouton.

Nous avons besoin section de configuration du système. Entrez la valeur dans le champ de commande :
Cliquez sur "D'ACCORD".

Sous Windows 7, vous pouvez lancer plus facilement la fenêtre de configuration du système en saisissant une requête clé dans le champ de recherche du menu.

La fenêtre de configuration du système apparaîtra, allez dans l'onglet. Sélectionnez l'entrée concernant le chargement d'un système inexistant et supprimez-la.

Dans notre cas, la liste de téléchargement contenait différentes versions Windows, et décidez de celui à supprimer "Sept" Ce n'était évidemment pas difficile pour nous. Mais si la liste de téléchargement contient des entrées pour deux versions identiques de Windows, les descriptions du système vous aideront à vous orienter vers celle que vous souhaitez supprimer. Les fenêtres dans lesquelles nous nous trouvons actuellement seront désignées comme actuelles.
Enregistrez les modifications apportées avec le bouton. Après avoir cliqué "D'ACCORD" le système offrira redémarrer.

Après avoir redémarré l'ordinateur, nous pouvons observer un démarrage immédiat du système principal.




