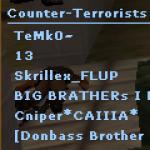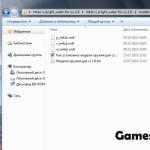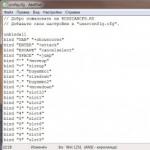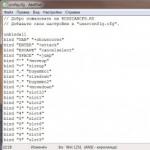Lors de l'assemblage d'un ordinateur, du remplacement d'une carte mère ou du remplacement d'un boîtier, vous tomberez certainement sur la carte mère. Sous le panneau avant, nous entendons les boutons d'alimentation et de redémarrage, le voyant d'allumage de l'ordinateur et l'activité du disque dur.
Dans cet article nous vous parlerons de toutes les fonctionnalités de ce boitier et vous découvrirez ce qu'est une LED HDD, à quoi sert ce connecteur et où le brancher correctement.
De quoi est responsable ce connecteur ?
Ce connecteur est responsable de l'indicateur d'activité du disque dur. Sur le devant du boîtier de l'ordinateur, cela apparaît sous la forme d'un voyant rouge clignotant. Plus il clignote souvent ou s'il devient rouge, cela signifie que l'ordinateur est en train de télécharger ou d'installer quelque chose.
Voici à quoi ressemble l'indicateur d'activité du disque dur.
Où se connecter ?
Sur la carte mère, généralement dans son coin inférieur droit, il y a un groupe de contacts conçus pour connecter le bouton d'alimentation (PWR SW), le bouton de réinitialisation (Reset SW), l'indicateur d'alimentation de l'ordinateur () et l'indicateur de disque dur (HDD LED ou LED HD ou IDE). Souvent, il y a aussi un connecteur (Spk). Cela ressemble à quelque chose comme ça :

Groupe de contact signé
Dans la plupart des cas, les contacts sont signés, comme dans l'image ci-dessus.
Mais sur certaines cartes mères (généralement MSI) les contacts ne sont pas signés.

Groupe de contacts non signé
Si dans votre cas ils sont signés, alors tout est simple ici. Vous devez mettre la puce sur les contacts signés par la LED HDD. Et faites attention à la polarité des fils. Le fil de couleur est un plus, le blanc est un moins. Il y a aussi une marque de contact positive sur le connecteur de la carte mère.

Connexion LED HDD avec polarité correcte. Fil de couleur - "+", blanc - "-"
Si, dans votre cas, les contacts de la carte mère ne sont pas signés, vous devez alors vous référer aux instructions fournies avec n'importe quelle carte mère. Il y aura une description de l'objectif des contacts.

Description du groupe de contacts pour connecter le panneau avant dans la notice de la carte mère
Dans tous les cas, si vous connectez ce connecteur de manière incorrecte, rien de grave ne se produira. C'est juste que le voyant rouge de l'activité du disque dur ne clignotera pas sur l'unité centrale. Ensuite, il vous suffit d'éteindre votre ordinateur et de reconnecter correctement la puce LED HDD.
La meilleure façon de remercier l'auteur de l'article est de le republier sur votre page
La plupart des cartes mères ont un indicateur spécial qui affiche leur état. La couleur normale de la diode est verte, mais si elle devient rouge, il y a très probablement un dysfonctionnement. Cet article examinera de plus près ce qui a pu causer la couleur dérangeante et comment y remédier.
Que faire avec la LED rouge sur la carte mère
Le plus souvent, une telle panne survient après que l'utilisateur a effectué des manipulations mécaniques avec le PC. Par exemple, remplacer la pâte thermique ou nettoyer les glacières de la poussière. Voyons comment résoudre le problème plus en détail.
Méthode 1 : bips du BIOS
Lorsque le PC démarre, le système d'exploitation peut émettre certains sons qui signalent la présence d'une erreur. Chaque signal sonore a son propre décodage, qui peut différer selon le fabricant. Après avoir correctement décodé le code du signal, vous pouvez éliminer rapidement le dysfonctionnement, mais s'il n'y a pas de haut-parleur sur la carte mère ou dans le boîtier, vous n'entendrez aucun signal sonore et vous devrez rechercher la cause de la panne avec votre propres mains.

Méthode 2 : erreur de RAM
Le plus souvent, l'indicateur sur la carte mère devient rouge en raison d'une erreur de RAM. Il est très simple de s'assurer que le problème réside dans la RAM, il suffit d'installer le die dans un autre slot existant. Si plusieurs clés USB sont utilisées, vérifiez chacune séparément. Portez une attention particulière aux contacts. Vous pouvez également nettoyer l'équipement des débris et de la poussière. Les utilisateurs qui ont assemblé un ordinateur eux-mêmes peuvent rencontrer une incompatibilité des matrices avec la carte mère. Il est impératif de vérifier si la RAM est adaptée, car toutes les modifications ne sont pas compatibles entre elles.

Méthode 3 : Problèmes avec le processeur
Après le remplacement de la pâte thermique, il y a souvent des problèmes avec le processeur. Ceci est principalement dû à l'endommagement du contact. La vérification du processeur doit commencer par déconnecter le refroidisseur, après quoi le processeur est soigneusement retiré en déplaçant le support. Cette procédure est nécessaire afin de s'assurer que les jambes sont intactes et non déformées. Lors du démontage du processeur, vous remarquerez peut-être que les composants sont trop chauds. Cela peut entraîner une variété de dysfonctionnements différents, il est donc important de garder le processeur bien refroidi.

Méthode 4 : dysfonctionnements du disque dur
Les problèmes de disque dur affectent rarement la carte mère, mais de telles situations se produisent. Tout d'abord, vous devez déconnecter le disque dur de la carte mère, puis allumer le PC en écoutant attentivement les signaux sonores du système. Vous pouvez également essayer de connecter le disque dur via un connecteur différent, vérifier l'intégrité du câble et la connexion correcte.

Méthode 5 : Nutrition inadéquate
Parfois, le voyant de la carte mère peut devenir rouge en raison d'une alimentation insuffisante. Vérifiez le fonctionnement du disque dur et des refroidisseurs. Essayez de calculer la quantité d'énergie consommée par le système et comparez cette valeur avec les capacités de l'alimentation. S'il y a un manque d'électricité, l'unité doit être remplacée.

Méthode 6 : réinitialiser les paramètres du BIOS
Il est recommandé d'utiliser cette méthode uniquement si toutes les méthodes décrites ci-dessus n'ont pas apporté le résultat souhaité. La manipulation des paramètres du BIOS peut entraîner des pannes du système et une inopérabilité totale du PC. La meilleure option serait de réinitialiser les paramètres aux réglages d'usine.

Les méthodes décrites dans l'article aident à résoudre le problème avec l'indicateur sur la carte mère. Veuillez noter que si, au cours du processus de dépannage, vous constatez des dommages mécaniques aux composants, vous devez contacter le centre de service dès que possible pour un diagnostic et des réparations compétentes.
Les problèmes de bureau peuvent avoir diverses causes. En suivant nos conseils, vous pouvez régler rapidement n'importe quel problème.
Une panne de PC peut se manifester de différentes manières. Par exemple, après avoir appuyé sur le bouton d'alimentation, la voiture ne montre aucun signe de "vie". Soit l'ordinateur s'allume, mais certains composants ne fonctionnent pas. La première étape consiste à déterminer ce qui fonctionne et ce qui ne fonctionne pas. Les LED de la carte mère sont-elles allumées ? Les fans tournent-ils ? Y a-t-il un signal d'image vers le moniteur ? Les messages du BIOS s'affichent-ils ? Sur la base de ces observations, la plupart des problèmes peuvent être divisés en six catégories (voir ci-dessous). Pour chaque catégorie, nous fournissons des instructions, composées d'étapes séquentielles, avec lesquelles vous pouvez éliminer la probabilité des dysfonctionnements les plus simples, afin de pouvoir ensuite procéder à des diagnostics plus complexes. Si vous ne réussissez pas à une étape, passez à la suivante jusqu'à ce que vous résolviez le problème. Même si vous vous arrêtez à une étape, les résultats de vos tests deviendront par la suite une bonne aide pour le personnel du centre de service.
1. Aucun signe de vie
Si l'ordinateur ne répond d'aucune façon lorsque vous appuyez sur le bouton d'alimentation, vous devez d'abord vérifier l'alimentation ou le bouton lui-même. Nous vous aiderons à isoler le problème.
1.1. INSPECTION VISUELLE. Tout d'abord, vérifiez si le câble d'alimentation est bien branché et si le parasurtenseur est allumé. Il est possible que le bouton d'alimentation à l'arrière de l'ordinateur soit en position « Off ».
1.2. CONNECTEURS DE CORPS. Ouvrez le boîtier du PC et vérifiez que les connecteurs sont bien connectés et que le câble n'est pas endommagé dans la zone entre les commutateurs et les voyants du boîtier et la carte mère - peut-être qu'un connecteur s'est détaché de la prise. Si un ou plusieurs câbles sont déconnectés, ouvrez le manuel de votre carte mère et vérifiez si les câbles sont correctement connectés aux prises.
1.3. BOUTON D'ALIMENTATION. Si les connecteurs du châssis sont correctement connectés ou si leur reconnexion ne fonctionne pas, déconnectez tous les connecteurs de la carte mère. Fermez ensuite les deux broches étiquetées "Power Switch" avec un trombone. Si l'ordinateur s'allume, deux options s'offrent à vous. Le premier est un bouton d'alimentation défectueux sur le boîtier. Dans ce cas, vous devez connecter les deux connecteurs étiquetés « Reset Switch » aux contacts étiquetés « Power Switch » sur la carte mère. À partir de ce moment, le PC sera allumé à l'aide du bouton de redémarrage et le bouton d'alimentation cessera de remplir sa fonction. Une autre raison d'un tel dysfonctionnement peut être un court-circuit dans le bouton de réinitialisation: le bouton habituel dans ce cas ne fonctionnera pas et le PC ne peut être démarré qu'en fermant deux contacts sur la carte mère. La confirmation de cette hypothèse sera la possibilité de démarrer le PC avec le bouton de réinitialisation désactivé. Dans ce cas, laissez le bouton power connecté et déconnectez le bouton reset. Après toutes ces étapes, votre PC se rallumera probablement sans aucun problème. Si, même en utilisant un trombone de bureau, l'ordinateur refuse de "démarrer", alors vous devez vérifier le système d'alimentation.
1.4. NOURRITURE POUR LE CONSEIL DE LA MÈRE. Vérifiez si tous les connecteurs d'alimentation sont correctement connectés à la carte mère. Nous parlons non seulement du connecteur ATX large à 24 broches, mais également d'un connecteur P4 supplémentaire à quatre broches pour alimenter le processeur.
1.5. UNITÉ DE PUISSANCE. De plus, il est nécessaire d'exclure la possibilité d'une panne de l'alimentation électrique. Pour ce faire, connectez un bloc d'alimentation fonctionnel au PC, par exemple à partir d'un deuxième ordinateur. Connectez le connecteur ATX à 24 broches et le connecteur P4 à 4 ou 8 broches d'un ordinateur en fonctionnement à la carte mère du PC défaillant et essayez de le démarrer. Si après cela, il s'allume, tout dépend de l'alimentation, qui devra être remplacée.
1.6. CARTE MÈRE. Si toutes les mesures ci-dessus n'ont pas aidé, alors, très probablement, la carte mère est tombée en panne, qu'il est préférable de remplacer, car les réparations qui ne sont pas sous garantie, en règle générale, ne se justifient pas. Dans tous les cas, remplacer votre carte mère signifie démonter et remonter complètement votre PC. Mais il est recommandé de démarrer cette procédure uniquement lorsque d'autres dysfonctionnements possibles sont exclus.
2.PC fonctionne mais pas d'image
Après la mise sous tension, l'écran reste noir, bien que les ventilateurs de l'alimentation, du processeur et de la carte vidéo fonctionnent et que les voyants de la carte système soient allumés.
2.1. CONTRLE DU MONITEUR. La première étape consiste à éliminer un dysfonctionnement trivial en répondant à la question : le moniteur s'allume-t-il ? Si ce n'est pas le cas, il peut y avoir un problème d'alimentation : le câble est débranché de l'écran ou de la prise murale, ou l'écran a un interrupteur qui est en position d'arrêt. Si le moniteur s'allume, ouvrez l'OSD et vérifiez si la bonne source est sélectionnée (VGA / D-Sub, DVI, HDMI).
2.2. SIGNAUX SONORES ET LUMINEUSES. Si le moniteur ne reçoit pas de signal d'image, la carte mère l'indiquera souvent clairement en émettant des bips ou des flashs pour vous aider à comprendre quel est le problème. Consultez le manuel de votre carte mère pour déterminer la signification des signaux. L'un des défauts typiques signalés de cette manière peut être des modules de RAM défectueux ou mal installés, contre lesquels la carte mère, selon le modèle, avertit par un bip ou des voyants LED.
2.3. BOUTON DE RÉINITIALISATION. Un court-circuit dans le bouton de réinitialisation peut également être à l'origine de ces symptômes. Vérifier (point 1.3).
2.4. BIOS. Parfois, des paramètres BIOS incorrects peuvent être à l'origine de ces problèmes de démarrage. Pour réinitialiser les paramètres du BIOS, recherchez le cavalier Clear CMOS sur la carte mère. On parle de trois contacts dont deux sont reliés par un cavalier. Rappelez-vous la position initiale du cavalier, puis retirez-le et connectez l'autre paire de contacts avec lui, attendez au moins dix secondes. Remettez-le ensuite dans sa position d'origine. Si la carte système est dotée d'un bouton de réinitialisation, appuyez dessus. Si l'ordinateur s'allume, vérifiez les paramètres du BIOS. Dans la plupart des cas, il est nécessaire de sélectionner le mode de fonctionnement correct pour le contrôleur SATA, qui, à partir de Windows XP, est "AHCI", et non "IDE". Après cela, le problème indiqué devrait disparaître. L'une des raisons possibles de la perte des paramètres du BIOS peut être une batterie déchargée de la carte mère - cela sera discuté au paragraphe 3.1.
2.5. RAM. Une mémoire défaillante est signalée par la plupart des cartes mères à l'aide de signaux sonores ou lumineux (LED) (voir paragraphe 2.2). Cependant, nous vous recommandons de vérifier le fonctionnement des modules RAM sans attendre un signal d'avertissement. L'ordinateur doit avoir au moins deux modules installés - supprimez-en un et essayez de démarrer l'ordinateur avec. Si le PC ne s'allume pas avec ce module, essayez de démarrer le système avec un autre module installé. Si l'ordinateur démarre avec un seul module de mémoire, cela signifie généralement que l'autre est défectueux.
2.6. PAIEMENT VIDÉO. Parmi les composants du PC, le problème réside principalement dans la source du signal d'image - la carte graphique. Si votre ordinateur dispose d'une carte vidéo intégrée, retirez la carte discrète et testez le système avec un GPU intégré. Sinon, vérifiez si le PC fonctionne avec une autre carte graphique. Si c'est le cas, votre carte graphique discrète ou intégrée est défectueuse.
2.7. CPU. Un processeur défectueux peut également être la raison pour laquelle l'ordinateur fonctionne, mais ne produit pas de signal d'image. Par conséquent, testez si possible avant la prochaine étape très difficile, les performances d'un PC avec un processeur compatible différent.
2.8. CARTE MÈRE. Puisque toutes les autres sources possibles de problèmes ont maintenant été écartées, la carte mère reste le dernier "suspect". Le problème ici peut être, par exemple, dans la puce CMOS, qui stocke le BIOS, ou dans le bus PCIe, auquel les cartes vidéo sont connectées. Le dépannage dans la plupart des cas ne rapporte pas, la meilleure solution serait donc de remplacer immédiatement la carte mère.
3. Le BIOS cesse de fonctionner
Le travail du BIOS consiste à préparer l'ordinateur à démarrer le système d'exploitation. Si des problèmes surviennent lors du fonctionnement du BIOS, des messages d'erreur apparaissent généralement, à l'aide desquels vous pouvez les localiser.
3.1. PARAMÈTRES DU BIOS. Avec les ordinateurs fabriqués il y a quatre ou cinq ans, il arrive souvent qu'ils refusent de démarrer de manière inattendue. La raison réside dans les paramètres du BIOS. Dans ce cas, le message « Veuillez entrer dans le programme d'installation pour récupérer les paramètres du BIOS | Date/Heure CMOS non définie". En règle générale, vous pouvez accéder au BIOS en appuyant sur le bouton F1 ou Suppr lors de la mise sous tension du PC. Après cela, vous devez restaurer tous les paramètres de base - par exemple, la date, la séquence des périphériques de démarrage ou un paramètre aussi important que le mode de fonctionnement du contrôleur SATA (AHCI). Après avoir restauré les paramètres, il ne devrait y avoir aucun problème avec le chargement du PC. Cependant, la raison pour laquelle les paramètres ont été perdus est probablement la suivante : il y a une batterie plate ronde sur la carte mère, qui est une alimentation "de secours" pour la puce CMOS afin que cette dernière ne perde pas les paramètres. Si cette batterie est déchargée, elle doit être remplacée, sinon les paramètres du BIOS seront perdus à chaque fois que le PC est éteint.
3.2. SÉQUENCE DE CHARGEMENT DES DISPOSITIFS. Si le BIOS signale qu'il ne peut pas trouver le support de démarrage, il peut y avoir plusieurs raisons. Tout d'abord, vérifiez la séquence des périphériques de démarrage dans les paramètres. Dans les cartes mères modernes, cela nécessite deux étapes. Dans les options de démarrage, vous trouverez un élément "Priorité de démarrage" qui répertorie les composants tels que les disques durs, les supports amovibles ou les lecteurs optiques. Le disque dur doit avoir la priorité de démarrage la plus élevée.
3.3. PANNE DE DISQUE. Si le lecteur n'apparaît pas dans le menu de sélection du support du BIOS, ouvrez votre PC et vérifiez que les câbles d'alimentation et d'interface du support approprié sont correctement connectés. Si le problème persiste, testez le lecteur avec un autre câble, dans un boîtier de disque dur USB ou dans un autre ordinateur. Si cela ne résout pas le problème, il est fort probable que le support soit en panne en raison d'un endommagement du contrôleur. Dans ce cas, seul un spécialiste pourra très probablement récupérer les données pour pas mal d'argent. Si vous créez régulièrement des images système et des sauvegardes de données, il vous suffit de remplacer le disque et de copier les données. Sinon, vous devrez réinstaller complètement le système.
3.4. SECTEUR DE CHARGEMENT. Si le périphérique de démarrage apparaît dans le BIOS et que vous pouvez afficher son contenu lorsque vous êtes connecté à un autre PC, le secteur de démarrage est probablement endommagé. Cela se produit assez souvent lors d'une tentative infructueuse de réallocation d'espace disque ou lors de la désinstallation de Linux utilisé comme deuxième système d'exploitation. Pour résoudre l'erreur, démarrez à partir du DVD d'installation ou du disque de secours. Pendant le processus de démarrage, sélectionnez "Restaurer votre ordinateur" ou "Options de récupération PC", puis cliquez sur "Restauration du système", puis suivez les instructions de l'assistant. Si cela ne résout pas le problème, essayez d'effectuer une récupération manuelle. Redémarrez le PC comme décrit ci-dessus et dans les paramètres de récupération du système, ouvrez une fenêtre d'invite de commande. Saisissez-y les commandes suivantes :
bootrec / fixmbr bootrec / fixboot
bcdedit; / export C: \ bcd_1 c: cd boot attrib bcd -s -h -r ren bcd bcd_2 bootrec / RebuildBcd
Après cela, Windows devrait démarrer. Si vous rencontrez toujours des difficultés, suivez les instructions ci-dessous.
4. Impossible de démarrer le système d'exploitation (le logo Windows apparaît, mais le système ne démarre pas)
Votre ordinateur démarre, mais se bloque juste avant que l'interface utilisateur n'apparaisse. Avec ces symptômes, de nombreux problèmes de matériel et de BIOS peuvent être exclus.
(à suivre)
Les informations sur les performances d'un ordinateur personnel (PC) ou les résultats de ses tests préliminaires au démarrage peuvent être communiquées à l'utilisateur de différentes manières. Le principal est au moyen d'un signal sonore, dont le contenu est le résultat de la réussite (réussie ou non) du test initial à la mise sous tension - POST. S'il est réussi, l'utilisateur entendra un court signal.
Les différentes erreurs qui seront trouvées lors de la réussite de ce test peuvent être exprimées différemment, selon le fabricant de la carte mère (MP). Cependant, dans certains cas, ces informations peuvent être communiquées à l'utilisateur par d'autres méthodes, par exemple visuellement. De nombreux fabricants fournissent à leurs MP des LED de différentes couleurs (généralement rouge, jaune et verte), dont la combustion ou le scintillement, en combinaison avec leur couleur, donne des informations plus détaillées à la fois sur les résultats des tests initiaux de l'équipement et sur le problèmes qui surviennent dans le PC pendant les heures de travail.
Que faire si le voyant rouge est allumé
Habituellement, plusieurs indicateurs sont installés sur le MP, chacun étant responsable des performances d'un appareil particulier. De plus, les députés sont équipés d'indicateurs qui indiquent la survenance de certaines situations d'urgence.
Par exemple, sur de nombreux MP fabriqués par ASUS, il y a un affichage visuel des informations sur le passage du test PC lorsqu'il est allumé. Il est réalisé sous la forme de LED rouges allumées en alternance. Dans certains cas, des LED multicolores sont utilisées.
Attention! Le niveau de développement moderne de l'électronique permet de réaliser l'indication de la même LED dans différentes couleurs. Par conséquent, vous ne devriez pas être surpris que le même indicateur puisse s'allumer en rouge dans certaines situations et en vert dans d'autres.
Ces LED sont généralement situées à proximité d'un des microcircuits du chipset, ou à côté du connecteur d'alimentation du MP. Tous ces indicateurs sont souscrits directement auprès du MP. En outre, des informations sur ce qu'ils affichent exactement peuvent être trouvées dans les instructions pour le député.
Ces bulbes sont généralement disposés dans l'ordre dans lequel les étapes du jeûne sont passées. Leur travail peut être le suivant :
- Au tout début, le processeur est testé. Dans ce cas, la lampe étiquetée "CPU" commence à s'allumer en rouge. Si le test se passe bien, il s'éteint ou devient vert pendant un certain temps, puis s'éteint.
- Une situation similaire se répète à l'étape suivante du test - la vérification de la mémoire. Cela utilise un indicateur étiqueté "RAM".
- A l'étape suivante, la carte vidéo est testée (une ampoule signée "VIDEO")
- Le dernier à être testé est le contrôleur de disque dur, "HDD".
Si, à un moment quelconque, une erreur se produit, le test POST est terminé, un signal d'erreur correspondant est émis et le voyant relatif à l'appareil défectueux commence à clignoter ou s'allume en continu. Son éclat continue jusqu'à ce que le PC soit éteint ou jusqu'à ce qu'il soit forcé de redémarrer.
En conséquence, les actions dans une telle situation doivent consister à remplacer le nœud PC défaillant : si le voyant défaut mémoire est allumé, la mémoire change, si le voyant défaut carte vidéo est allumé, la carte vidéo change, etc.
Sur les MP où il n'y a pas de décodage détaillé des étapes de réussite du test à la mise sous tension, il n'y a qu'un seul voyant rouge qui s'allume lorsque l'un des appareils ci-dessus tombe en panne. Dans ce cas, il est possible de savoir quel nœud est défectueux et doit être remplacé uniquement en se concentrant sur les signaux sonores POST.
De quoi est responsable le feu vert sur la carte mère ?
Semblables aux voyants rouges, les voyants verts font également référence à certaines parties matérielles du PC, cependant, leur lueur indique le fonctionnement normal de ces appareils et il n'y a pas grand-chose à craindre.
De plus, sur l'écrasante majorité des cartes mères, une LED verte indique uniquement que le MP est alimenté et que ses niveaux de tension sont dans les limites normales.
Certains modèles de cartes mères sont équipés d'un indicateur LED CPU, situé près du processeur. Dans une situation normale, il s'allume littéralement pendant une seconde lorsque l'ordinateur est allumé puis s'éteint. Mais dans certains cas, il ne s'éteint pas, mais continue de brûler en rouge, en même temps.
Voici à quoi ressemble le voyant CPU_Led sur la carte
Dans cet article, nous examinerons une situation dans laquelle un voyant rouge du processeur est allumé sur la carte mère et l'ordinateur ne s'allume plus.
Quel est cet indicateur ?
Comme beaucoup devraient le savoir, lorsque l'ordinateur est allumé, un test de ses principaux composants a lieu, parmi lesquels se trouve un processeur. CPU Led est un indicateur de réussite du test du processeur. Si tout va bien, alors littéralement une seconde après l'avoir allumé, il s'éteint, mais s'il y a des problèmes au stade du test du processeur, la LED du processeur continue de brûler.
Il convient de noter que si cet indicateur est constamment allumé, cela ne garantit pas à 100% qu'il y a des problèmes avec le processeur. Oui, le problème a été identifié à l'étape du test du processeur, mais est-ce le cas ?
Causes du problème
Voici une liste des causes possibles du problème avec un indicateur LED CPU en cours de gravure par ordre décroissant, en commençant par la plus courante.
- Mauvais contact entre le processeur et le socket.
- Problèmes avec l'alimentation.
- Paramètres du BIOS incorrects.
- Défaillance de la RAM.
- Problèmes avec le processeur lui-même et/ou la carte mère.
Nous allons maintenant nous attarder sur chacune des raisons plus en détail et parler des options pour les éliminer.
Options de solutions
Vous devez d'abord vous rappeler après quoi le problème avec l'indicateur LED de gravure du processeur est apparu. Cela aurait pu être le démontage ou le nettoyage de l'ordinateur, l'installation de nouvelles pièces, le flashage du BIOS, etc. Les surtensions, les orages, les coups de pied ou les chutes sur le système peuvent également en être la cause.
Mauvais contact du processeur dans le socket
C'est la raison la plus courante. Par conséquent, il est préférable de commencer par elle. Vous devez retirer soigneusement le système de refroidissement du processeur et le retirer du support. Ensuite, nous regardons si toutes les jambes sont intactes et non pliées. Rappelons que les pattes d'Intel sont dans le socket (socket), tandis que celles d'AMD sont sur le processeur.

Retrait du système de refroidissement du processeur
Si tout va bien, nous mettons tout en place et essayons d'allumer l'ordinateur.
Réinitialiser le BIOS et échanger la RAM
L'étape suivante consiste à retirer tous les modules RAM des emplacements. Essayez d'échanger la mémoire, installez-la séparément dans chaque emplacement, car il est possible qu'il y ait des problèmes avec les connecteurs RAM de la carte mère ou avec la mémoire elle-même.

Retrait du module RAM
Si le problème est apparu après le remplacement du processeur, il est alors possible que le nouveau processeur ne soit pas compatible avec la carte mère ou avec la version du BIOS qu'elle contient. Pour vérifier cela, il suffit d'aller sur le site officiel de la carte mère et de consulter une liste des modèles de processeurs officiellement pris en charge.
Vérification de l'alimentation
Il vaut mieux ne pas simplement faire sonner un bloc d'alimentation, mais le remplacer par un autre, qui fonctionne évidemment, par exemple, en l'empruntant à des amis, car souvent les blocs d'alimentation fonctionnent normalement sans charge, mais sous charge ils montrent tout leur problèmes.

Remplacement de l'alimentation
Faites attention au connecteur d'alimentation du processeur. Sortez-le et voyez s'il est carbonisé.

Connecteur d'alimentation du processeur à 4 broches
Désactiver tous les appareils supplémentaires
Il vaut également la peine d'essayer de déconnecter les disques durs, les lecteurs de DVD, diverses cartes réseau et son de la carte mère. Nous essayons de démarrer l'ordinateur sans carte vidéo et de voir si la LED du processeur s'éteint dans certaines des options.
Vérification du processeur et de la carte mère
Si rien de ce qui précède ne vous a aidé et que le voyant du processeur est toujours allumé, il ne reste que la carte mère ou le processeur. Ici, si possible, essayez d'installer un autre processeur, en l'empruntant à quelqu'un, ou essayez votre processeur sur un autre ordinateur compatible. Après cela, il deviendra immédiatement clair quel est exactement le problème et ce qui doit être changé.
La meilleure façon de remercier l'auteur de l'article est de le republier sur votre page