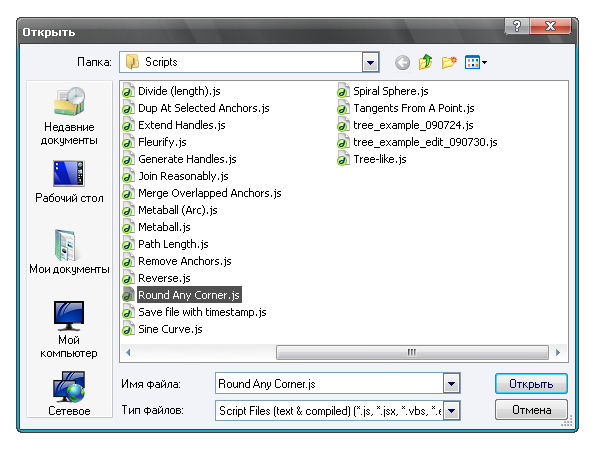Adobe Illustrator a de nombreux outils et fonctions pour mettre en œuvre toutes les idées. Mais même avec autant d'opportunités dans votre arsenal, quelque chose va certainement manquer. Sur Internet, vous pouvez désormais trouver de nombreux scripts et plug-ins pour Adobe Illustrator qui étendent ses fonctionnalités. Sans ces modules complémentaires, Adobe Illustrator peut ne pas être en mesure d'effectuer certaines tâches ou d'ajouter du travail supplémentaire à l'artiste. Par conséquent, nous allons examiner aujourd'hui quelques scripts utiles et gratuits pour Adobe Illustrator.
Installation de scripts
Pour que le script fonctionne dans Adobe Illustrator, nous devons le placer dans le dossier Scripts, qui se trouve dans le répertoire Adobe Illustrator. Dans mon cas, c'est …/Adobe/Adobe_Illustrator_CS5/Presets/en_GB/Scripts. Si vous utilisez une version antérieure du programme, au lieu de Adobe_Illustrator_CS5, dans votre cas, il pourrait s'agir de Adobe_Illustrator_CS4 , Adobe_Illustrator_CS3 , etc.
Si vous avez téléchargé des scripts compressés dans une archive, n'oubliez pas de les décompresser. Vous devez redémarrer Adobe Illustrator après l'installation.
Les scripts disponibles pour utilisation se trouvent dans l'onglet Fichier du sous-menu Scripts.

Sélectionnez Ouvrir le chemin
Ce script trouvera et sélectionnera toutes les formes avec un chemin ouvert. Ce script sera utile lors de la création d'un vecteur pour les microstocks, car. les boucles fermées sont l'un des critères d'acceptation de votre travail dans la base de données microstock.
Fermer tous les chemins / Fermer tous les chemins sélectionnés
Ce script ferme le contour pour toutes les formes ou pour les formes sélectionnées. Ainsi, par exemple, après avoir trouvé des contours ouverts à l'aide de Select Open Path, vous pouvez les fermer.
Diviser les cadres de texte
En utilisant ce script, vous pouvez diviser un seul champ de texte en plus petits, et le lieu de séparation sera une nouvelle ligne.

Joindre des cadres de texte
Ce script combinera plusieurs champs de texte en un seul.
Fleurifier
Grâce à cette écriture, les personnages seront décorés de belles courbes florales.

Metaball
Après avoir utilisé ce script, plusieurs formes simples se transformeront en formes plus complexes.

CMJN vers Pantone v.2
Ce script convertit le mode couleur CMJN en Pantone
Cercle
Grâce à ce script, vous pouvez créer des formes de cercle avec le nombre de points requis.

Supprimer les ancres
Ce script supprimera les points sélectionnés sur la figure.

Autour de n'importe quel coin
Après avoir utilisé ce script, les angles vifs de la forme seront convertis en angles arrondis.

Échanger des objets
Ce script donnera à un objet les propriétés du second et au second - les propriétés du premier. En tant que propriétés, la taille et l'emplacement sur l'espace de travail seront utilisés.

Sélectionner le chemin par taille
Le plugin vous aidera à trouver des formes d'une certaine taille.
Habituellement, lorsqu'il s'agit de programmes pour les concepteurs, une attention primordiale est accordée aux capacités artistiques des applications - outils de dessin, filtres, etc. Mais dans Vie courante faut faire la routine. Heureusement, les logiciels d'Adobe (y compris Illustrator) ont commencé à prendre en charge l'écriture de scripts (scripts) qui vous permettent de déplacer le travail monotone sur les épaules de la machine. Et vous ne travaillez plus dans Illustrator - vous le contrôlez, et ce sont, comme on dit à Odessa, deux grandes différences !
Sachant que la grande majorité des utilisateurs d'Illustrator sont des artistes et des concepteurs qui n'ont aucune expérience de la programmation, je vais essayer de construire une vue d'ensemble de la fonctionnalité de script afin que les lecteurs n'aient pas l'impression que cette activité nécessite une sorte de manière "spéciale" de réflexion et une longue éducation spécialisée. En même temps, je m'excuse auprès des professionnels pour certaines simplifications dans la formulation dans un souci de disponibilité du matériel. L'auteur lui-même s'est trouvé dans une situation similaire et n'a d'abord pas considéré cette région comme son diocèse. Mais j'ai passé moins de deux semaines à l'étudier, et maintenant je dis : avoir une compréhension minimale de la programmation, maîtriser les scripts est une tâche tout à fait faisable.
Les scripts pour Illustrator peuvent être écrits dans n'importe quel langage : JavaScript, Visual Basic(Windows) et AppleScript (Mac OS). Étant donné que la plupart des lecteurs connaissent le premier (de nombreux graphistes réussissent à gérer la création de pages Web dans lesquelles il est utilisé), nous nous en appuierons. De plus, JavaScript est indépendant de la plate-forme : les scripts écrits dessus fonctionneront dans les deux systèmes d'exploitation - Windows et Mac OS. La manière d'accéder aux éléments est orientée objet : pour connaître, par exemple, l'épaisseur de la bordure du deuxième élément vectoriel sur le premier calque, il faut écrire la construction suivante :
app.activeDocument.Layer.pathItems.strokeWidth
Cela peut s'interpréter comme suit : d'abord, l'objet du plus haut niveau dans la hiérarchie d'Illustrator est indiqué (app est une application, abréviation d'application), puis le choix est progressivement réduit à un élément spécifique (dans le document actif, travaillez sur le premier calque ; puis, dans le calque spécifié, sélectionnez le deuxième objet vectoriel le plus profond et découvrez l'épaisseur de la bordure à partir de celui-ci). Cette méthode d'accès aux éléments est très pratique, car elle permet de naviguer facilement dans toute la variété de leurs types qui existent dans l'éditeur. Le modèle de relation complet peut être trouvé dans la description bien écrite (incluse avec Illustrator).
Les crochets indiquent que l'élément fait partie d'un tableau. Un tableau est une collection de plusieurs objets unis par un certain attribut. Par exemple, Layers, pathItems, RasterItems, GroupItems, Selection, etc. sont des tableaux constitués d'objets du même type (calques de document, chemins vectoriels, bitmaps, groupes, etc.). Les parenthèses indiquent l'index (numéro de série) de l'élément requis dans le tableau. Ainsi, l'entrée Layer désigne la première couche, puisque le premier indice est toujours "0".
Les objets peuvent également être désignés par les noms Layer["Chart"]. Pour ce faire, l'élément doit être explicitement nommé - manuellement, à l'aide de la palette Calques ( double-cliquez sur le nom de l'objet ouvre une fenêtre avec ses propriétés), ou depuis un script. Afin de ne pas écrire une construction lourde répertoriant à chaque fois l'intégralité du « pedigree », utilisez les références :
pI = activeDocument.Layer.pathItems ;
Ensuite, la section de code ci-dessus ressemblera à : pI.strokeWidth.
Un calque en tant qu'objet peut ne pas être accessible à chaque fois si toutes les opérations se produisent sur le même calque actif. Et gardez à l'esprit que les noms de variables sont sensibles à la casse : si vous écrivez pI pour la première fois et pi pour la deuxième fois, le script donnera une erreur et ne fonctionnera pas.
Dans le modèle orienté objet, il y a : l'application elle-même, des classes (types d'objets, ou, selon un concept plus familier, des noms : calques, objets vectoriels, groupes, etc.), des méthodes (façons d'interagir avec eux - verbes : move, duplicate et etc.) et les propriétés (adjectifs : strokeWidth, fillColor, selected, etc.). Pour faciliter la navigation, imaginez que l'application est une maison dans laquelle se trouvent divers objets - un analogue de classes (fenêtres, portes) qui ont certaines propriétés (plastique, bois), avec lesquelles certaines actions sont effectuées - des méthodes (ouvertes , Fermer). Comprendre l'essence d'une telle hiérarchie, il est beaucoup plus facile de comprendre les scripts.
Au plus haut niveau se trouve l'application, et, suivant littéralement la règle de subordination des objets, elle devrait être spécifiée pour toute action. Afin de simplifier, le lien vers l'application peut être omis - sauf lorsque vous avez vraiment besoin de connaître certaines de ses propriétés (par exemple, les polices disponibles - app.fonts).
Les classes Layer, Group, Text peuvent contenir des objets de la même classe, qui peuvent également avoir des enfants. Une caractéristique utile de l'approche objet est - héritage Propriétés. Ainsi, tous les contours vectoriels (pathItems) sont les enfants d'une classe plus générale - les éléments de page (pageItems). Par conséquent, l'attribution certaines propriétés pageItems, nous l'attribuons automatiquement à pathItems.
Malgré la similitude, les classes Layers et Layer sont toujours différentes. Le premier est une collection de tous les calques du document, le second n'en est qu'un, leurs méthodes et propriétés diffèrent en conséquence. Les méthodes add, removeAll peuvent être appliquées à la première, et toutes les opérations disponibles pour une couche distincte peuvent être appliquées à la seconde. L'objet est directement accessible en tant qu'élément du tableau correspondant - dans notre cas, via Layers, Layers, etc.
L'élément sélectionné correspond à une classe distincte - sélection, qui est également un tableau (un groupe d'objets peut être sélectionné). Sur un compte spécial dans Illustrator se trouvent les classes pluginItems, Colors, Views. Le premier présente de nombreuses limitations dues au fait que les objets de ce type ne sont pas natifs d'Illustrator. Ceux-ci incluent Blend, Envelope, Mesh et des éléments similaires. Les caractéristiques du reste seront considérées au fur et à mesure de leur utilisation.
Pour rendre le script "visible", il est placé dans le dossier Presets.Scripts, situé dans celui où l'application est installée. Nous allons considérer des exemples réels (cela vous permettra de ressentir immédiatement l'utilité des scripts), et les écrire sous Illustrator CS, car sa scénarisation est plus souple que les versions précédentes.
Exemple 1 : Combinaison d'objets
Commençons par le plus simple - nous allons écrire un script qui relie les objets subordonnés au principal avec des lignes (une tâche courante lors de la création d'organigrammes, de documentation technique et de travaux similaires). Et nous aborderons des problèmes de base tels que le travail avec des objets sélectionnés, la création de nouveaux calques, le placement d'objets, la modification de leur ordre, la création et l'inclusion de courbes dans un chemin composé.
Travailler avec de tels documents implique l'utilisation généralisée de symboles (symboles) - leur modification met automatiquement à jour toutes les copies créées. Cependant, Illustrator ne fonctionne pas toujours correctement avec de tels éléments : il arrive qu'il ne lise pas les noms d'objets qui sont des copies de symboles. Par conséquent, leur sélection par leur nom n'est pas possible. Traitement de tous les éléments de ce genre n'a aucune utilité pratique dans la couche actuelle. En conséquence, je me suis penché en faveur d'une option alternative, dans laquelle vous devez d'abord sélectionner les objets requis (le moyen le plus simple consiste à sélectionner un symbole et à rechercher ses copies à l'aide de la commande Select.Same Instances), puis sélectionnez le élément de référence auquel ils seront reliés.
Alors commençons. Pour le raccourcir, introduisons la variable sel, à laquelle nous nous référerons lorsque nous aurons besoin d'effectuer des actions sur l'objet sélectionné. Ensuite, nous vérifions combien d'éléments sont sélectionnés (bien que tous les caractères de texte sélectionnés appartiennent également au tableau de sélection, nous ne vérifierons pas que le non-texte est sélectionné). Ecrire si (sel.longueur<2) означает, что мы сравниваем значение length (количество объектов класса sel) с двойкой — минимальным количеством для работы сценария. Если выделенных элементов меньше, будут выполняться действия, заключённые в первые идущие за оператором if фигурные скобки, иначе — идущие после else. При этом логично предусмотреть выдачу сообщения, чтобы сориентироваться в ситуации и понять, что нужно сделать.
sel = activeDocument.selection
si (sél.longueur<2) {br>alert("Pas assez d'objets pour continuer ! \nSélectionnez au moins 2 objets et le dernier - objet cible !")) )
autre(
Alert est une fonction JavaScript standard qui affiche une fenêtre avec le texte donné et un bouton OK. "\n" signifie nouvelle ligne et est utilisé pour garder la taille de la fenêtre petite. Le texte affiché dans la fenêtre doit être entouré de guillemets.
Phase préparatoire
Obtenez les coordonnées du centre de l'objet de référence. Puisque nous avons convenu qu'il s'agit du premier, son numéro (index) est "0" (sel). Pour calculer les coordonnées, nous utiliserons des propriétés d'objet telles que la position (position), la largeur et la hauteur (hauteur et largeur). Les valeurs de position sont stockées dans un tableau composé d'une paire de valeurs - les coordonnées X et Y, respectivement. Par conséquent, chacun doit être appelé position et position.
refObj_x = sel.position + (sel.largeur/2);
refObj_y = sel.position - (sel.hauteur/2);
Nous avons obtenu les coordonnées du centre de l'objet de référence et les avons affectées à deux variables pour une utilisation ultérieure. La deuxième ligne contient le signe "-", car Illustrator prend le coin inférieur gauche du document comme point de référence et la position donne les coordonnées du coin supérieur gauche de l'élément.
Étant donné que la commodité joue un rôle important lorsque vous travaillez avec un document, nous nous assurerons que les lignes créées se trouvent sur un calque séparé - cette structure aidera à maintenir l'ordre dans une mise en page de complexité variable.
Nous créons un nouveau calque - il, comme tout élément dans Illustrator, est créé par la méthode add () appliquée à la classe d'objets correspondante. Entre parenthèses, vous pouvez spécifier les paramètres de l'action : spécifiez l'objet de destination (il peut s'agir, par exemple, d'un calque ou même d'un nouveau document, ainsi que d'une position dans la destination). Contrairement à la plupart des méthodes, il n'y a pas de paramètres supplémentaires pour ajouter, donc pour passer au niveau le plus élevé, nous utiliserons une méthode spéciale - zOrder, à laquelle nous spécifions BRINGTOFRONT comme paramètre (une constante réservée, dont une liste complète est donnée dans La documentation). En principe, s'il n'y a qu'un seul calque dans le document, vous n'avez pas besoin de spécifier spécifiquement la position du nouveau, car Illustrator le place toujours au-dessus du calque actuel. Si les objets connectés ne sont pas situés au niveau le plus élevé, la deuxième ligne sera nécessaire.
nouveau calque = activeDocument.layers.add();
newlayer.ZOrder(ZOrderMethod.BRINGTOFRONT);
La première ligne peut être lue comme suit : créer un nouvel élément en augmentant (ajoutant) le nombre d'objets du type requis (couches) et attribuer une référence à l'élément nouvellement créé à la variable newlayer. Au moment initial, le calque est vide, car rien n'y a encore été placé. Pour simplifier l'orientation dans une mise en page complexe, nous donnerons au calque le nom "Connecteurs" (par le nom de la méthode) - comme vous pouvez le constater, les noms des méthodes indiquent clairement les actions effectuées.
newlayer.name = "Connecteurs" ;
À des fins pédagogiques, nous ne créerons pas de lignes de connexion séparées, mais combinées dans un objet de type Chemin composé - pour faciliter l'édition. La création d'un tel objet répète la procédure déjà connue, cette fois appliquée à la classe compoundPathItems :
newCompoundPath = activeDocument.compoundPathItems.add();
Puisque nous avons créé un nouveau calque à la dernière étape, il est actif - en conséquence, les objets créés y seront situés et il n'est pas nécessaire de le spécifier spécifiquement (activeDocument.newlayer).
Détermination des coordonnées des éléments subordonnés
Nous combinons ce processus avec la sortie des lignes de connexion elles-mêmes, car leur nombre doit correspondre au nombre d'objets. Nous commençons à parcourir tous les éléments sélectionnés un par un ("i++" signifie incrémenter de un) et lisons leurs coordonnées. Commençons la recherche non pas à partir du tout premier objet du tableau Selection (comme vous vous en souvenez, c'est l'objet de référence), mais à partir du second (sel). Les lignes suivantes nous sont déjà familières :
pour(i=1; je< sel.length; i++) {
obj_x= sel[i].position + sel[i].largeur
obj_y = sel[i].position - sel[i].hauteur
Après avoir reçu les coordonnées du centre de l'élément enfant, commençons à créer une ligne le reliant à l'élément de référence. Pour chaque élément sélectionné, nous créons un nouvel objet — un chemin vectoriel inclus dans la classe CompoundPath, augmentant le nombre total de chemins :
newPath = newCompoundPath.pathItems.add();
Pour définir des chemins simples dans Illustrator, il existe une méthode setEntirePath, dont les paramètres sont un tableau des coordonnées des points de début et de fin - qui, comme nous le savons déjà, sont à leur tour définis comme des tableaux de deux valeurs (positions selon deux axes). Enfin, nous terminons la condition "si quelque chose est sélectionné" introduite au tout début.
newPath.setEntirePath(Array(Array(refObj_x, refObj_y), Array(obj_x, obj_y))); )
Le scénario est prêt. Comme vous pouvez le voir, il n'y a rien de compliqué là-dedans : les noms des méthodes révèlent leur essence, et le modèle orienté objet aide à comprendre clairement la hiérarchie des objets Illustrator. Le script n'a pas de valeur pratique particulière (il est plutôt pédagogique), mais son exemple a été utilisé pour considérer de nombreux concepts de base sur lesquels nous nous appuierons à l'avenir (travail avec des objets sélectionnés, principe de leur numérotation dans le tableau de sélection, détermination coordonnées, création de nouveaux calques, sortie de lignes).
Exemple 2 : Détection de contours trop fins
Les opérations de mise à l'échelle dans les graphiques vectoriels sont utilisées très activement. Par conséquent, lors de la réduction de la taille des objets avec des lignes fines (si le paramètre Mettre à l'échelle les traits est activé), leur épaisseur de trait devient souvent inférieure à 0,25 pt (la valeur après laquelle les lignes deviennent faiblement visibles) et les fait disparaître lors de l'impression sur un jet d'encre imprimante. La recherche intégrée d'Illustrator pour les objets avec des valeurs de trait inférieures à la valeur spécifiée n'est pas fournie. Il est très difficile de les trouver manuellement, vous devrez sélectionner chaque objet séparément, ce qui vous découragera rapidement de faire de telles vérifications. Le script simplifiera grandement l'opération.
Le script lui-même est petit dans sa forme la plus simple, mais nous nous fixerons pour objectif de le rendre plus polyvalent - nous étendrons la fonctionnalité en vous permettant de spécifier l'épaisseur minimale dans la boîte de dialogue. Bien sûr, vous pouvez coder en dur cette valeur dans le script lui-même et, si nécessaire, la corriger à chaque fois, mais, voyez-vous, cela n'est pas pratique. Nous fournirons également la possibilité de spécifier l'élément sélectionné en tant qu'objet de référence avec la valeur de bordure minimale autorisée. En parallèle, pour les statistiques, nous comptons le nombre d'éléments avec une épaisseur modifiée et les sélectionnons pour plus de clarté.
L'ensemble du script est divisé en deux parties : la partie initiale (lecture de la valeur de la boîte de dialogue ou de l'élément sélectionné) et la partie finale (recherche parmi tous les objets du document et réaffectation de l'épaisseur de la bordure). En plus de démontrer l'accès aux objets Illustrator, nous verrons comment créer une mini-interface pour saisir des valeurs personnalisées.
Saisie de valeurs
Les deux premières lignes seront identiques à l'exemple précédent, sauf qu'au lieu de "2", il apparaîtra "0", car avant d'exécuter le script, nous devons déterminer s'il y a des objets sélectionnés. La comparaison est spécifiée par un double signe égal (unique affecte une valeur).
var mySel = app.activeDocument.selection ;
var aller = vrai ;
si (sél == 0) (
Si rien n'est sélectionné, l'épaisseur minimale sera définie via la boîte de dialogue. Nous l'affichons à l'aide de la fonction JavaScript standard - prompt. Il ouvre une fenêtre avec un champ dans lequel vous pouvez entrer une valeur et l'utiliser plus tard. La syntaxe de la fonction est la suivante : vient d'abord le texte d'indication qui sera affiché dans la fenêtre (compte tenu de l'unification du script, nous n'utiliserons pas le cyrillique, car il s'affiche souvent de manière incorrecte), puis suit la valeur qui sera dans le champ de saisie par défaut. Il y a deux avantages: la possibilité de définir immédiatement l'épaisseur minimale autorisée et de spécifier n'importe quelle valeur. En créant une variable à laquelle est affectée la valeur de la fonction d'invite, vous pouvez ensuite l'utiliser à vos propres fins.
Pour l'avenir, je note qu'Illustrator ne donne pas un accès complet à tous les types d'objets - certains sont laissés de côté. Par conséquent, nous prévoirons la visualisation non seulement des éléments corrigés, mais également de ceux inaccessibles au script, afin de ne pas les rechercher manuellement - après tout, ils peuvent également contenir des objets problématiques. Afin de ne pas afficher deux boîtes de dialogue (pour la valeur d'épaisseur et la détermination des éléments à mettre en évidence), nous utiliserons les capacités de traitement de chaîne de JavaScript. Le fait est que le contenu du champ rempli par l'utilisateur est une "chaîne" (bloc d'informations), qui peut contenir n'importe quel nombre de paramètres (par le biais de séparateurs). Connaissant le délimiteur, les valeurs des paramètres individuels peuvent être facilement extraites de la chaîne.
En conséquence, le texte d'indication de la boîte de dialogue sera le suivant : définir l'épaisseur minimale de la bordure et un nombre conditionnel : "1" si vous souhaitez que le script mette en évidence les éléments corrigés, "2" - ceux qui n'ont pas pu être atteints.
value = prompt("Spécifiez le seuil de largeur de trait (en pt),\n Que sélectionner : objets corrigés (1) ou inaccessibles (2)", "0.25, 1")
Initialement, nous définirons le champ sur 0,25 points (les unités par défaut dans Illustrator), mais lorsqu'il est modifié, la nouvelle valeur sera utilisée, et "1". "2" ne doit être spécifié que si le script trouve des objets inaccessibles (nous veillerons à ce qu'il le signale à la fin du travail). Et ils seront sélectionnés, ce qui nous évitera une recherche manuelle (comme vous le savez, la recherche intégrée d'Illustrator laisse beaucoup à désirer).
Nous avons compris la lecture des valeurs du champ utilisateur, passons à leur traitement. Vérifions si le champ est vraiment non vide (le signe "!" signifie négation, c'est-à-dire que "!=" équivaut à "pas égal", null est le mot enregistré pour une valeur vide). S'il y a quelque chose dedans, nous divisons la chaîne en blocs séparés à l'aide de la fonction JavaScript split (nous définissons une combinaison des caractères "," comme séparateur) et entrons les valeurs résultantes dans le tableau splitString. Après cela, nous donnerons des noms descriptifs aux valeurs du tableau (la première déterminera l'épaisseur, la seconde déterminera le mode de fonctionnement).
si (valeur != null) (
splitString = valeur.split(", ");
poids = splitString ;
type=splitString ; )
S'il n'y a rien dans le champ utilisateur, nous arrêtons l'exécution du script. La dernière parenthèse fermante est un signe de la réalisation de la condition que nous avons définie au début ("si rien n'est sélectionné dans le document").
sinon ( aller = faux )
Si l'objet de référence est spécialement sélectionné
Écrivons maintenant une séquence d'actions si nous avons intentionnellement sélectionné un élément dont nous voulons utiliser l'épaisseur de bordure comme valeur de seuil. Nous afficherons un avertissement sur les actions ultérieures du script à l'aide de la fonction standard confirmer (crée une boîte de dialogue avec deux boutons - et). Si vous appuyez sur<Сancel>, le travail s'arrête, si vous êtes d'accord, le script continuera à fonctionner.else ( selectedMsg = confirm("La largeur du trait de l'objet sélectionné sera utilisée comme seuil")
si (selectedMsg != vrai) (
aller=faux ;
) autre (
Passons à la partie principale du script. Nous ne considérons volontairement pas la situation où plusieurs objets sont sélectionnés, car pour définir l'épaisseur de la bordure, il suffit d'en sélectionner un seul. Et quelle valeur utiliser si elle s'avère différente pour les éléments ? Comme nous le savons déjà, le seul objet sélectionné aura un index de "0", et Illustrator a une propriété strokeWidth pour obtenir l'épaisseur de la bordure. Tenons compte du fait qu'en principe, la sélection peut contenir non seulement des éléments individuels, mais également une partie du texte (par exemple, sélectionné au hasard), qui n'est pas inclus dans nos plans, donc avant de commencer le travail, vérifions le type de l'élément sélectionné pour appartenir au tableau en JavaScript :
si (sel estTableau) (
poids = sel.strokeWidth ;
Puisque nous avons convenu de sélectionner uniquement les objets modifiés, nous devons supprimer la sélection de la référence elle-même (nous nous référons à sa propriété sélectionnée) :
sel.selected = faux ; ) ) )
Nous sommes maintenant parfaitement préparés à effectuer la tâche principale du script - trouver des objets : la valeur qui sera utilisée comme épaisseur minimale autorisée est stockée dans la variable wei.
Circonstances
Comparons-la avec une propriété similaire pour tous les objets du document. Vous pouvez immédiatement passer à la recherche, mais l'utilisation du script dans le travail quotidien nécessite de prendre en compte des circonstances supplémentaires - les mises en page contiennent souvent à la fois des calques verrouillés et des objets individuels. Par conséquent, bien que la recherche y fonctionne, il est impossible d'y apporter des modifications. Pour assurer une vérification totale, ajoutons plusieurs opérations au script : vérifier la conformité des éléments avec le critère spécifié, les déverrouiller simultanément, si nécessaire, et mémoriser l'index afin qu'une fois la vérification terminée, les remettre dans leur état précédent. Nous introduisons deux variables: la première pour un accès réduit à toutes les couches du document, et avec l'aide de la seconde, nous n'avons accès qu'aux couches bloquées. Nous stockerons les numéros de série de ces derniers dans un tableau, que nous créerons avec la fonction JavaScript new Array().
var dL = activeDocument.layers;
var couchesbloquées = new Array();
Ensuite, nous parcourons toutes les couches et pour celles qui sont verrouillées (propriété verrouillée=true), nous ajoutons le numéro de séquence au tableau blokedLayers (en utilisant la fonction push de JavaScript), après quoi nous autorisons leur modification (locked=false).
si (aller == vrai) (pour (i=0; je si (dL[i].locked == true) (
blockLayers.push(i);
dL[i].locked = faux ; Auparavant, nous avions convenu de sélectionner les objets corrigés, mais une fois le script terminé sur les calques bloqués, nous ne pourrons pas le faire - nous devons afficher un avertissement correspondant. Pour ce faire, nous utilisons la fonctionnalité de présence verrouillée, que nous définirons si au moins un calque est verrouillé.
Présence verrouillée = vrai ;
Nous répéterons la même chose avec des éléments bloqués individuels. Dans le cas le plus simple, il suffit de vérifier tous les éléments vectoriels (classe pathItems), qui, en tant que sous-classe, incluent des chemins composés, pour que rien n'échappe à l'œil qui voit tout du script.
Roches sous-marines
En plus de la situation de blocage envisagée, il existe un autre « écueil ». Comme déjà noté, certains éléments (en particulier, Blend Group et Envelope) ne sont pas "natifs" d'Illustrator, ils appartiennent au type spécial pluginItem. En même temps, Illustrator ne donne pas accès à de tels objets, ils sont une "chose en soi". Vous ne pouvez les «atteindre» que via une classe de niveau supérieur - pageItems, à travers laquelle nous pouvons au moins déterminer leur présence et afficher un avertissement correspondant à la fin. Il dira qu'en exécutant à nouveau le script et en spécifiant "2" comme deuxième paramètre dans le champ de saisie, il sélectionnera ces "boîtes noires".
pgI = activeDocument.pageItems ;
Créons le tableau blokedPathes pour stocker les index des objets bloqués et introduisons la variable corrigée pour compter le nombre d'objets modifiés.
Cheminsbloqués = new Array();
corrigé = 0 ;
Pour tous les objets, vérifiez s'ils appartiennent au type PluginItem (propriété typename) : s'ils sont présents, définissez le drapeau pluginItemExist (son état déterminera si un avertissement sur la présence de tels éléments est affiché). Dans le cas d'un deuxième contrôle (lorsque le deuxième paramètre du champ de saisie est égal à "2"), nous les mettrons en évidence :
pour(i=0; je< pgI.length; i++) {
si (pgI[i].typename=="PluginItem") (
pluginItemExist = vrai
si (type =="2") ( pgI[i].selected = true )
Ainsi, toutes (ou presque toutes) les situations possibles qui se présentent dans le travail, nous avons prévu et défini des actions pour elles.
Vérification de base
C'est maintenant au tour de vérifier la conformité de la mise en page avec le critère de bordure spécifié. Tenons compte du fait que parmi les objets, il peut y avoir ceux qui n'ont aucune bordure (déterminé par l'état de l'attribut stroked) - par conséquent, ils doivent être exclus de la vérification.
if((pgI[i].strokeWidth< weight)&&(pgI[i].stroked)) {
si (pgI[i].locked == vrai) (
cheminbloqué.push(i);
pgI[i].locked = faux ;
Ce fragment de code peut être interprété comme suit : on détermine la présence d'une bordure pour chaque élément et son épaisseur. S'il est inférieur au minimum (if(pI[i].strokeWidth< weight), и объект заблокирован, его индекс занести в специально созданный для такой цели массив blokedPathes, после чего разблокировать для внесения возможных изменений. Знак && обозначает логическое «И» (обязательное совпадение двух условий) — толщины меньше минимальной и присутствия окантовки.
Ensuite, nous corrigeons la présence d'objets verrouillés (nous définissons l'indicateurlockedPresence pour afficher un avertissement indiquant que tous ceux qui ont été modifiés ne pourront pas être sélectionnés à l'avenir) et sélectionnons celui qui est corrigé lui-même, et attribuons une valeur de seuil à sa bordure - et ainsi de suite pour tous les éléments. Pour les statistiques, on comptera simultanément le nombre d'objets modifiés.
Présence verrouillée = vrai ;
pgI[i].selected = vrai ;
pgI[i].strokeWidth = poids ;
corrigé++ ;
Auparavant, les actions de mise en évidence des éléments non cochés (type = "2") étaient considérées. Définissons maintenant ce qui devrait se passer dans une situation standard - lors de la recherche habituelle d'objets potentiellement problématiques.
si (type ="1") ( pgI[i].selected = true )
Restaurer l'état des éléments bloqués
Nous avons terminé la tâche principale - les objets problématiques ont été corrigés et mis en évidence. Il reste à rétablir le statu quo - à ramener tout ce qui était initialement bloqué à son état précédent. Pour ce faire, dans la boucle en cours, nous lisons le contenu du tableau où sont stockés les index des objets verrouillés, et définissons l'attribut verrouillé = true à chaque élément correspondant (la méthode shift affiche la dernière valeur entrée depuis le tableau ). Étant donné que le nombre total d'objets est supérieur à ceux verrouillés, il faut veiller à ce qu'une fois le tableau vide, le cycle de vérification se termine.
si (cheminsbloqués.longueur >0) (
cheminsrécupérés = cheminsbloqués.shift();
pI.locked = vrai;) )
Ensuite, nous prendrons des mesures similaires pour les calques :
for (i=0; i if (blockedLayers. length >0) (récupéré = couches bloquées.shift();
dl.locked = vrai; ) ) En fait, pour des opérations du même type, il est beaucoup plus pratique d'utiliser des fonctions. Leur avantage est qu'ayant une fois décrit certaines actions, vous pouvez les répéter intégralement, simplement en appelant la fonction aux bons endroits ; de cette façon, la compacité et la lisibilité du script sont obtenues. Pour augmenter la flexibilité de la fonction, les valeurs qui y sont utilisées (paramètres) sont transmises. Si vous ne souhaitez pas utiliser les fonctions, ignorez les deux paragraphes suivants.
Composons deux fonctions : la première sert à déverrouiller les calques et les objets, la seconde à restaurer leurs attributs. Seuls les types d'objets (classe Layers et pageItems) et les tableaux d'enregistrement des éléments qui nous intéressent (blokedLayers et blokedPathes) y changeront - ils apparaîtront comme des paramètres de fonction. Écrivons le premier comme ceci :
fonction de déverrouillage (tableau, itemType)
si (itemType[i].locked == vrai) (
tableau push(i);
itemType[i].locked = faux ;
verrouillé=faux ;
}
Au lieu de tableau, nous substituerons un tableau, au lieu de itemType - la classe requise. Ensuite, nous recevons deux appels - déverrouiller (blockedLayers, dL) et déverrouiller (blokedPathes, pgI). De même, nous écrivons une fonction pour restaurer le statut :
restauration de la fonction (tableau, type d'élément)
si (tableau. longueur > 0) (
récupéré = array.shift();
itemType.locked = true ;
}
Affichage des informations sur les résultats de la vérification
C'est la dernière étape du script. On définit d'abord la condition d'affichage d'un message si la recherche d'objets non éditables est sélectionnée, puis la condition d'avertissement que de tels objets ont été trouvés :
if (type == "2") ( b = "\nVérifier la sélection !")
si (pluginItemExist == vrai) (
alert ("En raison de restrictions de script, certains objets ne peuvent pas être affectés" + b) )
La logique pour émettre un avertissement indiquant que tous les corrigés ne peuvent pas être mis en surbrillance est la suivante :
if ((lockedPresence == true) && (pluginItemExist == false)) (
avertissement = "\nParce que certains d'entre eux sont verrouillés, ils ne peuvent pas être affichés comme sélectionnés" )
Ensuite, nous affichons les résultats finaux :
alert("Le nombre d'objets corrigés est :" + corrigé + avertissement)
Voici, en fait, tout le script. Comme vous pouvez le voir, ces quelques lignes font un travail énorme que presque personne n'oserait faire manuellement. Le script est exécuté instantanément (dans les projets à grande échelle, avec un nombre d'éléments de l'ordre de plusieurs milliers, les performances du processeur commencent à affecter). Il vous suffit de le sélectionner dans la liste de ceux disponibles (vous n'avez même pas à le faire - Illustrator permet aux scripts d'attribuer des raccourcis clavier) avec la commande Edition.Raccourcis clavier.Commandes de menu.Scripts. Mais attention : les noms des scripts sont triés par ordre alphabétique, donc l'ajout de nouveaux ou la suppression d'anciens peut entraîner la réaffectation de clés aux scripts voisins. Conclusion : après modifications dans le dossier Presets\Scripts, vérifiez la correspondance des touches.
Nous avons essayé de rendre le script universel, ce qui a affecté son volume. Dans la version la plus primitive (sans tenir compte des caractéristiques et des pièges décrits ci-dessus), cela ne prend que quelques lignes :
minWidth = activeDocument.selection.strokeWidth ;
pI = activeDocument.pathItems ;
pour (i=0; je< pI.length; i++) {
if((pI[i].strokeWidth< minWidth) && (pI[i].stroked)) {
pI[i].strokeWidth = minWidth ;
}}
Qu'en est-il des desserts ?
Nous consacrerons le prochain numéro aux cartes de visite : nous rédigerons un script qui automatise leur mise en page sur une feuille. Cependant, il est également utile pour un plus large éventail de tâches, car il n'est pas lié à la taille des objets. Comme prévu, nous prévoirons la création de problèmes afin d'éviter les problèmes de découpe imprécise de la feuille, ainsi que la rotation des cartes de visite (si leur haut et leur bas sont sensiblement différents). En parallèle, nous aborderons la question de la recherche d'objets dont le modèle de couleur diffère de celui donné, ce qui n'est pas rare non plus dans de tels travaux.
Magazines du domaine public.
Sur le même sujet :
Nouvelles 2019-04-03
Comment l'encre blanche supplémentaire aide à créer de nouvelles applications pour l'impression grand format.
Aujourd'hui, un certain nombre de modèles d'imprimantes grand format et ultra grand format peuvent imprimer avec de l'encre d'une couleur complémentaire - le blanc, ce qui crée de nouvelles possibilités d'utilisation de ces appareils. Mais les imprimeurs peuvent mettre en œuvre diverses technologies d'impression à l'encre blanche, et différentes technologies- ses capacités et ses limites.
La fonctionnalité d'Adobe Illustrator est énorme, mais il y a aussi quelques inconvénients, car ce programme a des scripts qui simplifient et même étendent les capacités du programme. En plus des scripts, il existe également des extensions (extension) - des panneaux personnalisés pour étendre le programme, mais il s'agit d'un sujet légèrement différent.
Installation de scripts
Si vous n'avez jamais utilisé de scripts dans Adobe Illustrator, en voici un pour vous. Guide rapide comment exécuter le script.
Nous devons d'abord placer les scripts que vous souhaitez utiliser dans le dossier "Scripts". Comment puis-je trouver le chemin d'accès à ce dossier ? C'est simple, allez à la racine du dossier où se trouve le programme Adobe Illustrator lui-même, puis "Presets -> en_US -> Scripts", au lieu de en_US il peut y avoir un autre dossier avec localisation, quelle est la localisation d'Illustrator, choisissez tel un fichier.
Après avoir placé les scripts dans le dossier, vous pouvez les exécuter de manière standard - c'est le lancement via "Fichier -> Scripts", dans le menu déroulant il y aura une liste de vos scripts, cliquez sur l'un des eux et vous exécuterez le script. Même si vos scripts se trouvent dans un dossier différent, ils peuvent également être lancés, de plus, de plusieurs manières :
- Nous allons dans le menu "Fichier -> Scripts -> Autre Script ...", l'explorateur s'ouvrira, après quoi vous devrez trouver le fichier de script, puis le script s'exécutera
- Vous pouvez simplement faire glisser le script de l'explorateur vers Illustrator, après quoi le script s'exécutera
- Vous pouvez utiliser des extensions (extension) pour exécuter des scripts - il s'agit d'un panneau pour Illustrator qui vous permet d'exécuter des scripts directement à partir du programme. Il existe plusieurs extensions de ce type. Je recommande d'utiliser LAScripts.
Harmoniseur
Script pour organiser les éléments sur une grille
Sélectionnez les objets, exécutez le script, sélectionnez le nombre de colonnes (les lignes seront calculées automatiquement), sélectionnez la distance entre les éléments, ainsi que leur centrage (par défaut, le plus grand élément parmi ceux sélectionnés est pris).
Plans de travailRedimensionnerAvecObjets
Script pour redimensionner le plan de travail avec le contenu.
À Adobe Photoshop il existe une fonction "Taille de l'image" pour modifier le plan de travail avec le contenu, mais Adobe Illustrator n'a pas une telle fonction prête à l'emploi. Parfois, il peut être nécessaire de modifier le plan de travail avec le contenu, à tel point qu'après le changement, tous les états sont conservés.
Disons que vous décidez de changer le plan de travail avec vos mains, l'ordre de vos actions : Changez le plan de travail, puis vous sélectionnez tous les éléments sur le plan de travail, et changez la taille, mais ici un problème surgit. Si vous avez des éléments avec un trait, alors lors du changement à la main, le trait ne diminuera pas avec la réduction de l'objet, oui, vous pouvez contourner cette solution en cochant la case "Traits et effets d'échelle", mais que faire si vous avez besoin redimensionner plusieurs plans de travail ? Pour simplifier et gagner du temps, utilisez le script artboardsResizeWithObjects.jsx

- Nouveau facteur d'échelle- échelle de plan de travail en pourcentage
- Nouvelle largeur de plan de travail- nouvelle largeur du plan de travail, la hauteur changera proportionnellement
- Nouvelle hauteur de plan de travail- nouvelle hauteur du plan de travail, la largeur changera proportionnellement
- Seul plan de travail actif- changer uniquement le plan de travail actif
- Toutes les planches d'art- changer tous les plans de travail
- plans de travail personnalisés- changer les plans de travail arbitraires, vous pouvez écrire à la fois avec une virgule et avec un trait d'union (comme lorsque vous spécifiez des pages lors de l'impression)
- Inclure les éléments masqués et verrouillés- prendre en compte les éléments verrouillés et cachés
- Champ de saisie pour la taille- La largeur du plan de travail actif est prise par défaut.

Plans de travailRotateWithObjects
Script pour faire pivoter le plan de travail avec le contenu.
Dans Adobe Photoshop, vous pouvez faire pivoter le plan de travail et le contenu sera également pivoté, mais Adobe Illustrator n'a pas cette fonctionnalité prête à l'emploi.
Ce script est utile si vous devez faire pivoter plusieurs plans de travail ou si vous ne voulez pas perdre de temps à ajuster la position par rapport au plan de travail après sa rotation.

Une brève description de chacun des éléments de script :
- Plan de travail actif#- faire pivoter uniquement le plan de travail actif
- Toutes les planches d'art- faire pivoter tous les plans de travail
- Angle de rotation 90 CW- faire pivoter le plan de travail dans le sens des aiguilles d'une montre
- Angle de rotation 90 CCW- faire pivoter le plan de travail dans le sens antihoraire

InlineSVGToAI
Script pour intégrer svg (et convertir le code svg) dans le document.
À Versions Adobe Illustrator CC 2018 v.22.1 (mars 2018), a ajouté la possibilité d'insérer un objet svg, vous n'avez pas besoin d'utiliser un script dans ce cas.
Cela m'a toujours ennuyé que vous ne puissiez pas insérer de svg dans un programme spécialisé dans un vecteur, je veux dire, si nous avons copié le code svg de l'éditeur ou d'ailleurs, mais sous forme de texte, alors cela ne fonctionnera pas pour insérez-le dans le programme. Vous devrez d'abord enregistrer le code dans un fichier, puis ouvrir le fichier dans Illustraor, copier le contenu et le coller dans le document souhaité. Beaucoup d'actions inutiles, n'est-ce pas ?
Pour dissiper ce malentendu, j'ai écrit un script qui créera automatiquement un fichier, importera le contenu dans votre document, puis le supprimera. Celles. le script fait tout de même, mais seulement sans notre participation et il n'est pas nécessaire de passer du temps là-dessus.

Une brève description de chacun des éléments de script :
- C'est simple - collez le contenu dans le champ et cliquez sur "Coller"

Tondeuse à casse-tête

Script pour créer des puzzles basés sur des objets.
Le script crée des groupes avec des masques d'écrêtage, l'élément qui sera "scié" est l'objet le plus bas parmi ceux sélectionnés. Modes de fonctionnement, si vous avez un groupe en haut et un objet en bas, tous les éléments du groupe seront convertis en groupes avec un masque d'écrêtage et un objet tout en bas de la sélection. Le script n'a pas d'interface, sélectionnez simplement les éléments dont vous avez besoin et exécutez le script.

Remplacer les éléments
Script de remplacement d'objets par l'original, d'objets d'un groupe ou du presse-papiers.
Par exemple, vous devez remplacer certains éléments sur la mise en page, mais cela prend beaucoup de temps pour les remplacer manuellement, vous pouvez utiliser scénario donné pour remplacer, sélectionnez simplement l'élément dont vous avez besoin, copiez-le, puis exécutez le script, sélectionnez "Object Buffer".
En outre, le script peut faire pivoter de manière aléatoire chacun des éléments, prendre la taille de l'élément remplacé, prendre le remplissage et vous ne pouvez pas supprimer l'élément d'origine.

Une brève description de chacun des éléments de script :
- Objet dans le tampon - l'objet est dans le presse-papiers
- Objet supérieur - l'objet est le premier de la liste des objets sélectionnés
- Tous dans le groupe (aléatoire) - un objet est sélectionné au hasard dans un groupe
- Champ d'échelle - l'échelle de l'élément inséré
- Remplacer les éléments d'un groupe ? - les éléments sont-ils à remplacer dans le groupe ? (si les éléments à remplacer sont dans un groupe, cochez cette case, sinon tout le groupe sera remplacé, pas tous les éléments du groupe)
- Copier la largeur et la hauteur - Copiez les valeurs de largeur et de hauteur de l'élément à remplacer
- Enregistrer l'élément d'origine - enregistrer (ne pas supprimer) l'élément remplacé
- Copier les couleurs de l'élément - copier le remplissage de l'élément remplacé
- Rotation aléatoire des éléments - faire pivoter au hasard chacun des éléments

Créer des plans de travail à partir de la sélection
Script pour créer des plans de travail basés sur des éléments sélectionnés.
Le script crée un plan de travail basé sur les éléments sélectionnés, ainsi que pour chacun de ceux sélectionnés.

Une brève description de chacun des éléments de script :
- Chacun dans la sélection - créer pour chacun des ensembles d'éléments sélectionnés
- Limites de sélection uniquement - créez un plan de travail basé sur la sélection.
- Limites de l'élément Vsible - les limites de l'élément "Visible"
- Limites d'élément Géométrique - Limites d'élément "géométriques"

TransfertÉchantillons
Script pour importer des échantillons de couleur d'un document dans le document actif.
Exécutez le script, sélectionnez un document dans la liste, vous pouvez également cocher la case pour que les couleurs portant le même nom soient remplacées.

ArtboardItemsMoveToNewLayer
Script qui place le contenu du plan de travail sur un nouveau calque.
Exécutez le script, sélectionnez les plans de travail, vous pouvez également sélectionner "supprimer les calques et sous-calques vides" et "nom du calque à partir du nom du plan de travail".

Adobe Illustrator possède de nombreux outils et fonctionnalités, mais il manquera toujours quelque chose pour l'utilisateur avancé. Par conséquent, les développeurs créent des scripts et des plugins qui aideront à résoudre divers problèmes et à accélérer les processus à forte intensité de main-d'œuvre. Aujourd'hui, nous avons préparé pour vous un aperçu des meilleurs scripts gratuits pour Illustrator. Leur liste est systématisée et divisée en plusieurs groupes selon la fonctionnalité. C'est un travail avec des chemins et des points, différents types distribution des formes, génération d'objets, travail avec le panneau Calques, objets texte, couleur, etc.
Installation et exécution de scripts
Installez le script dans les dossiers suivants:
Pour les fenêtres: C:\Program Files\Adobe\Adobe Illustrator CC 2014\Presets\en_GB\Scripts
Pour Mac OS: Applications/Adobe\Adobe Illustrator CC 2014\Presets\fr_FR\Scripts
Pour exécuter le script, accédez à Fichier > Scripts > ...
Vous pouvez également placer les scripts dans n'importe quel autre endroit pratique sur votre disque dur. Dans ce cas, pour exécuter le script, allez dans Fichier > Scripts > Autre Script… (Cmd/Ctrl + F12).
Si vous utilisez souvent des scripts, vous aurez besoin de . Cette greffon gratuit donne accès au script à partir du panneau, qui peut toujours être placé dans un endroit pratique.

Faisons maintenant connaissance avec la liste des scripts, qui sont divisés par fonctionnalité :
Scripts pour travailler avec des chemins, des points et des poignées
Ce script fait pivoter les poignées des points d'ancrage, en modifiant leur longueur de manière égale. Après avoir exécuté le script, vous avez la possibilité de sélectionner l'un des cinq types de poignées, puis de définir des paramètres pour les longueurs et les angles.

Ce script crée des fleurs à partir de formes ordinaires. Idéal pour créer des motifs intéressants, des logos et plus encore.

Le script supprime les points qui se chevauchent et indique combien d'entre eux ont été supprimés. 
Le script ferme les chemins ouverts dans le document en cours. Ne relie pas les chemins touchants.

Le script modifie la direction des chemins sélectionnés en fonction de la direction du segment supérieur. Autrement dit, après l'application du script, tous les chemins sélectionnés auront une direction.

Le script copie l'objet le plus haut aux positions et tailles des autres objets. C'est difficile à décrire, il est plus facile de regarder la photo ci-dessous.

Scripts qui allouent des objets
Le script remplit le formulaire avec des cercles.

Le script place les objets à égale distance le long du chemin sélectionné. Vous pouvez redistribuer des objets qui se trouvent dans un ou plusieurs groupes.

Le script duplique l'objet supérieur et place des copies aux points sélectionnés.

Le script fait pivoter les objets vers le centre de l'objet supérieur.

Le script fait pivoter tous les objets à la position de l'objet supérieur. 
Le script permet de diviser la surface d'un objet vectoriel en fonction de données pouvant être présentées en termes absolus ou en pourcentage.

Le script crée reflet miroir selon le type sélectionné dans le panneau.

Scripts qui génèrent des objets basés sur d'autres objets ou données
Le script relie les formulaires dans le style meta-ball (connaissez-vous le nom russe d'un tel formulaire ? Je ne le connais pas).

Le script crée des tangentes communes (toutes possibles) aux objets sélectionnés.

Le script crée des guides à partir d'un point sélectionné vers des segments courbes sélectionnés.

Le script vous permet de générer un code QR dans Illustrator.

Avec ce script, vous pouvez créer automatiquement une grille de calendrier en quelques clics. Prend en charge les langues : EN, RU, DE, UA.

Scripts avec un paramètre aléatoire
Le script alloue les objets de manière aléatoire en fonction du nombre spécifié.

Le script RandomSwatchesFill peint de manière aléatoire les objets sélectionnés avec les couleurs sélectionnées dans la palette Nuancier.

Le script RandOpacity modifie la transparence des objets sélectionnés de manière aléatoire dans la plage de 0 % à 100 % de la transparence d'origine des objets.

Le script modifie l'angle du dégradé linéaire de tous les objets sélectionnés dans un ordre aléatoire.

Le script Random Order vous permet de distribuer des objets dans un ordre aléatoire dans le panneau Calques. J'ai utilisé ce script lors de l'écriture

Scripts pour travailler dans le panneau Calques
Le script supprime tous les calques vides du document actuel.
Vous avez opportunité uniqueétendre les fonctionnalités d'Adobe Illustrator. Il n'y a rien de plus simple que d'utiliser des scripts (fichiers de script), il suffit de sélectionner un objet et d'exécuter le script dont vous avez besoin. Les scripts présentés dans cette note vous feront gagner beaucoup de temps, rendront votre travail plus agréable et efficace. Croyez-moi, ils méritent votre attention. Tous les scripts ont été testés dans les versions Illustrator CS3 et CS4.
Si vous recherchez des modules complémentaires Illustrator de qualité supérieure, vous pouvez les trouver dans notre section Actions et scripts Illustrator sur notre GraphicRiver, tels que Isometric Guides Grid Action, Pattern Maker et Long Shadow Action (Action pour créer une longue ombre).
Les meilleures actions (opérations) et scripts pour Illustrator sur Graphic River.Sinon, utilisez les "buns" gratuits dont nous allons vous parler maintenant. Mais d'abord, voyons comment installer des scripts pour Illustrator.
Installation de scripts
Les scripts que vous allez utiliser doivent toujours être enregistrés au même endroit, par exemple dans le répertoire Scrips (Scripts). Pour exécuter le script, vous devez aller dans Fichier> Scripts> Autre Script (Commande + F12) (Fichier> Scripts> Autres Scripts).

Ouvrez le répertoire avec les scripts et exécutez le fichier souhaité.