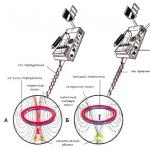Tôt ou tard, il doit être remplacé vieil androïde smartphone neuf. Mais avant d'envoyer l'appareil sur l'étagère ou de trouver une autre utilisation pour le téléphone, il est nécessaire de transférer les informations accumulées vers un nouvel appareil. Dans cet article, vous apprendrez comment transférer des données d'Android à Android de la manière la plus pratique et la plus abordable.
Méthodes de transfert d'informations à partir d'un téléphone Android
Étant donné que la rotation des smartphones parmi les utilisateurs est un phénomène fréquent, il existe de nombreuses façons de transférer des informations, subdivisées de manière conditionnelle en trois catégories :
- Outils standards.
- Services de tiers.
- Transfert manuel.
La première catégorie comprend des outils intégrés. implémenté par le développeur système opérateur ou interface utilisateur... Par exemple, les services du propriétaire du système d'exploitation Android, Google, sont préinstallés sur tous les appareils certifiés. Ou de grandes entreprises développant leur propre shell. Par exemple, Xiaomi avec le service Mi Cloud préinstallé dans le firmware MIUI.
Les services tiers incluent les programmes mobiles et de bureau créés par des fabricants d'appareils Android, des entreprises privées ou des développeurs d'applications.
Méthode manuelle, implique un transfert de données avec une participation profonde de l'utilisateur... Utiliser des outils non inclus dans les deux premières catégories.
Important! Les méthodes de chaque catégorie sont axées sur le transfert d'un type spécifique de données. Et la méthode préférée est influencée par la commodité de l'interaction, le type, la quantité et la quantité d'informations transférées.
Comment transférer des données d'Android à Android à l'aide d'outils standard
Le principe de fonctionnement est basé sur l'automatique. Conformément aux paramètres configurés et en présence d'Internet, les données sont synchronisées et envoyées au serveur pour stockage automatiquement. Et comme le contenu est lié à un compte, il suffit de saisir un nom d'utilisateur et un mot de passe sur un nouvel appareil pour obtenir une copie du contenu.
Automatique sauvegarde vous permettra de transférer des données et des paramètres : contacts du répertoire téléphonique, installations d'applications, événements du calendrier, mots de passe, historique du navigateur, etc.
Les fichiers multimédias ne peuvent être copiés que sur un lecteur cloud à volume fixe. Si vous avez beaucoup de vidéos, de musique et d'autres fichiers volumineux sur votre téléphone, vous devrez acheter de l'espace supplémentaire ou utiliser d'autres méthodes de transfert.
Vous trouverez ci-dessous trois façons de migrer des données à l'aide de sauvegardes automatiques.
Méthode 1. Transfert de données d'Android à Android via les services Google
Important!
- Pour créer une sauvegarde, la présence et le compte sont requis.
- Les options de récupération sont affectées par le type de périphérique et. Le transfert de fichiers n'est pas possible ou seulement partiellement si les données sont transférées d'une version ultérieure du système d'exploitation vers une version antérieure. Par exemple, d'Android 7.1 à 4.1 ou 5.0, etc.
- Pour les fichiers multimédias, le stockage cloud Google Drive est utilisé. La taille du disque de base est de 15 Go.
- Les paramètres de l'application ne sont pas copiés sur le serveur plus d'une fois par jour. Dans ce cas, vous devez vous connecter Appareil Android au secteur et au Wi-Fi. De plus, n'utilisez pas le téléphone pendant quelques heures. Si l'appareil est inactif pendant 14 jours, Google supprimera les données de l'application après 60 jours. La durée est automatiquement prolongée lors de la reprise de l'activité.
- La sauvegarde n'est pas prise en charge pour certaines applications, car les développeurs n'ont pas activé cette option.

Instructions:
Créez un compte Google si vous ne l'avez pas déjà fait. Allez dans les paramètres, ouvrez la section "Comptes". Ensuite, choisissez - ajoutez un compte Google. Pour terminer l'inscription, suivez l'assistant de création de compte et entrez les informations requises.

Activez la sauvegarde. Dans la plupart des appareils sans interface modifiée, le paramètre est appelé "Restaurer et réinitialiser". Activez l'option et familiarisez-vous avec le type de données qui seront enregistrées. Ensuite, sélectionnez un compte.


Important! Pour restaurer le contenu des informations sur un nouveau téléphone Android, il est nécessaire d'activer la "fonction de récupération automatique".
Pour les fichiers multimédia, accédez à Google Drive, cliquez sur le bouton "Ajouter" et spécifiez le chemin d'accès à l'emplacement des fichiers. Chargement automatique photos et images est disponible dans la section des paramètres.

Méthode 2. Transfert de données d'Android à Android à l'aide de Mi Cloud
Important!
- Le service est disponible uniquement dans le micrologiciel MIUI.
- Pour utiliser Mi Cloud, vous devez enregistrer un compte Mi à l'avance.
- La taille du disque de base est de 5 Go.
Instructions:
- Créez un compte Mi si vous ne l'avez pas encore fait. Droit relierà la page d'inscription.
- Dans les paramètres système, ouvrez la section Compte Mi.
- Acceptez les conditions d'utilisation, autorisez l'accès au service.
- Entrez le login et le mot de passe.
- Vérifiez le type de données que vous souhaitez enregistrer, puis créez une sauvegarde.

Méthode 3. Création d'une sauvegarde locale sur le firmware MIUI
Important!
Sauvegarde locale, n'enregistre pas les fichiers multimédias : musique, vidéos, photos, enregistrements d'enregistreurs vocaux, etc.
Instructions:
- Ouvrez les préférences système.
- Sélectionnez l'élément en plus, puis "Restaurer et réinitialiser".
- Ensuite - l'élément "Sauvegarde locale".
- Dans la nouvelle fenêtre, cliquez sur le bouton "Sauvegarder" et marquez le type de données que vous souhaitez enregistrer. L'élément « paramètres système » comprend : les mots de passe pour les réseaux Wi-Fi, les messages, le journal des appels, etc. Rubrique "applications" - données applications tierces.
- Pour plus de commodité, définissez un calendrier pour créer automatiquement des sauvegardes.
- Après un certain temps, qui est affecté par la quantité d'informations sauvegardées, un dossier contenant des données apparaîtra dans la mémoire. Chemin : Miui - sauvegarde - AllBackup. Transférez le dossier vers le cloud ou sur votre ordinateur pour le copier sur un nouvel appareil à l'avenir.
- Pour restaurer des fichiers, vous devez visiter la section de création de sauvegardes, sélectionner une sauvegarde et cliquer sur le bouton "restaurer".

Transférer des données d'un androïde à un autre androïde à l'aide de services tiers
Le déplacement des informations, notamment des photos, des vidéos et de la musique, s'effectue à l'aide d'un utilitaire d'un constructeur spécifique : Motorola Migrate, Sony Xperia Transfer Mobile, HTC Transfer Tool, LG Mobile Switch ou. Ou des programmes écrits par des développeurs d'applications, par exemple - CLONEit - Batch Copy All Data.
Les programmes répertoriés fonctionnent sur un principe similaire. L'utilisateur sélectionne le type de données, puis un nouvel appareil Android, avec le même programme. Ensuite, l'application crée une copie des fichiers et les envoie à nouveau téléphone.
Méthode 1 : transfert de fichiers à l'aide de l'application Motorola Migrate
- Téléchargez l'application sur votre ancien et votre nouveau téléphone.
- Lancez le programme et associez les deux appareils. À l'aide de votre ancien téléphone, scannez le code QR sur votre nouveau téléphone.
- Sélectionnez le type de données que vous souhaitez envoyer, puis moyen pratique Envoi en cours.
- Attendez la fin des fichiers transférés.
Important! Motorola Migrate n'est pas pris en charge sur Android OS 7 ou supérieur.
Méthode 2. Comment transférer des données d'Android à Android en utilisant CLONEit
- Installez puis exécutez des applications sur les deux téléphones.
- Activez le Wi-Fi. Sur l'ancien téléphone, appuyez sur le bouton « envoyer » et sur le nouveau, « accepter ».
- Attendez que les deux appareils Android établissent une connexion.
- Sélectionnez les fichiers que vous souhaitez envoyer puis le bouton approprié pour confirmer

Comment transférer des données d'Android à Android manuellement
Le transfert de fichiers manuel est utile lorsque vous devez transférer un type spécifique d'informations ou un groupe sélectif de fichiers. Par exemple, de la musique, des vidéos ou des données d'application. De plus, il peut être envoyé directement vers un nouvel appareil Android, un stockage en nuage ou un ordinateur.
Méthode 1. Sauvegarde des applications à l'aide de Titanium Backup
Le programme vous permet de créer sélectivement ou complètement une copie applications installées, ou enregistrez uniquement les données, puis restaurez-les sur un nouvel appareil. Dans ce cas, il est nécessaire sur les deux smartphones. Pour plus de détails, visitez notre ressource correspondante.
Instructions:
- Ouvert le ancien Android dispositif.
- Cliquez sur l'onglet "Sauvegardes".
- Sélectionnez l'application qui vous intéresse, dans la nouvelle fenêtre, cliquez sur le bouton "Enregistrer". La sauvegarde démarrera automatiquement. Pendant la durée de la création du r.k. la quantité de données affecte.
- Pour transférer des données, maintenez l'élément d'application enfoncé jusqu'à ce que la fenêtre d'action apparaisse. Sélectionnez « Transférer la dernière sauvegarde », puis tapez le type de données.
- Dans la fenêtre suivante, sélectionnez la méthode de transfert de fichiers souhaitée : e-mail, lecteur cloud, etc.
- Si vous devez effectuer plusieurs sauvegardes, vérifiez les applications requises. Pour une sauvegarde complète, visitez la section Actions par lots du menu.
- Par défaut, les sauvegardes sont enregistrées dans le dossier "Titanium Backup" sur le stockage interne. Déplacez le dossier vers le nouvel appareil, puis accédez au programme et restaurez les données des programmes nécessaires un par un. Ou restaurez toutes les applications via la section "Actions par lots".
Important! Certains programmes sont parfois restaurés de manière incorrecte en raison de différences matérielles et logicielles entre les nouveaux et les anciens smartphones.
Méthode 2. Copie de fichiers vers le stockage cloud
Services de stockage en nuage, offrant 5 à 50 Go d'espace libre espace disque... Parfois, cela suffit pour le stockage temporaire ou permanent de certaines données, notamment des photos, de la musique ou des vidéos. Pour sélectionner le service optimal, nous vous recommandons de lire le matériel pertinent ci-dessous.
Instructions:
- Installez le client de votre service de stockage cloud préféré.
- Créez un compte et/ou connectez-vous.
- Pour copier le contenu, dans l'application, cliquez sur le bouton "Ajouter", puis cochez les fichiers requis.
- Installez un client similaire sur un nouveau téléphone, connectez-vous. Ensuite, accédez à l'application et téléchargez les informations dont vous avez besoin.
Option alternative :

Méthode 3. Transfert de données vers un ordinateur
Une méthode pratique de transfert de données au cas où l'ancien appareil serait endommagé - l'écran est cassé ou le capteur ne répond pas.
Instructions:
- Branchez l'ancien câble.
- Dans la section "Configuration USB", sélectionnez l'élément MPT.
- Attendez que les lecteurs amovibles apparaissent. Copiez ensuite les données nécessaires sur votre ordinateur.
- Connectez ensuite votre nouvel appareil Android et transférez les informations que vous avez copiées précédemment.
Méthode 4. Transfert de données vers un ordinateur via un routeur Wi-Fi
Instructions:
- Installer sur vieux téléphone Application de gestion de fichiers Moto.
- Connectez votre smartphone et votre ordinateur au réseau Wi-Fi.
- Dans le panneau masqué de gauche sur le téléphone, sélectionnez télécommande puis "connecter".
- Saisissez l'adresse affichée sur le PC dans la barre d'adresse de l'explorateur.
- Transférez le contenu de votre ancien smartphone vers votre ordinateur.
- Lorsque vous avez terminé, arrêtez la connexion sur l'ancien téléphone, puis connectez le nouvel appareil pour transférer des données.
Méthode 5. Envoi de fichiers via NFC
Important! L'échange de données est possible à condition que l'ancien et le nouveau smartphone, équipé d'un module.
Instructions:
- Ouvrez les paramètres système des deux téléphones. Développez les sections masquées pour afficher des éléments supplémentaires.
- Activer module NFC et la fonction Android Beam pour l'échange de données.
- Sélectionnez les fichiers que vous souhaitez transférer, tels que des photos. Cliquez sur le bouton Partager puis sélectionnez via NFC.
- Attachez l'ancien téléphone au nouveau. Le cas échéant, confirmez la réception des fichiers.
Méthode 6. Transfert de fichiers via Bluetooth
Instructions:
- Ouvrez les paramètres des deux appareils.
- Dans la section Bluetooth, déplacez le commutateur vers l'état actif.
- Sur votre ancien téléphone, préparez les fichiers pour l'envoi, sélectionnez et cliquez sur le bouton "Partager".
- Sélectionnez "Bluetooth" dans la nouvelle fenêtre.
- Activez la découverte sur le nouvel appareil.
- Attendez sur l'ancien téléphone que le nom du nouvel appareil apparaisse, puis sélectionnez l'appareil.
- Le cas échéant, confirmer la réception des fichiers sur le nouveau Smartphone Android e.
Méthode 7. Transfert de fichiers à l'aide d'une carte mémoire
Si l'ancien et le nouveau smartphone prennent en charge l'installation de cartes microSD, il suffit de transférer les informations sur le lecteur, puis d'installer la carte dans le nouvel appareil.
Important! N'utilisez pas cette méthode si la fonction Stockage adoptable a été activée sur votre ancien téléphone.
Instructions:
- Insérez la carte mémoire dans votre ancien appareil.
- S'ouvrir gestionnaire de fichiers.
- Aller à mémoire interne appareil, sélectionnez les données nécessaires et transférez-les sur la carte mémoire.
- Lorsque vous avez terminé, retirez la carte mémoire et installez-la dans le nouvel appareil. Si nécessaire, utilisez le gestionnaire de fichiers pour déplacer les informations de la carte microSD vers la section interne du téléphone.
Méthode 8. Transfert de fichiers à l'aide d'un adaptateur OTG
Si le nouvel ou l'ancien appareil ne prend pas en charge l'installation d'une carte MicroSD, vous devez utiliser un adaptateur pour connexion externe conduire.
Instructions:
- Installer Carte Micro SD dans le lecteur de carte - Lecteur de cartes, puis dans le connecteur USB de l'adaptateur OTG.
- Connectez la structure assemblée à l'ancien téléphone.
- Ouvrez le gestionnaire de fichiers et transférez les données sur le lecteur amovible.
- Une fois terminé, débranchez le lecteur et branchez-le sur un nouveau téléphone. Ouvrez le gestionnaire de fichiers et transférez les données dans la mémoire interne.
Méthode 9. Utiliser des applications Android pour le transfert de données
Un de plus méthode efficace transfert d'informations - programmes de transfert de données. Fonctionne à condition que les deux appareils fonctionnent correctement Modules Wi-Fi et/ou Bluetooth.
Principe d'opération:
- Installez sur les deux appareils l'un des programmes de l'article "".
- Sélectionnez les fichiers sur l'appareil émetteur, puis cliquez sur le bouton "Envoyer" ou sur le bouton avec la fonction correspondante.
- Sur l'appareil de réception, appuyez sur le bouton d'acceptation. Ou utilisez le code QR.
- Ensuite, spécifiez le destinataire sur l'appareil de transmission. Un peu de temps et les informations seront copiées avec succès sur le nouvel appareil.
Revue de la vidéo
Sortir
Pour un transfert rapide et facile une information important, utilisez la sauvegarde standard. Cela vous permettra de changer facilement d'appareil, ainsi que de gagner du temps lors de la configuration et de la saisie d'informations supplémentaires.
Après l'achat d'un nouveau smartphone, la question du transfert d'informations personnelles d'un ancien gadget vers un nouveau se pose plus que jamais. Et s'il est assez facile de transférer des fichiers vidéo avec audio, alors vous devez bricoler avec d'autres données, car les mêmes contacts ou messages SMS sont rapidement copiés assez problématiques.
Essayons de comprendre comment transférer des données de "Android" vers "Android" via un ordinateur, en utilisant des applications tierces, via des comptes moteurs de recherche et d'autres manières. C'est-à-dire rendre cette procédure aussi indolore que possible pour l'utilisateur et le smartphone.
Transfert à l'aide d'un PC
Afin de transférer des données de "Android" vers "Android" via ordinateur personnel, nous avons besoin d'un ancien téléphone à partir duquel nous devons transférer des informations, le PC lui-même, un câble USB pour la synchronisation (vous pouvez utiliser le Wi-Fi) et le programme MOBILedit (vous pouvez le télécharger sur le site officiel du développeur).

La version de base du programme (Lite) a des fonctionnalités limitées, mais c'est tout à fait suffisant pour une copie unique des données d'un gadget à un gadget. La version étendue, c'est-à-dire la version payante, est plutôt destinée aux fans ardents de transférer quelque chose quelque part.
Fonctions de copie
Après avoir installé l'utilitaire puis l'avoir lancé, le programme proposera de télécharger tous les pilotes connus pour smartphones/téléphones. Afin de transférer les données d'Android vers Android plus rapidement, vous pouvez sélectionner le fabricant de votre appareil dans la liste déroulante et confirmer la mise à jour du pilote.
Une fois la mise à jour du pilote terminée, allez dans l'onglet "Téléphone - Connexion par câble" et sélectionnez le mode PC Sync dans la fenêtre contextuelle. Parfois, le nom d'un autre mode peut apparaître (selon la marque du téléphone), mais la signification doit être la même - synchronisation (Sync).
- "Paramètres".
- Nous cliquons sur l'élément "Options pour les développeurs".
- Nous mettons la balise en face de la ligne "débogage USB".
Les branches de menu peuvent différer en différentes versions"Android". Par exemple, dans la plate-forme 4.2, vous devez ouvrir l'élément "Système", cliquer sur "Informations sur l'appareil" et accéder à l'onglet "Numéro de version", où se trouve le mode de débogage USB. Veuillez garder cela à l'esprit avant de transférer des données d'Android vers Android.
Les applications d'un format tel que "MOBILEEDIT" sont intuitives et ne nécessitent aucune connaissance ou compétence particulière - tout y est simple. Allez dans l'onglet "Exporter" et sur le côté gauche, sélectionnez l'élément "Copie du téléphone", puis dans la fenêtre centrale, nous marquons les données que nous devons copier: contacts, messages, photos, musique, vidéos ou applications.

Après cela, sur le côté droit de l'écran, sélectionnez le nom et l'extension du fichier (l'option universelle pour la plupart des smartphones est * .csv). Ensuite, nous l'enregistrons sur l'ordinateur et transférons les données de « Android » à « Android » via WiFi ou un câble USB via la branche de menu « Importer ». Si tout est fait correctement, une fenêtre apparaîtra sur l'opération de transfert réussie.
Copie de données à l'aide d'un compte Google
Lorsque vous disposez à la fois d'un ordinateur personnel et d'une connexion Internet, vous pouvez transférer des données d'Android vers Android via Google. L'ensemble du processus consiste à synchroniser vos données personnelles avec le compte du moteur de recherche. C'est une option assez pratique, car vous pouvez apporter presque toutes les modifications à vos contacts, calendriers et modifier d'autres informations sans l'intervention directe d'un smartphone.

La première étape consiste à vous rendre sur le service Google.Disk sur votre ancien téléphone, où, dans l'onglet Exporter, sauvegardez les données sélectionnées (contacts, calendriers, etc.) au format * .csv. Pour transférer des données de "Android" vers "Android", accédez au compte Google sur un nouveau téléphone et utilisez le même "Google Drive" et l'onglet "Importer" pour copier les informations du fichier créé précédemment. À l'avenir, toutes vos données sélectionnées seront dupliquées dans votre compte Google.
Yandex.Disk
Le transfert de données d'Android vers Android à l'aide de Yandex.Disk est assez simple. Pour terminer la procédure avec succès, vous devez installer l'application Yandex.Moving sur l'ancien gadget et le Yandex.Disk habituel sur le nouvel appareil. Vous pouvez télécharger le premier et le second sur le "Playmarket" officiel.
Processus de transfert
Les deux programmes sont entièrement en russe et sont intuitifs. Vous devez d'abord exécuter Yandex.Move sur votre ancien téléphone et vous connecter à votre compte. Sélectionnez ensuite l'élément "Moving" et sélectionnez les données nécessaires pour la copie. L'utilitaire vous donnera un code PIN, dont vous aurez besoin un peu plus tard.

Ensuite, sur le nouveau smartphone, nous lançons l'application Yandex.Disk et allons sur le même compte. Ensuite, dans les paramètres, sélectionnez la section "Passer d'un téléphone à l'autre", où nous entrons le code PIN qui nous a été donné plus tôt sur l'ancien gadget. L'application commencera son travail et, une fois terminée, vous informera que le transfert des données de "Android" vers "Android" (les appareils "Samsung" n'affichent pas de tels messages) a réussi.
Transfert sans fil
Si vous n'avez pas d'ordinateur personnel à portée de main, vous pouvez utiliser les protocoles Bluetooth sans fil, à l'aide desquels vous pouvez copier non seulement de la musique, des vidéos et des photos, mais aussi le répertoire téléphonique.
Pour synchroniser, vous devez effectuer la procédure suivante :
- activer les protocoles « bluetooth » sur les deux téléphones (élément Bluetooth et « Visible pour les autres appareils »);
- sur l'ancien gadget, ouvrez le menu des paramètres "bluetooth" et lancez la recherche d'un nouvel appareil;
- accepter de communiquer avec l'appareil en saisissant les mêmes mots de passe ;
- sélectionnez toutes les données que vous souhaitez copier ;
- confirmez le transfert et attendez la fin du processus.

Si vous souhaitez transférer absolument toutes les informations de votre ancien appareil vers un nouveau, alors dans chaque section et sous-section, cliquez simplement sur les éléments "Tout vérifier", mais la procédure prendra alors beaucoup de temps, car le "bluetooth" les protocoles n'ont jamais été différents grande vitesse transmission de données.
Cartes SD
Presque toutes vos données peuvent être copiées à l'aide de cartes SD externes. Si les deux appareils mobiles fonction d'assistance transfert rapide en utilisant des médias externes, la procédure sera aussi rapide et "indolore" que possible pour vos nerfs et vos appareils.
Contacts
Tout le monde sait sûrement comment copier de la musique, des photos et des vidéos à l'aide de cartes SD, mais certains problèmes peuvent survenir avec le transfert des contacts, nous allons donc examiner ce point plus en détail.
Copier des contacts à l'aide d'un lecteur SD :
- insérez la carte mémoire dans l'ancien appareil ;
- allez dans le répertoire téléphonique et appelez le menu contextuel, où l'élément "Exporter / Importer" devrait être;
- cliquez sur la sous-section "Exporter vers la carte SD" et sélectionnez tous les contacts que nous devons copier;
- nous attendons la fin du processus et réinstallons la carte mémoire sur un nouveau gadget;
- accédez au répertoire téléphonique du nouvel appareil et sélectionnez le même élément "Exporter / Importer" dans le menu contextuel ;
- dans la sous-section "Importer", cliquez sur la ligne "Charger les contacts depuis la carte SD" ;
- attendez que le curseur atteigne 100% et vous pouvez retirer la carte mémoire.
Quant au transfert de contacts, vous pouvez toujours utiliser une carte SIM, mais c'est plutôt un cas extrême, car principal inconvénient une telle copie est une limitation du nombre de caractères dans le nom. Le processus est similaire au transfert de données à l'aide de cartes SD, où vous devez sélectionner "Exporter vers SIM" dans le menu contextuel. Il convient également de noter que la copie est limitée à 200 contacts, donc dans certains cas, une procédure répétée est nécessaire.
L'achat d'un nouveau smartphone n'est pas seulement un achat tant attendu pour le propriétaire, mais aussi certaines difficultés liées au transfert des données stockées sur l'ancien téléphone. Pour certains utilisateurs, même la perte de certaines informations est un véritable désastre. Les fabricants de gadgets l'ont prévu et ont grandement simplifié la procédure de transfert de données d'un ancien téléphone mobile vers un nouveau smartphone.
Pour terminer cette procédure, l'utilisateur doit se rendre dans la boutique et télécharger l'application CLONEit. Son objectif principal est le transfert de données. Remède universel pour une utilisation permanente, lorsque le propriétaire d'un smartphone a besoin de déplacer des informations d'un téléphone mobile d'entreprise vers un téléphone personnel.
Comment transférer des notes d'Android vers Android après avoir téléchargé le programme :
- Se connecter à réseau sans fil L'Internet;
- CLONEit doit être installé sur les deux smartphones ;
- Activez simultanément l'application sur deux téléphones mobiles ;
- Sur un gadget, choisissez un expéditeur vers un autre destinataire ;
- Marquez les données à copier sur un autre smartphone ;
- Après avoir cliqué, la copie des notes commencera.
Le processus de transfert de données d'un smartphone à un autre téléphone mobile à l'aide du programme CLONEit est considérablement simplifié et la procédure ne prend pas beaucoup de temps.

Moyens de notes de transaction de l'iPhone vers Android
Il existe plusieurs façons de copier des données d'Android vers iPhone, mais aucune ne prendra beaucoup de temps.
Comment transférer des notes d'Android vers iPhone :
- Utilisation de l'application Outlook ;
- Via le cloud iCloud ;
- Utilisation de la messagerie Gmail.
Toutes ces méthodes de transfert de données aideront à effectuer le transport des notes vers un nouveau téléphone sans l'aide d'un spécialiste du service, de programmes spéciaux.

Transfert d'informations via le cloud iCloud
Pour transporter des données de l'iPhone vers Android, vous pouvez utiliser un stockage d'informations spécial. Tout d'abord, l'utilisateur devra activer la fonction de sauvegarde sur son téléphone mobile :
- Dans le menu des paramètres de l'iPhone, accédez à la section - stockage en nuage ;
- Dans la fenêtre qui apparaît, saisissez votre e-mail et votre code d'accès depuis votre compte Apple ;
- Marquez les notes à transférer vers le cloud.
À l'issue de cette procédure, tous les contacts, les données seront périodiquement dupliqués dans stockage en ligne... Cela permettra d'éviter la perte d'informations en cas de perte, panne du smartphone.
Comment transférer des notes d'iPhone vers Android depuis le stockage d'informations :
- Téléchargez iCloud sur un PC ou un ordinateur portable ;
- Activez le programme et accédez à la section Récupérer depuis iCloud ;
- Entrez votre identifiant Apple en vérifiant votre identité ;
- A la fin de la procédure, toutes les copies stockées dans le cloud apparaîtront ;
- Sélectionnez les données nécessaires, téléchargez-les sur votre ordinateur ;
- Une fois le téléchargement terminé, cochez la case en regard de Notes et enregistrez les informations dans le dossier requis ;
- Envoyez-vous un e-mail avec les informations jointes ;
- Accédez à la messagerie depuis Android, téléchargez les données sur votre téléphone mobile.
Attention! iCloud est le moyen le plus simple et le plus sécurisé de transférer des informations entre des smartphones dotés de différentes plates-formes.

Transfert de données de l'iPhone vers Android via l'application Outlook
Si le propriétaire du smartphone préfère utiliser le service postal, il peut transporter les données par voie électronique. Le seul problème cette méthode- il n'est pas adapté pour transférer une grande quantité d'informations.
Pour transporter vos notes, vous devrez effectuer les opérations suivantes :
- Connectez l'iPhone au PC via USB;
- Activez iTunes sur votre ordinateur ;
- Dans l'application, cliquez sur "Info", "Synchroniser les données", Outlook ;
- Cliquez sur "Sync" ;
- Configurez Outlook sur Android.
Sur une note ! A la fin du processus, toutes les données sélectionnées seront déplacées vers le dossier service de courrier"Rappels".

Transfert d'informations d'Android vers iPhone via Gmail
Vous pouvez copier des fichiers d'un téléphone mobile vers un autre smartphone à l'aide d'une boîte aux lettres, dont dispose chaque propriétaire d'un gadget moderne. Pour cela il vous faut :
- Dans les paramètres de votre téléphone portable, allez dans le menu « Mail, contacts, agenda » et saisissez les données de votre compte Google ;
- Spécifiez les informations nécessaires pour identifier le propriétaire, lancez la synchronisation des notes avec le service de messagerie.
Accédez à la messagerie depuis votre smartphone, téléchargez les informations sur Android. Toutes les transactions de données sont terminées.

Transférer des notes entre les gadgets Xiaomi
La fonction "Transfert" ne fonctionne que si elle est activée pour les deux smartphones. Le transfert de données s'effectue via Bluetooth. Les utilisateurs utilisant des gadgets avec le micrologiciel MIVI 7 pour transférer des notes doivent respecter l'algorithme suivant :
- Accédez aux paramètres - "Supplémentaire", "Transfert" ;
- Sélectionnez un expéditeur ou un destinataire ;
- Après avoir appuyé sur le bouton, l'expéditeur doit définir les catégories à envoyer ;
- Sélectionnez le gadget à copier et le processus démarrera automatiquement ;
- Pour transférer des informations, définissez le statut du destinataire ;
- Le smartphone est connecté au gadget où la sauvegarde est effectuée.
Attention! L'envoi après la connexion est effectué automatiquement, les données transférées sont intégrées dans les paramètres, les contacts, les notes.

Transfert d'informations à l'aide du service Mi Mover
V smartphones chinois avec le dernier firmware il y a fonction spéciale qui fonctionne entre les gadgets d'un fabricant donné. Leur principe de fonctionnement est associé à la formation d'un QR code. La transmission des données s'effectue via Internet sans fil. Le propriétaire du téléphone peut programmer ses entrées.
Comment transférer des notes de Xiaomi vers Xiaomi :
- Rechercher un service : menu Paramètres, « Appareil et système », « Plus » ;
- Marquez les statuts des participants;
- Le destinataire verra un code à l'écran.
La lecture des informations s'effectue via le 2ème appareil. Pour sélectionner les fichiers à transférer, l'utilisateur doit adhérer à l'algorithme d'actions suivant :
- Allez sur Mi Mover et appuyez sur le bouton situé sous l'écran avec 3 bandes horizontales;
- Dans la fenêtre qui s'ouvre, définissez la date, l'heure du transfert des données (si nécessaire), définissez les fichiers à envoyer.
Il existe de nombreuses applications pour l'échange d'informations bidirectionnel entre Android et iPhone. Leur objectif principal est de simplifier l'utilisation des interfaces mobiles, d'augmenter les capacités des propriétaires gadgets modernes sur la copie, en sauvegardant les données dont ils ont besoin. L'utilisateur peut facilement trouver l'option dont il a besoin pour transférer des photos, des vidéos et d'autres contacts.
De nombreuses personnes, avant de passer à la plate-forme Android, utilisaient des applications propriétaires pour transférer et travailler avec les données de tel ou tel téléphone. Par exemple, pour les appareils Nokia, il était courant de créer une copie de sauvegarde sur un gadget, puis de transférer toutes les informations vers un nouveau - simplement, logiquement et commodément. Pour ce faire, il suffisait d'acquérir le programme Nokia PC Suite.
Les choses sont un peu différentes avec les appareils Android. Les contacts sont chargés dans le nouveau téléphone après avoir saisi toutes les données d'identification et synchronisé avec le compte Google. Pour cela, il suffit d'Internet et de s'inscrire dans un moteur de recherche. Avant de transférer des données de "Android" vers "Android", vous vous connectez simplement à votre compte Google, vos contacts sont automatiquement copiés sur un nouveau téléphone à partir des serveurs de l'entreprise.
Cependant, cela ne se produit pas avec d'autres données. Bien sûr, vous pouvez vous passer d'anciens SMS, signets ou autres notes, mais d'un autre côté, lorsque vous modifiez le gadget ou réinitialisez simplement tous ses paramètres aux paramètres d'usine, vous ne voulez vraiment pas perdre absolument toutes les informations. Essayons donc de comprendre comment transférer des données de "Android" vers "Android" sans les perdre et sans se perdre dans toute la variété de programmes tiers.
SNRC
Le logiciel intégré pour les appareils NTS via un "assistant de transfert" spécial vous permettra de migrer vos données vers un nouveau. L'application a montré qu'elle fonctionnait très bien, faisant face à une quantité importante et « hétéroclite » de données.

Pour transférer des informations, l'outil de transfert NTS utilise les protocoles sans fil Wi-Fi Direct. Avec son aide, vous pouvez facilement transférer tous les messages SMS, signets, calendriers, appels, vidéos, photos, images, musique, contacts et autres documents.
L'application a des fonctionnalités riches, tous les paramètres sont compréhensibles même pour les utilisateurs novices, mais, comme prévu, ce logiciel fonctionne exclusivement avec les appareils NTS, et pas moins que la cinquième version de Sense. Avant de transférer des données d'Android vers Android, il convient de noter que l'ancien téléphone à partir duquel vous devez exporter des informations peut provenir de n'importe quel fabricant, mais pas avant Android 2.3, mais le récepteur provient exclusivement du NTS.
"Motorola"
Une boîte à outils similaire peut être trouvée chez Motorola. Les fans de cette marque ont sûrement apprécié les capacités de l'utilitaire Motorola Migrate. Avant de transférer des données d'Android vers Android, il convient de mentionner que, tout comme dans le premier cas, l'application ne peut fonctionner qu'avec les smartphones du même nom. Restrictions sur la version Android - pas plus tôt que 4.1, pas plus tard que 5.1 et à l'exception des modèles Nexus.

Les appareils sur les plates-formes Android avec une version d'au moins 2.2 peuvent servir de source d'exportation. Si le rôle du téléphone d'origine est joué par un ancien modèle sur une plate-forme non prise en charge, le maximum qui peut être fait est uniquement de transférer des contacts, et toutes les autres informations devront être laissées dans l'ancien gadget.
Avant de transférer des données d'Android vers iPhone à l'aide du logiciel Motorola, vous devez savoir que la migration ne sera disponible que pour les contacts et le calendrier, et que tout le reste, hélas, restera.
Samsung
L'entreprise, en tant qu'outil d'exportation, offre à son utilisateur un Application intelligente Changer. L'ensemble de données pour la migration est très impressionnant : contacts, vidéos, photos, signets, calendriers, messages SMS, documents et paramètres des gadgets.

Avant de transférer des données d'« Android » vers un ordinateur, il convient de noter que la source de la migration peut être des téléphones non antérieurs à la version 4.0 du système d'exploitation « Android », ainsi que n'importe quel iOS. Les informations de la dernière plate-forme peuvent être téléchargées via iCloud ou via un câble USB standard. De plus, même la musique payante de l'application "iTunes" sera transférée. Dernière version Smart Switch est entièrement compatible avec les gadgets de la famille Galaxy (à partir de la version S2).
Lg
LG a également pris en charge un logiciel similaire pour ses fans. À l'aide d'un utilitaire assez simple, LG Backup, vous pouvez exporter des contacts, des notes, des photos, des vidéos, des signets, des messages SMS, des documents et des fichiers vocaux.

Tout téléphone Android avec le firmware JellyBean peut servir de source de migration. Avant de transférer des données d'Android vers une clé USB, puis vers un nouveau smartphone, vous devez savoir qu'il existe de nombreuses critiques négatives sur le logiciel, de sorte que certains propriétaires de gadgets LG préfèrent utiliser des applications tierces.
"Sony"
La célèbre marque a également donné la possibilité à ses utilisateurs de travailler avec des données via l'application propriétaire Xperia Transfer Mobile. L'utilitaire synchronise parfaitement les appareils Android, iOS et Windows Background. Avec son aide, vous pouvez exporter des contacts, des photos, des vidéos, des appels, des messages SMS et mms, des notes, des signets, des documents et des paramètres de gadget.

La migration peut se produire vers des tablettes, des ordinateurs portables et des smartphones. Le programme fonctionne de telle manière qu'il élimine la duplication des données si la synchronisation avec les comptes des moteurs de recherche a été effectuée. Avant de transférer des données d'« Android » vers iOS, sachez que l'application prend en charge tous les gadgets de cette plateforme : iPad, iPhone et iPod, à commencer par la quatrième version de « iCloud ».
Il convient également de noter que l'utilitaire fait un excellent travail d'exportation d'informations sur les appareils exécutant Windows Background 8.0 sans aucune restriction dans les deux sens.
Forfaits universels pour les messages SMS
De nombreuses applications de marque font un excellent travail pour transférer des contacts, des calendriers, des notes, de la musique et d'autres informations, mais, à en juger par les avis des utilisateurs, elles "sautent" très souvent lorsqu'elles travaillent avec des messages SMS, donc si c'est votre cas, vous pouvez recommander un logiciel écrit séparément pour ces options.
L'un des outils les plus populaires et les plus polyvalents pour exporter des messages SMS est SMS Backup & Restore. Il est capable de fonctionner avec les plateformes Android des versions 1.5 à 5.x. Avant de transférer des données d'Android vers iPhone ou Android, il est important de noter que l'application n'exporte pas les calendriers, les contacts ou toute autre information - uniquement des SMS, donc n'attendez pas de fonctionnalités riches de sa part.
Fonctionnalité
Avec l'aide de ce logiciel, vous pouvez enregistrer une copie locale de tous vos messages avec un téléchargement ultérieur vers des ressources telles que DropBoch, Google Drive ou des e-mails provenant de moteurs de recherche populaires. De plus, l'utilitaire est capable de créer des copies de sauvegarde des messages SMS selon un calendrier, d'enregistrer des messages SMS séparés du contact sélectionné, c'est-à-dire d'enregistrer (ou de restaurer) uniquement les conversations nécessaires. Très fonction utile, s'il est nécessaire de mettre en évidence séparément, par exemple, la correspondance avec une banque, avec un proche ou des services de change.

Il faut aussi mentionner que copie de sauvegarde Les messages SMS sont stockés dans la mémoire de l'appareil (dans la mémoire interne ou sur la carte SD). Par conséquent, avant de réinitialiser les paramètres de votre téléphone ou de transférer des données vers un nouveau, vous devez envoyer les informations par e-mail via l'utilitaire ou les télécharger sur le nuage".
Le logiciel peut être acheté à la fois gratuitement et payant. En termes de fonctionnalité, les deux versions ne sont pas différentes, mais la première option regorge simplement de publicités, tandis que la seconde fonctionne plus rapidement, il n'est pas nécessaire de fermer constamment les fenêtres contextuelles.
Résumer
Google Play dispose d'autres utilitaires pour vous aider à transférer des données d'un appareil à un autre. Mais avant d'installer telle ou telle application, assurez-vous d'abord que le logiciel prend en charge votre appareil et la plateforme sur laquelle il s'exécute. Il sera bien sûr utile de consulter les avis des utilisateurs sur le programme que vous aimez, et s'il n'y a pas beaucoup de négativité, vous pouvez l'essayer.
L'achat d'un téléphone n'a toujours pas entraîné la procédure la plus agréable de "passer" d'un ancien appareil à un nouveau, cependant, récemment, le besoin de synchronisation et d'autres choses ont été ajoutés au transfert traditionnel de contacts. informations personnelles... C'est bien si votre prochain smartphone sera sur la même plateforme que le précédent, mais si vous décidez de « passer au camp ennemi », alors la tâche devient beaucoup plus difficile. Dans cet article, nous examinerons deux options pour transférer des données - d'iOS vers Android et vice versa.
iOS est capable de synchroniser les contacts, le calendrier et la messagerie avec un compte Google, et si vous avez déjà choisi Gmail comme boîte aux lettres, il n'y a rien à craindre - connectez-vous simplement à votre compte sur votre smartphone Android, et toutes vos informations deviendront immédiatement disponibles sur un nouveau téléphone.
Si vous ne vous attendiez pas à « passer » d'iOS à l'avenir, il est fort probable que ces données soient liées à iCloud, auquel cas la procédure sera un peu plus compliquée.
Contacts
Pour transférer des contacts sur votre téléphone, vous devez connecter votre compte iCloud et activer leur synchronisation (paramètres - iCloud - (connectez-vous à votre compte) - activer Contacts). Maintenant, ils doivent être "tirés" du cloud - pour ce faire, ouvrez la page www.icloud.com sur votre ordinateur, entrez votre compte, puis accédez à l'élément Contacts et sélectionnez les contacts nécessaires.

Après cela, dans le menu appelé en appuyant sur le bouton d'engrenage, sélectionnez l'élément Exporter la vCard et un fichier VCF avec une liste de contacts sera téléchargé sur votre ordinateur. Maintenant, nous ouvrons la page www.google.com/contacts, dans le menu de gauche, sélectionnez l'élément "Importer des contacts" et ouvrez le fichier VCF téléchargé (si vous avez déjà une version préliminaire des "Contacts" mis à jour dans laquelle l'importation ne fonctionne pas encore, vous devez ouvrir le "Plus" liste dans le menu similaire sur la gauche, sélectionnez importer, après quoi vous serez invité à aller à ancienne version de ce service). Après cela, il ne reste plus qu'à activer la synchronisation des contacts dans les paramètres du nouveau smartphone Android.
Calendrier
Le déplacement d'événements dans un calendrier personnalisé est très similaire - dans les paramètres iCloud, nous activons la synchronisation du calendrier, accédez à la section correspondante sur le site Web www.icloud.com et cliquez sur l'icône Partager à droite de son nom dans la liste des calendriers disponibles . Dans le menu qui apparaît, activez l'option Calendrier public et copiez le lien qui apparaît (webcal : //….). Nous l'insérons dans barre d'adresse nouvelle page, remplacez webcal par http, puis appuyez sur Entrée - en conséquence, un fichier avec un nom de centaines de caractères et sans extension est téléchargé sur l'ordinateur. C'est normal fichier texte, auquel vous pouvez facilement attribuer un nom plus décent. Pour le connecter à Google Agenda, ouvrez la page www.google.com/calendar, recherchez l'élément Autres calendriers, sélectionnez Importer le calendrier dans le menu déroulant et ouvrez le fichier que vous venez de télécharger depuis votre ordinateur. Après cela, tous les événements de celui-ci seront ajoutés à votre calendrier sur votre compte Google.

courrier
Il ne devrait pas y avoir de problèmes pour "déplacer" votre boîte aux lettres - si vous n'utilisez pas Gmail, mais iCloud (ou tout autre service), recherchez simplement sur Google Play n'importe quel client avec son support - par exemple, Mailbox ou myMail.
Signets
Ici, nous considérerons l'option la plus courante - utiliser le navigateur Safari standard sur iOS et "passer" aux populaires Android Chrome et Firefox.
Le transfert de signets depuis Safari s'effectue également à l'aide d'iCloud (dans les paramètres de l'appareil, bien sûr, vous devez activer leur synchronisation), mais cela n'utilise pas le site Web de ressources, mais le client iCloud pour Windows.

Il faut y marquer "Signets", spécifier le navigateur (Chrome ou Firefox) dans les options, cliquer sur Appliquer et sélectionner Fusionner. Après cela, l'utilitaire proposera de télécharger l'extension iCloud Bookmarks pour l'un de ces navigateurs et, par conséquent, vos signets de Safari mobile apparaîtront dans le navigateur de bureau. Si vous avez choisi Chrome, vous n'avez rien d'autre à faire (à condition que vous y soyez connecté à votre compte Google). Avec Firefox, la tâche sera un peu plus difficile (surtout si vous n'avez jamais utilisé la synchronisation des données utilisateur dans ce navigateur auparavant) - vous devez y configurer la synchronisation, pour laquelle vous devez vous connecter à votre compte Firefox (ou en créer un), faites de même sur votre smartphone Android et saisissez le code qui y est reçu dans un navigateur de bureau.
Si vous ne souhaitez pas installer iCloud pour Windows, vous pouvez utiliser iTunes à la place (pour cela, la synchronisation des signets avec iCloud doit être désactivée dans les paramètres du smartphone). Pour ce faire, vous devez connecter l'iPhone à votre PC, lancer iTunes, ouvrir la page de l'appareil, aller dans l'onglet "Détails", trouver l'élément "Autre" et sélectionner l'élément "Synchroniser les favoris avec :" (où il peut y avoir des options pour Internet Explorer et Safari), puis cliquez sur "Appliquer". Maintenant, les signets de l'iPhone sont combinés avec les signets de l'un de ces navigateurs de bureau - il vous suffit de le lancer et d'exporter les signets dans un fichier HTML, puis de les importer de manière standard dans le bureau Versions chromées ou Firefox, d'où ils sont « envoyés » au smartphone Android selon la méthode décrite au paragraphe précédent.
Photo/vidéo
Pour transférer des photos/vidéos, vous pouvez utiliser le service Google+ Photos - pour ce faire, vous devez installer le client officiel Google+ sur votre iPhone, vous connecter à votre compte Google et activer le chargement automatique des photos et vidéos, puis sélectionner "Télécharger toutes les photos et vidéos". Une fois le téléchargement terminé, vous pourrez voir tout votre contenu dans l'application Photos sur votre nouveau smartphone Android. Si vous ne souhaitez pas utiliser le service Google+, vous pouvez effectuer cette procédure sans vous connecter du tout à Internet. Pour ce faire, vous devez connecter votre iPhone à votre ordinateur via USB, ouvrir l'Explorateur, faire un clic droit sur l'icône du smartphone dans la liste des appareils et des disques et sélectionner "Importer des images et des vidéos". Après cela, la fenêtre d'importation apparaîtra, dans laquelle vous pourrez configurer les paramètres de cette procédure (sélectionner un dossier, supprimer des fichiers après copie, etc.). Il suffit maintenant de connecter un smartphone Android au PC et d'utiliser Explorer pour copier le dossier résultant dans sa mémoire (ou sur une carte SD).
Musique
Peut-être l'une des tâches les plus difficiles lors du "déplacement" - si, bien sûr, votre bibliothèque musicale est stockée dans iTunes, et non sous la forme de pistes MP3 organisées par dossiers (dans ce cas, toute la tâche est réduite à une simple copie de fichiers d'un PC vers un smartphone en utilisant n'importe quel gestionnaire de fichiers).
Google lui-même recommande d'utiliser son lecteur Google Play Music, qui peut télécharger votre bibliothèque iTunes sur son "cloud", à partir duquel vous pouvez ensuite l'écouter non seulement sur un smartphone Android, mais également dans un navigateur sur un PC. Pour ce faire, vous devrez installer l'utilitaire Google Music Manager sur votre PC et y indiquer que votre bibliothèque musicale est dans la bibliothèque iTunes, puis attendre la fin du téléchargement (au total, pour le moment, le service permet vous permet de télécharger jusqu'à 50 000 pistes, ce qui sera plus que suffisant pour n'importe quel utilisateur).

Si le streaming « diffusion » de votre propre musique via Internet ne vous tente pas, et que vous ne voulez pas vous embêter à télécharger chaque album séparément (ou que vous utilisez un lecteur audio différent au lieu de Google Play Music), vous devrez activer à l'un des utilitaires tiers. Malheureusement, ils ont tendance à être des sharewares - comme iSyncr, par exemple. Vous pouvez également effectuer cette procédure à l'aide du lecteur audio DoubleTwist, pour lequel il existe un client de bureau avec une interface similaire à iTunes.
ANDROID → IOS
Comme indiqué au début de cet article, iOS est capable de synchroniser les contacts, le calendrier et la messagerie avec un compte Google, donc si vous l'avez utilisé sur un smartphone Android, la tâche de "passer" d'Android à iOS sera beaucoup plus facile que dans la direction opposée.
Contacts
Si vos contacts sur votre ancien téléphone sont liés à votre compte Google, leur transfert sera un jeu d'enfant. Tout d'abord, vous devez vous assurer que la synchronisation des contacts est activée sur le smartphone Android (très probablement, Paramètres - Général - Comptes et synchronisation) et que le smartphone lui-même s'est connecté à Internet au moins une fois après la dernière modification des contacts. Il suffit maintenant d'ajouter un nouveau compte Gmail dans les paramètres de l'iPhone (Paramètres - Courrier, adresses, calendriers) et d'activer la synchronisation pour tous les éléments disponibles (Courrier, Contacts, Calendrier, Notes) - après quoi tout ce qui précède apparaîtra dans le nouveau smartphone.
Si vous avez stocké des contacts localement, dans le téléphone lui-même, la tâche devient un peu plus compliquée - dans le "numéroteur" standard, vous devez d'abord exporter tous ces contacts dans un fichier VCF séparé (dans la mémoire interne ou sur une carte SD), et puis réimportez-les, mais plus dans la mémoire du téléphone, mais dans votre compte Google. D'autres actions, comme vous pouvez le deviner, répétez la procédure décrite ci-dessus. Si votre application de contact ne prend pas en charge l'import/export de tous les enregistrements en masse, vous devrez modifier chaque contact individuellement, en le transférant manuellement sur votre compte Google.
Si vous voulez enfin rompre avec le "passé Google", les contacts doivent être importés dans iCloud. Pour ce faire, créez-en une copie dans un fichier VCF (soit sur le téléphone, comme décrit ci-dessus, soit sur le site contacts.google.com, où vous devez sélectionner le format vCard), puis importez-le sur la page www.icloud.com/#contacts (appelez les paramètres du menu à l'aide du bouton d'engrenage et de l'élément Import vCard). Notez que dans le premier cas, vous pouvez recevoir un message d'erreur "Impossible d'importer la vCard" sans aucune explication - cela signifie très probablement que votre fichier VCF a été créé au format 2.x, alors qu'iCloud nécessite la version non inférieure à 3.0.

Calendrier
Google Agenda se connecte automatiquement à votre nouvel iPhone ainsi que les contacts, le courrier et les notes (en suivant la procédure décrite ci-dessus), donc aucune étape supplémentaire n'est requise (sauf si vous vous assurez que la synchronisation est également activée dans vos paramètres iOS dans les paramètres de votre compte Google pour le calendrier).
Si vous envisagez de vous désinscrire de votre compte Google, le calendrier doit être importé dans iCloud, ce qui n'est plus une tâche aussi triviale. Bien sûr, si vous avez un Mac, tout est simple - sur la page www.google.com/calendar vous devez sélectionner le calendrier souhaité, dans ses paramètres, cliquez sur le bouton ical dans la section "Adresse du calendrier fermé", copiez l'URL proposée, collez-la dans un nouvel onglet et appuyez sur Entrée - après cela, le fichier ICS sera copié dans votre ordinateur, qui doit être "alimenté" par l'application système Calendrier.

Pour les propriétaires de PC Windows, tout est plus difficile - pour cela, ils devront utiliser iTunes et Microsoft Outlook car iTunes ne peut synchroniser les calendriers qu'avec ce programme. Vous devrez importer le fichier reçu dans Outlook, puis connecter votre iPhone à votre PC, ouvrir iTunes sur l'onglet de votre appareil, accéder au sous-élément "Informations" et sélectionner le calendrier souhaité dans la section "Synchroniser les calendriers". Une autre option est un utilitaire tiers - par exemple, Copy My Data (Android, iOS), qui peut transférer non seulement le calendrier, mais également des contacts et des photos/vidéos.
courrier
Bien sûr, le plus simple est de continuer à utiliser votre ancien boites aux lettres dans Gmail, mais vous pouvez également créer un nouveau compte @ icloud.com. Pour ce faire, sélectionnez la section iCloud dans les paramètres iOS et activez l'application Mail - après cela, vous serez invité à enregistrer une nouvelle boîte aux lettres. Et pour recevoir la correspondance qui lui est envoyée à l'ancienne adresse, vous devez activer la redirection - dans Gmail, nous appelons les paramètres (engrenage dans le coin supérieur droit), dans lesquels nous ajoutons une nouvelle adresse iCloud dans le "Transfert et POP/IMAP" à l'aide de l'option "Ajouter une adresse de redirection". Après cela, une lettre de confirmation lui sera envoyée - cliquez sur le lien, revenez aux paramètres de Gmail et assurez-vous que dans la ligne "Transférer les copies des messages entrants aux adresses :" adresse correcte puis cliquez sur "Enregistrer les modifications".

Signets
Très probablement, sur Android, vous avez utilisé Chrome, sur iOS, vous passerez à Safari (si vous envisagez de continuer à utiliser Chrome sur iOS, vous pouvez ignorer cette section - le navigateur lui-même synchronise vos favoris sur le nouvel appareil).
Donc, dans Chrome, sélectionnez le gestionnaire de favoris (Ctrl-Maj-O), cliquez sur l'engrenage dans le coin supérieur droit et sélectionnez "Exporter les favoris". Nous importons le fichier HTML résultant dans Internet Explorer, puis connectons l'iPhone au PC, lançons iTunes et sélectionnons "Synchroniser les signets avec: Internet Explorer" dans les propriétés de l'appareil. Un peu en dessous, dans la section "Modules complémentaires", cochez les favoris et cliquez sur "Appliquer" - après cela, vos favoris apparaîtront dans Safari mobile.

Photo/vidéo
Tout est simple ici. Nous connectons le smartphone Android au PC via USB, copions les fichiers photo et vidéo dans n'importe quel dossier du disque dur (généralement, ils se trouvent sur l'appareil dans le dossier DCIM), puis connectons l'iPhone, lancez iTunes, accédez à la section « Photos ” dans le menu de l'appareil et activez la synchronisation, après quoi nous sélectionnons le dossier dans lequel le fichiers requis... S'il contient une vidéo, cochez également à côté de "Inclure la vidéo synchronisée".

Si vous n'avez pas iTunes (et ne voulez pas l'installer), vous pouvez utiliser utilitaires tiers synchronisation - par exemple, la copie déjà mentionnée de mes données ou PhotoSync (Android, iOS).
Musique
Le transfert de musique, comme une photo/vidéo, s'effectue également de manière élémentaire, et selon le même schéma. La bibliothèque musicale est copiée d'un smartphone Android vers un PC, glissée dans iTunes, après quoi la synchronisation est effectuée dans les paramètres de l'iPhone connecté sur l'onglet Musique - soit toute la bibliothèque en vrac, soit uniquement les artistes sélectionnés.
Résultats
Comme vous pouvez le constater, la procédure de transfert des données personnelles, bien qu'assez fastidieuse, est finalement soluble - après cela, il ne reste plus qu'à "transférer" vos applications préférées, ou plutôt, à installer leurs versions pour nouvelle plateforme ou trouver les analogues les plus appropriés. Cependant, c'est déjà un sujet pour un matériau séparé.