Si soudainement la souris tombe en panne pendant que vous travaillez sur un ordinateur ou que vous avez un appareil sur deux PC à la fois, vous devrez travailler sans assistant filaire ou radiocommandé. Dans ce cas, utilisez les raccourcis clavier pratiques.
Travailler avec un ordinateur sans souris
Si la souris tombe en panne, vous pouvez activer le contrôle du pointeur à partir du clavier. Il peut être allumé à la fois avec la souris, qui fonctionne, ou sans elle. Ci-après, nous parlons de Windows 7/8/10 et des dernières versions de MacOS.
Sous Windows
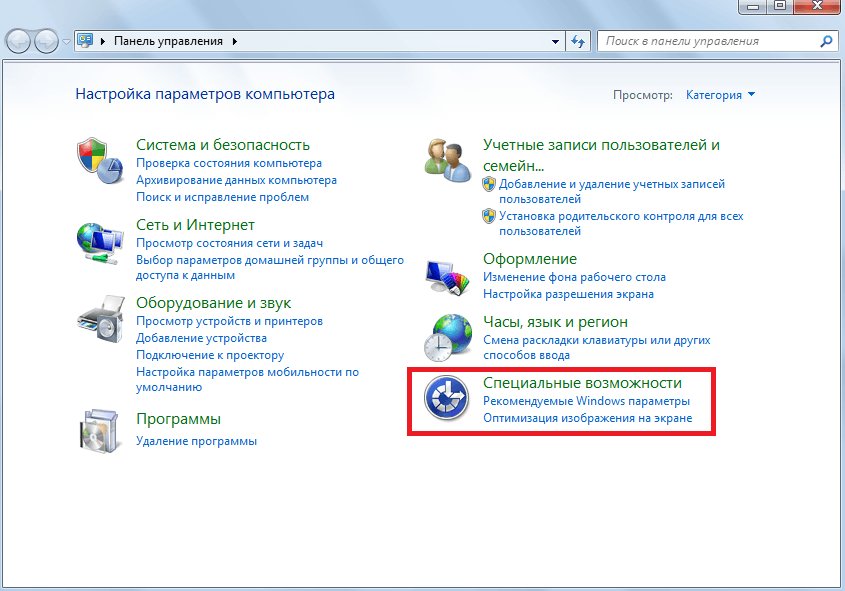 Ouvrez la section "Accessibilité" dans le "Panneau de configuration"
Ouvrez la section "Accessibilité" dans le "Panneau de configuration"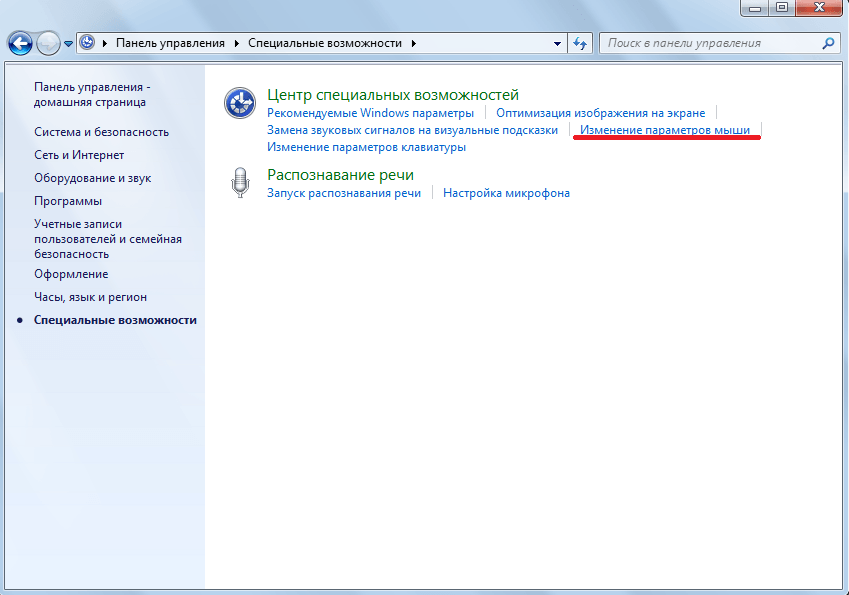 Cliquez sur le bouton "Modifier les paramètres de la souris"
Cliquez sur le bouton "Modifier les paramètres de la souris"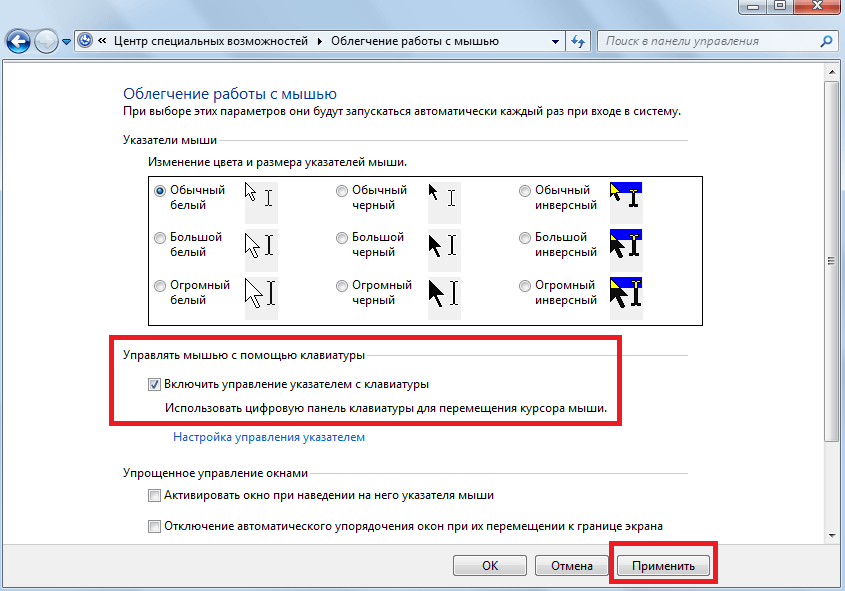 Cochez la case à côté de "Activer le contrôle du pointeur du clavier" et cliquez sur "Appliquer"
Cochez la case à côté de "Activer le contrôle du pointeur du clavier" et cliquez sur "Appliquer"Si vous devez contrôler le pointeur à partir du clavier et que la souris n'est pas à proximité, appuyez sur la combinaison de touches Alt (gauche) + Maj (gauche) + Verr num.
Sans activer ce mode, l'utilisateur peut utiliser les combinaisons de touches système suivantes :
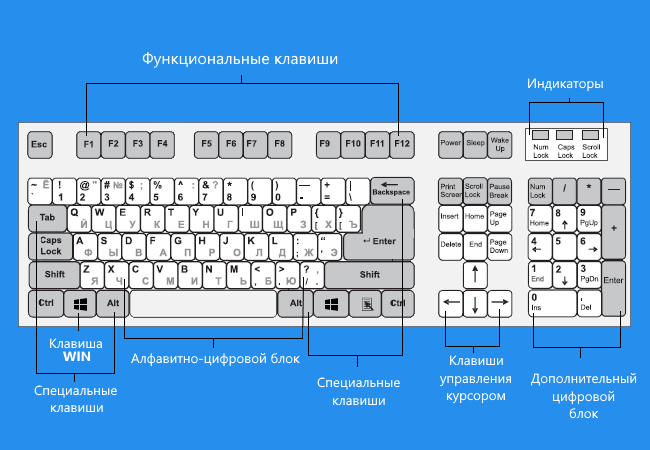 En utilisant les touches système du clavier, vous pouvez contrôler la souris
En utilisant les touches système du clavier, vous pouvez contrôler la sourisVidéo : comment contrôler le curseur sans souris
Sur Macintosh
Le contrôle du curseur à partir du clavier est activé via le menu Touches de la souris du panneau Accès universel. Les fonctions de contrôle sont prises en charge par l'horizontale numérique du clavier :
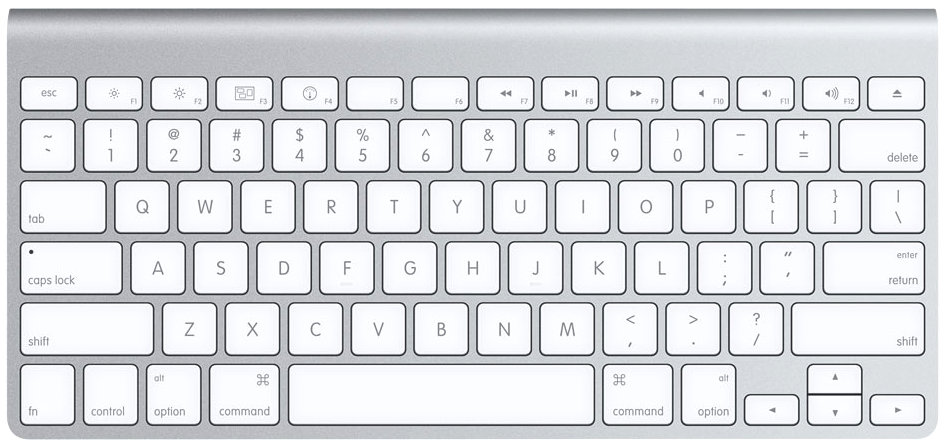 Sur un clavier Macintosh, les touches numériques prennent le contrôle
Sur un clavier Macintosh, les touches numériques prennent le contrôleVidéo : Utilisation des raccourcis clavier sur Mac OS
Gestion de l'alimentation de l'ordinateur sans souris
Vous pouvez restaurer la fonctionnalité de la souris en arrêtant ou en redémarrant votre ordinateur ou ordinateur portable. Utilisez les raccourcis clavier pour effectuer ces étapes.
les fenêtres
Contrairement aux anciens systèmes d'exploitation, appuyer sur la combinaison Ctrl + Alt + Suppr dans Windows 7 fera apparaître une fenêtre avec une proposition : démarrez le « Gestionnaire des tâches », redémarrez, passez en mode veille ou éteignez l'ordinateur.
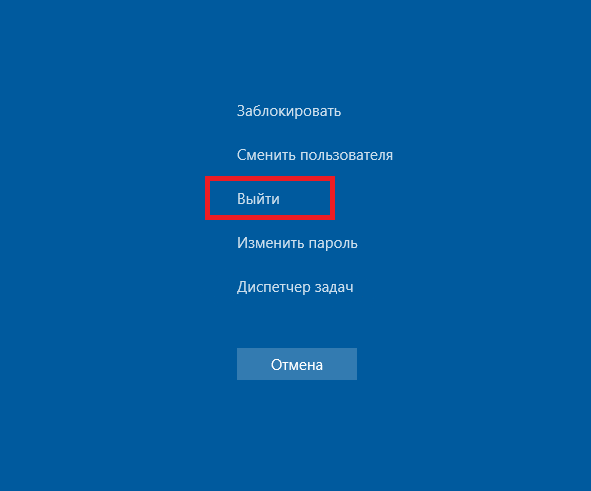 Pour éteindre l'ordinateur, cliquez simplement sur le bouton "Quitter"
Pour éteindre l'ordinateur, cliquez simplement sur le bouton "Quitter"
Il est également possible de verrouiller le PC. Après avoir sélectionné l'action requise avec les flèches, appuyez sur Entrée et attendez la fin du processus.
En appuyant sur la combinaison Alt + F4, l'ordinateur s'éteindra également. Tout d'abord, toutes les applications actives seront fermées une par une, puis le système d'exploitation lui-même s'arrêtera.
Vidéo : Comment éteindre votre ordinateur à l'aide du clavier
Macintosh
Pour éteindre votre ordinateur de la manière la plus sûre possible, vous pouvez utiliser Contrôle + Commande + Option + Alimentation ou Éjecter pour les lecteurs optiques.
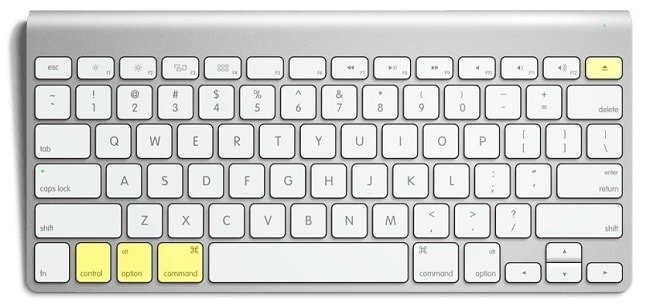 Vous pouvez utiliser Contrôle + Commande + Option + Alimentation pour éteindre votre ordinateur en toute sécurité
Vous pouvez utiliser Contrôle + Commande + Option + Alimentation pour éteindre votre ordinateur en toute sécurité
La confirmation d'arrêt n'est pas requise - le shell fera tout lui-même.
Si vous devez mettre MacOS en veille, utilisez la combinaison Ctrl + Maj + Alimentation. Après le réveil, dans certains cas, le système vous demandera d'entrer un mot de passe.
Travailler avec du texte sans souris
Si l'utilisateur n'aime pas être distrait par la souris lorsqu'il travaille avec du texte, l'utilisation des touches de raccourci sera très utile. Le tableau ci-dessous contient des combinaisons de base lorsque vous travaillez avec des informations textuelles. Séparément, les combinaisons utilisées dans la suite bureautique Microsoft Office 2013, où les formules standard ont été modifiées.
Les combinaisons sont pertinentes pour la plupart des applications standard. Les développeurs tiers peuvent utiliser leurs propres solutions. Il ne sera pas superflu d'étudier l'aide.
Tableau : raccourcis clavier lorsque vous travaillez avec des textes
Travailler avec des programmes et des fichiers sans souris
La politique des raccourcis clavier lorsque l'on travaille avec un logiciel est pensée en tenant compte de la facilité de mémorisation et de la rapidité d'activation de la fonctionnalité. Ce n'est pas sans raison que des fonctions populaires sont invoquées en appuyant simultanément sur les boutons Ctrl sous Windows et Commande sous Mac avec une lettre.
 Si vous n'aimez pas être distrait par la souris lorsque vous travaillez avec des documents, les raccourcis clavier avec Ctrl viendront à la rescousse
Si vous n'aimez pas être distrait par la souris lorsque vous travaillez avec des documents, les raccourcis clavier avec Ctrl viendront à la rescousse Traditionnellement, une opération spécifique est appelée par la première lettre de son nom en anglais. Par exemple, la fonction de copie est activée en appelant Ctrl + C (du mot anglais Copy). Par un principe similaire, de telles combinaisons (Ctrl/Commande devant nous omettrons) :
Certains noms de fonctions contiennent des lettres auparavant inutilisées ou qui ressemblent à des outils pour effectuer une opération donnée, par exemple :
touche Alt
Les utilisateurs de Windows ont peut-être remarqué que certaines lettres du menu de l'application sont soulignées. En appuyant sur Alt suivi d'une lettre soulignée, vous serez invité à sélectionner une option.
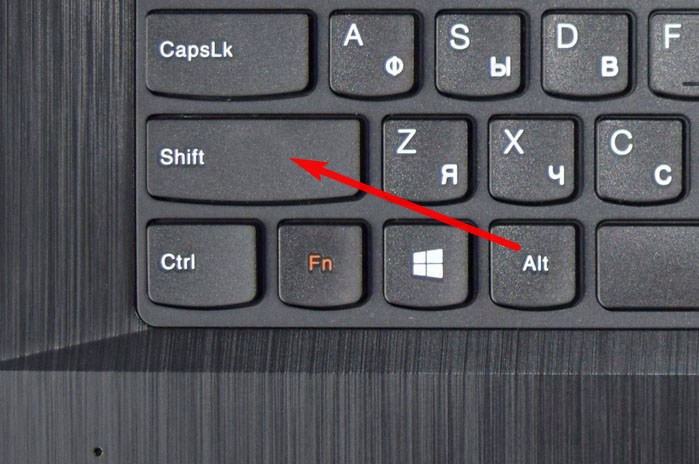 Vous pouvez changer la langue dans certains programmes en utilisant la combinaison Alt + Shift
Vous pouvez changer la langue dans certains programmes en utilisant la combinaison Alt + Shift Regardons l'exemple de "Explorer" pour les fichiers et dossiers :
De plus, dans la plupart des programmes, le changement de langue se fait avec la combinaison Alt + Shift. Selon le choix de la touche gauche ou droite, la direction du russe-anglais ou anglais-russe est ajustée.
Contrôle du navigateur depuis le clavier
Options de contrôle du navigateur de base sous Windows :
Certains navigateurs peuvent différer. Vérifiez le système d'aide de votre navigateur pour les raccourcis clavier (appelés F1).
Vidéo : comment ouvrir un navigateur sans souris
Capacités spéciales
Le bouton droit de la souris peut remplacer la touche F10 du clavier Windows. Lorsque vous activez la combinaison Shift + F10, vous aurez accès au menu contextuel. Appuyez sur F10 pour rouvrir le premier élément de cette liste. Dans certains programmes, l'action affiche des lettres pour faciliter la transition entre les panneaux fonctionnels en mode Alt.
Si la souris fonctionne, mais que la molette ne défile pas, les touches Page Up et Page Down aideront à assurer le mouvement, qui déplacent le curseur respectivement vers le haut ou vers le bas.
Comment jouer sans souris
La plupart des jeux prennent en charge la possibilité de jouer sans souris. Une grande variété de jeux prévoit l'utilisation de toutes sortes de raccourcis clavier Ctrl (Commande), Alt (Option), le clavier latéral et le service F-line. Les flèches de mouvement sont responsables du mouvement et les combinaisons d'actions de jeu dépendent du genre. Vous pouvez les découvrir dans les infobulles de la première étape du jeu ou dans le système d'aide.
Cet article couvre les principaux points qui arrivent à chaque propriétaire de PC ou de MacBook. Le sujet du contrôle d'un ordinateur sans souris est pertinent et mérite une encyclopédie distincte, vous devrez donc y revenir plusieurs fois.




