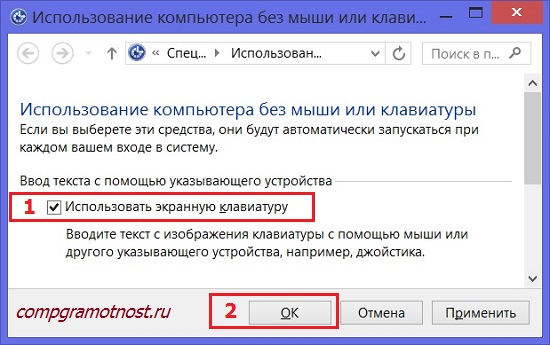Le clavier d'écran est une chose indispensable pour les comprimés, les smartphones et d'autres gadgets. Il est également utile en cas de problème avec un clavier externe classique.
Et en général, vous ne pouvez pas connecter le clavier externe pour entrer le texte, mais utiliser l'écran. C'est une question d'habitudes, de goût, d'opportunités.
Le clavier est appelé à l'écran, car il est affiché à l'écran avec toutes les touches standard. Pour profiter du clavier à l'écran, l'écran tactile n'est pas nécessaire.
Je note que, lors de la saisie de la banque Internet et d'autres services de sécurité importants, vous devez entrer un mot de passe à l'aide du clavier à l'écran. Cela empêche la lecture de mot de passe à l'aide d'un logiciel malveillant-Keyloker définissant un mot de passe en appuyant sur la touche d'un clavier régulier. (Le mot "keylogere" est originaire de l'anglais. Keylogger, où la clé est la clé et l'enregistreur - Dispositif d'enregistrement.)
Où êtes-vous, mon clavier d'écran?
Maintenant, quand en général, nous avons décidé de la question "Pourquoi avez-vous besoin d'un clavier d'écran?", Allons à l'important (d'accord ?!) Le moment où il se trouve dans le système d'exploitation Windows 8.
Considérons 2 façons pour cela:
- utilisation du bouton "Fonctions spéciales",
- À travers la grande et puissante "recherche".
Comment ouvrir un clavier à l'écran lors de la saisie de Windows 8?
Lors de la saisie de Windows 8 (8.1) dans le coin inférieur gauche, appuyez sur le bouton "Fonctions spéciales" (Figure 1 à la Fig. 1). Un menu apparaît dans lequel vous souhaitez sélectionner le bouton "Clavier d'écran" (Figure 2 à la Fig. 1).
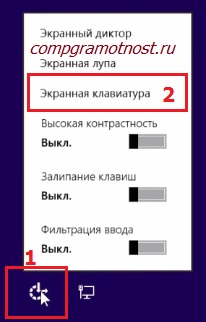
Figure. 1. Appuyez sur la touche "Fonctions spéciales" pour ouvrir le clavier d'écran Windows 8
Si le bouton "Fonctions spéciales" que vous n'avez pas trouvé, allez à une autre option.
Nous utilisons la recherche de recherche d'un clavier d'écran.
De mon point de vue, le moyen le plus simple de rechercher quelque chose est d'utiliser la recherche de Windows 8.
Balayez le curseur de la souris sur le côté droit de l'écran ou passez votre doigt du côté droit de l'écran vers le côté gauche. Un panneau apparaît, où dans la ligne "Recherche", nous entrons sans guillemets "clavier d'écran". Dans les résultats de la recherche, cliquez sur le clavier à l'écran (Fig. 2):
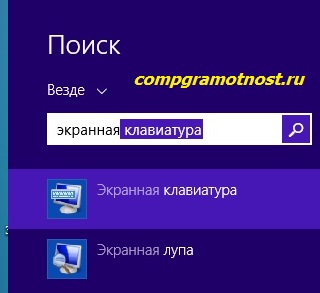
Figure. 2 Recherche de clavier à l'écran sous Windows 8
En conséquence, il semble que nous recherchions:

Figure. 3 Ceci ressemble à un clavier d'écran sous Windows 8
Comment fermer le clavier à l'écran
Cela peut être fait à l'aide d'une croix dans le coin supérieur droit du clavier à l'écran, c'est-à-dire comme d'habitude toutes les fenêtres de Windows (chiffre 2 à la Fig. 3).
Pour minimiser le clavier à l'écran pendant un certain temps et libérer l'écran, cliquez sur le bouton "Réduire" (chiffre 3 sur la figure 3).
Configuration du clavier d'écran Windows 8
Les paramètres peuvent être effectués si vous cliquez sur le bouton "Paramètres" (chiffre 1 sur la figure 3), après quoi la fenêtre apparaîtra:
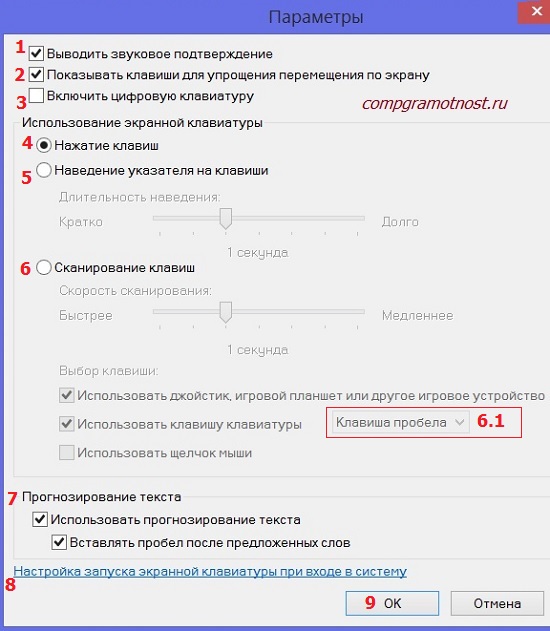
Figure. 4 Personnaliser les paramètres du clavier à l'écran Windows 8
Afficher la confirmation audio (Figure 1 sur la figure 4) - Placez une coche ici si vous souhaitez entendre le son lorsque vous cliquez sur n'importe quelle touche du clavier à l'écran.
Afficher les clés pour simplifier le déplacement sur l'écran (chiffre 2 sur la figure 4) - Placez l'oiseau si vous avez besoin du rétroéclairage des touches sur lesquelles vous cliquez.
Allumez le clavier numérique (Figure 3 à la Fig. 4) - il vaut la peine de mettre une coche si vous devez travailler beaucoup avec des chiffres, effectuer des calculs ou des calculs. Ensuite, il est plus pratique de voir les chiffres devant eux.
Sélectionnez le moyen d'interagir avec le clavier à l'écran
Vous pouvez configurer l'une des trois manières de saisir des caractères (saisie de texte):
- Appuyer sur les touches;
- Avec une souris;
- En numérisant les clés.
Pour choisir, vous devez cocher la case opposée à l'une des trois options (chiffre 4, 5 ou 6 à la Fig. 4).
Appuyez sur les touches (chiffre 4 de la figure 4) - Cette option convient si vous n'utilisez pas la souris et lorsque vous entrez dans le texte, appuyez sur les touches du clavier à l'écran.
Pointant le pointeur sur les touches (chiffre 5 de la Fig. 4) - une option pour ceux qui utilisent le clavier à l'écran en pointant la souris ou le pointeur de joystick. Dans le même temps, les caractères seront entrés automatiquement si vous retardez le pointeur pendant une heure spécifiée. Vous pouvez définir la durée du pointeur de la souris, déplacer le curseur entre les positions brièvement et pendant longtemps.
Touches de numérisation (chiffre 6 à la Fig. 4) - Une bonne option pour ceux qui sont intéressés par une numérisation constante du clavier. Dans ce mode, les sections de clavier à l'écran sont en surbrillance.
Lors de la numérisation, sélectionnez la touche souhaitée, vous pouvez utiliser les touches de la souris, du joystick ou du clavier.
Par exemple, la numérisation peut être démarrée à l'aide d'une clé d'espace (chiffre 6.1 à la Fig. 4) ou sélectionnez une autre clé pour cela. Cliquez sur l'espace, un groupe de symboles du clavier d'écran se distingue. Nous cliquons sur l'espace, l'autre groupe de clés se distingue et jusqu'à ce que vous atteigniez le groupe de clés souhaité. Pour entrer une clé à partir du groupe sélectionné, appuyez à nouveau sur la touche SPACE.
Prévision du texte
Pour certains utilisateurs, un point important est la possibilité d'une entrée de texte prédicative, lorsque le reste du texte apparaît lors de la saisie des premières lettres. Le synonyme de l'expression "Entrée de prédicative du texte" est la phrase "prédiction du texte".
C'est une caractéristique intéressante de l'ère du développement rapide des technologies Internet, ce qui vous permet d'accélérer et de faciliter l'entrée du texte. Pour l'utiliser, il suffit de mettre une boîte à côté de l'option "Utiliser la prévision du texte".
Par exemple, j'entre "30 m", la prévision apparaît dans laquelle je peux cliquer sur "Mars" (entraînera le 30 mars), ce qui rend la saisie de texte plus rapidement et plus pratique.
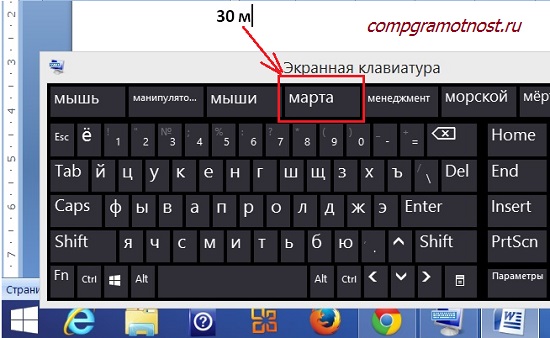
Figure. 5 Exemple de prévision de texte
Il existe des situations où la prédiction de texte n'empêche que l'utilisateur. Par exemple, le texte proposé ne convient pas, puis il doit refuser, supprimer et seulement après cela, ce qui est requis par l'utilisateur. Lorsque de telles situations se posent complètement et à côté de la fonction "Text de prévision", il est préférable d'abandonner la case à cocher à côté de l'option "Utiliser la prévision du texte".
Comment rendre le clavier à l'écran commence immédiatement à l'entrée de Windows 8?
"Réglage du début du clavier à l'écran lors de la connexion au système" (numéro 8 de la figure 4) après avoir cliqué sur cette option, "l'utilisation d'un ordinateur sans fenêtre de souris ou de clavier" apparaît (fig. 6) .