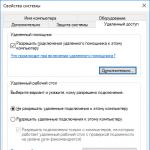Dans cet article, nous verrons comment configurer le BIOS de votre ordinateur afin que vous puissiez démarrer à partir d'un CD d'installation (de démarrage), d'un DVD ou d'un disque Blu-ray. Les étapes suivantes sont abordées dans d'autres articles : , / et .
Ainsi, vous disposez d'un disque de démarrage avec Windows, vous devez maintenant vous assurer que l'ordinateur peut démarrer à partir de celui-ci. Pour ce faire, il vous suffit de modifier un paramètre dans le BIOS.
Vous pouvez y accéder immédiatement après avoir allumé l'ordinateur, lorsque le message Appuyez sur DEL pour entrer dans SETUP apparaît sur le moniteur, c'est-à-dire que pour accéder au BIOS, vous devez appuyer sur le bouton pendant que le message est affiché sur le moniteur. Supprimer.
Les inscriptions peuvent être différentes, il peut même n'y avoir aucune inscription, cela ne doit pas vous dérouter. Dans la plupart des cas, les touches suivantes sont le plus souvent utilisées pour accéder au BIOS :
Ordinateurs de bureau – Supprimer(Dans la plupart des cas), F1 ou F4
Ordinateurs portables – F1, F2, F3, Supprimer, Ctrl + Alt + Échap. Dans le cas des ordinateurs portables, les raccourcis clavier peuvent être très variés, selon son modèle. Vous pouvez trouver ces informations en ligne ou en appelant le support technique.
Attention, car l'inscription sur l'écran disparaît assez rapidement, donc après avoir allumé l'ordinateur, vous pouvez immédiatement appuyer plusieurs fois sur la touche correspondante (une fois suffit, mais pour saisir avec précision le bon moment, appuyer plusieurs fois dessus ne fera pas de mal) Si vous ne le voyez pas du premier coup, redémarrez votre ordinateur à l'aide du bouton Réinitialiser et essayez à nouveau. Lorsque le chargement commence, une image graphique peut apparaître sur l'écran qui masque les étiquettes de service. Pour le supprimer, appuyez sur la touche Échap. Si tout est fait correctement, une fenêtre avec les paramètres du BIOS apparaîtra.
Il existe différentes versions du BIOS. Sélectionnez votre option et suivez les instructions fournies.
1.AMI BIOS (UTILITÉ DE CONFIGURATION DU BIOS)
Après avoir entré les paramètres du BIOS de ce type, vous verrez la fenêtre suivante :

En haut, entrez dans la section Botte et dans la sous-section Priorité des périphériques de démarrage en point 1er dispositif de démarrage sélectionnez l'option avec CDROM.

Tous. Notre BIOS est configuré. Vous devez maintenant insérer le disque Windows dans le lecteur et quitter le BIOS après avoir enregistré les paramètres que vous avez définis. Pour ce faire, appuyez sur la touche F10, sélectionnez Oui dans la boîte de dialogue qui apparaît et appuyez sur Entrée.

2. BIOS DE RÉCOMPENSE (PHOENIX)
Choisissez une rubrique Botte(Parfois Avancé). Trouver le paramètre CD ROM et déplacez-le tout en haut. Dans cette version du BIOS, pour déplacer CD ROM Pour atteindre la première position, appuyez deux fois sur la touche +.

Cela devrait ressembler à l'image :

Enregistrez vos paramètres et quittez le BIOS. Pour cela, rendez-vous dans l'onglet Sortie et sélectionnez Quitter et sauver les changements:

3. Une autre option BIOS AWARD (PHOENIX)
Ici nous nous intéressons à la section Fonctionnalités du BIOS avancées.

Nous allons dans cette section et recherchons l'article Premier périphérique de démarrage. Ensuite, à ce stade, nous configurons l'ordinateur pour qu'il démarre à partir de CD ROM.

Une fois que vous avez configuré BIOS, vous devez insérer un disque de démarrage avec Windows dans le lecteur et enregistrer les paramètres BIOS. Pour ce faire, appuyez sur la touche F10, sélectionnez Oui dans la fenêtre qui apparaît et appuyez sur Entrée.
4. BIOS UEFI (EFI)
La fenêtre principale du BIOS UEFI ressemble à l'image ci-dessous. Dans le coin supérieur droit de la fenêtre, vous pouvez définir la langue de l'interface - j'ai sélectionné « Russe ». Faites un clic gauche sur le bouton une fois Sortie/Supplémentaire.

Dans la fenêtre qui apparaît, sélectionnez « Mode supplémentaire » avec le bouton gauche de la souris.

Une fenêtre de mode avancé du BIOS UEFI apparaîtra, dans laquelle vous devrez sélectionner l'élément de menu « Démarrage », comme indiqué dans l'image ci-dessous.

Vous verrez les éléments de menu affichés ci-dessous dans l'image. Considérant que Windows sera installé à partir d'un disque de démarrage, faites un clic gauche sur le bouton en face de « Option de démarrage n°1 ».

Dans la petite fenêtre qui apparaît, sélectionnez votre DVD-ROM. Mon lecteur de DVD (lecteur de disque) porte le nom de la société qui l'a fabriqué - Optiarc DVD RW. C'est ce que vous devez choisir. Bien entendu, le nom de votre lecteur de DVD peut être différent.

Ceci termine les paramètres du BIOS requis pour installer Windows à partir d’un disque. Pour enregistrer les paramètres définis, cliquez sur le bouton « Quitter ». Dans la fenêtre qui apparaît, vous devez sélectionner « Enregistrer les modifications et réinitialiser ».

SOUVIENS-TOI! Après avoir installé Windows, vous devez à nouveau accéder au BIOS et redémarrer à partir du disque dur.
Windows 7 est un système d'exploitation populaire de Microsoft
Aujourd'hui, de plus en plus de personnes maîtrisent bien l'informatique. Ils utilisent activement Internet et les réseaux sociaux, naviguent dans des programmes, peuvent traiter des virus particulièrement gênants et même démonter et remonter l'unité centrale. Et lorsqu'ils doivent installer Windows 7 via le BIOS, ils sont confus. Il semblerait qu'y ait-il de si difficile à cela ? Exécutez simplement le disque ou le lecteur flash, redémarrez l'ordinateur et suivez les actions étape par étape demandées par le programme d'installation. Le principe est à peu près le même que lors de l'installation de n'importe quel programme, sauf qu'il est un peu plus compliqué. Et la difficulté réside dans le fait que vous devez connaître la séquence correcte - quoi et comment faire. Plus précisément, vous devez savoir comment accéder au BIOS et comment réinstaller Windows via le BIOS.
Préparation d'une image Windows 7
Avant d'installer Windows 7, vous devez écrire l'image d'installation (fichiers d'installation) sur un disque ou un lecteur flash. Après tout, lors de l'installation, tous les fichiers du disque dur seront supprimés, le système d'exploitation sera donc installé à partir d'un lecteur flash.
Le type de support à partir duquel vous installez Windows ne fait aucune différence. Mais aujourd'hui, lorsque les lecteurs flash et les netbooks sans lecteur optique deviennent particulièrement populaires, Windows est le plus souvent installé à partir d'un lecteur flash.
Écrire une image sur un lecteur flash
Ainsi, après avoir reçu le disque (ou l'image) d'installation de Windows 7, tous ces fichiers doivent être copiés sur une clé USB. Cela peut être fait à l'aide du programme UltraISO.

Pour ce faire, vous devez l'installer en précisant simultanément tous les paramètres nécessaires (chemin d'installation, etc.). La version soft n'a aucune signification. L'essentiel est qu'à la dernière étape d'installation, vous n'avez pas besoin de décocher les deux derniers éléments - « Associer un fichier .iso à ce programme » et « Installer un émulateur ISO ». Une fois l'installation terminée, le programme proposera d'enregistrer le produit, mais vous pourrez sélectionner l'option « Période d'essai », qui vous permettra d'utiliser ce logiciel pendant 30 jours. C'est largement suffisant pour avoir le temps d'écrire une image Windows 7 sur une clé USB.
Avant d'enregistrer l'image, vous devez insérer la clé USB dans n'importe quel connecteur USB libre. Ensuite, vous devez exécuter le programme et effectuer les étapes suivantes :
- Ouvrez l'image d'installation du système d'exploitation à l'aide des éléments « Fichier - Ouvrir ».
- Allez dans « Boot – Écrire l’image disque ».
- Sélectionnez le lecteur flash souhaité dans le champ Lecteur de disque (si plusieurs périphériques USB sont connectés).
- Vérifiez dans la rubrique « Fichier image » si vous avez sélectionné la bonne image.
- Sélectionnez USB-HDD dans la ligne « Méthode d'enregistrement ».
- Cliquez sur le bouton « Enregistrer ».
Avant d'enregistrer l'image, le programme demandera à l'utilisateur s'il souhaite vraiment continuer le processus, car la clé USB sera formatée et toutes les données seront supprimées. Par conséquent, vous devez visualiser le contenu du lecteur flash à l'avance et enregistrer les données au cas où. S'il n'y a rien d'important sur la clé USB, vous pouvez cliquer sur le bouton « Oui ». Le message « Gravure réussie » informera l'utilisateur que l'image a été écrite sur la clé USB.
Graver une image sur disque
Pour graver une image Windows 7 sur disque, vous pouvez utiliser un programme assez populaire appelé Nero Express. Pour ce faire, vous devez lancer le programme, cliquer sur l'icône « Image, Projet, Copier », puis sélectionner « Image disque ». Une nouvelle fenêtre s'ouvrira dans laquelle vous devrez spécifier le chemin d'accès à l'image souhaitée. Si, pour une raison quelconque, l'image d'installation du système d'exploitation n'est pas affichée dans le dossier (et elle y était certainement), il est alors recommandé de sélectionner « Toutes les images et projets pris en charge » dans la ligne « Type de fichier ». Une fois que l'utilisateur a spécifié le chemin d'accès au fichier, la fenêtre suivante s'ouvrira dans laquelle vous devrez cliquer sur le bouton « Enregistrer » (ou « Graver »). Après un certain temps, le disque sera gravé.
Comment installer Windows via le BIOS
L'image est enregistrée, vous pouvez maintenant réinstaller Windows. Afin de réinstaller Windows, vous devez redémarrer votre ordinateur (ou ordinateur portable) et. Généralement, la touche Supprimer (Del) est utilisée à cet effet. Mais cela peut être différent selon les modèles : F2, F8, etc. Dans tous les cas, dès que l'ordinateur s'allumera, l'écran indiquera toutes les touches disponibles, ainsi que les actions qu'elles effectuent.
Après avoir accédé au BIOS, vous devrez trouver la section de menu responsable. Selon la carte mère et la version du BIOS, cette section peut se trouver à différents endroits.

La tâche de l'utilisateur est de trouver un élément de menu appelé « Boot », « Boot Device » ou « First Boot Device ». Et en premier lieu, vous devez installer un DVD-ROM (si l'installation se fait à partir d'un disque) ou une clé USB (si à partir d'un lecteur flash). Par exemple, vous avez trouvé l'élément « Premier périphérique de démarrage », dans lequel le disque dur (disque dur) est sélectionné, et ci-dessous se trouve l'élément « Deuxième périphérique de démarrage », dans lequel le lecteur de DVD-ROM est sélectionné. Autrement dit, par défaut, lorsque vous allumez l'ordinateur, les données sont d'abord chargées à partir du disque dur, puis à partir du lecteur. Tout est correct ici. Mais pour installer Windows, il faut intervertir ces 2 points pour que le disque du lecteur soit chargé en premier, puis le disque dur. Cela peut être fait à l'aide des flèches et de la touche Entrée. Après cela, vous devez enregistrer toutes les modifications (à l'aide de la touche F10) et quitter le BIOS pour installer Windows. L'ordinateur redémarrera et vous verrez le message « Appuyez sur n'importe quelle touche pour charger à partir du CD ». Autrement dit, vous devez appuyer sur n'importe quel bouton pour démarrer l'installation de Windows.
Des étapes similaires doivent être suivies si le système d'exploitation doit être installé à partir d'un lecteur flash. Seulement au lieu de l'élément "DVD-ROM", vous devez sélectionner un connecteur USB.
Si après cela le message « Windows chargeant les fichiers » apparaît à l'écran, cela signifie que l'installation a commencé. Une fois cette étape terminée, la fenêtre d'installation de Windows 7 apparaîtra, où vous devrez sélectionner la langue à installer, le format de l'heure et la disposition du clavier. En règle générale, la valeur par défaut est le russe partout, vous n'avez donc rien à changer à ce stade. Après avoir cliqué sur le bouton « Suivant », une nouvelle fenêtre apparaîtra dans laquelle vous pourrez commencer le processus de réinstallation du système d'exploitation. Mais avant cela, il est conseillé de lire « Ce qu'il faut savoir avant d'installer » (surtout pour ceux qui le font pour la première fois).
Après avoir cliqué sur le bouton « Installer », vous devrez accepter les termes du contrat de licence (cochez la case) et cliquer à nouveau sur le bouton « Suivant ». Après cela, le programme demandera à l'utilisateur comment il souhaite réinstaller Windows. Il y a 2 options ici :
- mise à jour;
- installation complète.
Une mise à niveau est l'installation d'un autre système d'exploitation par-dessus celui existant. Et une installation complète est une installation à partir de zéro. Naturellement, il serait préférable de supprimer complètement Windows via le BIOS et d'installer un nouveau système d'exploitation. Par conséquent, vous devez sélectionner « Installation complète ».

A l'étape suivante, une fenêtre s'ouvrira où une liste des disques durs sera présentée. Ici, vous pouvez diviser 1 partition en plusieurs : par exemple, en lecteur local C et lecteur local D. Windows est généralement installé sur le lecteur C, il est donc conseillé de lui allouer au moins 50 Go - environ 20 Go seront occupés par le OS, le reste pour l'avenir. De plus, si l'utilisateur réinstalle le système d'exploitation et que certaines données sont déjà stockées sur le disque dur, elles peuvent être supprimées ici. Comment supprimer ? Pour ce faire, sélectionnez la partition de disque souhaitée, cliquez sur le bouton « Configuration du disque », puis sélectionnez « Formater ».
Une fois toutes les actions nécessaires terminées, vous devez cliquer sur le disque local sur lequel vous souhaitez installer le système d'exploitation et cliquer sur le bouton « Suivant ». Le processus d'installation commencera et vous pourrez ici surveiller la progression des composants installés et des mises à jour. En règle générale, sur de bons ordinateurs, l'ensemble du processus prendra environ 15 à 20 minutes.
Après cela, il ne reste plus qu'à effectuer quelques étapes : entrez le nom d'utilisateur, définissez un mot de passe (facultatif) et entrez la clé d'activation. S'il n'y a pas de clé pour le moment, vous pouvez simplement cliquer sur « Suivant » et saisir la clé plus tard (ou cocher la case « Activer le système d'exploitation lorsque vous êtes connecté à Internet »). Ensuite, vous devrez régler l'heure et la date, ainsi que sélectionner votre type de réseau. Après cela, le bureau se chargera et l'installation de Windows 7 sera terminée.
Il ne reste plus qu'à personnaliser l'ordinateur vous-même - installer les pilotes, sélectionner, installer les programmes nécessaires au fonctionnement, etc.
1 - Tout d'abord, comme d'habitude, vous devez configurer le BIOS pour démarrer à partir d'un lecteur de CD. Pour cela, allumez l'ordinateur et dès que du texte blanc sur fond noir commence à apparaître à l'écran, appuyez sur le bouton Supprimer ou Suppr du clavier (dans certains cas, par exemple sur les ordinateurs ASUS, vous devez appuyer sur le bouton F2 au lieu de Supprimer). Un écran de configuration du BIOS bleu (ou gris) apparaîtra sur le moniteur. Insérez le disque d'installation de Windows 7 dans votre lecteur de CD.
1.1 - Nous avons besoin de la ligne « Fonctionnalités avancées du BIOS ». Sélectionnez-le et appuyez sur Entrée. Nous voyons ce qui suit : Recherchez la ligne First Boot Device. En face de cette ligne se trouve généralement soit une disquette, soit un disque dur (HDD-0). Notre tâche est d'y installer le CDROM. Pour ce faire, utilisez les flèches pour mettre la ligne en surbrillance et appuyez sur Entrée. Une liste de périphériques de démarrage apparaîtra, parmi lesquels vous devez sélectionner le CD-ROM avec les flèches vers le bas ou vers le haut et appuyer sur Entrée. De cette façon, nous dirons à l'ordinateur de démarrer lorsque l'ordinateur est allumé non pas à partir du disque dur, mais à partir du lecteur de CD. Appuyez maintenant sur la touche F10 du clavier, une fenêtre apparaîtra vous demandant confirmation. Appuyez sur la lettre Y (lettre russe N) puis sur Entrée. L'ordinateur redémarrera.
1.2 - Maintenant, si vous avez un BIOS gris. (Celui qui a du bleu, saute ce point). Après avoir allumé l'ordinateur et cliqué sur Supprimer, vous verrez un BIOS gris. On se déplace dans le menu à l'aide des flèches : , , , . Utilisez la flèche droite pour sélectionner l'onglet "Boot". Et utilisez la flèche vers le bas pour sélectionner « Priorité du périphérique de démarrage ». Appuyez sur le bouton Entrée et sélectionnez CD/DVD-ROM. Appuyez sur F10 sur le clavier, puis sur Entrée. L'ordinateur redémarrera.
2 - Ainsi, après avoir configuré le BIOS, l'ordinateur commence à redémarrer. Désormais, on ne bâille plus et on suit les inscriptions blanches sur l'écran. Dès que les inscriptions commencent à apparaître à l'écran, attendez que l'inscription « PRESS ANY KEY TO BOOT FROM CD... » apparaisse en bas de l'écran (Traduction : appuyez sur n'importe quelle touche pour démarrer à partir du CD), cela ne fera que apparaît pendant 3 secondes, alors ne dormez pas. Dès qu'il apparaît, appuyez sur Entrée. Le disque commencera à se charger. Si vous avez dormi trop longtemps et n'avez pas eu le temps d'appuyer sur Entrée, éteignez l'ordinateur et rallumez-le, attendez l'inscription, appuyez sur Entrée.
3 - Après avoir appuyé sur Entrée, l'installation de Windows 7 commence à se charger à partir du disque. Tout d'abord, nous verrons l'inscription sur fond noir « Windows charge des fichiers... » et une échelle. Ensuite, une belle interface se chargera et pendant quelques secondes nous verrons l'inscription « Exécution du programme d'installation... » sur fond bleu. Pendant le processus, lorsqu'une fenêtre avec des disques apparaît, assurez-vous de la remplacer par le lecteur C ! Ci-dessous se trouve « Paramètres », vous y formatez le lecteur C.
Processus de réinstallation à partir du lecteur flash
Vous devez formater le lecteur flash et y écrire un fichier Windows au format ISO. Vous pouvez créer ce format dans le programme
Pour savoir si votre PC prend en charge le démarrage via USB, connectez-y une clé USB amorçable et accédez au BIOS. Vérifiez-le pour les options nécessaires.
Pour accéder au BIOS, utilisez la même touche F2 ou Suppr. Lorsque nous entrons dans le BIOS, nous devons trouver la ligne Advanced BIOS Features (dans certains BIOS, elle peut indiquer BIOS Features Setup).
Dans l'onglet qui s'ouvre, sélectionnez la ligne First Boot Devise, puis une fenêtre s'ouvrira avec un choix de disques.
Nous devons installer Windows à partir d'un lecteur flash, nous sélectionnons donc et enregistrons les paramètres du BIOS en appuyant sur la touche F10.
Après avoir enregistré les paramètres du BIOS, l'ordinateur commencera à redémarrer et à démarrer à partir de notre carte flash amorçable.
Après avoir effectué les étapes ci-dessus, l'installation commencera à partir de notre carte mémoire amorçable.
Au tout début de l'installation, nous devons sélectionner la langue du système d'exploitation à installer. Choisissez celui dont vous avez besoin. La langue par défaut est le russe, puis cliquez sur le bouton « Suivant » et sélectionnez « Installer ».
Nous acceptons le contrat de licence. Cochez la case et cliquez sur le bouton « Suivant ». Sélectionnez le type d'installation Windows, vous sélectionnez ici l'installation dont vous avez besoin (je recommande d'installer à partir de zéro).
Sélectionnez le disque sur lequel nous installerons Windows. Il est conseillé de sélectionner un disque et de le formater, afin de ne pas se tromper à l'avenir où se trouve tout. Le lecteur que vous choisissez pour installer Windows sera formaté ; enregistrera des informations précieuses sur un autre support. Cliquez sur Suivant".
L'installation de Windows commence sur le disque d'ordinateur spécifié et nous voyons le processus d'installation sur l'écran de l'ordinateur.
Les processus terminés sont marqués d'une coche. Après l'installation réussie de tous les éléments sauf le dernier, « Installation complète », l'ordinateur redémarrera. Vous devez à nouveau accéder aux paramètres du BIOS lors de ce redémarrage, sinon le processus d'installation recommencera. Nous le configurons tel qu'il était avant la modification, le modifions et l'enregistrons. Après cela, l'ordinateur redémarrera et le processus d'installation final de Windows se poursuivra.
Après avoir installé Windows, je vous conseille de configurer le BIOS pour qu'il démarre d'abord à partir du disque dur afin d'accélérer le chargement du système d'exploitation.
Vous possédez un ordinateur portable, un ordinateur personnel ou une tablette, en un mot, un appareil sur lequel vous souhaitez installer Windows via une clé USB ? Vous devez fréquemment réinstaller l'OS et vous ne souhaitez pas utiliser de disques fragiles et encombrants ?
Si oui, alors ce guide est fait pour vous. Lisez attentivement les instructions ci-dessous et vous réussirez certainement !
On peut également dire qu'une image disque est le même disque CD/DVD qui n'a pas sa propre coque matérielle.
Étape 1. Si vous possédez une copie officielle de Windows, vous pouvez créer une clé USB amorçable à partir du programme d'installation de Windows fourni sur le DVD, ou vous pouvez utiliser le fichier ISO officiel que vous pouvez télécharger sur le site Web de l'entreprise. Vous pouvez également acheter une distribution ISO à partir d'autres sources (téléchargement depuis n'importe quel tracker torrent). Dans les deux derniers cas, ignorez les paragraphes suivants de cette section.
Étape 2.. Il existe de nombreuses solutions gratuites disponibles sur Internet, parmi lesquelles ImgBurn, l'un des utilitaires les plus populaires.

Étape 3. Insérez le disque du système d'exploitation dans le lecteur de DVD. Ouvrez le programme et cliquez sur l'onglet « Copier dans l'image » ou « Créer une image » (l'inscription peut différer selon les différentes versions du programme). Lorsque vous y êtes invité, sélectionnez le lecteur de DVD comme source.

Étape 4. Enregistrez le fichier ISO. Choisissez un nom et un emplacement de fichier faciles à retenir. Assurez-vous de disposer de suffisamment d'espace libre pour enregistrer le fichier. Un fichier ISO est essentiellement une copie exacte du DVD de démarrage.

Partie 2 : Création d'une clé USB amorçable
Étape 1. Insérez votre clé USB dans l'emplacement approprié de votre ordinateur. Pour réussir à copier un fichier image disque (ISO), la taille du support doit être d'au moins 4 Go.
Note! Une fois créées, toutes les données originales seront effacées - créez une copie de sauvegarde si vous disposez d'informations importantes.

Étape 2. Téléchargez l'outil de téléchargement USB/DVD Windows 7 à partir du site Web officiel de Windows. Malgré son nom, l'utilitaire fonctionne également avec d'autres versions du système d'exploitation.

Étape 3. Spécifiez le chemin d'accès au fichier ISO - l'emplacement où vous l'avez enregistré lors de la dernière étape de création.

Étape 4. Cliquez sur le bouton "Périphérique USB". Le programme peut également créer une disquette de démarrage ; pour ce faire, cliquez sur le bouton « Disque ».

Étape 5. Attendez la fin du téléchargement. Le programme préparera le lecteur, puis y téléchargera le fichier ISO. Selon la vitesse de votre appareil, le processus de copie prend jusqu'à 15 minutes.

Partie 3. Préparation du système
- Insérez la clé USB dans votre ordinateur. Appuyez sur le bouton d'alimentation ou redémarrez votre ordinateur. Lors du redémarrage, cliquez sur la « clé de configuration » - une combinaison de touches qui s'affiche sur les premiers écrans de démarrage du système. Généralement, cette combinaison se trouve sur le même écran sur lequel le logo du fabricant est affiché. La clé varie d'un ordinateur à l'autre, mais dans tous les cas, elle sera affichée à l'écran. Une fois cliqué, vous serez redirigé vers le menu du BIOS.

Tableau de dépendance des touches de raccourci sur le modèle de PC au moment du démarrage

- Cliquez sur l'onglet "Menu de démarrage". Chaque BIOS est différent, mais ils ont tous cet onglet. Vous verrez l'ordre dans lequel l'ordinateur recherche un système d'exploitation amorçable. En règle générale, les ordinateurs le font d'abord à partir du disque dur, de sorte que le système d'exploitation démarre automatiquement.

- Une fois que vous êtes allé dans le « Menu de démarrage », vous devrez changer l’ordre pour que votre clé USB soit tout en haut de la liste. Encore une fois, l’apparence exacte de cette liste varie en fonction de la marque et du modèle de l’appareil. Vous pouvez voir le nom de votre lecteur, ou peut-être simplement les mots « Périphérique amovible » ou « USB ». Pour modifier l'ordre, utilisez les touches « + » et « - » - respectivement haut et bas.

- Ensuite, enregistrez les modifications et quittez le BIOS. La clé de cette action est généralement la touche F10. L'ordinateur redémarrera à partir de la clé USB.

Partie 4 : Installation de Windows
Étape 1. Pour commencer à initialiser le programme d’installation, appuyez sur n’importe quelle touche. Si vous ne faites rien, l'ordinateur commencera automatiquement à charger le système d'exploitation déjà installé et vous devrez redémarrer le système.

Étape 2. Après avoir appuyé sur la touche, le système commencera à télécharger les données pour installer le système d'exploitation. Sur les appareils lents, ce processus peut prendre plusieurs minutes.

Étape 3. Suivez les instructions de l'installateur. Une fois l'installation terminée, le système redémarrera.

Toutes nos félicitations! Vous avez installé Windows ! Vous disposez désormais d'une clé USB avec laquelle vous pouvez . La plupart des nouveaux ordinateurs prennent en charge l'installation à partir de lecteurs flash. Utilisez l'option de démarrage spéciale du BIOS, comme indiqué ci-dessus.
Vidéo - Comment réinstaller Windows à partir d'un lecteur flash via le BIOS
Il viendra inévitablement un moment où le système d’exploitation devra être réinstallé. Pour la plupart des utilisateurs, cette situation n’est pas un moment très favorable. Certains prennent le problème sereinement, tandis que d'autres, au contraire, sont horrifiés car ils ne savent pas comment réinstaller Windows via le BIOS. En règle générale, la personne malchanceuse choisit l'option qui sauve la situation : "Bonjour, est-ce le service d'aide informatique ?" En conséquence, il perd du temps, de la patience et de l’argent. Désormais, tout sera différent. Vous allez maintenant apprendre le « grand secret » que le système d’exploitation Windows s’installe lui-même. L'utilisateur n'a besoin que d'attention et de quelques pressions sûres sur les boutons appropriés. Es tu intéressé? Alors vas-y!
Rencontrez le responsable PC en chef - M. Bios !
Incroyablement, le micrologiciel du Bios, dont l'abréviation signifie « système d'entrée/sortie de base », est principalement responsable du fonctionnement de l'ordinateur. Si l'un d'entre vous, cher lecteur, pensait que Windows était responsable de la « toute-puissance » du PC, alors vous vous trompiez. Acceptez le titre du paragraphe comme un fait important de la réalité. Vous comprendrez vite que pour résoudre la question de savoir comment installer Windows, il faudra tout d'abord se tourner vers un certain programme Bios préinstallé par le fabricant de la carte mère. De plus, il faut savoir que le système de base peut avoir différentes versions, puisque les entreprises concurrentes du secteur informatique ont chacune leur propre idée de la beauté, de la commodité et de l'efficacité de la puce ROM (read only read only memory), le « micromonstre ». » Biographie. Pourtant, malgré l'individualité de la coque graphique de chaque programme existant séparément pour contrôler le matériel d'un ordinateur, le fonctionnement des systèmes « matériels » embarqués devient intuitif lorsqu'on entre directement dans leur environnement, puisqu'ils utilisent tous la même notation sous forme de code standard. terminologie.
Comment réinstaller Windows via le BIOS : bravo !
Nous ne nous précipiterons pas, car vous savez que « la précipitation n’est nécessaire que pour pêcher… ». Avant d'entrer dans le PC, c'est-à-dire lorsque l'interface du Bios s'ouvre devant vous, sachez : la négligence dans les actions, qui s'exprime en appuyant sans réfléchir sur des touches et en modifiant des paramètres « incompréhensibles », est critique, et dans le langage poétique, c'est même comme la mort!

Cependant, vous devez encore effectuer quelques « modifications » vous-même.
Le seul bon choix : un parmi tant d’autres
Vous pouvez activer le micrologiciel du BIOS lorsque vous allumez ou redémarrez votre ordinateur. Pour ce faire, vous devez appuyer plusieurs fois à intervalles rapprochés sur le bouton correspondant du clavier. En règle générale, il s'agit de la touche « Supprimer » ou « F2 ». Si cela ne fonctionne pas, l'utilisateur pourra toujours voir le nom du bouton « responsable » sur l'écran de chargement initial (partie inférieure de l'écran ou coin supérieur gauche).
Pourquoi « démarrer » ?

La méthode la plus courante pour installer un système d'exploitation est une solution pratique à la question : « Comment installer Windows à partir du disque ? Cependant, la méthode de mise en œuvre du système via une clé USB devient de plus en plus populaire, mais nous y reviendrons plus tard.
- Selon la version du Bios, l'onglet responsable de la priorité de démarrage peut avoir des noms différents. Cependant, le mot anglais « Boot » signifiera que vous êtes sur la bonne voie.
- Après avoir ouvert le menu ci-dessus ou activé l'élément « Fonctionnalités avancées du BIOS », faites attention à l'élément « Priorité du périphérique de démarrage ». Ou des lignes qui indiquent l'ordre dans lequel les appareils sont chargés. Il s'agit généralement de disquettes, de disques durs et de CDROM (DVD R/RW).
- Définissez la priorité de démarrage sur votre lecteur de disque (lecteur).
- Vous pouvez enregistrer les modifications en appuyant sur la touche de raccourci F10 ou simplement accepter : « Oui » (si vous avez utilisé le bouton « Echap »).
Nous redémarrons et passons à l'étape suivante du projet "Comment réinstaller Windows via le BIOS".
D’où vient Windows ?
Certains d’entre vous penseront peut-être que ce point aurait dû être placé au début du processus décrit. En attendant, cette « divergence » dans la présentation du matériel ne perturbe en rien la séquence des actions, c'est d'ailleurs l'option la plus acceptable pour apprendre à tout faire selon les règles ; Insérez maintenant le disque de distribution Windows. Si vous utilisez un logiciel sous licence et que le disque contenant l'image système que vous avez achetée est original, vous n'avez rien à craindre. Lorsque vous disposez de Windows gratuit, téléchargé à partir d'une ressource Internet douteuse, les chances d'une « coopération » fructueuse et à long terme avec le système d'exploitation sont négligeables.

Il existe cependant des exceptions. Peut-être ferez-vous partie des chanceux, et le système « cracké » s'avérera tout à fait adapté au travail. Mais n'oubliez pas que le résultat final – le succès de l'installation du système d'exploitation – dépend de l'exactitude des modifications apportées aux paramètres du BIOS. C'est le microprogramme qui surveille « l'équité du jeu » de l'utilisateur. Par conséquent, l'installation d'une distribution système à partir d'un environnement Windows est souvent semée d'échecs logiciels et, en règle générale, ne se déroule pas correctement. En raison de l'utilisation d'une méthode « perfide » pour résoudre la question : « Comment réinstaller Windows XP ? les efforts d'un utilisateur non initié deviennent tout simplement du temps perdu. Moralité : installez Windows depuis le DOS, c'est-à-dire via le BIOS !
Lorsque le disque « chuchote » - l'utilisateur boit du café
Une fois que vous avez désigné le lecteur comme périphérique de démarrage n°1, puis inséré le disque Windows et redémarré votre ordinateur à l'aide de la combinaison de touches Alt+Ctrl+Suppr, il est temps d'observer. Comme promis, le système « deviendra » automatiquement.
- Lorsque le message « Appuyez sur n'importe quelle touche... » apparaît, appuyez sur n'importe quel bouton.
- Après le processus d'initialisation, une fenêtre s'ouvrira dans laquelle vous devrez attribuer le répertoire d'installation du système d'exploitation.
Attention : n'appuyez pas inconsidérément sur « Entrée » sur un système d'exploitation Windows non fonctionnel, qui prend généralement de la place dans la partition système du disque dur et est désigné par la lettre « C ». "Comment réinstaller Windows XP ?", demandez-vous, si l'espace disque requis est occupé par une ancienne copie ? Facilement! Pour ce faire, formatez simplement la partition en effaçant d'abord les anciennes données.

- Sur le système d'exploitation en surbrillance, appuyez sur « D », ce qui signifie supprimer.
- Utilisez ensuite le bouton "L" pour confirmer vos intentions.
- Une fois que la zone non allouée apparaît, appuyez sur « Entrée » et formatez la partition créée sur le système de fichiers NTFS.
Vous n’avez rien d’autre à faire, sauf à la fin de l’installation pour effectuer quelques ajustements concernant la langue du système d’utilisation du système d’exploitation, ainsi que les données utilisateur. Comme vous l'avez probablement déjà vu, tout est assez simple et transparent, et la solution à la question « Comment installer Windows via le BIOS ? - ce n'est pas du tout un processus à forte intensité de main-d'œuvre.
Téléchargement spectaculaire de Windows 7 et de la quinte royale
Le moment est désormais venu d'éclairer le lecteur attentif sur la méthode d'installation du système d'exploitation à l'aide d'une clé USB. La méthode d'installation promise est quelque chose de plus pratique, car elle ne nécessite pas de participation. Cependant, la faisabilité de cette méthode l'emporte largement sur le démarrage traditionnellement utilisé à partir d'un CD ou d'un DVD. Surtout aujourd’hui, à notre époque de compacité, où l’électronique moderne adopte des fonctionnalités ultra-minces et où la technologie se débarrasse des appareils qui « dévorent » inutilement du temps et de l’énergie.
Solution moderne au problème : via le BIOS ?

Tout d'abord, cela est nécessaire. Ce n'est pas difficile à faire ; il convient de considérer que la capacité du support de stockage compact doit être d'au moins 4 Go. "Pourquoi?" - tu demandes. Le fait est que le kit de distribution standard du septième système d'exploitation « pèse » près de 3 Go, donc la taille minimale du lecteur flash doit correspondre à la valeur ci-dessus.
Des paroles aux actes
- Formatez le support Flash à l'aide des outils Windows standard. Le système de fichiers doit être NTFS.
- Ensuite, vous devez préparer la distribution du système pour l'enregistrement. Autrement dit, si les fichiers d'installation se trouvent sur un disque optique, insérez-le dans le lecteur ; lorsque les données se présentent sous la forme d'une image, téléchargez-les sur un périphérique virtuel.
- L'étape suivante consiste à utiliser le programme « WinSetupFromUSB ». Ce logiciel est distribué gratuitement sur Internet, vous ne devriez avoir aucune difficulté à le télécharger. Après avoir installé et lancé le programme spécifié, vous serez littéralement à deux pas du moment où vous pourrez vous considérer comme un professionnel pour résoudre la question : « Comment installer Windows ?
- Dans la case du haut, sélectionnez le lecteur flash installé sur votre PC.
- Cochez la case correspondante (Windows 7) et, en cliquant sur le bouton, précisez le chemin d'accès à la distribution du système d'exploitation à côté.
- Après avoir activé la boîte à outils « GO », il ne vous reste plus qu'à attendre quelques minutes. Une fois le processus terminé, le programme affichera un message correspondant.
Il est temps de trouver une solution pratique pour installer Windows via le BIOS !
Démarrage éclair !

La configuration des paramètres de démarrage se fait quasiment de la même manière que dans le cas décrit au début de l'article. La seule différence réside dans le choix des médias. Avec cette méthode d'installation, votre choix se porte sur une clé USB, c'est-à-dire une clé USB. Il existe une autre façon de démarrer à partir de la source de données souhaitée, en contournant l'essentiel. Ce scénario d'action est possible lorsque l'utilisateur appuie sur « F8 » pour appeler le menu de démarrage, pour ainsi dire, une version chaude du système de base. Bien entendu, sur différents PC, cette option peut être activée à l'aide d'une clé différente.
Après le redémarrage, suivez les instructions :

Vous devez maintenant comprendre que la méthode décrite précédemment pour installer Windows à partir d'un disque est quelque peu obsolète. Les clés USB sont une invention incroyablement pratique de l'humanité !
Enfin
L'article parlait des deux méthodes principales de la famille Windows. C'est à vous de décider lequel est optimal. Cependant, il existe de nombreux programmes qui vous permettent de faire des copies de sauvegarde des systèmes de travail, c'est-à-dire que si le système d'exploitation tombe en panne, l'utilisateur a la possibilité de restaurer une copie propre (duplicata) du système d'exploitation avec des programmes de travail et précédemment créés. réglages en quelques minutes. Une commodité incroyable, puisque l'utilisateur n'a pas besoin de réinstaller le logiciel et de mémoriser les mots de passe oubliés. Cependant, une nouvelle question se posera : « Comment puis-je lancer Windows via le BIOS ? », qui, en principe, peut être résolue aussi facilement que dans le cas où une réinstallation est nécessaire. Mais c'est un sujet pour un autre article. N'apprenez pas de vos propres erreurs...