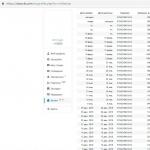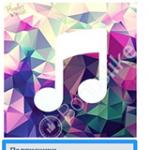Je souhaite la bienvenue à tous les visiteurs de mon blog, et aujourd'hui, comme d'habitude, nous allons résoudre l'une des questions les plus urgentes et les plus populaires, comment changer la résolution de l'écran sous Windows 7, XP et 8 ? Dans mon article, je considérerai cette procédure à l'aide de l'exemple de plusieurs systèmes d'exploitation Windows, de sorte que chacun de vous, après lecture, pourra absolument modifier la résolution de manière indépendante.
Avant de commencer, je tiens à dire tout de suite qu'il n'y a rien à craindre. Si vous sélectionnez la mauvaise résolution, l'écran peut devenir noir et rien ne sera visible. Vous pouvez appuyer sur le bouton "Esc" pour annuler la résolution que vous venez de sélectionner.
Modification de la résolution de l'écran sous Windows XP
Commençons maintenant, peut-être, avec Windows XP. Je vais vous expliquer deux façons de modifier la résolution de l'écran pour ce système d'exploitation, lisez cette section de l'article jusqu'à la fin et choisissez la méthode la plus acceptable pour vous. Soit dit en passant, dans tous les systèmes d'exploitation, il existe au moins 2 façons de faire cette procédure.
La première option - cliquez sur clic-droit souris sur le bureau et sélectionnez "Propriétés".
Allez dans l'onglet "Options" dans la fenêtre que vous venez d'ouvrir. Ensuite, vous verrez un curseur ancré à l'axe horizontal.

Il peut être déplacé avec la souris à gauche et à droite, respectivement, plus vous le faites glisser (vers la droite), plus la résolution de l'écran sera élevée et vice versa - vers la gauche. Après avoir sélectionné la résolution la plus réussie, cliquez sur le bouton "OK".
L'écran s'assombrira pendant quelques secondes, après quoi le moniteur affichera une image mise à jour devant vous. Un autre message apparaîtra également dans lequel nous pourrons confirmer nos actions ou les refuser, en cas d'affichage incorrect du bureau.

La deuxième façon consiste à modifier la résolution via le "Panneau de configuration". Pour cela, allez dans le menu "Démarrer", "Panneau de configuration". Nous cliquons sur l'élément appelé "Écran" et une fenêtre s'ouvre devant nous, dans laquelle nous sélectionnons l'onglet "Paramètres". Vient ensuite une situation similaire avec le curseur décrit ci-dessus. Je n'utilise pas cette méthode moi-même, car je pense qu'elle nécessite plus de clics que la première.
Changer la résolution dans Windows 7
Parlons maintenant de la façon de modifier la résolution de l'écran dans Windows 7. Cela se fait un peu différemment et beaucoup plus facilement et plus rapidement. Il suffit de cliquer avec le bouton droit sur le bureau et dans la fenêtre contextuelle, sélectionnez immédiatement l'élément "Résolution d'écran".

Il n'y a pas de curseurs comme dans Windows XP ici. En face de l'inscription "Résolution", vous pouvez voir une liste déroulante dans laquelle la résolution requise est sélectionnée. Après avoir choisi la résolution, appuyez sur le bouton "OK". L'écran du moniteur s'assombrit pendant quelques secondes et, lorsqu'il est rallumé, commence à afficher la résolution sélectionnée. Dans la fenêtre contextuelle, vous pouvez vous mettre d'accord avec lui ou annuler les actions et en essayer une autre, plus appropriée.

Alternativement, vous pouvez utiliser le "Panneau de configuration", comme c'était le cas dans Windows XP. Pour cela, depuis le menu "Démarrer", allez dans le "Panneau de configuration". Dans le coin supérieur droit de l'écran, à côté de l'étiquette "Affichage", définissez le paramètre "Catégories", s'il y en a un autre. Ensuite, dans la section "Design et personnalisation", nous voyons les sous-éléments, dont nous nous intéressons au dernier, sur lesquels nous cliquons. Une fenêtre s'ouvre, avec laquelle nous avons déjà travaillé un peu plus tôt.
Changer la résolution dans Windows 8
Nous sommes donc arrivés à la version de Windows 8. Malgré la similitude avec Windows 7, la modification de la résolution dans Windows 8 se fait différemment, je vais maintenant expliquer comment modifier la résolution de l'écran dans Windows 8.
La première façon. Appuyez sur « Win » + « X » sur le clavier, puis sélectionnez « Control Panel » dans le menu qui apparaît.

Dans la catégorie "Design et personnalisation" sélectionnez l'élément : "Réglage de la résolution de l'écran". Dans la section "Résolution", dans la liste déroulante, cliquez sur le paramètre souhaité et enregistrez les modifications. Ensuite, vous pouvez voir à quoi ressemblera cette résolution sur votre moniteur. Dans la fenêtre contextuelle, acceptez ("Appliquer" - "Enregistrer les modifications") ou refusez et essayez une autre autorisation.
Vous pouvez emprunter la deuxième voie, plus rapidement et plus facilement. Pour ce faire, vous devez être en mode bureau. Faites un clic droit dans un espace vide, dans le menu déroulant, cliquez sur "Résolution d'écran". Les actions ultérieures seront absolument identiques à celles décrites juste ci-dessus.
Si vous vous demandez comment modifier la résolution d'écran de votre système d'exploitation, je vous recommande de lire attentivement la section de l'article relative à votre système d'exploitation. Cela doit être fait pour que vous ne vous inquiétiez d'aucune action de la part de l'ordinateur.
Dans cet article, nous expliquerons à notre lecteur comment changer résolution d'écran sous Windows 10... Le système d'exploitation Windows 10 étant nouveau, les utilisateurs de PC ont des problèmes avec la résolution recommandée, qui est définie automatiquement. La plupart des problèmes de résolution d'écran sont observés sur les anciens moniteurs et rarement sur les nouveaux. Les problèmes se manifestent généralement par une image très étirée sur l'écran, ce qui est très inconfortable pour travailler avec un ordinateur. Cela est dû à la prise en charge des pilotes pour le moniteur et adaptateur graphique... Afin de résoudre le problème avec une image étirée et une mauvaise résolution, nous avons préparé des exemples, où nous décrirons leur solution détaillée.
Nous définissons la résolution du moniteur avec les outils intégrés de Windows 10
Vous pouvez définir la résolution d'écran correcte au moyen de Windows 10. Dans cet exemple, pour résoudre notre problème, nous prendrons moniteur Samsung S19D300N, qui a une résolution matricielle TN de 1366 × 768 pixels. Outils Windows 10, le problème de l'image étirée peut être résolu de deux manières.
Pour la première façon nous devons aller au nouveau panneau "".
Cela peut être fait dans le menu " Début"En cliquant sur l'élément" "dans celui-ci. Dans le panneau ouvert "" vous devez suivre le lien "". Cette action nous transférera au point dont nous avons besoin " Filtrer« Dans la fenêtre qui s'ouvre.

Maintenant, dans cette fenêtre, nous devons aller au lien le plus bas "".

Dans la fenêtre qui s'ouvre, on s'intéresse au bloc "". Dans l'image, vous pouvez découvrir que ce bloc a une résolution de 1280 × 720 pixels, et nous devons la définir sur 1366 × 768 pixels. Pour changer la résolution à la bonne, nous allons cliquer sur la liste déroulante et sélectionner l'élément correct "1366 x 768 (recommandé)". Également dans cette liste, vous pouvez voir comment la résolution passe de la plus petite à la résolution recommandée.

Après ces actions, vous devez les confirmer. Pour ce faire, cliquez sur le bouton Appliquer. A ce stade, le réglage de la première manière se termine.
Pour deuxième voie nous devons accéder au panneau de configuration qui est familier à de nombreux utilisateurs. Pour y basculer rapidement dans Windows 10, un menu spécial est fourni, qui s'ouvre avec la combinaison de touches WIN + X. V " Panneaux de contrôle"Nous devons suivre ces liens" Conception et personnalisation» - « Filtrer"-" ". Ces actions ouvriront la fenêtre du panneau dont nous avons besoin.

". Dans l'image ci-dessus, vous pouvez découvrir que la résolution du moniteur est de 1280 × 720 pixels et que notre Samsung S19D300N prend en charge 1366 × 768 pixels. Pour résoudre notre problème, nous devons augmenter la résolution du moniteur Samsung S19D300N à 1366 × 768 pixels. Par conséquent, nous allons cliquer sur la liste déroulante et définir la résolution du moniteur dont nous avons besoin.

Comme dans la première méthode, après les actions effectuées, nous les confirmons avec le bouton Appliquer. À partir des exemples, vous pouvez apprendre que définir la bonne résolution d'écran est un jeu d'enfant et que tout utilisateur de PC peut gérer cette tâche.
Réglage de la résolution correcte à l'aide du pilote graphique
Dans ce chapitre, nous examinerons les moyens de modifier la résolution du moniteur à l'aide des pilotes de carte vidéo. La modification des paramètres du moniteur par le pilote est particulièrement importante lorsque Windows 10 ne voit pas les formats ultra-haute résolution tels que "Full HD (1920x1080) et Ultra HD 4K (3840x2160)". Tout d'abord, nous allons examiner le pilote de la carte vidéo. Radeon d'AMD. De nouveaux packages de pilotes sont désormais disponibles pour tous les adaptateurs graphiques AMD actuels appelés Radeon Software Crimson Edition... Pour accéder aux paramètres du moniteur, dans ce package, vous devez accéder au menu contextuel du bureau et sélectionner l'élément "" qu'il contient.

Après cette action, nous arriverons au panneau de configuration principal, dans lequel nous sommes intéressés par le " Affichage».


Dans les paramètres avancés, allez à l'élément " Propriétés (écran VGA)", ce qui ouvrira une telle fenêtre.

Dans cette fenêtre, on s'intéresse au bloc " Surveiller les propriétés". Dans ce bloc, nous devons décocher "Utiliser EDID". Après cette action, nous pourrons régler indépendamment la taille de l'écran de faible à ultra-haute résolution.
Voyons maintenant la configuration du moniteur à l'aide du pilote graphique NVIDIA... Pour ouvrir le panneau NVIDIA, tout comme dans le cas de la Radeon, allons dans le menu contextuel du bureau. Dans le menu contextuel, sélectionnez l'élément "".

Après ça s'ouvrira panneau nvidia, où nous sommes intéressés par l'article " Modifier la résolution».

Dans la fenêtre qui s'ouvre, l'élément " Modifier la résolution»Vous pouvez clairement savoir quelle résolution nous pouvons définir pour un modèle de moniteur donné. Si vous voulez produire plus réglage fin résolution du moniteur, puis utilisez la touche Personnaliser….

Dans ce chapitre, nous avons couvert la configuration des principales cartes graphiques actuellement sur le marché. Les exemples montrent qu'il n'est pas difficile de régler la résolution du moniteur à l'aide de pilotes.
Résolution de problème
Ci-dessous, nous avons compilé une liste des problèmes de résolution de moniteur rencontrés par les utilisateurs de PC sous Windows 10 :
- Le premier problème le plus courant est anciens pilotes de carte vidéo... Habituellement, Windows 10 recherchera automatiquement les mises à jour de la carte graphique. Mais si l'ordinateur n'est pas connecté à Internet, mise à jour automatique il n'y aura pas de pilotes de carte vidéo.
Dans ce cas, les disques de pilotes fournis avec la carte vidéo vous aideront. Des mises à jour prétéléchargées sous forme d'installateurs à partir des sites Web officiels des fabricants de cartes vidéo Intel, AMD et Nvidia peuvent également vous aider.
- Un autre problème pourrait être Pas vrai pilotes installés
... Habituellement, cette situation se produit lorsque l'utilisateur a téléchargé le mauvais pilote pour sa carte vidéo et l'a installé sur le système.
Dans ce cas, la suppression de ce pilote et l'installation d'un nouveau, spécialement créé pour votre carte vidéo, vous aideront.
- Comme les cartes vidéo, certaines moniteurs trop nécessitent l'installation de leurs pilotes sous Windows 10. Ces pilotes sont généralement fournis avec le moniteur acheté, ils peuvent être téléchargés à partir du site officiel du moniteur.
- Souvent, les utilisateurs, pour économiser de l'argent, utilisent adaptateurs et câbles HDMI chinois bon marché... Cette option de connexion d'un moniteur à un ordinateur pose souvent des problèmes dans lesquels l'image est étirée, l'image devient indistincte et sa qualité change constamment.
Ce problème est résolu en remplaçant les adaptateurs et les câbles par de meilleurs.
Dans ce chapitre, nous avons décrit les problèmes les plus courants qui entraînent des résolutions d'affichage incorrectes et des images étirées. Si vous respectez toutes les recommandations présentées dans ce chapitre, vous résoudrez sûrement le problème.
finalement
Dans cet article, nous avons répondu à la question de savoir comment changer la résolution d'écran dans Windows 10 différentes façons... Nous avons également décrit une liste de problèmes qui affectent la résolution du moniteur. Nous espérons que notre matériel vous sera utile et que vous pourrez résoudre le problème avec l'image étirée et la mauvaise résolution.
Vidéos connexes
Généralement la résolution maximale moniteurs modernes dépasse la norme 1920x1080, s'ils ont une grande diagonale d'écran (à partir de 25" et plus). Les moniteurs avec une petite ou moyenne diagonale d'écran de l'ancienne génération peuvent supporter les normes 1600x1024, 1140x900, 1366x768, 1280x1024. Les limites de votre moniteur ou écran d'ordinateur portable en termes de résolution que vous devez connaître afin d'éviter les problèmes de définition d'une valeur non prise en charge. La résolution d'écran maximale possible est indiquée dans les instructions pour les moniteurs et les ordinateurs portables. automatiquement ajusté et dans les paramètres système de l'écran Windows est répertorié comme recommandé.
Mais le pilote vidéo ne sélectionne pas toujours automatiquement la résolution d'écran optimale. Dans de tels cas, sans intervention manuelle pour définir la résolution souhaitée dans les paramètres système ou en utilisant le gestionnaire de pilotes vidéo - en règle générale, soit Contrôle du catalyseur Center, ou "Nvidia Control Panel" - il n'y a aucun moyen de le faire.
1. Manières correctes et incorrectes de régler la résolution de l'écran
La résolution de l'écran peut être configurée à l'aide du système d'exploitation en appelant le menu contextuel sur le bureau et en sélectionnant l'élément "Résolution d'écran" dans le cas de Windows 7 et 8.1.

Dans le cas de Windows 10, dans le menu contextuel, vous devez sélectionner "Paramètres d'affichage", puis - "Paramètres d'affichage supplémentaires".


Ici, dans le menu contextuel du bureau, en règle générale, il existe également une commande pour lancer le gestionnaire de pilotes vidéo. Dans sa fenêtre, vous devez rechercher l'onglet des paramètres pour définir la résolution de l'écran.

Il est conseillé de modifier la résolution de l'écran uniquement dans les paramètres système ou dans le gestionnaire de pilotes vidéo. Et pas avec l'aide de divers programmes tiers qui offrent une telle opportunité. Alors que les paramètres d'affichage de Windows et ceux du gestionnaire de pilotes vidéo sont protégés de l'utilisation d'une résolution d'écran non prise en charge par le moniteur (la nouvelle résolution est d'abord testée pendant quelques secondes avec l'option prédéfinie pour revenir à la valeur d'origine) ,

programmes tiers et les jeux peuvent appliquer la nouvelle résolution immédiatement, sans test préalable. Et parfois même sans demande des utilisateurs. Et si une résolution qui n'est pas prise en charge par le moniteur ou l'écran de l'ordinateur portable est appliquée - trop élevée ou, au contraire, trop faible, nous obtenons par conséquent un écran sombre avec l'inscription "Out of Range", "Out Of Range", "Input Not Supported" ou avec un autre message, mais la même essence. Expérimenter la résolution d'écran dans Paramètres Windows ou le gestionnaire de pilotes vidéo, une telle nuisance peut être évitée : si une résolution non prise en charge est réglée par erreur et que l'écran s'éteint, il revient au bout de quelques secondes à la résolution d'écran précédente et se rallume.

La définition d'une autorisation non prise en charge peut également être le résultat de virus entrant dans votre ordinateur.
Alors, comment résoudre le problème si une résolution d'écran non prise en charge par le moniteur a été appliquée ?
2. Participation du deuxième affichage
Résoudre le problème par le plus d'une manière simple n'est possible qu'à condition qu'au moins deux moniteurs ou un moniteur et un téléviseur soient connectés à l'ordinateur. Il en va de même pour un moniteur ou un téléviseur connecté périodiquement (respectivement préalablement configuré dans le système) à un ordinateur portable. Le problème peut être résolu très facilement même si la résolution de l'écran principal n'est pas prise en charge par l'écran secondaire. Et même si l'image sur le deuxième écran n'est pas dupliquée, mais agrandie. Qu'est-ce qui devrait être fait? Sur le bureau vide du deuxième écran, nous appelons le menu contextuel et sélectionnons l'élément "Paramètres d'affichage" pour Windows 10 et "Résolution d'écran" pour les versions système 7 et 8.1.

Très probablement la fenêtre les paramètres du système l'écran s'ouvrira sur le moniteur principal avec une obscurité impénétrable. Dans ce cas, appuyez aveuglément sur les touches + Shift + flèche gauche/droite pour déplacer la fenêtre vers un autre écran. Et définissez la résolution prise en charge pour le moniteur principal.
Si à unité système un seul moniteur est connecté, mais il y a un autre moniteur ou téléviseur dans la pièce, prenant éventuellement en charge la résolution d'écran définie, vous pouvez essayer de résoudre le problème avec ce dernier. Tout ce qui doit être fait est de connecter un autre affichage temporaire au lieu du moniteur actuel. Et avec son aide, définissez déjà la résolution d'écran souhaitée. Il se peut très bien que télévision moderne sera en mesure de faire face à la résolution, qui s'est avérée trop élevée pour le moniteur principal. Et, inversement, il est possible que les téléviseurs CRT connectés à l'aide d'un câble S-Vidéo (pour les anciennes cartes vidéo) ou via un adaptateur spécial pour un câble VGA (bien sûr, s'il y en a un), puissent afficher une image avec une faible résolution de 640x480 ou 800x600.
S'il n'y a pas d'autre sauveteur d'affichage, ou s'il ne prend pas non plus en charge la résolution d'écran problématique, pour faire face à la tâche, hélas, vous devrez recourir à "danser avec un tambourin". Surtout dans le cas de Windows 8.1 et 10 installés sur l'ordinateur.
3. Suppression du pilote vidéo en mode sans échec de Windows
Pour revenir à la résolution d'écran prise en charge par le moniteur, vous devez démarrer Windows en mode sans échec, où le système s'exécute à la résolution d'écran de base, sans démarrer le pilote vidéo. En mode sans échec, le pilote de la carte vidéo devra être supprimé. Ensuite, en commençant déjà dans mode normal fonctionnement du système, le pilote vidéo devra être réinstallé.
3.1. Mode sans échec pour Windows 7
Dans le cas de Windows 7, ce processus sera plus facile en raison de la facilité de connexion à mode sans échec... Besoin de redémarrer le matériel avec le bouton Réinitialisation matérielle et appuyez sur la touche F8 au démarrage de l'ordinateur. Une fois dans le menu des options de démarrage supplémentaires, vous devez sélectionner l'option "Mode sans échec".

3.2. Mode sans échec pour Windows 8.1 et 10 avec leur support d'installation
Pour Windows 8.1 et 10, la touche F8 ne fonctionne pas, car dans la plupart des cas, son homologue - la combinaison Shift + F8 - ne fonctionne pas en raison du temps de démarrage réduit du système. Pour passer en mode sans échec dans ces versions du système, sans rien voir devant vous, vous pouvez utiliser support d'installation l'une de ces versions - au moins Windows 8.1, au moins Windows 10. Redémarrez le système à l'aide du bouton Hard Reset, accédez au BIOS et définissez la priorité de démarrage à partir d'un DVD ou d'un lecteur flash USB. Au premier stade Installations Windows appuyez sur les touches Shift + F10 pour exécuter ligne de commande... Dans sa fenêtre, entrez :
Nous appuyons sur Entrée. Et nous attendons la notification de la bonne fin de l'opération.

Fermez la fenêtre de ligne de commande. Dans la fenêtre de démarrage de l'installation de Windows, cliquez sur "Suivant".

Nous cliquons sur "Restauration du système".

Ensuite, nous sélectionnons "Continuer".

Après redémarrage ordinateur Windows démarrera en mode sans échec.
3.3. Mode sans échec pour Windows 8.1 et 10 avec lecteur de récupération
Si un disque a déjà été créé Récupération de Windows, il peut être utilisé de la même manière qu'un disque d'installation ou une clé USB. Après avoir démarré à partir du disque de récupération et choisi une disposition de clavier,

vous devez sélectionner « Dépannage » (cette option de menu peut également être appelée « Diagnostic »),

puis - "Paramètres supplémentaires",

puis exécutez la ligne de commande.

Dans sa fenêtre, entrez la commande ci-dessus et appuyez sur Entrée.


3.4. Mode sans échec pour Windows 8.1 et 10 aveugle
S'il n'y a ni support d'installation avec Windows 8.1 ou 10, ni disque de récupération, s'il n'y a pas de deuxième ordinateur avec lequel l'un d'entre eux pourrait être organisé, ou tout simplement trop paresseux pour jouer avec tout cela, vous pouvez essayer d'entrer en mode sans échec d'un système fonctionnel mais invisible aveuglément. Mais dans ce cas, vous devez entrer soigneusement les valeurs, savoir exactement dans quelle langue était la disposition du clavier avant l'expérience avec la résolution de l'écran, et également rester dans Environnement Windows plutôt que dans une application 3D (tous les jeux ne peuvent pas être minimisés en appuyant sur les touches + D). Alors que faut-il faire à l'aveuglette ?
Étape 1: si la mise en page n'était pas en anglais, passez à celle-ci avec la barre d'espace +.
Étape 2: exécutez la ligne de commande en tant qu'administrateur en appuyant sur les touches + Q, cmd, Ctrl + Maj + Entrée.
Étape 3: si les haut-parleurs fonctionnent, nous entendrons le familier son du système UAC ; appuyez sur la flèche gauche, puis sur Entrée.
Étape 4: entrez la commande de ligne de commande ci-dessus
bcdedit / set (par défaut) safeboot minimal
Nous appuyons sur Entrée et attendons quelques secondes.
Quiconque travaille constamment avec un ordinateur sait qu'une image mal configurée sur un écran d'ordinateur portable ou un moniteur d'ordinateur peut provoquer une gêne. Dans le même temps, les yeux sont les premiers à souffrir de fatigue. Et ici, tout naturellement, se pose la question de savoir comment régler soi-même la résolution de l'écran sur Windows 7 afin de rendre son travail plus confortable. Cela sera discuté plus loin. Il existe plusieurs méthodes simples qui permettront même aux utilisateurs inexpérimentés de configurer les paramètres.
Résolution d'écran : qu'est-ce que ce paramètre affecte ?
Pour une raison quelconque, la plupart des utilisateurs associent généralement la résolution de l'écran uniquement aux détails de l'image graphique, perdant complètement de vue le fait que ce paramètre affecte d'autres aspects.
Oui, en effet, lorsque la résolution est augmentée, l'image devient plus naturelle, tandis que lorsque la valeur de ce paramètre est diminuée, elle semble composée de carrés. Cependant, si vous examinez le problème du réglage de la résolution de l'écran sous Windows 7 sur un ordinateur portable ou un écran d'ordinateur, vous remarquerez que dans certaines applications, même l'espace de travail peut augmenter et que des contrôles précédemment masqués apparaissent.
Cette situation peut être observée dans de nombreuses applications. Par exemple, dans le séquenceur musical FL Studio, à basse résolution, les synthétiseurs et effets utilisés ne tiennent tout simplement pas à l'écran (plusieurs moniteurs sont nécessaires), et lorsque la zone de travail est agrandie, le problème disparaît. Il en va de même pour les programmes de conception comme AutoCAD, où il n'y a pas d'option pour installer des moniteurs supplémentaires.
Quels paramètres devez-vous utiliser ?
Bien sûr, la question de savoir comment régler manuellement la résolution de l'écran sur Windows 7, si le système ne l'a pas fait automatiquement, est une priorité, mais n'oubliez pas des paramètres tels que le taux de rafraîchissement, le rendu des couleurs ou le contraste de l'image. Ils jouent un rôle important.

Qu'est-ce que le taux de rafraîchissement n'est pas difficile à comprendre. Il suffit de s'éloigner du moniteur de quelques mètres, car les rayures horizontales deviendront immédiatement perceptibles. Lors d'une inspection minutieuse à une distance d'environ 30-50 cm, ils ne sont pas visibles, cependant, cela affecte les yeux de manière négative. Il en va de même pour une forte saturation. couleurs, car les couleurs trop vénéneuses provoquent aussi un inconfort. Donc, en parlant de la façon d'ajuster la résolution de l'écran sur Windows 7 ou un autre système opérateur, ces paramètres doivent également être pris en compte. Mais passons directement à la configuration.
Comment régler la résolution de l'écran sur Windows 7 de la manière la plus simple ?
À n'importe Système Windows ce réglage se fait au moyen de l'OS est très simple. Tout d'abord, vous devez cliquer avec le bouton droit sur une zone libre du "Bureau" pour afficher le menu contextuel, dans lequel se trouve une ligne en bas de la transition vers les paramètres correspondants.

En fait, le problème même de l'ajustement de la résolution de l'écran sur Windows 7 se réduit uniquement à choisir dans la liste déroulante des valeurs prises en charge exactement celle qui doit être installée pour le moment. Pour faciliter le réglage, vous pouvez utiliser un curseur spécial en le déplaçant de haut en bas. Lorsque la valeur souhaitée est sélectionnée, les paramètres doivent être enregistrés avec le bouton "Appliquer", après quoi l'écran s'éteint pendant 1 à 2 secondes. Aucun problème avec cela.
Si définir les paramètres l'utilisateur est satisfait, vous pouvez vous arrêter là. Sinon, il faut les changer. En règle générale, vous pouvez laisser les valeurs recommandées ou définir une résolution plus élevée si elle est prise en charge. Ce n'est qu'alors que les éléments de l'interface graphique deviendront plus petits et que les personnes malvoyantes devront modifier elles-mêmes la même taille de la barre des tâches ou des icônes sur le "Bureau".

À la question de savoir comment régler la résolution de l'écran sur Windows 7, on ne peut ignorer le taux de rafraîchissement, qui, comme mentionné ci-dessus, a également un effet significatif sur la vision. Ces paramètres se trouvent dans la section des paramètres supplémentaires, qui est appelée en cliquant sur le lien hypertexte du même nom. Dans l'onglet "Moniteur", il y a une liste déroulante dans laquelle la valeur actuelle est définie.
Pour les ordinateurs portables, 60 Hz est généralement utilisé, mais sur les moniteurs fixes, vous pouvez définir à la fois 100 et 120 Hz, si ces valeurs \ u200b \ u200bare sont prises en charge. En général, plus la valeur définie est élevée, moins la fatigue oculaire est importante.
Comment régler la résolution de l'écran sous Windows 7 après la réinstallation ?
Il arrive également qu'après la réinstallation du système, la résolution de l'écran ne soit pas automatiquement ajustée. Il n'y a qu'une seule raison à cela - l'absence ou installation incorrecte pilote vidéo.

Cela n'a aucun sens de l'installer à partir du "Gestionnaire de périphériques" (si le système ne l'a pas détecté automatiquement, il ne le détectera pas à l'avenir). Par conséquent, l'installation doit être effectuée à partir du disque du pilote d'origine, utiliser des packages tels que Driver Pack Solution ou simplement télécharger le pilote d'origine à partir du site Web du fabricant de la carte graphique.
Programmes de contrôle pour cartes vidéo Radeon et NVIDIA
La question de savoir comment ajuster la résolution de l'écran sur Windows 7 pour les accélérateurs Radeon et NVIDIA est beaucoup plus facile à résoudre. En règle générale, le système contient programmes spéciaux contrôle des accélérateurs et de leurs réglages déjà sous une forme pré-installée. S'il n'y en a pas, vous pouvez les installer en plus (PhysX, Catalyst, etc.). Leur boîte à outils a plus de possibilités, et le réglage est beaucoup plus subtil, puisque vous pouvez également modifier le rapport hauteur/largeur.

Ces utilitaires sont particulièrement utiles pour définir les meilleurs paramètres d'image dans les jeux informatiques.
Au lieu d'un total
C'est tout en un mot pour les paramètres de résolution d'écran de base. Il reste à ajouter que si des cartes vidéo discrètes sont installées à bord, il est préférable de refuser les réglages au moyen du système et d'utiliser des utilitaires "natifs". À propos, pour les mêmes chipsets Intel intégrés, il existe également de tels programmes, bien qu'ils ne diffèrent pas beaucoup des outils Windows.
Je vais décrire la même procédure pour Windows XP !
Premier clic clic-droit au espace libre bureau, puis sélectionnez "Propriétés" et cliquez dessus bouton gauche.
Dans la fenêtre qui apparaît avec le titre " Filtrer"Cliquez sur bouton gauche sélectionnez le signet " Options«.
Eh bien, saisissez le curseur dans la case avec le titre " Résolution d'écran"Et faites-le glisser vers la valeur dont vous avez besoin.
N'oubliez pas d'appliquer les modifications avec le " d'accord«!
Si l'image à l'écran disparaît complètement ou devient une sorte d'"effrayant" - ne paniquez pas et ne touchez à rien! Le système, après avoir attendu 15 secondes et sans attendre de confirmation de votre part, retournera tout tel qu'il était.
Soit dit en passant, si l'image à l'écran "scintille" désagréablement, faites encore une chose :
Cliquez à nouveau sur esclave. tableau avec le bouton droit, élément " Propriétés", Signet" Options«.
Vopschem, comme dans cette instruction, mais à la fin ne touchez pas le curseur pour changer la résolution, mais appuyez sur le bouton " en outre«:
 ... cliquez sur le bouton "Avancé"
... cliquez sur le bouton "Avancé" et dans la fenêtre qui apparaît avec le titre " Propriétés : moniteur»Sélectionnez le signet« Surveiller"Et cliquez sur le menu déroulant avec le titre" Taux de rafraîchissement de l'écran»Et choisissez le plus grande importance.

Tout. N'oubliez pas d'appuyer sur le bouton traditionnel " d'accord"Et confirmez votre choix en appuyant sur le bouton" "dans la fenêtre de confirmation !