Il n'y a donc presque pas d'espace libre sur le lecteur C et la question s'est posée de savoir comment augmenter la quantité d'espace libre sur le lecteur C. Vous trouverez ci-dessous des recommandations pour augmenter la mémoire libre du lecteur C.
1. Ne stockez pas beaucoup de données sur votre bureau
Vous ne devez pas stocker une grande quantité de données sur le bureau, car le dossier qui stocke le contenu du bureau est situé sur le lecteur C. Par conséquent, plus il y a de données sur le bureau (films, photos, musique), moins il reste d'espace libre sur le lecteur C. ... Il est préférable de stocker des films, des photos, de la musique et d'autres fichiers volumineux sur le lecteur D. Si vous n'avez que le lecteur C, suivez C et D et transférez les fichiers volumineux sur le lecteur D
2. Nettoyez le lecteur C des fichiers temporaires et inutiles
Dans les dossiers contenant des fichiers temporaires, des dizaines de gigaoctets d'ordures s'accumulent parfois. il est donc nécessaire de nettoyer le disque des débris. Comment faire cela dans l'article.
3. Augmentez le lecteur C avec le lecteur logique D
Si le disque dur est divisé en 2 partitions, vous pouvez augmenter la taille du lecteur C en réduisant le lecteur D. Toutes les données resteront intactes. Vous n'avez pas à vous en soucier. Mais ce processus peut prendre beaucoup de temps - jusqu'à plusieurs heures, selon la taille du disque dur et l'espace libre dessus.
Pour ce faire, vous avez besoin du programme Acronis Disk Director. Vous pouvez télécharger une image de disque de démarrage. Vous pouvez graver un disque en utilisant
Démarrez votre ordinateur à partir du disque de démarrage Acronis. Sélectionnez dans le menu Acronis Disk Director 11 Advanced.
Dans la fenêtre de l'agent de démarrage, sélectionnez Lancer la console de gestion.

Maintenant, vous devez d'abord réduire la taille du lecteur D pour faire de la place pour augmenter le lecteur local C. Pour ce faire, faites un clic droit sur l'image graphique du lecteur D et sélectionnez l'élément Redimensionner le volume.

Déplacez le pointeur de la souris sur le bord gauche du lecteur D afin que le pointeur se transforme en flèches à deux têtes, maintenez le bouton gauche de la souris enfoncé et faites glisser le pointeur vers la droite. Cela réduira la taille du lecteur D et libèrera de l'espace devant lui, qui pourra ensuite être connecté au lecteur C.

Sur le terrain Espace non alloué devant le volume vous pouvez définir manuellement la taille à laquelle vous souhaitez réduire le lecteur D et augmenter le lecteur C. Le volume ne peut être réduit qu'à une taille qui ne dépasse pas l'espace libre sur ce volume. Cliquez ensuite sur OK.
Cliquez avec le bouton droit sur le lecteur C et sélectionnez Redimensionner le volume.

Maintenant, saisissez le bord droit du lecteur C et faites-le glisser complètement vers la droite, augmentant ainsi le lecteur C de la quantité d'espace non alloué sur votre disque dur. Cliquez sur OK.
 Fermer. Vous pouvez maintenant fermer le programme et redémarrer votre ordinateur. Le disque C est agrandi en raison du disque D.
Fermer. Vous pouvez maintenant fermer le programme et redémarrer votre ordinateur. Le disque C est agrandi en raison du disque D.
4. Installez un disque dur plus grand et clonez des partitions
Il arrive souvent qu'un disque dur manque d'espace, tandis que l'autre en a beaucoup. Habituellement, vous manquez d'espace sur le lecteur C, car la plus petite quantité de mémoire lui est allouée initialement lors de l'installation du système d'exploitation. Alors, quelle est la sortie dans cette situation?
Considérons deux moyens absolument sûrs.
Méthode numéro 1
Si vous avez le système d'exploitation Windows 7 ou 8 sur votre PC, tout est aussi simple que de décortiquer des poires pour vous. Vous pouvez utiliser l'utilitaire standard de gestion des disques, qui est utilisé pour modifier et afficher les partitions du disque dur.
Méthode numéro 2
Si vous utilisez toujours XP, ou pire, Vista, vous avez besoin de programmes spéciaux. Personnellement, je conseille - Directeur de disque Acronis ou Partition magique.
Passons maintenant en revue chaque méthode plus en détail.
Dans le premier cas, la procédure est la suivante:
Cliquez avec le bouton droit (bouton droit de la souris) sur l'icône Ordinateur sur le bureau, accédez au menu Contrôle dans le menu contextuel. Une fenêtre s'ouvre, nous trouvons et exécutons l'utilitaire - Gestion des disques.

Ensuite, supposons le cas le plus courant où nous "étendrons" le lecteur C au détriment du lecteur D. Pour ce faire, recherchez le lecteur D dans la fenêtre, cliquez avec le bouton droit et sélectionnez - Réduire le volume. Une fenêtre s'ouvrira dans laquelle vous devrez spécifier la taille de la mémoire que nous voulons transférer sur le lecteur système. Nous le conduisons dans le paragraphe - Taille de l'espace compressé (Mo).


Après cela, une zone de mémoire libre apparaîtra sur notre disque dur, que nous pouvons transférer sur n'importe quel autre disque, dans notre cas le lecteur C. Pour ce faire, appuyez davantage sur le RMB dessus et sélectionnez - Augmenter le volume. L'assistant d'extension de volume s'ouvre. Dans sa fenêtre, sélectionnez le volume extensible (disque) et la quantité d'espace à ajouter, cliquez sur et voilà - après une courte attente, nous obtenons le disque C avec une quantité de mémoire accrue. Eh bien, après de telles manipulations avec le disque dur, assurez-vous de redémarrer l'ordinateur.


La deuxième méthode ne devrait pas vous faire peur, en fait c'est encore plus facile. La seule chose que vous devez faire est de télécharger et d'installer Acronis Disk Director sur votre ordinateur. Je le recommande, car il a une grande fonctionnalité, vous permet de faire des sauvegardes du système d'exploitation et des disques durs et de nombreuses autres opérations avec des disques. Mais plus là-dessus plus tard. En attendant, nous souhaitons augmenter le lecteur C au détriment du lecteur D.

Après l'installation, nous lançons le programme, une interface de programme assez compréhensible s'ouvre, dans laquelle tous les disques de notre PC sont affichés. Pour augmenter le lecteur C, cliquez dessus et sélectionnez dans "Opérations" - Redimensionner le volume. Après cela, dans une nouvelle fenêtre qui s'ouvre, mettez une coche devant les éléments - Ajouter de l'espace non alloué au volume et Prendre de l'espace libre sur d'autres disques. Dans la fenêtre avec les pourcentages, sélectionnez la quantité d'espace que vous souhaitez emprunter à d'autres disques. Après toutes les modifications, cliquez sur - OK. Après cela, comme dans le premier cas, le système vous demandera de redémarrer pour que les modifications prennent effet.

Dans les deux cas, vous obtiendrez le même résultat et ne vous inquiétez plus de manquer d'espace sur vos disques.
J'espère que mon article vous a été utile et vous aidera lorsque vous en aurez besoin!
Si le système d'exploitation manque de mémoire, il est temps de réfléchir à la manière d'augmenter la taille du disque (C :). Au fil du temps, le système d'exploitation «grandit» - de nouveaux programmes y apparaissent, des mises à jour sont téléchargées. Il y a de moins en moins d'espace libre dans la partition, même si vous installez tous les utilitaires dans un volume différent. Vous pouvez nettoyer le disque système des fichiers indésirables ou modifier sa taille. Et pour cela, vous n'avez pas besoin de formater le disque dur ou de réinstaller Windows.
Les caractéristiques du disque dur lui-même ne changent pas. Vous redistribuez simplement les ressources existantes entre les disques logiques. La mémoire physique reste la même. Si vous souhaitez également l'étendre, vous devrez acheter un nouveau disque dur.
N'étendez pas la partition s'il y a encore de l'espace libre dessus. Si quelque chose ne va pas lors du redimensionnement, vous perdrez toutes vos données.
Au cours du travail, des informations inutiles «s'installe» dans le système. Ce sont des fichiers laissés par des applications distantes, un cache obsolète, des entrées de registre qui ne mènent nulle part et n'appartiennent à rien. Mis à part les uns des autres, ils ne pèsent pas beaucoup. Mais dans l'ensemble, ils obstruent fortement le système et occupent une grande quantité de mémoire. Vous pouvez nettoyer le système d'exploitation des déchets et libérer de l'espace pour les besoins de Windows.
- Faites un clic droit sur l'icône du disque.
- Élément "Propriétés".
- Onglet général.
- Bouton de nettoyage.

Cliquez sur "Nettoyage"
- Cochez les cases à côté des éléments souhaités. Mieux vaut supprimer les "Fichiers temporaires". Vous pouvez également effacer les «vignettes» - ce sont des aperçus («vignettes») d'images et de vidéos. Avec eux, vous ne voyez pas une icône ordinaire, mais une image ou un cadre. Mais le cache peut stocker des miniatures de dessins dont vous n'avez plus besoin. Par conséquent, n'hésitez pas à effacer tous les aperçus si cela prend plus de place. Dès que vous ouvrez un dossier avec des images ou des photos, de nouvelles vignettes pour les icônes sont chargées dans le cache.

Nous mettons une coche à côté des fichiers nécessaires
- Vous pouvez également utiliser des programmes pour supprimer les déchets. Par exemple, CCleaner fera l'affaire.
Et quelques autres conseils:
- N'installez pas de programmes gourmands en ressources sur le lecteur système. Utilisez d'autres sections pour télécharger des jeux, des éditeurs, des programmes multimédias.
- Ne mettez pas de vidéos, photos, archives dans des sous-répertoires (C :). Transférez vos données personnelles vers un autre endroit.
- Ne jongez pas votre bureau de raccourcis et de dossiers.
Le nettoyage du système d'exploitation ne modifie pas la taille du disque système. Mais cela augmentera la quantité de données qui peuvent théoriquement y tenir.
Quand devez-vous étendre le disque?
Si Windows dispose de suffisamment de ressources pour fonctionner, vous n'avez rien à toucher. L'extension manuelle des partitions logiques est risquée. Si vous faites quelque chose de mal, le système arrêtera de se charger. Redimensionnez le répertoire système uniquement en dernier recours. Par exemple:
- Peu d'espace a été initialement alloué pour Windows. Lors du «découpage» des volumes, nous n'avons pas calculé la quantité de mémoire nécessaire pour un fonctionnement stable.
- Vous avez nettoyé le système d'exploitation des déchets, supprimé les données inutiles, déplacé vos fichiers vers une autre partition, mais cela n'a pas aidé. L'espace libre dans la partition système se remplit trop rapidement, car diverses mises à jour, extensions, ajouts sont constamment installés.
Gestion d'ordinateur
Voici comment augmenter la mémoire sur le lecteur C sans utilitaires tiers:
- Cliquez avec le bouton droit de la souris sur l'icône "Poste de travail".
- Élément «Gestion». Des droits d'administrateur sont nécessaires pour ouvrir ce menu.
- Développez la liste des "Périphériques de stockage". C'est sur le côté gauche de la fenêtre.
- Sélectionnez le sous-élément "Gestion des disques".

Rechercher et exécuter la gestion des disques
- Cliquez avec le bouton droit sur la partition système.
- Vous avez besoin de la ligne Expand Volume pour augmenter la taille. Si cet élément n'est pas actif, un volume supplémentaire est nécessaire.
- Pour l'obtenir, cliquez avec le bouton droit de la souris sur n'importe quel autre disque disposant d'espace libre.
- Sélectionnez "Réduire le volume".
- Spécifiez le nombre de mégaoctets vers lesquels vous souhaitez «transférer» (C :).
- Confirmez l'action et attendez que le système réduit la partition.
- Vous avez maintenant de la mémoire non allouée. Et l'option "Expand Volume" sera active.
- L'ordinateur peut redémarrer plusieurs fois pour terminer l'opération. N'interrompez pas le processus et n'éteignez pas votre PC.
Ne touchez pas l'objet réservé au système. Ne modifiez pas les étiquettes de lecteur («lettres») et les chemins d'accès. N'activez pas une partition sur laquelle le système d'exploitation n'est pas installé.
Utilitaires tiers
Vous pouvez modifier la taille des volumes à l'aide de programmes spéciaux. Ils sont appelés "Partition Managers". Ils ont une interface simple. Vous n'avez besoin d'aucune compétence particulière pour travailler avec eux. Mais tout de même, ces utilitaires doivent être utilisés avec précaution. Si vous faites quelque chose de mal, vous pouvez, en général, supprimer tous les volumes et effacer les données.
Presque toutes ces applications ont une interface similaire. Par conséquent, pour les autres programmes, l'algorithme des actions sera le même.

Fenêtre Acronis Disk Director
Voici comment augmenter l'espace disque (C :) à l'aide d'Acronis Disk Director:
- Installez cet utilitaire. Vous pouvez le télécharger sur le site officiel d'Acronis. Il est payant, mais un téléchargement de démonstration est disponible. Il existe également sur le World Wide Web des versions «piratées» du programme.
- Exécuter. Une fenêtre avec une liste de partitions logiques s'ouvrira.
- Cliquez avec le bouton droit sur le volume que vous souhaitez développer.
- Élément "Redimensionner". C'est le premier dans la liste du menu contextuel.
- Cochez les cases "Ajouter de l'espace non alloué" et "Prendre d'autres volumes".
- Dans le compteur «Laisser de l'espace libre sur le volume (%)», spécifiez le pourcentage de mémoire à laisser dans la partition. Cette valeur dépend des paramètres généraux du disque dur et du disque local que vous compressez. Si vous définissez 80%, 20% du volume (D :) seront ajoutés à la partition système. N'en faites pas trop. Ne faites pas glisser toutes les ressources gratuites vers (C :). Vous n'aurez donc nulle part où placer vos données personnelles.
- Dans le champ "Taille", spécifiez la taille souhaitée du volume système.
- Cliquez sur OK. La fenêtre des paramètres se fermera.
- Dans le programme lui-même, cliquez sur "Appliquer les opérations en attente".
- L'utilitaire préparera et vérifiera tout. Après avoir cliqué sur "Continuer", l'ordinateur redémarrera (peut-être plus d'une fois). L'espace disque sera redistribué lors du démarrage du système. N'éteignez pas le PC, ne débranchez pas le cordon d'alimentation, sinon vous perdrez les données des partitions.
Après le chargement complet, vous verrez que le volume (C :) a augmenté.
Vous pouvez également faire ceci: libérer de l'espace en compressant un volume et ajouter cette mémoire "sans propriétaire" à un autre.
Assistant de partition Aomei
Voici comment augmenter la taille d'un disque (C :) à l'aide d'Aomei Partition Assistant:
- Téléchargez et installez le programme. Vous pouvez le trouver sur aomeitech.com. Ouvrez la page principale de la ressource réseau globale et accédez à l'onglet TÉLÉCHARGER. La licence standard («Standard») de l'utilitaire est distribuée gratuitement.
- Exécuter. Une liste des volumes disponibles s'ouvre.
- Vous devez d'abord réduire le disque (D :) pour libérer de l'espace. Faites un clic droit dessus et sélectionnez «Modifier».

- Réduisez la taille de la section. Pour ce faire, spécifiez une valeur numérique ou déplacez le curseur indiquant la quantité de mémoire allouée.

Changer la taille du disque (C :)
- Maintenant, changez le lecteur (C :) exactement comme (D :). Ne rétrécissez pas, augmentez le volume.
- Après avoir configuré et alloué la mémoire, cliquez sur le bouton "Appliquer" dans la fenêtre principale de l'utilitaire.
- L'ordinateur peut redémarrer plusieurs fois. Ne le désactivez pas, même si le processus est retardé.
Il n'y a pas de langue russe dans le programme (bien que vous puissiez trouver des versions avec une traduction amateur sur le net). Mais son utilisation est aussi simple que les utilitaires précédents. Cela fonctionne à la fois sur Windows et Linux.

Fenêtre MiniTool Partition Wizard
- Téléchargez l'application sur partitionwizard.com, installez et exécutez. Une liste de volumes apparaîtra.
- Libérez d'abord de la mémoire. Faites un clic droit sur le disque (D :) (ou tout autre, s'il n'est pas réservé par le système).
- Élément "Déplacer / Redimensionner". Une fenêtre pour changer le volume s'ouvre.
- Vous pouvez prescrire manuellement des valeurs ou ajuster le curseur.

- Dans le champ «Espace non alloué après», spécifiez la taille du disque que vous souhaitez obtenir (si vous réduisez le volume, le nombre de mégaoctets sera inférieur à l'original).
- Confirmez l'action.
- Faites de même pour le lecteur (C :). Allouez-lui de la mémoire libre.
- Le curseur doit être adjacent au côté gauche de la fenêtre. S'il y a un «espace» entre celui-ci et la bordure, il y aura des problèmes de chargement du système d'exploitation.
- Confirmez à nouveau.
- Cliquez sur le bouton "Appliquer". Il est situé dans le coin supérieur gauche de la fenêtre principale de l'application.
- Attendez que le programme réaffecte les ressources entre les volumes. Ne pas éteindre votre ordinateur.
Comment redimensionner un disque lors de l'installation de Windows?
Si vous installez ou réinstallez Windows, vous pouvez modifier la taille du disque système directement lors de l'initialisation. Cependant, cela ne sauvegardera pas les paramètres du système, la conception, les programmes et autres données. Mieux vaut sauvegarder vos informations importantes.
- Démarrez Windows à partir d'un CD ou d'une clé USB.
- Lorsqu'il s'agit de choisir le type d'installation, cliquez sur «Installation complète». Une liste de sections s'ouvrira.

Choisissez "Installation complète"
- Ne touchez pas aux volumes dont vous ne savez rien. Très probablement, il existe des données système importantes. Ne travaillez qu'avec familier (C :) et (D :).
- Sélectionnez celui que vous souhaitez redimensionner.
- Cliquez sur le lien "Disk Setup".
- Et puis sur le bouton "Développer".
- Vous devez disposer de mémoire non allouée pour l'utiliser. Pour le créer, vous pouvez supprimer l'une des partitions n'appartenant pas au système d'exploitation. Ajoutez ensuite la quantité requise sur le disque système. Et des ressources restantes pour former un nouveau sommet.
L'option sera pertinente:
- Si c'est la première fois que vous installez Windows.
- Si vous décidez de «tout recommencer» et de formater le disque dur.
Dans le premier cas, il n'y a pas de données irrécupérables sur l'ordinateur; dans le second, elles ne devraient pas être là.
Vous avez appris plusieurs façons d'augmenter le lecteur (C :). Mais ne le faites pas sans raison. Si le système a besoin d'espace libre pour la virtualisation, le fichier d'échange, le stockage des sauvegardes et des points de récupération, il est judicieux de redimensionner le volume principal. Mais si tout fonctionne bien et qu'il y a encore assez de mémoire dans la section, il vaut mieux ne rien toucher.
Quel responsable de section recommandez-vous?
Si le système d'exploitation est déjà installé. Amis, cet article peut être appliqué avec succès si vous avez un système d'exploitation Windows XP, Windows 7.
- Dans cet article, nous utiliserons le programme payant Acronis Disk Director, mais les programmes gratuits peuvent également effectuer la même opération: et, à la fin, vous pouvez choisir avec quoi travailler. À propos, si le système d'exploitation Windows 7 est installé, vous ne pouvez recourir à aucun programme.
Donc, ici, nous utiliserons Acronis Disk Director. Ils recourent à l'utilisation de ce programme, si vous avez besoin de diviser le disque dur en plusieurs partitions ou si vous avez besoin de redimensionner une partition. Vous pouvez également utiliser ce programme pour rechercher et restaurer une partition supprimée. Il y a beaucoup d'articles sur notre site décrivant comment travailler avec ce programme, vous pouvez les trouver. Dans notre cas, nous avons mal partitionné le disque dur lors de l'installation du système d'exploitation.
- Acronis Disk Director peut être installé directement dans Windows, mais de nombreux utilisateurs travaillent à partir du disque de démarrage du programme, il y a donc moins d'erreurs. peuvent être créés dans Acronis Disk Director lui-même.
- Acronis Disk Director appartient aux gestionnaires de partitions de disque, ce qui signifie qu'en travaillant avec le programme, il y a un risque de supprimer accidentellement toutes les partitions du disque dur si vous faites soudainement quelque chose de mal.
Par conséquent, avant de travailler avec Acronis Disk Director, je vous recommande de faire une sauvegarde de toutes les partitions de votre disque dur. C'est très simple. Tout utilisateur, quelle que soit son expérience de travail avec un ordinateur, doit simplement être en mesure de créer une sauvegarde du système d'exploitation et, si nécessaire, de la redéployer.
Ces articles détaillés vous aideront à maîtriser les outils essentiels de récupération du système d'exploitation. Ces outils vous aideront dans tous les cas à restaurer le système d'exploitation.
La rédaction de notre portail a reçu plus d'une fois des questions telles que comment augmenter l'espace sur le disque c ou comment augmenter le volume du disque c au détriment de d et ainsi de suite. Dans l'article d'aujourd'hui, nous essaierons de répondre à ces questions avec le plus de détails possible et vous donnerons quelques instructions, à l'aide desquelles tout le monde peut augmenter la taille du disque local requis sans douleur et sans perte de données.
Pourquoi l'espace disque est-il épuisé?
Les systèmes d'exploitation de la famille Microsoft Windows ont une propriété désagréable, avec le temps, la taille qu'ils occupent augmente et augmente, remplissant ainsi l'espace disque libre. Les fichiers temporaires et système qui se développent en fonction des besoins du système peuvent occuper de l'espace. Tôt ou tard, il arrive un moment où il n'y a tout simplement pas assez d'espace sur le disque système et le système d'exploitation commence à «pépiner» et à fonctionner lentement. Vous pouvez nettoyer et supprimer les fichiers inutiles, personnaliser le fichier d'échange, mais que faire lorsqu'il ne reste plus rien à supprimer. Dans cet article, nous allons vous montrer comment augmenter l'espace du disque système aux dépens d'autres volumes logiques.
Deux méthodes pour transférer sans douleur de l'espace libre d'un disque à un autre
- Méthode 1- si vous utilisez un système d'exploitation Windows 7 ou 8 , vous avez alors la possibilité d'utiliser l'utilitaire standard pour afficher et modifier les partitions du disque dur.
- Méthode 2 - sinon, vous devrez utiliser des programmes tels que Acronis Disk Director ou Partition Magic.
Comment augmenter la taille du lecteur système avec Windows 7 ou un autre système d'exploitation - Méthode 1
Nous avons besoin d'utilitaires "Pour exécuter cet utilitaire, cliquez avec le bouton droit sur l'icône" Ordinateur "et sélectionnez" Contrôle ".

Dans la fenêtre qui s'ouvre, recherchez et exécutez l'utilitaire de gestion des disques. Ce composant du système d'exploitation vous permet de gérer tous les périphériques de stockage, que ce soit un disque dur, une mémoire flash ou "balvanka".
Afin d'augmenter l'espace sur le lecteur C au détriment du lecteur D local ou de tout autre, nous devons transférer l'espace libre disponible d'un lecteur local vers le lecteur système (c'est-à-dire sur celui sur lequel le système d'exploitation Windows 7 ou un autre est installé). Avant de faire cela, vérifiez votre disque local pour l'espace libre et calculez combien vous souhaitez transférer.

Pour libérer de l'espace, faites un clic droit dessus et sélectionnez «Réduire le volume».

Dans la fenêtre suivante, nous devrons spécifier la taille de l'espace que nous voulons transférer vers un autre volume. Définissez son champ "Taille de l'espace compressible (Mo)".

Après les actions effectuées, de l'espace libre devrait apparaître sur notre disque dur, que nous pouvons transférer sur le disque système.
Afin d'ajouter de l'espace libre sur le disque système, cliquez dessus avec le bouton droit de la souris et sélectionnez "Développer le volume" dans le menu contextuel.

Après cela, un assistant démarre, qui vous aidera à redimensionner notre volume. Dans la fenêtre de l'assistant, vous devrez sélectionner le volume à agrandir et la quantité d'espace à ajouter.

Après avoir fait cela, cliquez sur "Suivant" et après une courte attente, vous obtiendrez un disque système avec beaucoup d'espace libre. Après cela, cela vaut la peine de redémarrer votre ordinateur.
Augmentation de l'espace disque C à l'aide d'Acronis Disk Director - Méthode 2
Acronis Disk Director est un produit très puissant pour les robots avec des disques durs et locaux sur un ordinateur. Il vaut la peine de lire très attentivement les messages du système afin de ne pas commettre d'erreur accidentelle et détruire les données.
En entrant dans le programme, nous sommes accueillis par une interface intuitive dans laquelle nous pouvons sélectionner des disques et effectuer des opérations avec eux. Pour augmenter la taille du volume, sélectionnez le lecteur et cliquez sur "Redimensionner le volume".

Dans la fenêtre qui s'ouvre, cochez les cases "Ajouter de l'espace non alloué au volume" et "Prendre de l'espace libre sur d'autres volumes". En cliquant sur le bouton à côté de la fenêtre avec les pourcentages, sélectionnez l'espace que vous souhaitez prendre sur les autres lecteurs. Après avoir libéré de l'espace, modifiez la "Taille du volume".
Après avoir effectué toutes les modifications, cliquez sur "OK" et appliquez les actions. Le système vous demandera de redémarrer et après le redémarrage, vous aurez un disque avec beaucoup d'espace libre.
Si le système d'exploitation manque de mémoire, il est temps de réfléchir à la manière d'augmenter la taille du disque (C :). Au fil du temps, le système d'exploitation «grandit» - de nouveaux programmes y apparaissent, des mises à jour sont téléchargées. Il y a de moins en moins d'espace libre dans la partition, même si vous installez tous les utilitaires dans un volume différent. Vous pouvez nettoyer le disque système des fichiers indésirables ou modifier sa taille. Et pour cela, vous n'avez pas besoin de formater le disque dur ou de réinstaller Windows.
Les caractéristiques du disque dur lui-même ne changent pas. Vous redistribuez simplement les ressources existantes entre les disques logiques. La mémoire physique reste la même. Si vous souhaitez également l'étendre, vous devrez acheter un nouveau disque dur.
N'étendez pas la partition s'il y a encore de l'espace libre dessus. Si quelque chose ne va pas lors du redimensionnement, vous perdrez toutes vos données.
Au cours du travail, des informations inutiles «s'installe» dans le système. Ce sont des fichiers laissés par des applications distantes, un cache obsolète, des entrées de registre qui ne mènent nulle part et n'appartiennent à rien. Mis à part les uns des autres, ils ne pèsent pas beaucoup. Mais dans l'ensemble, ils obstruent fortement le système et occupent une grande quantité de mémoire. Vous pouvez nettoyer le système d'exploitation des déchets et libérer de l'espace pour les besoins de Windows.
- Faites un clic droit sur l'icône du disque.
- Élément "Propriétés".
- Onglet général.
- Bouton de nettoyage.

Cliquez sur "Nettoyage"
- Cochez les cases à côté des éléments souhaités. Mieux vaut supprimer les "Fichiers temporaires". Vous pouvez également effacer les «vignettes» - ce sont des aperçus («vignettes») d'images et de vidéos. Avec eux, vous ne voyez pas une icône ordinaire, mais une image ou un cadre. Mais le cache peut stocker des miniatures de dessins dont vous n'avez plus besoin. Par conséquent, n'hésitez pas à effacer tous les aperçus si cela prend de l'espace supplémentaire. Dès que vous ouvrez un dossier avec des images ou des photos, de nouvelles vignettes pour les icônes sont chargées dans le cache.

Nous mettons une coche à côté des fichiers nécessaires
- Vous pouvez également utiliser des programmes pour supprimer les déchets. Par exemple, CCleaner fera l'affaire.
Et quelques autres conseils:
- N'installez pas de programmes gourmands en ressources sur le lecteur système. Utilisez d'autres sections pour télécharger des jeux, des éditeurs, des programmes multimédias.
- Ne mettez pas de vidéos, photos, archives dans des sous-répertoires (C :). Transférez vos données personnelles vers un autre endroit.
- Ne jongez pas votre bureau de raccourcis et de dossiers.
Le nettoyage du système d'exploitation ne modifie pas la taille du disque système. Mais cela augmentera la quantité de données qui peuvent théoriquement y tenir.
Quand devez-vous étendre le disque?
Si Windows dispose de suffisamment de ressources pour fonctionner, vous n'avez rien à toucher. L'extension manuelle des partitions logiques est risquée. Si vous faites quelque chose de mal, le système arrêtera de se charger. Redimensionnez le répertoire système uniquement en dernier recours. Par exemple:
- Peu d'espace a été initialement alloué pour Windows. Lors du «découpage» des volumes, nous n'avons pas calculé la quantité de mémoire nécessaire pour un fonctionnement stable.
- Vous avez nettoyé le système d'exploitation des déchets, supprimé les données inutiles, déplacé vos fichiers vers une autre partition, mais cela n'a pas aidé. L'espace libre dans la partition système se remplit trop rapidement, car diverses mises à jour, extensions, ajouts sont constamment installés.
Gestion d'ordinateur
Voici comment augmenter la mémoire sur le lecteur C sans utilitaires tiers:
- Cliquez avec le bouton droit de la souris sur l'icône "Poste de travail".
- Élément «Gestion». Des droits d'administrateur sont nécessaires pour ouvrir ce menu.
- Développez la liste des "Périphériques de stockage". C'est sur le côté gauche de la fenêtre.
- Sélectionnez le sous-élément "Gestion des disques".

Rechercher et exécuter la gestion des disques
- Cliquez avec le bouton droit sur la partition système.
- Vous avez besoin de la ligne Expand Volume pour augmenter la taille. Si cet élément n'est pas actif, un volume supplémentaire est nécessaire.
- Pour l'obtenir, cliquez avec le bouton droit de la souris sur n'importe quel autre disque disposant d'espace libre.
- Sélectionnez "Réduire le volume".
- Spécifiez le nombre de mégaoctets vers lesquels vous souhaitez «transférer» (C :).
- Confirmez l'action et attendez que le système réduit la partition.
- Vous avez maintenant de la mémoire non allouée. Et l'option "Expand Volume" sera active.
- L'ordinateur peut redémarrer plusieurs fois pour terminer l'opération. N'interrompez pas le processus et n'éteignez pas votre PC.
Ne touchez pas l'objet réservé au système. Ne modifiez pas les étiquettes de lecteur («lettres») et les chemins d'accès. N'activez pas une partition sur laquelle le système d'exploitation n'est pas installé.
Utilitaires tiers
Vous pouvez modifier la taille des volumes à l'aide de programmes spéciaux. Ils sont appelés "Partition Managers". Ils ont une interface simple. Vous n'avez besoin d'aucune compétence particulière pour travailler avec eux. Mais tout de même, ces utilitaires doivent être utilisés avec précaution. Si vous faites quelque chose de mal, vous pouvez, en général, supprimer tous les volumes et effacer les données.
Presque toutes ces applications ont une interface similaire. Par conséquent, pour les autres programmes, l'algorithme des actions sera le même.

Fenêtre Acronis Disk Director
Voici comment augmenter l'espace disque (C :) à l'aide d'Acronis Disk Director:
- Installez cet utilitaire. Vous pouvez le télécharger sur le site officiel d'Acronis. Il est payant, mais un téléchargement de démonstration est disponible. Il existe également sur le World Wide Web des versions «piratées» du programme.
- Exécuter. Une fenêtre avec une liste de partitions logiques s'ouvrira.
- Cliquez avec le bouton droit sur le volume que vous souhaitez développer.
- Élément "Redimensionner". C'est le premier dans la liste du menu contextuel.
- Cochez les cases "Ajouter de l'espace non alloué" et "Prendre d'autres volumes".
- Dans le compteur «Laisser de l'espace libre sur le volume (%)», spécifiez le pourcentage de mémoire à laisser dans la partition. Cette valeur dépend des paramètres généraux du disque dur et du disque local que vous compressez. Si vous définissez 80%, 20% du volume (D :) seront ajoutés à la partition système. N'en faites pas trop. Ne faites pas glisser toutes les ressources gratuites vers (C :). Vous n'avez donc nulle part où placer vos données personnelles.
- Dans le champ "Taille", spécifiez la taille souhaitée du volume système.
- Cliquez sur OK. La fenêtre des paramètres se fermera.
- Dans le programme lui-même, cliquez sur "Appliquer les opérations en attente".
- L'utilitaire préparera et vérifiera tout. Après avoir cliqué sur "Continuer", l'ordinateur redémarrera (peut-être plus d'une fois). L'espace disque sera redistribué lors du démarrage du système. N'éteignez pas le PC, ne débranchez pas le cordon d'alimentation, sinon vous perdrez les données des partitions.
Après le chargement complet, vous verrez que le volume (C :) a augmenté.
Vous pouvez également faire ceci: libérer de l'espace en compressant un volume et ajouter cette mémoire "sans propriétaire" à un autre.
Assistant de partition Aomei
Voici comment augmenter la taille d'un disque (C :) à l'aide d'Aomei Partition Assistant:
- Téléchargez et installez le programme. Vous pouvez le trouver sur aomeitech.com. Ouvrez la page principale de la ressource réseau globale et accédez à l'onglet TÉLÉCHARGER. La licence standard («Standard») de l'utilitaire est distribuée gratuitement.
- Exécuter. Une liste des volumes disponibles s'ouvre.
- Vous devez d'abord réduire le disque (D :) pour libérer de l'espace. Faites un clic droit dessus et sélectionnez «Modifier».

- Réduisez la taille de la section. Pour ce faire, spécifiez une valeur numérique ou déplacez le curseur indiquant la quantité de mémoire allouée.

Changer la taille du disque (C :)
- Maintenant, changez le lecteur (C :) exactement comme (D :). Ne rétrécissez pas, augmentez le volume.
- Après avoir configuré et alloué la mémoire, cliquez sur le bouton "Appliquer" dans la fenêtre principale de l'utilitaire.
- L'ordinateur peut redémarrer plusieurs fois. Ne le désactivez pas, même si le processus est retardé.
Il n'y a pas de langue russe dans le programme (bien que vous puissiez trouver des versions avec une traduction amateur sur le net). Mais son utilisation est aussi simple que les utilitaires précédents. Cela fonctionne à la fois sur Windows et Linux.

Fenêtre MiniTool Partition Wizard
- Téléchargez l'application sur partitionwizard.com, installez et exécutez. Une liste de volumes apparaîtra.
- Libérez d'abord de la mémoire. Faites un clic droit sur le disque (D :) (ou tout autre, s'il n'est pas réservé par le système).
- Élément "Déplacer / Redimensionner". Une fenêtre pour changer le volume s'ouvre.
- Vous pouvez prescrire manuellement des valeurs ou ajuster le curseur.

- Dans le champ «Espace non alloué après», spécifiez la taille du disque que vous souhaitez obtenir (si vous réduisez le volume, le nombre de mégaoctets sera inférieur à l'original).
- Confirmez l'action.
- Faites de même pour le lecteur (C :). Allouez-lui de la mémoire libre.
- Le curseur doit être adjacent au côté gauche de la fenêtre. S'il y a un «espace» entre celui-ci et la bordure, il y aura des problèmes de chargement du système d'exploitation.
- Confirmez à nouveau.
- Cliquez sur le bouton "Appliquer". Il est situé dans le coin supérieur gauche de la fenêtre principale de l'application.
- Attendez que le programme réaffecte les ressources entre les volumes. Ne pas éteindre votre ordinateur.
Comment redimensionner un disque lors de l'installation de Windows?
Si vous installez ou réinstallez Windows, vous pouvez modifier la taille du disque système directement lors de l'initialisation. Cependant, cela ne sauvegardera pas les paramètres du système, la conception, les programmes et autres données. Mieux vaut sauvegarder vos informations importantes.
- Démarrez Windows à partir d'un CD ou d'une clé USB.
- Lorsqu'il s'agit de choisir le type d'installation, cliquez sur «Installation complète». Une liste de sections s'ouvrira.

Choisissez "Installation complète"
- Ne touchez pas aux volumes dont vous ne savez rien. Très probablement, il existe des données système importantes. Ne travaillez qu'avec familier (C :) et (D :).
- Sélectionnez celui que vous souhaitez redimensionner.
- Cliquez sur le lien "Disk Setup".
- Et puis sur le bouton "Développer".
- Vous devez disposer de mémoire non allouée pour l'utiliser. Pour le créer, vous pouvez supprimer l'une des partitions n'appartenant pas au système d'exploitation. Ajoutez ensuite la quantité requise sur le disque système. Et des ressources restantes pour former un nouveau sommet.
L'option sera pertinente:
- Si c'est la première fois que vous installez Windows.
- Si vous décidez de «tout recommencer» et de formater le disque dur.
Dans le premier cas, il n'y a pas de données irrécupérables sur l'ordinateur; dans le second, elles ne devraient pas être là.
Vous avez appris plusieurs façons d'augmenter le lecteur (C :). Mais ne le faites pas sans raison. Si le système a besoin d'espace libre pour la virtualisation, le fichier d'échange, le stockage des sauvegardes et des points de récupération, il est judicieux de redimensionner le volume principal. Mais si tout fonctionne bien et qu'il y a encore assez de mémoire dans la section, il vaut mieux ne rien toucher.
Quel responsable de section recommandez-vous?
Si le système donne une erreur lors du chargement de nouveaux fichiers, il convient de s'inquiéter du volume de stockage du système. Il n'est pas nécessaire de paniquer pour nettoyer tout ce qui est stocké sur l'ordinateur. Vous n'avez pas besoin de supprimer les composants installés. Il suffit de comprendre les méthodes pour augmenter la capacité du lecteur système C sans perdre de données.
Quand devez-vous augmenter la taille du disque?
Il se trouve que le média système (souvent C) déborde. Les nouveaux programmes ne sont pas installés, le système se souvient constamment du manque de mémoire et la couleur du stockage local devient agaçant en rouge.
Cela peut être dû à:
- très petite quantité de mémoire allouée. Lors de l'installation du système d'exploitation, le disque dur doit être rationnellement divisé en partitions. C'est sur le lecteur C que tous les programmes et jeux sont installés selon la norme, qui avec le temps devient de plus en plus. Les documents de bureau sont également stockés sur le stockage du système;
- même si la plus grande partie de la mémoire est allouée au support système, elle peut être remplie très rapidement. Des composants inutiles, d'innombrables jeux installés et une simple utilisation abusive font que l'indicateur de remplissage devient rouge.
En raison du débordement d'informations, l'ordinateur cesse de fonctionner normalement et refuse d'installer quoi que ce soit de nouveau. Par conséquent, il vaut la peine d'augmenter la partition de mémoire système.
Vidéo: augmenter le lecteur C
Les chemins
Augmenter le volume du stockage système est parfois très facile. Mais dans certains cas, il suffit de nettoyer l'ordinateur en examinant les informations qu'il contient. Cela ne nécessite pas l'installation de composants supplémentaires. Le plus souvent, un utilisateur régulier peut simplement nettoyer le bureau, supprimer des fichiers temporaires ou utiliser la commande diskmgmt.msc.
Nettoyer le bureau
Le bureau est mieux utilisé simplement pour héberger des raccourcis vers les programmes que vous utilisez le plus. Mais de nombreux utilisateurs créent d'innombrables dossiers qui stockent une tonne d'informations. Le plus souvent, ces informations sont de nature multimédia, ce qui signifie qu'elles prennent beaucoup de mémoire.

Pour libérer un peu (et généralement beaucoup) de mémoire, il vous suffit de ranger votre bureau. Pour ce faire, déplacez tous les dossiers contenant des films, de la musique et des photos vers le support désigné (D, E). Chaque partition de disque dur doit être utilisée de manière rationnelle.
Nettoyage des fichiers temporaires
Les données temporaires peuvent également remplacer la part du lion de la mémoire système.
Par conséquent, il vaut la peine de s'en débarrasser. Les fichiers temporaires comprennent des informations stockées par le navigateur lors de la navigation sur le Web, à savoir:
- journal de visite;
- des dossiers Biscuit;
- télécharger le journal;
- fichiers temporaires du World Wide Web;
- paramètres du site;
- mots de passe enregistrés;
- saisie automatique.
Ces informations accélèrent le lancement de nombreux sites. C'est pratique pour un usage personnel. Mais si l'ordinateur est un ordinateur familial, il vaut mieux s'en débarrasser.
Il existe trois façons simples et pratiques de les nettoyer:


- suppression manuelle des données temporaires. Pour ce faire, vous devez vider la corbeille et supprimer indépendamment les informations enregistrées du navigateur utilisé. Chacun d'eux le fait différemment.
- Internet Explorer. Vous devez effacer le journal dans la fenêtre options Internet... La section se trouve dans le navigateur lui-même dans Un service;



- Opéra. Vous devez vous rendre à la suppression des données personnelles en Menu - Outils - Supprimer les données personnelles.

Pour sélectionner les éléments souhaités, vous devez ouvrir Paramètres détaillés;

- Firefox. Ici vous devez aller Outils - Options - Confidentialité.


- utilisation de la fonction Nettoyage de disque... Cela aide à se débarrasser d'un grand nombre de données inutilisées stockées sur le disque.
Pour ce faire, procédez comme suit:
- exécuter le programme en appuyant sur les touches GAGNER + R;
- entrer la commande cleanmgr et cliquez sur OK;
- choisissez un appareil à nettoyer;

- dans la fenêtre qui s'ouvre, sélectionnez "Nettoyer les fichiers système";
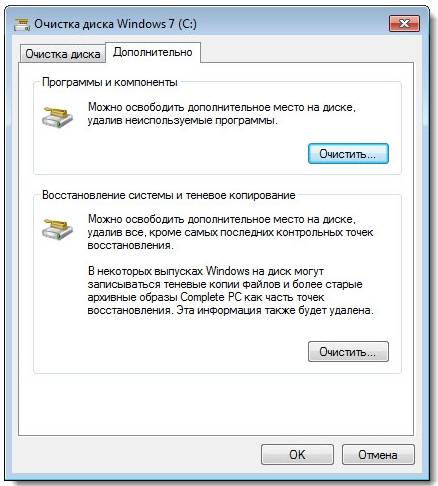
- sélectionnez à nouveau le lecteur à nettoyer, puis cliquez sur OK;
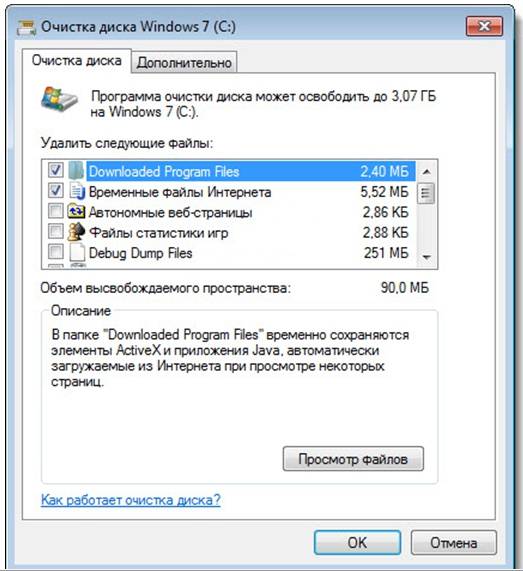
- marquer les types de fichiers à supprimer;
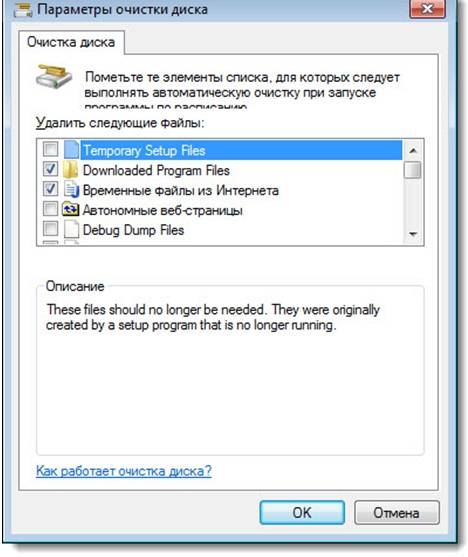
- appuyez sur le bouton "Supprimer".
Utilitaire Diskmgmt.msc
Avec cet utilitaire, vous pouvez partitionner, en créer un nouveau, supprimer les éléments inutiles ou formater le disque dur.
Les actions supplémentaires dépendent de la tâche requise. la capacité du lecteur sur l'ordinateur peut être due à d'autres supports:
- vous devez d'abord démarrer le contrôle. Le moyen le plus simple de le faire est d'utiliser une combinaison de boutons. GAGNER + R;
- dans la ligne "Exécuter", vous devez entrer "Diskmgmt.msc";

- dans la fenêtre "Gestion de disque" vous devez sélectionner le média D et sélectionner "Supprimer le volume";
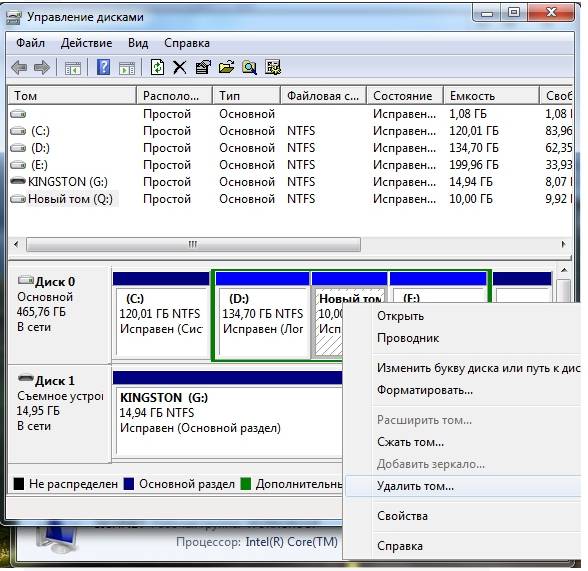
- sur le volume C, cliquez avec le bouton droit de la souris. Choisir "Augmenter le volume";
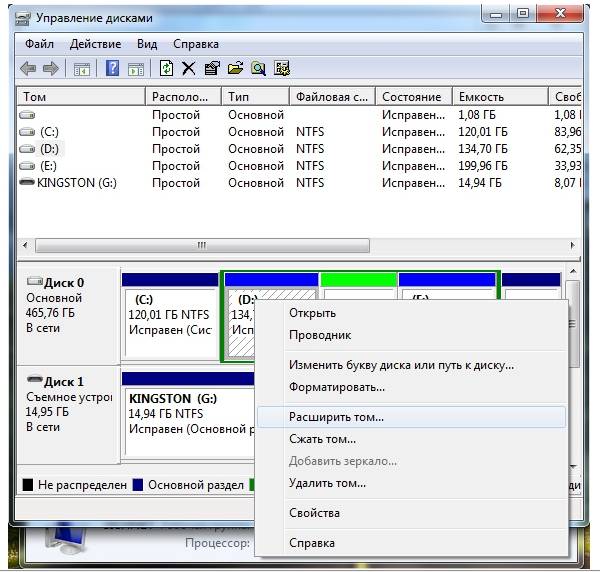
- dans l'assistant d'extension qui s'ouvre, cliquez sur "Plus loin";
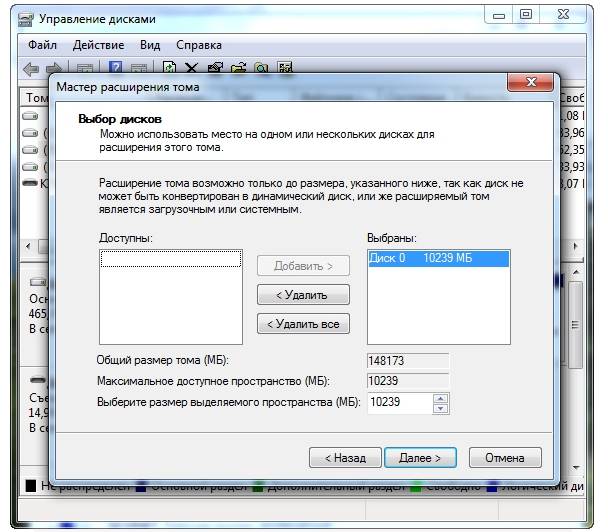
- spécifiez la valeur de la capacité par laquelle vous souhaitez augmenter le disque système;

- pousser "Terminé".
Comment augmenter la quantité de mémoire sur le lecteur C
Vous pouvez augmenter la capacité du support avec le système d'exploitation installé à l'aide de programmes spéciaux. Le plus populaire et le plus souvent utilisé à ces fins est Acronis Disk Director.
Acronis Disk Director
Il ne nécessite pas de compétences particulières et fonctionne à la fois à partir d'un disque amorçable et du logiciel installé. Directeur de disque Acronis fait référence aux gestionnaires de partition de disque. Par conséquent, vous devez faire attention, sinon il est possible de supprimer absolument toutes les partitions du disque dur.
Pour agrandir le média, procédez comme suit:
- créer un espace inoccupé.
Pour ce faire, vous devez réduire la partition d'un autre lecteur (par exemple, D):
- ouvert Directeur de disque Acronis;

- passez la souris sur le support, sélectionnez-le;
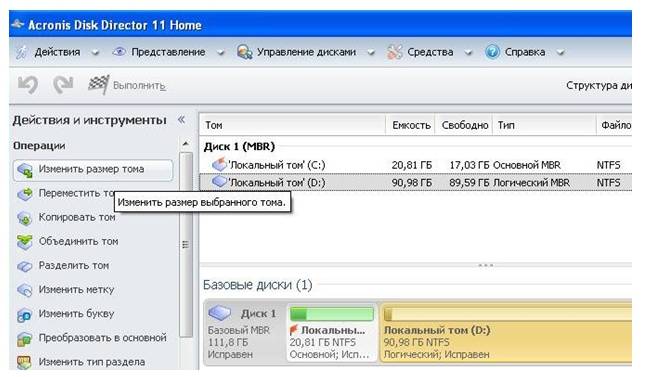
- redimensionner le volume vers le bas.


- appuyez sur le bouton "Appliquer les opérations" (fonctionne en mode de fonctionnement différé);

- redémarrage Acronis Disk Director à nouveau, sélectionnez le lecteur C, appuyez sur "Redimensionner le volume";
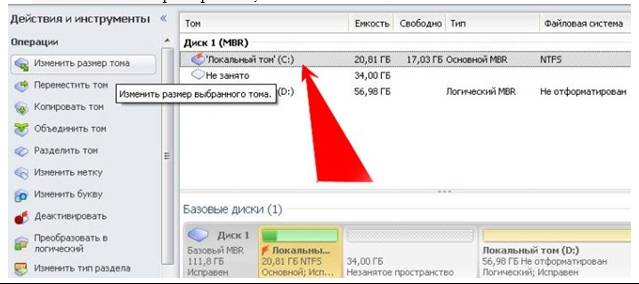
- nous augmentons la taille au maximum en raison de l'espace libéré;
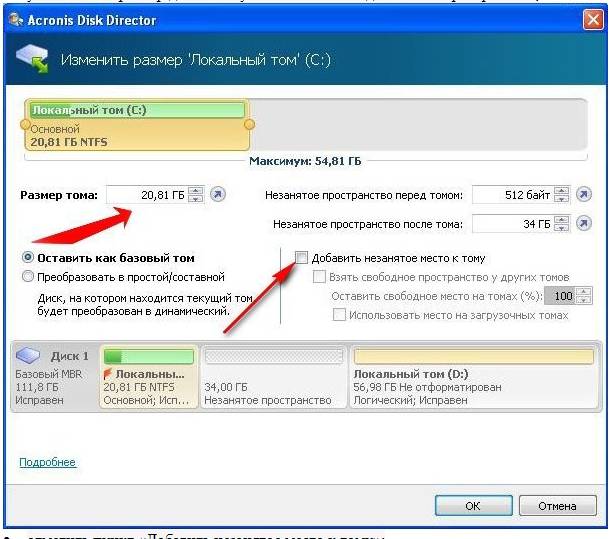
- case à cocher "Ajouter de l'espace non alloué au volume";

- appuyez à nouveau "Appliquer les opérations" et redémarrez votre ordinateur.
De cette manière simple, vous pouvez modifier considérablement la quantité de mémoire de n'importe quel support.
Ces méthodes sont très faciles à utiliser. Ils sont disponibles pour chaque utilisateur qui peut cliquer sur un bouton de la souris. La plupart d'entre eux ne nécessitent même pas l'utilisation de programmes supplémentaires. Ces opérations simples augmentent la capacité de stockage du lecteur C sans perdre de données. Cela prendra un peu de temps, de désir et d'énergie. Essayez-le vous-même.




