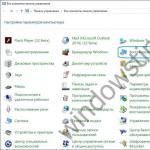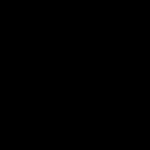Tout enfant dès son plus jeune âge commence à s'intéresser activement aux jouets auxquels ses parents jouent - c'est-à-dire les ordinateurs, les ordinateurs portables, les tablettes, etc. Souvent, la passion pour de tels jouets interdits, jusqu'à une certaine limite, ne fait qu'augmenter au fil des années. Bien sûr, l'ordinateur ouvre de nombreuses opportunités utiles pour le développement et peut donner à votre enfant un bon départ dans la vie, mais pour les parents dès le moment où votre enfant fera ses premiers pas et pourra accéder à l'écran magique, couinant lorsque vous appuyez sur les touches et la mystérieuse souris, la vie se transformera en un cauchemar uniforme. Les jeunes "chercheurs" sont tout à fait capables d'abandonner presque instantanément non seulement le système d'exploitation et les documents de travail importants, mais en même temps l'ordinateur dans son ensemble (ici et les fils, pour lesquels vous voulez toujours tirer, et les connecteurs défaillants facilement, et l'unité centrale, couplée au moniteur, qui ne sera pas difficile à lâcher dans le feu de l'action). Cependant, le spectre physique des problèmes pouvant survenir en raison de la faute de vos enfants est déjà un sujet distinct, et dans cet article, nous nous limiterons à examiner les options pour protéger le système et le remplissage logiciel d'un PC domestique.
Verrouillage de votre ordinateur
Avoir un petit enfant dans une famille (et un assez grand aussi) est un problème, et avec un ordinateur c'est un double problème. Croire que votre enfant, même s'il ne fait que ses premiers pas, ne sera pas intéressé par un écran lumineux et des boutons de clavier tentants est pour le moins naïf, et les résultats d'appuyer accidentellement sur des boutons et d'effectuer certaines actions spontanées ne vous feront pas attendre . Par conséquent, au premier danger de la jeune génération, les parents doivent immédiatement bloquer l'ordinateur.
En principe, la fonction de blocage Windows intégrée, activée en appuyant sur le raccourci clavier Win + L, suffit amplement pour cela - puis, pour la débloquer, il vous suffit de sélectionner votre compte et de saisir le mot de passe. Vous pouvez également verrouiller l'ordinateur en sélectionnant la commande appropriée - dans Windows Vista / 7, la commande Bloquer de la liste des commandes de bouton Achèvement des travaux(Fig. 1). Facultativement, si aucune de ces deux méthodes ne vous convient, vous pouvez créer un raccourci sur le bureau qui est responsable de la même opération. L'étiquette est créée de la manière habituelle, uniquement sur le terrain Spécifiez l'emplacement de l'objet la commande est entrée rundll32.exe user32.dll,LockWorkStation(fig. 2). Une fois terminé, cela ne fait pas de mal de remplacer l'icône de raccourci par défaut par une icône plus lumineuse qui attirera immédiatement votre attention.
Riz. 1. Verrouillage de l'ordinateur avec les outils Windows intégrés

Riz. 2. Créez un raccourci pour verrouiller votre ordinateur
Il convient de noter que le clavier et la souris ne sont pas bloqués par les outils Windows intégrés. Si cela ne vous convient pas, vous devrez utiliser des utilitaires tiers qui sont soit développés par des passionnés spécifiquement pour se protéger des stylos d'enfants coquins et sont gratuits (dont Blok), soit sont des solutions professionnelles pour verrouiller votre ordinateur et sont proposés sur un base commerciale (par exemple, Lock My PC).
Blok est intéressant pour les parents qui autorisent brièvement les petits enfants à visionner des dessins animés (vous pouvez activer un dessin animé pour un enfant, puis activer le verrou sans fermer le lecteur - Fig. 3) ou, au contraire, laisser l'ordinateur sans surveillance pendant un certain temps. ... Aucun des dessins animés les plus intéressants n'empêchera un enfant d'utiliser des minutes de visionnage en parallèle pour "mettre les choses en ordre à sa manière", puisque le clavier et la souris seront à portée de main. En ce qui concerne les situations où les parents laissent un ordinateur allumé sans surveillance, il y a encore plus d'opportunités et les conséquences peuvent être des plus graves.

Riz. 3. Verrouiller l'ordinateur sans éteindre le moniteur
en utilisant Blok
Une option de blocage plus fiable est fournie par des outils professionnels (tels que Lock My PC), mais pour un ordinateur personnel, cela n'a de sens que si vous souhaitez verrouiller complètement votre ordinateur d'un enfant plus âgé qui, en raison de sa passion excessive pour technologie de l'information, ne se contente plus et jette un coup d'œil lascive à votre voiture plus puissante. À l'aide des solutions d'un tel plan, il est possible de verrouiller l'ordinateur de manière à ce qu'il soit totalement impossible d'accéder à l'un de ses éléments, y compris le clavier, la souris et le bureau. Il sera impossible d'afficher des informations sur celui-ci, de lancer des applications, d'accéder aux fichiers et dossiers (y compris ceux actuellement ouverts) et même de redémarrer l'ordinateur en appuyant sur le raccourci clavier Ctrl + Alt + Suppr. Un simple redémarrage même en mode sans échec ou une panne de courant ne supprimera pas la protection - vous ne pouvez déverrouiller votre ordinateur que si vous connaissez le mot de passe.

Riz. 4. Configuration des paramètres de verrouillage de l'ordinateur dans Lock My PC
Verrouiller mon PC 4.9
Le développeur: Laboratoires FSPro
Taille de diffusion : 1,6 Mo
Travail sous contrôle : Windows 2000 / XP / Vista / 7/8
Mode de diffusion : http://fspro.net/downloads.html)
Prix: licence personnelle - 19,95 $; licence commerciale - 29,95 $
Lock My PC est un outil permettant de verrouiller l'ordinateur lorsque l'utilisateur est absent. Pour le verrouiller, il suffit de double-cliquer sur l'icône correspondante dans la barre d'état système ou d'appuyer sur une combinaison de touches spéciale. Le blocage automatique est possible après une période spécifiée d'inactivité de l'utilisateur. Lorsqu'elles sont verrouillées, la souris et les lecteurs CD/DVD sont éteints (cela vous évitera d'en retirer des CD) et il devient impossible d'utiliser les principales combinaisons clavier : Ctrl + Alt + Suppr, Alt + Tab, etc. y compris self- images créées aux formats GIF, JPEG, BMP et GIF animé. Vous ne pouvez déverrouiller votre ordinateur que si vous connaissez le mot de passe utilisateur ou le mot de passe administrateur.
Bloc 4.5
Développeur: Sergueï Tsumarev
Taille de diffusion : 1,33 Mo
Travail sous contrôle : Windows XP/7/8
Mode de diffusion : freeware (http://remontnik-it.ucoz.com/load/0-0-0-1-20)
Prix: est libre
Blok est un utilitaire pour bloquer le clavier et la souris des petits enfants avec ou sans la fonction d'éteindre le moniteur. La première option est conçue pour fournir une opportunité PC sûre à un enfant de regarder des dessins animés ou des économiseurs d'écran animés passionnants ; le second est conçu pour les situations où l'ordinateur est allumé pendant un certain temps sans surveillance. Le blocage n'est pas effectué instantanément, mais avec un délai de 6 secondes, ce qui en cas de blocage sans éteindre le moniteur permet au parent de basculer vers la fenêtre du lecteur ou d'activer l'économiseur d'écran. Le déverrouillage s'effectue en appuyant sur la combinaison de touches Ctrl + Alt + Suppr.
Gel du système
Si l'enfant est encore assez jeune, mais a déjà reçu son propre ordinateur (par exemple, un vieil ordinateur portable), le moyen le plus sûr consiste à «geler» le système d'exploitation à l'aide d'un programme «congélateur» - par exemple, un tel commercial reconnu comme Shadow Defender, ou un utilitaire gratuit ToolWiz Time Freeze.
De tels programmes prennent un "instantané" de presque tout le disque dur avec la partition système, y compris le registre système, et lorsque l'ordinateur est redémarré, le système d'exploitation revient à son état d'origine. Cela signifie automatiquement que toute modification fatale effectuée sur un PC par un jeune expérimentateur (modification des paramètres système, suppression de fichiers système, déplacement de dossiers système dans une direction inconnue, etc.) ne sera pas effrayante pour l'ordinateur. De cette façon, vous pouvez annuler non seulement les modifications indésirables survenues à la suite d'actions accidentelles ou d'erreurs de l'utilisateur, mais également les modifications apportées au système par des logiciels malveillants. Dans le même temps, il ne faut pas percevoir ces produits logiciels comme des outils de protection contre les codes malveillants, car la technologie de restauration utilisée dans le gel des programmes n'aide pas dans la pratique dans tous les cas, en particulier, elle n'offre pas de protection contre les rootkits. Par conséquent, la présence d'une solution antivirus sur l'ordinateur est strictement requise.
"Geler" le système est un outil assez radical, car après le redémarrage de l'ordinateur, toutes les modifications apportées en travaillant en mode "gel" seront annulées. Ceci est optimal lorsque l'on suppose que la jeune génération, en raison de son jeune âge, n'a pas encore besoin de sauvegarder des documents, images et autres données. Si vous avez encore besoin d'enregistrer des données sur votre ordinateur, vous devrez vous en préoccuper à l'avance et inclure le dossier pour l'enregistrer parmi les exceptions.
Il n'est pas difficile d'utiliser les programmes "freeze" dans la pratique - dans la version la plus simple, il suffit de spécifier le disque protégé à l'utilitaire (Fig. 5) et de configurer le programme pour que le mode "freeze" soit automatiquement activé lorsque le système démarre. Cependant, il convient de garder à l'esprit que pour fonctionner dans ce mode, un disque "gelé" doit avoir beaucoup d'espace libre, car une certaine zone du disque est temporairement (jusqu'au redémarrage) réservée à un area - s'il n'y a pas assez d'espace libre sur la partition protégée, le programme peut ne pas fonctionner correctement ... Une autre nuance est que lorsque vous quittez le mode "gel" (cela peut être nécessaire si vous devez installer ou modifier quelque chose), l'ordinateur redémarre - ce n'est pas très pratique, mais supportable si de telles manipulations sont effectuées peu fréquemment. N'oubliez pas non plus la possibilité d'exclure des dossiers (Fig. 6 et 7).

Riz. 5. Activer le mode protégé pour un disque dans Shadow Defender

Riz. 6. Définition des dossiers exclus lorsque vous travaillez en mode "gel" dans Shadow Defender

Riz. 7. Ajout d'un dossier à la liste des exceptions dans Toolwiz Time Freeze
Défenseur de l'Ombre 1.3
Développeur: Shadowdefender.com
Taille de diffusion : 2,68 Mo
Travail sous contrôle : Windows 2000 / XP / Vista / 7/8
Mode de diffusion : shareware (démo de 30 jours - http://www.shadowdefender.com/download.html)
Prix: 35 USD
Shadow Defender est une solution simple et efficace pour protéger votre ordinateur contre les changements indésirables pour les petites entreprises, les établissements d'enseignement et les utilisateurs à domicile. L'application vous permet de contrôler le "gel" de l'un des disques, tandis que le disque peut rester dans un état "gelé" après un redémarrage du système. En mode protégé, le système s'exécute dans un environnement virtuel appelé Shadow Mode (un cliché instantané qui émule les fichiers d'origine) et les modifications apportées ne sont pas enregistrées sur la partition d'origine. Il est possible d'exclure des fichiers et dossiers individuels du disque "gelé" - les modifications seront automatiquement enregistrées dans ces dossiers et fichiers ; en outre, il est permis d'exclure certaines sections du registre système du "gel". Si vous devez enregistrer des fichiers ou des dossiers qui ne sont pas inclus dans la liste des exclusions, tout en travaillant avec un disque "gelé", utilisez simplement les outils de l'onglet sauvegarder... Pour des raisons de sécurité, l'utilisateur est averti du manque d'espace libre sur le disque "gelé" et l'accès au programme est protégé par mot de passe.
Toolwiz Time Freeze 2.2
Le développeur: Logiciel ToolWiz
Taille de diffusion : 2,63 Mo
Travail sous contrôle : Windows XP/Vista/7/8
Mode de diffusion : logiciel gratuit (http://www.toolwiz.com/downloads/)
Prix: est libre
Toolwiz Time Freeze est un programme simple pour geler le système. L'utilitaire peut être lancé au démarrage de Windows immédiatement en mode "gel" ; il est également possible d'activer le mode "freeze" en activant la commande correspondante depuis le menu de la barre d'état système ou depuis le lanceur sur le bureau. Seules les données sur le disque système sont protégées des modifications, certains dossiers et / ou fichiers peuvent être ajoutés à la liste des exclusions pour enregistrer les modifications en mode "gel". L'accès aux paramètres de l'application peut être protégé par mot de passe.
Restreindre l'accès aux ressources système
Lors de l'utilisation d'un ordinateur avec un enfant, les systèmes de « congélation » sont difficiles à utiliser. Pourquoi? Pour un fonctionnement normal, vous devrez à chaque fois désactiver le mode "freeze", et donc redémarrer l'ordinateur, et à la fin de votre propre travail, n'oubliez pas d'activer la protection, ce qui est très fastidieux. Une autre option est également possible : configurer le PC pour que les parents puissent travailler normalement avec le disque système gelé. Ce dernier, en pratique, implique une configuration minutieuse de la liste des dossiers d'exclusions dans lesquels les informations doivent être enregistrées. En parallèle, certains dossiers devront encore être protégés d'une manière ou d'une autre pour que votre enfant, dans des élans d'enthousiasme, ne crée rien. À notre avis, il serait plus correct de ne pas "geler" le système, mais de restreindre l'accès aux ressources système, aux dossiers et fichiers importants, si possible.
La toute première chose dans ce cas est de créer un compte séparé pour l'enfant, sous lequel il se connectera au système, définira les paramètres système préférés, ainsi que déterminera l'ensemble d'applications souhaité. Bien sûr, le profil d'invité sur l'ordinateur doit être désactivé et un mot de passe est défini pour le profil d'administrateur - sinon, il ne sera pas difficile de contourner un tel verrou si vous le souhaitez.
Dans le même temps, il sera utile de profiter des capacités de contrôle parental intégrées à Windows 7/8 et de marquer les programmes que l'enfant est autorisé à utiliser (Fig. 8). Il convient de garder à l'esprit qu'après avoir limité la liste des applications disponibles avec des outils intégrés, restreignez l'accès aux opérations système importantes, telles que la modification des paramètres dans les composants du panneau de configuration (en particulier, dans les dossiers "Système et sécurité", " Comptes d'utilisateurs et sécurité de la famille", " Programmes ", " Réseau et Internet ", etc.), en lançant le registre du système, etc. peut ne pas être nécessaire, car toutes ces actions seront automatiquement interdites.

Riz. 8. Configuration des paramètres de contrôle parental pour un profil enfant sous Windows 7
Vous pouvez aller dans l'autre sens et via l'éditeur de stratégie de groupe gpedit. ms bloque l'accès à ces composants du système d'exploitation, dont les modifications sont les plus critiques et peuvent même avoir des conséquences fatales. En particulier, il ne fait pas de mal de fermer l'accès au panneau de configuration (ou de masquer les dossiers "Système et sécurité", "Comptes d'utilisateurs et sécurité familiale", "Programmes", "Réseau et Internet", etc.), de refuser l'accès à outils pour éditer le registre système et utiliser la ligne de commande, interdire le lancement d'un certain nombre d'applications, etc. Pour modifier les paramètres, vous devez vous connecter à Windows sous un compte avec des droits d'administrateur et démarrer l'éditeur de stratégie de groupe en appuyant sur la combinaison de touches Windows + R et en entrant la commande gpedit.msc... Ensuite, ouvrez la branche Configuration utilisateur ® Modèles d'administration et ajustez les paramètres d'intérêt - par exemple, refusez complètement l'accès au panneau de commande (Fig. 9). Bien sûr, « interdire tout et tout le monde » n'est pas toujours la décision la plus raisonnable. Il est bien préférable d'ajuster manuellement la liste des éléments interdits/autorisés du panneau de contrôle, en en supprimant les plus dangereux, mais c'est plus long et plus compliqué, car vous aurez besoin de connaître les noms dits canoniques des éléments du panneau de contrôle (vous pouvez les trouver dans MSDN Library - http: // msdn .microsoft.com/).

Riz. 9. Paramétrer l'interdiction de démarrer le Panneau de configuration sous Windows
Il existe d'autres façons de configurer des restrictions sur la modification des données système, mais avec la connexion d'applications tierces au boîtier. Il peut s'agir d'outils spécialisés destinés aux administrateurs système (par exemple, le programme WinLock abordable et relativement simple d'utilisation), ou d'utilitaires pour la mise en place de contrôles parentaux (Child Control, TimeBoss, etc.).
En connectant le programme WinLock au boîtier, vous pouvez bloquer l'accès aux composants importants du système d'exploitation en quelques secondes. Ainsi, il est facile d'interdire l'utilisation de l'éditeur de registre Windows, de démarrer le panneau de configuration et de démarrer en mode sans échec, d'empêcher le démarrage de la console cmd.exe, d'interdire l'installation et la suppression de programmes, de priver l'enfant de la possibilité de verrouiller l'ordinateur, etc. de telles conséquences fatales, mais causant également certaines difficultés) opérations - par exemple, masquer les propriétés de l'écran, supprimer l'élément "Options des dossiers" de tous les menus de l'Explorateur, interdire de faire glisser des objets vers le menu Démarrer, épingler la barre des tâches et interdire son personnalisation, blocage du renommage des raccourcis sur le bureau, etc. (fig. 10).

Riz. 10. Configuration des verrous et des interdictions dans WinLock
Quant aux outils de configuration du contrôle parental, les possibilités de bloquer l'accès aux paramètres du système d'exploitation qu'ils contiennent sont bien sûr plus modestes, mais ces solutions sont intéressantes pour les parents qui souhaitent à la fois sécuriser leurs données et établir le contrôle de leurs travailler sur l'ordinateur pour la jeune génération. Pour le public russophone, à cet égard, le programme TimeBoss présente un plus grand intérêt (Fig. 11) - principalement en raison de la présence de l'interface en langue russe. Avec son aide, par exemple, vous pouvez facilement désactiver le panneau de configuration et le gestionnaire de tâches, bloquer le lancement du registre système, ainsi que modifier la date et l'heure, etc. L'application Child Control a des capacités plus impressionnantes en termes de contrôle accès aux paramètres Windows : chaînes, démarrage du registre système, ouverture du panneau de configuration, modification des comptes utilisateurs, etc. (en tenant compte du niveau de sécurité sélectionné), ainsi que masquer certains disques (Fig. 12).

Riz. 11. Restreindre l'accès aux opérations du système dans TimeBoss

Riz. 12. Définition des limites du système à l'aide de Child Control
WinLock 6.11
Le développeur: Systèmes de bureau en cristal
Placerprogrammes: http://www.crystaloffice.com/winlock/
Taille de diffusion : 4,96 Mo
Travail sous contrôle : Windows 2000/2003/XP/Vista/7/8
Mode de diffusion : shareware (démo de 30 jours - http://www.crystaloffice.com/download.html)
Prix: WinLock - 23,95 $ WinLock Professional - 31,95 $ (sur Softkey.ru WinLock Professional - 450 roubles)
WinLock est un outil pratique pour restreindre l'accès aux ressources système importantes et aux données utilisateur. Le programme est présenté en deux versions : WinLock de base et WinLock Professional étendu ; Les fonctionnalités de la version de base ne permettent pas de restreindre l'accès aux ressources Web et d'utiliser le cryptage.
L'objectif principal de WinLock est de mettre en place des restrictions sur l'accès des utilisateurs aux ressources système importantes et aux informations confidentielles. Le programme se charge automatiquement à partir du système d'exploitation et vous permet de refuser l'accès au registre du système et au panneau de configuration, de désactiver les raccourcis clavier Windows (par exemple, Alt + Ctrl + Suppr, Alt + Tab, Ctrl + Esc, etc.), de masquer le menu Démarrer et bloquer de la barre des tâches des modifications, etc. L'utilitaire peut être utilisé pour bloquer l'accès aux supports amovibles (lecteurs CD/DVD, périphériques USB, etc.) et masquer l'affichage de certains lecteurs dans le dossier "Poste de travail" et dans l'explorateur, bloquer le lancement d'applications spécifiques (par exemple , pour des raisons de sécurité, vous pouvez interdire le téléchargement des gestionnaires de téléchargement), ainsi que des fichiers et dossiers contenant des informations importantes. Il est possible d'empêcher l'accès à des ressources Web douteuses sur la base de listes noires et blanches (la liste noire est compilée par mots-clés) et en fixant des restrictions sur la durée du travail de l'utilisateur sur l'ordinateur. Tous ces paramètres sont effectués en tenant compte du profil utilisateur et ne peuvent pas être modifiés sans connaître le mot de passe défini pour l'utilitaire.
Contrôle des enfants 2013
Le développeur: Ordinateur de Salfeld
Placerprogrammes: http://salfeld.com/software/parentalcontrol
Taille de diffusion : 23,26 Mo
Travail sous contrôle : Windows 2000 / XP / Vista / 7/8
Mode de diffusion : shareware (démo de 30 jours -http://salfeld.com/download/)
Prix: 29,95 $ US
Child Control est peut-être l'une des meilleures solutions du marché pour mettre en place un contrôle parental, qui permet de restreindre l'accès à un ordinateur en termes d'introduction d'une limite de temps et de ressources utilisées. Le programme fournit également des statistiques détaillées concernant l'utilisation des ressources système et les visites de sites Web, peut envoyer des rapports générés aux parents à l'adresse e-mail spécifiée et est équipé de fonctionnalités de contrôle à distance.
Avec l'aide de Child Control, il est facile pour chacun des enfants de réguler clairement et dans le temps l'accès à l'ordinateur en général et à Internet et aux programmes individuels en particulier ; bloquer l'utilisation de certaines applications et la visite de ressources Internet indésirables, en tenant compte du niveau de sécurité sélectionné, des catégories prédéfinies, des mots-clés, des listes noires officielles de sites et des listes blanches d'URL autorisées à visiter. Le réglage de l'heure est possible. N.-É. x limites pour les catégories de sites Web telles que les jeux vidéo et en ligne. Une boîte à outils est fournie pour restreindre l'accès aux composants système les plus importants de Windows - vous pouvez bloquer l'accès au registre système, à la ligne de commande, au panneau de configuration, au composant permettant de modifier la date et l'heure, etc. et refuser l'accès aux dossiers personnels et même aux lecteurs individuels. Afin de protéger l'utilitaire du piratage par la jeune génération, il est envisagé d'utiliser un mot de passe pour accéder au programme et travailler en mode caché ("Stealth").
Patron du temps 3.08
Développeur: Logiciel Nicekit
Taille de diffusion : 1,4 Mo
Travail sous contrôle : Windows XP/Vista/7/8
Mode de diffusion : shareware (version de démonstration 30 jours - http://nicekit.ru/download/timeboss.zip)
Prix: Time Boss - 620 roubles; Time Boss PRO - 820 roubles.
TimeBoss est un programme de contrôle parental simple et pratique. L'application est proposée en deux éditions : Time Boss de base et Time Boss PRO étendu. L'édition Time Boss PRO fournit en outre des fonctionnalités de contrôle à distance au sein du réseau domestique local (vous pouvez modifier les paramètres à distance, ajouter rapidement du temps, etc.) et est équipée d'une protection contre les enregistreurs de frappe (pour exclure la possibilité qu'un enfant obtienne un mot de passe pour accéder le programme).
TimeBoss vous permet de restreindre la durée des activités informatiques de votre enfant (y compris dans les jeux et sur Internet), de déterminer la liste des applications disponibles (y compris les jeux), d'imposer des restrictions sur un certain nombre d'opérations système, d'interdire l'accès à certains dossiers et disques, et réglementer les visites de sites lors de la navigation sur Internet... Le programme permet de contrôler tous les utilisateurs enregistrés dans le système et peut donc, si nécessaire, être utilisé pour configurer différentes options de restrictions sur différents profils. Pour des raisons de sécurité, l'utilisation d'un mot de passe pour l'accès au programme, le travail en mode caché ("Stealth"), ainsi qu'une protection contre la désinstallation d'une application lors du démarrage de Windows en mode sans échec ont été mis en œuvre.
Restreindre l'accès aux dossiers personnels
L'utilisation de profils différents avec votre enfant, couplée au contrôle parental Windows connecté, ne limitera en aucun cas l'accès de votre enfant aux dossiers et fichiers du disque avec toutes les conséquences qui en découlent. Par conséquent, une protection supplémentaire est indispensable. Les options pour restreindre l'accès aux dossiers importants peuvent varier. Le moyen le plus abordable d'empêcher les enfants d'y accéder est d'activer l'attribut "Caché" dans les propriétés des objets correspondants. Les dossiers et fichiers masqués de cette manière ne seront pas visibles dans l'Explorateur pour les autres utilisateurs du système, mais uniquement si la case "Ne pas afficher les fichiers, dossiers et lecteurs cachés" est cochée dans les propriétés des dossiers parents les contenant (Fig. 13 ). En principe, dans un premier temps, cela peut être tout à fait suffisant pour protéger vos données.

Riz. 13. Cacher un dossier avec les outils Windows intégrés
À l'aide des outils intégrés du système d'exploitation, vous pouvez également configurer des restrictions d'accès à certains dossiers - par exemple, autoriser uniquement leur visualisation, ce qui empêchera la suppression accidentelle de données importantes. Pour ce faire, faites un clic droit sur un disque, un dossier ou un fichier dans l'explorateur, sélectionnez la commande dans le menu contextuel Propriétés, activez l'onglet Sécurité, sélectionnez le compte de l'enfant, puis définissez pour lui les droits d'accès à l'objet sélectionné en configurant les restrictions requises (Fig. 14). Bien sûr, vous devez configurer des restrictions d'accès sous un compte avec des droits d'administrateur.

Riz. 14. Définition des restrictions d'accès au dossier avec les outils Windows intégrés
Ainsi, vous pouvez même refuser complètement l'accès à des dossiers individuels, mais les dossiers eux-mêmes resteront visibles dans le système, à moins que l'attribut "Caché" ne leur soit défini, ainsi que l'interdiction d'afficher les dossiers et fichiers cachés. Malheureusement, les dossiers masqués à l'aide des outils Windows intégrés seront visibles dans les gestionnaires de fichiers (FAR, Total Commander, etc.), qui n'utilisent pas de boîte de dialogue standard pour afficher les fichiers et les dossiers. Par conséquent, ce genre de dissimulation n'est pas pour tout le monde.
Pour organiser une protection plus efficace de ces dossiers que vous souhaitez garder à l'abri des regards indiscrets des enfants, vous pouvez procéder dans l'autre sens - utilisez une solution spécialisée, telle que l'utilitaire Free Hide Folder ou Protected Folder. Les utiliser pour masquer complètement des dossiers individuels des regards indiscrets est aussi simple que d'éplucher des poires - il suffit de faire glisser le dossier correspondant de l'explorateur dans la fenêtre de l'utilitaire, ou d'ajouter ce dossier à la liste des dossiers protégés directement dans la fenêtre de l'utilitaire (Fig. 15 et 16). Les dossiers cachés avec la connexion de l'utilitaire gratuit Free Hide Folder ne seront pas visibles dans l'explorateur Windows même si l'option "Afficher les fichiers, dossiers et lecteurs cachés" est activée, mais si votre enfant est suffisamment averti et que vous oubliez d'interdire l'utilisation de gestionnaires de fichiers dans le profil des enfants (FAR, Total Commander etc.), alors il ne lui sera pas difficile de contourner la protection que vous avez mise en place. Le programme commercial Protected Folder offre un niveau de masquage plus fiable - les dossiers qui y sont protégés seront également invisibles dans les gestionnaires de fichiers ; y accéder sans connaître le mot de passe maître est impossible. Il convient de noter que vous pouvez également protéger les dossiers confidentiels à l'aide des utilitaires de contrôle parental ci-dessus Child Control (Fig. 17) et TimeBoss.

Riz. 15. Cacher un dossier dans Free Hide Folder

Riz. 16. Configurer la protection d'un dossier dans le dossier protégé

Riz. 17. Cacher des données sensibles dans Child Control
Ces données cachées aideront à les protéger contre les accès non autorisés et les dommages accidentels ou la suppression dans de nombreux cas, bien qu'un jeune pirate informatique ait une chance d'accéder aux dossiers si vous ne prenez pas soin d'empêcher le système de démarrer à partir d'un lecteur optique ou d'un lecteur flash. et définir un mot de passe dans le BIOS. De plus, en théorie, vous pouvez contourner la protection si vous retirez le disque et le connectez à un autre ordinateur. Certes, si la progéniture a de telles qualifications, il n'est guère logique que les parents se battent avec des outils logiciels.
Dossier protégé 1.2
Développeur: IObit
Taille de diffusion : 3,4 Mo
Travail sous contrôle : Windows XP/Vista/7/8
Mode de diffusion : shareware (version démo pour 20 lancements - http://ru.iobit.com/downloads/pf-setup.exe)
Prix: RUB 600
Protected Folder est un programme pratique pour protéger les fichiers et les dossiers des accès non autorisés en les masquant complètement ou en restreignant l'accès aux données. En termes de restriction d'accès, il est possible de définir une interdiction de lecture (les fichiers resteront visibles, mais ils ne pourront pas être exécutés, copiés et lus) ou une interdiction d'écriture (ne pourront être ni déplacés, ni supprimés, ni modifiés). Les données cachées sont invisibles dans l'Explorateur Windows et dans les gestionnaires de fichiers. L'accès au programme est protégé par un mot de passe maître. Il existe une fonctionnalité de configuration des exclusions - par défaut, un certain nombre de dossiers et de fichiers système sont inclus dans la liste des exclusions, car leur restriction d'accès entraîne un fonctionnement incorrect du système.
Cacher le dossier gratuit 3.0
Le développeur: Logiciel Cleanersoft
Taille de diffusion : 875 Ko
Travail sous contrôle : Windows 9x / Me / NT / 2000 / XP / 2003 / Vista / 7/8
Mode de diffusion : logiciel gratuit (http://www.cleanersoft.com/download/FHFSetup.exe)
Prix: est libre
Free Hide Folder est un utilitaire simple et compact pour cacher des dossiers personnels. Les dossiers protégés deviennent complètement invisibles pour l'Explorateur Windows même lorsque l'option "Afficher les fichiers, dossiers et lecteurs cachés" est activé, mais seront affichés dans d'autres applications telles que FAR, Total Commander, etc. L'accès au programme est bloqué par un mot de passe principal .
Comme tout le monde le sait très bien, il y a toujours assez de problèmes avec les enfants, et si vous avez aussi un ordinateur à la maison, vous ne vous ennuierez certainement pas. Vous maîtriserez probablement plus que de nombreuses façons de sécuriser les fils, de cacher une unité centrale avec un remplissage précieux aux yeux des enfants, de renforcer le moniteur, puis de passer à l'étude de divers logiciels (par exemple, ce qui a été discuté dans l'article) restreindre l'accès de la jeune génération à un ordinateur, un système d'exploitation, ainsi qu'à des dossiers et fichiers importants. Cependant, si un vrai génie informatique grandit dans une famille, même après avoir protégé tout et tout le monde, il est peu probable que vous puissiez vous reposer sur vos lauriers. Dans ce cas, il ne reste plus qu'à s'avouer vaincu, ce qui est peut-être pour le mieux, car il deviendra alors tout de suite clair que l'informatique est la véritable vocation de votre enfant.
L'époque des virus inoffensifs et des bannières SMS bloquant l'accès au bureau est loin derrière.
La tendance des deux dernières années a démontré des mesures de plus en plus dures de la part des cybercriminels pour extorquer de l'argent aux utilisateurs professionnels et privés. À refus de payer la rançon(d'un montant de 15 000 à 65 000 roubles), les données utilisateur ne peuvent dans certains cas pas être restaurées.
Des épidémies d'une forme ou d'une autre du virus couvrent les ordinateurs du monde entier pendant plusieurs jours. Les développeurs de programmes antivirus n'ont parfois pas le temps et parfois ils ne sont tout simplement pas en mesure de choisir un algorithme pour les logiciels malveillants. Par conséquent, la tâche principale de l'utilisateur est l'autoprotection maximale d'un PC ou d'un ordinateur portable contre une éventuelle attaque de fraudeurs.
Les consignes données est universel vis-à-vis de tous les types de malwares et de toutes les versions du système d'exploitation Windows (7, 8, 10).
Les règles doivent être appliquées de manière complexe. Remplir des points individuels ne garantit pas la sécurité du système et des fichiers privés contre les attaques malveillantes.
Instructions pour protéger votre PC et votre ordinateur portable contre les virus informatiques
Toutes les mesures ci-dessus n'exigent pas que l'utilisateur ait des compétences particulières ou qu'il paie des fonds. Si vous rencontrez des difficultés dans leur mise en œuvre, vous pouvez toujours contacter
Hier, je voulais écrire un article pour Windows 7 sur la sécurité, puis j'ai décidé de faire des tests antivirus, mais je suis tombé sur quelque chose d'intéressant et j'ai décidé de l'ajuster un peu. Dans cet article, je vais écrire comment vous pouvez vous protéger en utilisant des méthodes manuelles gratuites, donner des recommandations sur le choix d'un antivirus et ce que vous devez faire pour être protégé.
Il y a beaucoup de blagues à ce sujet, par exemple, "L'ordinateur le plus protégé est celui qui n'a pas encore été libéré (ou est éteint)" ou "le virus principal est assis sur une chaise devant le moniteur". Bien sûr, il y a du vrai là-dedans. Mais que se passe-t-il si vous suivez ces exemples, alors n'allumez pas du tout l'ordinateur et ne surfez pas sur Internet et ne travaillez pas? Trouvons-le...
Cet article ne sera pas un aperçu des antivirus ou un test avec les avantages et les inconvénients. Il y a des milliards de demandes et de réponses à ce sujet sur Internet. C'est un problème tellement urgent qu'on ne peut tout simplement pas l'aborder. Et vous ne devriez pas croire tous les tests et évaluations, car dans certains d'entre eux, quelque chose est vrai, quelque part il y a de la publicité (pour un refus) antivirus, quelque part les positions sautent. Et des réponses sans équivoque à des questions comme Comment se protéger en ligne ou Quel est le meilleur antivirus Vous ne trouverez pas. Surtout sur les forums, même populaires. Comme dit le proverbe - "Combien de personnes, tant d'opinions", et sur les mêmes forums, même sur un produit, vous verrez de nombreuses opinions contradictoires - quelqu'un écrit la vérité, quelqu'un fait de la publicité, quelqu'un a réussi, quelqu'un n'a pas réussi. Dépend de nombreux facteurs, y compris la courbure des bras
Comment pouvez-vous vous protéger?
Le principal problème dont ils sont protégés sont les virus informatiques (il y a toujours des mains tordues, les mêmes et toutes sortes de facteurs physiques - comme une surtension ou une chute dans un pot de fleurs, mais c'est un autre sujet, moins courant), et ils pénètrent dans l'ordinateur de trois manières - via Internet , via un logiciel, via des périphériques (lecteurs flash, cartes mémoire, portable, réseau local, etc.).
Si les antivirus aident à se débarrasser du logiciel infecté (je pense que tout le monde sait de quoi il s'agit), alors divers pare-feu vous aideront contre divers types d'attaques réseau et de menaces Internet provenant de sites (vous pouvez en savoir plus sur).
Arriver au point.
je vais vous donner quelques conseils pour protection informatique efficace et gratuite dont vous vous protégerez quelque peu, et si vous faites tout, vous serez protégé à au moins 80-90 pour cent. Personne ne donnera une garantie à 100%, j'ai écrit à propos de cette protection ci-dessus.
1)
Désactiver le lecteur flash ou le lecteur portable à exécution automatique.
D'une part, c'est pratique - j'ai connecté la clé USB à l'ordinateur et le système d'exploitation s'allume automatiquement, il vous suffit de choisir comment l'ouvrir. Et certains s'assoient et attendent qu'il s'ouvre. Cependant, cette méthode répandue et la moins protégée est utilisée par les virus et "se déplace" en toute sécurité vers un nouveau lieu de résidence - c'est-à-dire vers notre ordinateur non encore infecté. Si vous connectez une autre clé USB à un ordinateur infecté par des virus - les programmes malveillants s'écraseront à nouveau - c'est l'un des moyens les plus courants pour les logiciels malveillants de pénétrer dans un ordinateur.
Par conséquent, j'ai désactivé cette fonction pour moi-même et ouvert tout ce qui est connecté via le gestionnaire de fichiers (pas un explorateur standard!) Total Commander. Il ne permet pas aux virus de "démarrer automatiquement" et montre tout ce qui est caché et est généralement très pratique. Lors de l'ouverture de cette manière, vous devez immédiatement faire attention aux fichiers et dossiers cachés (généralement, ils sont accompagnés d'un point d'exclamation et les noms vous sont étranges). Un lecteur flash ou un disque dur portable propre normal n'aura jamais de tels fichiers et dossiers (sauf pour), seulement si le propriétaire ne l'a pas fait lui-même (généralement, ils cachent les fichiers à la XXX).
Si vous trouvez de tels fichiers suspects sur votre clé USB, vérifiez-le immédiatement avec un antivirus (vous n'en avez peut-être même pas).
Désactiver l'exécution automatique du lecteur flash peut se faire de deux manières :
1 - via le Panneau de configuration.
Démarrer - Panneau de configuration - Exécuter automatiquement et décochez "Utiliser l'exécution automatique pour tous les médias et périphériques" ou affinez pour chaque type de média.

Enregistrez vos paramètres et redémarrez votre ordinateur.
2 - en utilisant l'éditeur de stratégie de groupe (si vous avez la version Windows 7 de Home Premium et supérieure).
- Cliquez sur le bouton "Démarrer", saisissez Gpedit.msc dans le champ de recherche et appuyez sur la touche Entrée. Si vous êtes invité à entrer le mot de passe administrateur, entrez. Si vous êtes invité à démarrer le programme, confirmez-le.
- Dans la fenêtre "Local Group Policy Editor" qui s'ouvre, sous "Computer Configuration", développez tour à tour les nœuds "Administrative Templates", "Windows Components" et "Autorun Policies".
- Dans le volet de droite, double-cliquez sur l'élément "Désactiver l'exécution automatique".
- Dans la fenêtre qui s'ouvre, sélectionnez l'option "Activé" et juste en dessous "Tous les appareils".

- Pour redémarrer un ordinateur
2)
Installer un antivirus.
Vous pouvez installer n'importe quel antivirus payant ou même une combinaison (2 en 1 et antivirus et pare-feu). Mais maintenant, je vais me concentrer sur les solutions gratuites.
Comme je l'ai écrit ci-dessus, vous ne devriez pas croire immédiatement à un test ou à une évaluation et y mettre ce qui y est recommandé. En fait, aucun antivirus ne détectera 100 % de tous les virus, chevaux de Troie, logiciels espions et autres esprits malins. Quelque chose sera détecté par un antivirus, quelque chose par un autre, quelque chose par un troisième...
Pour cette occasion, j'ai eu un tel problème dans ma vie :
Kaspersky Anti-Virus a été installé, toujours nouveau (je réinitialise la clé tous les mois), toujours mis à jour et trouvé quelque chose. Mais bon, pas une bonne journée, je n'ai pas pu accéder au site (et à ce moment-là j'avais un site avec des téléchargements pour téléphones) et tout le courrier a été supprimé. Au début je ne comprenais pas, je pensais que c'était un échec (je ne voulais pas croire au triste), j'ai changé les mots de passe partout, mais ça n'a pas aidé. Je n'ai jamais retourné le site. Ensuite, j'ai reçu une lettre qui m'était envoyée dans laquelle il y avait un texte comme "si vous ne voulez plus que votre ordinateur soit utilisé, supprimez le virus". Je l'ai fait de manière drastique - je viens de copier les données nécessaires, de formater le disque dur et d'installer Linux, que j'ai utilisé pendant plus de six mois. Après cela, ma confiance en Kaspersky a disparu et j'ai commencé à faire les choses que je décris dans cet article.
Mais tout de même, parmi les antivirus gratuits, je vous conseillerais de mettre le top trois, qui compte actuellement le plus grand nombre d'avis. Bien sûr, à la fois positifs et négatifs (combien de personnes ont autant d'opinions) sont, et. Mais le fait que je les recommande ne signifie pas qu'ils sont les meilleurs. Ces entreprises réussissent assez bien sur presque tous les tests et ne prennent pas les dernières places.
Je voudrais vous suggérer, ce que j'ai utilisé jusqu'à hier, mais après avoir découvert que lors du dernier test indépendant de Dennis Technology Labs (membre de l'AMTSO) le 8 février de cette année, il a montré les résultats les plus récents (et dans l'un, il était même dans les inconvénients), puis j'ai parcouru plusieurs dizaines de sites et j'ai vu une image similaire - il a perdu plusieurs fois. Bien que ... j'ai déjà écrit sur les évaluations et les tests et quelle sera votre principale - c'est à vous de décider.
Voici quelques autres produits gratuits à surveiller :,.
3)
Vérifiez avec d'autres antivirus.
Tout de même, pour un plus grand degré de protection, je vous conseille de vérifier votre ordinateur au moins une fois par semaine avec des "scanners" gratuits d'antivirus payants connus, comme le (5 en 1), ou d'envoyer un fichier infecté dans votre avis à un scanner en ligne qui le vérifiera pour plus de 40 logiciels antivirus. Ceci et.
Comme je l'ai déjà écrit - si l'on ne trouve pas, les autres le peuvent.
4)
Installer un pare-feu (pare-feu).
Ceci est plus approprié lorsque vous disposez d'un ordinateur suffisamment puissant. Et certains antivirus sont livrés avec leur propre pare-feu. C'est une solution assez bonne et sans conflit, mais certains nerds astucieux installent toujours différents antivirus et pare-feu. Par exemple, Comodo a des solutions comme juste un antivirus, juste un pare-feu, et il y a les deux ensemble, mais l'antivirus dans ce cas laisse encore beaucoup à désirer. Je vous recommande de parier. Parmi les autres gratuits, je vous conseille de faire attention à et. Il y en a d'autres, mais ce sont des essais.
5)
Moins de droits d'utilisateur.
Sous Windows, par défaut, tout utilisateur se voit accorder des droits d'administration - le maximum possible dans le système. Dans ce cas, tous les programmes malveillants, tels que les virus qui sont entrés dans le système, reçoivent également des droits d'administrateur et les dommages causés par leur fonctionnement sont maximaux.
Dans le Panneau de configuration, accédez à Comptes d'utilisateurs.
Pour WindowsХР: → « Créer un compte », saisissez un nom → sélectionnez « Compte limité » et en bas cliquez sur « Créer un compte » (ou « Terminer »). Dans la fenêtre suivante → "Changer de compte", sélectionnez le compte créé → "Créer un mot de passe" et saisissez-le, en bas → "Créer un mot de passe".
Pour Vista et Windows7: Dans "Gérer un autre compte", sélectionnez "Créer un nouveau compte", saisissez le nom du compte → "Accès de base" → "Créer un compte". Dans la fenêtre suivante, sélectionnez le compte créé → "Créer un mot de passe" et saisissez le mot de passe.
Si vous souhaitez utiliser l'ancien nom familier pour un compte avec des droits limités, créez un nouveau compte, mais avec des droits d'administrateur. Connectez-vous avec ce compte et allez dans "Comptes d'utilisateurs". Dans votre ancien compte, cliquez sur "Changer le type de compte", sélectionnez "Accès général" (pour XP, sélectionnez "Accès limité").
Eh bien, je pense que vous savez comment basculer entre les utilisateurs.
6)
Utilisez des anti-rootkits et anti-spyware gratuits.
L'un des utilitaires les plus populaires dans ce cas est. Un excellent programme, principalement anti-spyware. Ne nécessite pas d'installation. Revenez périodiquement.
7)
Utiliser des programmes de défense proactifs.
Bien que certains antivirus disposent de cette fonctionnalité, je ne sais pas quel antivirus vous avez. Le but de ces programmes est de surveiller l'état de votre ordinateur et de vous informer immédiatement de tout changement pouvant survenir sans votre attention. L'un des meilleurs programmes dans ce domaine est.
8)
Utilisez des programmes pour protéger les ports USB et les clés USB.
Ces programmes bloquent la « création » (j'écrirai bientôt un article à leur sujet) sur les clés USB. L'installation du produit est une excellente solution dans ce cas. Il protège à la fois l'ordinateur (empêche le lancement de tout fichier AutoRun, que l'appareil soit infecté ou non) et la clé USB elle-même (désactive le fichier AutoRun afin qu'il ne puisse pas être lu, modifié ou déplacé par un code malveillant).
9)
Utiliser Prevx Threat Prevention.
Ceci, bien sûr, est plus adapté aux personnes paranoïaques d'une protection encore plus grande, mais c'est à vous de décider de l'accepter ou non.
La signification de cet utilitaire est que lors de l'installation d'un nouveau logiciel ou de la détection d'un processus, ce programme envoie des données via Internet à sa base de données et regarde quel type de nouveau venu il est dans le système, puis envoie une réponse. Il s'agit généralement d'un virus, d'un programme normal ou d'un programme inconnu. Une sorte de protection aussi. Certes, il est payant (comme 35 $), mais pas un essai, mais simplement la fonctionnalité est réduite. Dans ce cas, cela montrera simplement que ce fichier est un virus, et vous devez le supprimer avec des stylos. Vous pouvez le télécharger comme toujours sur.
10)
Installer les mises à jour en temps opportun.
Le système d'exploitation lui-même et les antivirus, pare-feu, navigateurs et autres programmes. Certes, le plus souvent, ils sont eux-mêmes installés à la fois sans notre attention et avec une demande.
11)
Sécurisez-vous par mail, skype, ICQ, etc..
Il est important de se rappeler ici que vous ne devez pas ouvrir et regarder ce que l'inconnue Masha Milasiskaya vous a écrit et quel fichier était joint à la lettre et où mène le lien dans le texte du chat ICQ. Ces lettres et messages ne doivent pas être ouverts du tout. C'est bien s'il s'avère qu'il s'agit de spam, ou peut-être qu'ils essaient de « piéger » le virus.
12)
Ignorer les suggestions de sites Web.
De nos jours, il arrive souvent que sur les sites, il y ait toutes sortes de bannières ou de messages que votre système d'exploitation ou votre navigateur ou quelque chose d'autre a tout aussi besoin d'une mise à jour. Ou un message apparaît de VK, de courrier, de camarades de classe et d'autres réseaux sociaux (d'ailleurs, très similaire à l'original) avec une demande d'ajout ou de connaissance ou de dire comment gagner de l'argent. Ou une page apparaît que votre compte dans VK, Facebook, etc. les réseaux sociaux ont été piratés et vous devez envoyer un SMS de toute urgence sinon c'est kaput.
Dans tous ces cas, vous pouvez immédiatement comprendre qu'il s'agit d'une arnaque, d'une fraude, etc. Eh bien, ils essaieront de vous prendre plus d'argent, mais ils peuvent aussi "donner" un virus. Fais attention! Faites attention à la barre d'adresse du navigateur, ne cliquez pas sur les messages des réseaux sociaux. réseaux (mieux vaut aller dans l'onglet ou social. network et vérifier), ne cliquez sur AUCUNE mise à jour. Réfléchissez quelques fois avant de piquer ce genre de photos dans la panique.
En général, parfois je souris à de tels messages, parfois c'est drôle de voir que mon Opera nécessite une mise à jour lorsque je suis assis avec Iron. Ou lorsque mon compte VK est bloqué et qu'il y a toutes sortes de bêtises dans la barre d'adresse et que mon VK est ouvert dans une fenêtre séparée. Mais les sites qui font apparaître un message sur un virus à droite et en même temps le son d'un cochon abattu - je les ferme immédiatement.
Les propriétaires de sites Web s'en moquent, ils gagnent de l'argent avec de telles publicités, mais ils ne sont pas à blâmer pour le fait qu'ils ont des bannières sur leur site Web. C'est un sujet complètement différent.
13)
Téléchargez les programmes et leurs mises à jour uniquement à partir des liens sur le site Web du développeur direct.
Par conséquent, j'essaie de publier des liens sur le site uniquement vers des sites officiels. J'ai déjà écrit dans un article à ce sujet, mais je le répéterai encore une fois - ce n'est pas dû au manque d'espace sur le serveur, mais pour votre propre sécurité. Et les nouvelles versions sont toujours les premières à apparaître sur le site Web du développeur. Et si vous téléchargez quelque chose à partir de sites tiers, assurez-vous que le site est connu de vous et que vous lui faites confiance.
14)
Créer des sauvegardes.
Ce serait bien d'avoir un disque dur externe à de telles fins et de faire périodiquement (par exemple, une fois par mois) une sauvegarde complète de l'ensemble du système et de l'y écrire. Vous pouvez le faire sur un disque local ou sur une clé USB ou sur des disques. Vous seul comprenez vous-même quelle perversion cela prendra pendant longtemps, surtout s'il s'agit d'une clé USB ou de disques. Et un virus local peut également se propager.
Eh bien, c'est fondamentalement tout. En principe, les 2 à 5 premiers points sont suffisants pour la protection, mais pour une plus grande sensibilisation et sécurité, plus de points peuvent être complétés.
Ce qui n'est pas clair ou quelles questions - écrivez dans les commentaires.
Les virus informatiques sont un terme général désignant les programmes qui nuisent au système, volent des données personnelles ou rendent le travail informatique inconfortable en affichant des publicités. Certains logiciels malveillants sont capables de chiffrer les données sur les disques durs, ce qui peut entraîner une perte de données. Dans cet article, nous allons parler de la façon dont vous pouvez protéger votre PC contre ces parasites.
Il existe plusieurs façons de se protéger contre les virus, et leurs différences résident dans l'efficacité et la pertinence d'utilisation. Par exemple, un logiciel antivirus puissant conçu pour le segment des entreprises ne conviendra pas à l'utilisateur moyen d'un PC domestique, et si un certain nombre de conditions sont remplies, vous pouvez vous passer d'un antivirus. Ensuite, nous analyserons en détail les différentes options, et parlerons également de ce qu'il faut faire en cas d'infection.
Comment les virus pénètrent sur l'ordinateur
En fait, il n'y a que deux options pour que les logiciels malveillants pénètrent dans un PC : Internet et les supports physiques. À travers le réseau, ils nous parviennent en téléchargeant divers fichiers de sources douteuses, en envoyant des pièces jointes infectées à des e-mails, et aussi de manière plus astucieuse. Éviter cela est assez facile - il suffit de suivre les règles simples, dont nous parlerons ci-dessous.
Avec les supports physiques - les lecteurs flash - vous devez être beaucoup plus prudent. Si les attaques sur Internet sont effectuées de manière aléatoire, le transfert du lecteur infecté peut avoir un objectif spécifique. Le plus souvent, il s'agit de prendre le contrôle de votre PC et (ou) de voler des données personnelles - identifiants et mots de passe à partir de services et de portefeuilles ou d'autres informations importantes.
Méthode 1 : Antivirus

L'opportunité d'installer un antivirus payant est une question individuelle pour chaque utilisateur. Si la machine est utilisée comme source de revenus, ce qui implique le stockage d'informations importantes, de projets et d'autres choses, il est alors fortement recommandé d'utiliser des licences payantes. Dans le même cas, si l'ordinateur est destiné aux loisirs et au surf, alors vous pouvez vous en tirer avec un produit gratuit, par exemple Avast Free Antivirus ou Avira Free Antivirus.

Il convient également de mentionner que de puissants programmes payants imposent une charge importante au système. Ils surveillent constamment les processus en arrière-plan, vérifient les disques durs et les téléchargements à partir du réseau. Ce comportement peut affecter négativement les performances, en particulier sur les PC plus lents.
Méthode 2 : Outils système Windows
Toutes les versions modernes de Windows, à commencer par XP, sont équipées d'un programme antivirus intégré simplement appelé Windows Defender. Ce produit possède le minimum de fonctionnalités requises - protection en temps réel et analyse du système de fichiers à la recherche de virus. Un avantage évident du programme est qu'il soulage l'utilisateur de la nécessité d'installer un logiciel supplémentaire. L'inconvénient est une faible efficacité.
Windows Defender est parfait si les programmes sans licence ne sont pas installés sur l'ordinateur, seules les ressources de confiance sur Internet sont visitées et la machine n'est utilisée que comme moyen de divertissement et de communication. Dans d'autres cas, vous devriez penser à une protection supplémentaire sous forme d'antivirus.

Les règles de sécurité
La plupart des règles clés sous une forme ou une autre ont déjà été énoncées ci-dessus, nous résumons donc simplement ce qui a été dit.
- Dans tous les cas, sauf cas exceptionnel, par exemple, si vous avez un ordinateur très faible, vous devez utiliser une protection supplémentaire sous forme d'antivirus.
- Utilisez uniquement des programmes sous licence et visitez des sites vérifiés.
- N'utilisez pas les clés USB d'autres personnes. Les informations sur vos clés USB doivent également être protégées contre les virus.
- Si l'ordinateur est une source de revenus, vous devez utiliser des produits antivirus payants.
- Faites des sauvegardes régulières de votre système et des fichiers importants afin de pouvoir les restaurer en cas d'attaque.
Que faire en cas d'infection
Même les antivirus "les plus cool" ne sont pas capables de fournir une protection à cent pour cent. Les "artisans" ne dorment pas et les nouveaux virus n'entrent pas immédiatement dans les bases de données. Si votre PC a néanmoins été infecté par un code malveillant, vous pouvez (devez) procéder comme suit :
- Tout d'abord, assurez-vous que l'infection a eu lieu. Il peut être déterminé par certains signes, ainsi que par l'utilisation de scanners antivirus.
- Si des parasites sont détectés, autonettoyage à l'aide d'utilitaires spéciaux et en cas d'échec, demandez l'aide de spécialistes sur des ressources spécialisées.
Conclusion
La protection de votre ordinateur contre les virus est une affaire dont la responsabilité repose entièrement sur les épaules de l'utilisateur. Lorsque vous choisissez une méthode, essayez de déterminer aussi précisément que possible comment vous utiliserez votre PC. Les erreurs peuvent avoir des conséquences désastreuses sous forme de perte de données, voire d'argent. S'il est tout à fait possible de faire face à la première sauvegarde, personne ne vous remboursera les fonds.
Comment améliorer la sécurité de votre PC ?
Très souvent, une personne est confrontée au fait qu'elle ne peut pas trouver un bon complexe, de préférence gratuit, et des escrocs pour son ordinateur personnel. En règle générale, il existe un grand nombre de ces programmes sur Internet, mais cela ne signifie pas qu'ils sont des «gardiens» fiables de la sécurité du PC. Si votre ordinateur contient des données importantes ou si vous ne voulez tout simplement pas qu'il soit affecté par des virus, des logiciels espions ou des chevaux de Troie, vous devez prendre plusieurs mesures pour le protéger. Pour aider chaque utilisateur à sécuriser son ordinateur, cet article fournit quelques conseils pour protéger votre ordinateur et vos fichiers.
Voyons comment c'est possible
Protéger l'ordinateur personnel
Cryptage des informations
Sur un ordinateur personnel, comme tout le monde le sait, le composant principal du système est l'endroit où se trouvent la plupart des informations. La perte de ces supports peut être considérée comme la méthode la plus courante de perte de données. Vous pouvez éviter le risque en utilisant le chiffrement du disque. Une personne ne pourra pas accéder aux informations si elle n'entre pas le bon code. La solution au problème peut également être l'achat de supports avec cryptage intégré, jusqu'à la numérisation des impressions du propriétaire.
Mise à jour du logiciel
L'un des moyens les plus simples de protéger les informations de votre PC est de maintenir votre logiciel à jour. La conversation ne porte pas seulement sur le système d'exploitation dans son ensemble, mais aussi sur d'autres logiciels. Les développeurs de tel ou tel logiciel publient toujours de nouvelles versions. Cela doit être fait non seulement pour améliorer la protection, mais aussi pour corriger certaines lacunes du programme précédent. En raison de ces « trous », les informations sont le plus souvent « divulguées » et un accès ouvert aux autres utilisateurs apparaît.
La plupart des programmes de sécurité sont équipés d'une fonction de mise à jour automatique. D'accord, c'est bien mieux lorsqu'un message apparaît devant vous et le bouton « mettre à jour » que l'utilisateur lui-même ne passera du temps à suivre et à rechercher des mises à jour.
Mise à jour en temps opportun
C'est un point très important à suivre si vous le souhaitez. Étant donné que de nouveaux virus apparaissent assez rapidement et fréquemment, les développeurs de programmes antivirus tentent d'ajouter les signatures de ces nouveaux « immédiatement » aux fichiers de mise à jour dès que possible. Un antivirus rarement mis à jour peut passer à côté d'un nouveau virus qu'il ne connaît pas, même s'il utilise une méthode d'analyse heuristique. Par conséquent, il est important de mettre à jour le vôtre aussi souvent que possible, ou mieux encore, d'activer la fonction de mise à jour automatique afin qu'il soit toujours prêt pour toute attaque de virus.
Protection Wi-Fi
Si vous utilisez un réseau Wi-Fi pour accéder à Internet, vous devez protéger votre réseau domestique avec un mot de passe. Cette action est nécessaire pour empêcher les utilisateurs non autorisés d'introduire une infection "nuisible" dans le vôtre. De plus, en l'absence de mot de passe sécurisé, toute personne a accès aux données personnelles de votre ordinateur.
Achats
Lors de vos achats en ligne, vous devez obligatoirement utiliser votre carte bancaire. Cependant, dans le monde moderne des technologies de l'information avancées, ce n'est pas sûr, car les fraudeurs peuvent facilement "pirater" votre ordinateur afin d'utiliser les détails de votre carte et de l'utiliser à leurs propres fins. Lors de vos achats, l'option la plus sûre consiste à utiliser une carte virtuelle.
Protocole HTTPS
Lorsque vous utilisez le World Wide Web, utilisez le protocole HTTPS, qui crée une certaine protection entre votre ordinateur personnel et le site. Un exemple frappant en est le fait que de nombreux sites qui ont des exigences de sécurité élevées utilisent souvent automatiquement ce protocole.
Vérification des liens hypertexte
Même les sites les plus sécurisés sont attaqués par des pirates et des spammeurs. Ils constituent généralement une menace pour votre ordinateur en plaçant des liens malveillants sur les pages. Par conséquent, n'importe quel site, même le plus sécurisé selon vous, peut être piraté. Si vous avez des inquiétudes à ce sujet, il est préférable de ne pas prendre de risque et de vérifier le lien que vous allez suivre.
Sécurité
Le moyen le plus simple de perdre l'accès aux informations est de perdre l'accès directement à votre ordinateur. En laissant votre PC sans surveillance, vous risquez de ne plus le revoir. Cette méthode de perte d'informations est la plus "offensive", car il est impossible de restaurer l'accès aux fichiers. Dans tous les cas, si vous utilisez souvent votre ordinateur dans des lieux publics où il est possible d'y accéder par des personnes non autorisées, sécurisez-le avec un mot de passe.
Mots de passe forts
La sécurité de vos données dépend directement de la complexité du mot de passe. Par conséquent, si vous réfléchissez à la combinaison de lettres à utiliser, tenez compte de quelques détails :
- il n'est pas recommandé d'utiliser des mots, noms, surnoms standards, car les cambrioleurs agissent très souvent par une simple méthode de sélection ;
- n'utilisez pas de dates mémorables, par exemple un anniversaire, car de nombreuses informations peuvent désormais être récupérées sur les réseaux sociaux (Vkontakte, Odnoklassniki, My World);
- de plus, vous ne devez pas remplacer les lettres par des symboles similaires, car cette méthode est familière aux "parasites" ;
- en plus d'utiliser des lettres, utilisez une combinaison de chiffres, de symboles, de signes et modifiez également la casse des lettres. De plus, plus votre mot de passe est composé de caractères et de signes, plus il sera fiable. Par exemple mot de passe 5y ; G ! GF9 # $ H-4 ^ 8% Est sera assez complexe et, bien sûr, très fiable.
Réseaux publics
Essayez, si possible, de vous abstenir de travaux importants lorsque vous utilisez des réseaux d'accès publics, car tout le monde aura accès à votre ordinateur et, par conséquent, à vos données.