Comment installer une machine virtuelleà votre ordinateur et surtout, quelle machine virtuelle choisir ? Avant de vous poser cette question, j'ai surfé sur Internet et réalisé que les plus simples à installer et à configurer sont VirtualBox et Virtual PC, mais il existe aussi Hyper-V et VMWare. Je comprends que maintenant vous me demanderez : « Pourquoi ai-je besoin d'une machine virtuelle ? Ma réponse : « Je souhaite installer différents systèmes d’exploitation et les expérimenter, cela m’intéresse beaucoup : Windows XP, Windows 7, mais surtout Windows 8 ! » Le Windows 7 que j'ai installé fonctionne bien avec toutes les applications installées dessus, mais le battage médiatique autour nouvelles fenêtres 8 ne fait que croître et je ne veux pas rester à l'écart, vous avez donc déjà écrit deux douzaines d'articles sur les huit sur votre site Web et continuez à écrire. Je pense donc installer une machine virtuelle (je ne peux tout simplement pas choisir laquelle), y installer Windows 8 et l'étudier lentement, puis vous regardez en octobre quand la dernière sortira Version Windows 8.1, je vais l'installer en second système opérateur. Marque.
Bonjour administrateur ! sur le site Web de Microsoft et je voulais l'installer sur mon virtuel Machine VirtualBox, mais l'installation donne une erreur " Les fonctionnalités de virtualisation matérielle VT-x/AMD-V sont activées mais ne fonctionnent pas" Ce qu'il faut faire?
Comment installer une machine virtuelle
Mes amis, si vous n'avez jamais eu affaire à une machine virtuelle, je vais vous expliquer en un mot ce que c'est. Une machine virtuelle est un véritable ordinateur créé à l'intérieur de votre système d'exploitation principal et sur cet ordinateur vous pouvez installer d'autres systèmes d'exploitation (plusieurs !) et pas seulement Windows. Vous pouvez expérimenter à votre guise le système d'exploitation installé dans la machine virtuelle, vous connecter à partir de celui-ci, installer divers logiciels, sans craindre d'infecter votre ordinateur avec un virus, bref, utilisez votre imagination et vous lui trouverez une utilité.
Par exemple, un de mes amis a appris à réinstaller le système d'exploitation et à diviser le disque dur en plusieurs partitions uniquement à l'aide d'une machine virtuelle.
Quant au choix d'une machine virtuelle, un article sera rédigé sur notre site Internet sur chacune des machines existantes. Je te le recommande installer une machine virtuelle VirtualBox, ses capacités sont suffisantes non seulement pour un débutant, mais aussi utilisateur expérimenté, et en plus c'est gratuit. Commencez par elle. Des réglages simples et intuitifs, un fonctionnement stable en ont fait l’un des plus populaires.
Lesquels existent ? machines virtuelles?
Virtual PC est gratuit, très simple à installer sous Windows 7, suivez le lien vers le site de Microsoft, téléchargez et installez.http://www.microsoft.com/ru-ru/download/details.aspx?id=3702
payant, coûte 222,53 €, mais il y a une période d'essai de 30 jours. Cette machine virtuelle est principalement nécessaire aux administrateurs système et aux développeurs de logiciels.
C’est donc décidé, installons la machine virtuelle VirtualBox. Allez sur le site https://www.virtualbox.org/, cliquez sur "Téléchargements", sélectionnez
VirtualBox 4.2.16 pour Hôtes Windows x86/amd64.

Le programme d'installation de la machine virtuelle est téléchargé, assurez-vous de l'exécuter en tant qu'administrateur, sinon vous serez persécuté à l'avenir lorsque vous travaillerez avec la machine virtuelle diverses erreurs. Faites un clic droit sur le programme d'installation et sélectionnez "Exécuter en tant qu'administrateur"

Le programme est très simple à installer sur notre ordinateur.


Nous lançons la machine virtuelle en tant qu'administrateur.

Cliquez sur le bouton « Créer ».

Tout d'abord, je voudrais attirer votre attention sur le fait que si vous décidez d'installer sur un ordinateur virtuel Machine Windows 7 64 bits, choisissez parmi Liste des fenêtres 7 64 bits. Si vous décidez d'installer un autre système d'exploitation, par exemple Windows 8.1 64 bits, assurez-vous de sélectionner Windows 8.1 64 bits dans la liste déroulante et saisissez le nom inventé de la machine virtuelle, par exemple Windows 8.1, puis cliquez sur Suivant.


Dans cette fenêtre, vous devez spécifier la quantité de mémoire que vous pouvez allouer à la machine virtuelle. Amis, vous devez comprendre que la RAM allouée à la machine virtuelle ne sera pas disponible pour le système d'exploitation installé sur votre ordinateur. Si vous ne disposez que de 2 Go de RAM, vous ne pouvez pas allouer plus de 1 024 Mo à une machine virtuelle ; votre système d'exploitation sera très lent lorsque vous travaillerez avec la machine virtuelle ; Si vous installez Windows 8, la taille optimale est exactement de 1 024 Mo. Comme vous pouvez le voir, mon ordinateur a 8 Go installés mémoire vive, signifie que je peux allouer plus de 1 Go, par exemple 2 Go.

Créez un nouveau disque dur virtuel.

Type de fichier, sélectionnez VDI

A ce stade, nous devons spécifier le format du disque dur virtuel. Si vous cochez « Disque dur virtuel dynamique », cela signifie que l'espace sur votre disque dur alloué aux besoins de la machine virtuelle ne sera pas utilisé immédiatement, mais au fur et à mesure que les fichiers s'accumulent dans votre machine virtuelle. Je vous recommande d'utiliser cette option.

Spécifiez la taille du disque dur virtuel. Si vous créez une machine virtuelle pour la première fois, spécifiez 50 Go, c'est pour Installations Windows 8 est largement suffisant. Mais personnellement, je m'indiquerai un volume plus important. Pourquoi? Tout en travaillant avec la machine virtuelle, j'installerai de nombreux systèmes d'exploitation, je spécifierai donc la capacité à 240 Go.
Vous pouvez créer disque virtuel sur un disque autre que celui du système, c'est très simple, cliquez sur le dossier jaune et un explorateur s'ouvrira, dedans précisez n'importe quelle partition de votre disque dur pour placer le disque dur virtuel.

Nous voyons le résultat. Nous avons donc créé une machine virtuelle, nous devons maintenant la configurer et enfin y installer Windows 8.
Sélectionnez notre machine virtuelle et cliquez sur « Configurer ».

Système. Décochez la case «Disquette». Nous laissons le CD/DVD-ROM comme premier périphérique de démarrage, puisque nous démarrerons la machine virtuelle à partir de disque d'installation ou une image Windows 8, laissez le disque dur comme deuxième périphérique.

Le paramètre « Processeur » est laissé tel quel.

« Accélération » La virtualisation matérielle doit être activée ; vous installerez probablement un système d'exploitation 64 bits.

Afficher. Vidéo. "Activer l'accélération 3D" et "Activer l'accélération 2D"
Mémoire vidéo 128 Mo

Transporteurs. Un peu de votre attention !
Votre lecteur de disque physique sera disponible dans la machine virtuelle, dans mon cas Lecteur « I » et si vous disposez d'un disque Windows, vous pourrez l'utiliser pour installer le système d'exploitation, cochez la case Live CD/DVD.
Il existe également un lecteur de disque virtuel ; connectons-y l'image avec le système d'exploitation Windows 8, que nous avons téléchargée dans l'article d'hier. Dans l'option "Média", sélectionnez "Lecteur" et "Sélectionner l'image du disque optique".

Un explorateur s'ouvrira dans lequel vous pourrez sélectionner le fichier téléchargé Image Windows 8, puis cliquez sur Ouvrir.

L'image Windows 8 sera attachée au lecteur virtuel.


Qu'est-ce qu'un filtre USB ? Imaginez cette situation : tous les périphériques USB connectés à votre ordinateur seront détectés dans le système d'exploitation installé sur votre machine virtuelle. Naturellement, vous n’en avez pas besoin. Les filtres USB détermineront quel périphérique USB doit être détecté dans la machine virtuelle et lequel dans votre système principal. Pour voir comment tout cela fonctionne dans la pratique, vous devez d'abord installer le système d'exploitation Windows 8.1 sur notre machine virtuelle, puis tout deviendra clair pour vous, lisez la suite.

Pour garantir que toutes les clés USB-2.0 connectées fonctionnent normalement dans votre machine virtuelle, installer le plugin VirtualBox 4.2.16 Oracle VM VirtualBox Extension Pack, téléchargez-le depuis. site Internet https://www.virtualbox.org/
Microsoft a développé le programme Microsoft Virtual PC 2007, notamment pour offrir la possibilité de travailler avec Windows Vista en tant que système d'exploitation invité. Au moment de la rédaction de cet article, Virtual PC 2007 est en version Release Candidate (RC) et a été téléchargé à partir du site Web Microsoft Connect. Le programme a été installé sur le système d'exploitation Windows Vista Ultimate.
Virtual PC 2007 est fourni dans un package Installateur Windows(fichier MSI), l'installation ne devrait donc pas être trop difficile.
Dans la fenêtre de bienvenue du programme d'installation, cliquez sur Suivant.

Accepter accord de licence en réglant l'interrupteur comme indiqué sur la figure et en appuyant sur le bouton Suivant.

Entrez votre nom d'utilisateur et le nom de votre organisation. Le programme étant distribué gratuitement, la clé de produit est déjà saisie. Vous pouvez choisir d'installer ou non le programme pour tous les utilisateurs ( Tous les utilisateurs) ou uniquement pour l'utilisateur actuel ( Seulement pour moi).

Cliquez sur le bouton Suivant pour commencer l'installation du programme.
Une fois l'installation terminée, exécutez Virtual PC 2007. Lorsque vous le lancez pour la première fois, la fenêtre Assistant de création de machine virtuelle devrait apparaître. Si l'assistant ne démarre pas, cliquez sur le bouton Nouveau dans la fenêtre Console PC virtuelle.

Dans la fenêtre de bienvenue de l'assistant, cliquez sur Suivant.

Cet article couvre la création d'une nouvelle machine virtuelle. Mettez l'interrupteur en position Créer une machine virtuelle et appuyez sur le bouton Suivant(si vous disposez déjà de machines virtuelles, vous pouvez les ajouter en réglant le commutateur sur Ajouter une machine virtuelle existante).

Spécifiez le nom du fichier de la machine virtuelle et son chemin. Vous pouvez utiliser le bouton Parcourir pour faciliter la navigation.

Sélectionnez le système d'exploitation que vous prévoyez d'installer sur la machine virtuelle dans la liste déroulante.

Vous pouvez spécifier la quantité de RAM disponible pour la machine virtuelle. Vous pouvez saisir la valeur requise à l'aide du clavier ou déplacer le curseur. Par défaut, il est proposé d'allouer les 512 Mo recommandés, mais pour Windows Vista, j'ai décidé d'en allouer un peu plus.

La prochaine étape consiste à créer un espace virtuel disque dur ou indication d'un existant. Mettez l'interrupteur en position Un nouveau virtuel disque dur si vous souhaitez créer un nouveau disque virtuel.

Spécifiez un nom de fichier pour le disque dur virtuel et le dossier dans lequel il sera stocké. Vous pouvez utiliser le bouton Parcourir pour faciliter la navigation. Spécifiez ensuite la taille du disque dur virtuel souhaitée. Windows Vista nécessite un disque d'au moins 8 Go. Par défaut, Virtual PC 2007 crée un disque virtuel qui sera automatiquement étendu si le système d'exploitation invité nécessite plus d'espace que celui initialement alloué.
Sur ce la configuration initiale la machine virtuelle peut être considérée comme terminée. En général, les paramètres configurés doivent être suffisants pour réussir l'installation du système d'exploitation sur une machine virtuelle. Ceci sera discuté brièvement ci-dessous.

Dans la fenêtre Console PC virtuelle cliquez sur le bouton Commencer pour démarrer la machine virtuelle. Lorsque la fenêtre de la machine virtuelle s'ouvre, faites-y glisser l'image ISO du système d'exploitation avec la souris, qui servira de disque de démarrage. Vous pouvez également choisir dans le menu CDéquipe Capturer une image ISO et indiquez au programme l'image ISO que vous souhaitez utiliser, comme indiqué dans l'image ci-dessous.

Si tout est fait correctement, l'installation du système d'exploitation devrait commencer. Une description de ce processus dépasse le cadre de cet article, mais je mentionnerai une nuance.
En général, installer une salle d'opération pour invités Systèmes Windows Vista du système Windows Vista principal s'est déroulé sans accroc. Ce serait encore plus simple si je savais que vous pouvez quitter le système invité vers le système principal en appuyant sur la touche ALT droite et en déplaçant la souris hors de l'écran (merci, Tomatos ;). DANS Programme VMware Poste de travail dans une telle situation, vous devez appuyer simultanément sur CTRL+ALT, ce qui entraîne également un retour au système d'exploitation principal.
Je voudrais noter qu'après avoir installé Windows Vista sur la machine virtuelle Microsoft Virtual PC 2007, il n'était pas nécessaire de définir des paramètres de connexion réseau supplémentaires. Il n'y a eu aucun problème de connexion à Internet dans le système d'exploitation invité, comme en témoigne la notification des mises à jour téléchargées immédiatement après l'installation de Windows Vista.

Après avoir installé le système d'exploitation invité, il est fortement recommandé d'installer le package de modules complémentaires de machine virtuelle, qui offre plusieurs avantages. Parmi eux:
la possibilité de faire glisser des fichiers avec la souris du système d'exploitation principal vers le système d'exploitation invité et vice versa ;
la possibilité d'utiliser des dossiers partagés ;
pilotes de carte vidéo optimisés ;
synchronisation de l'heure ;
presse-papiers partagé ;
performances améliorées du système d'exploitation invité ;
Pilote de carte son compatible Windows Vista.
De plus, après avoir installé le package complémentaire, le problème mentionné ci-dessus concernant la déconnexion du système invité vers le système principal disparaît.
Pour installer un package d'ajouts au menu Action choisis une équipe Installer ou mettre à jour les ajouts de machines virtuelles.

Une boîte de dialogue apparaîtra vous informant que si l'installation du package complémentaire ne démarre pas automatiquement, vous devrez ouvrir le lecteur de CD dans le système d'exploitation invité et démarrer l'installation manuellement.

Cliquez sur le bouton Continuer pour continuer l'installation du package complémentaire.
Avant de terminer l'histoire de l'installation et de la configuration du programme Virtual PC 2007, je voudrais attirer votre attention sur le fait que vous pouvez toujours configurer des paramètres supplémentaires de la machine virtuelle en cliquant sur le bouton Paramètres dans la fenêtre Console PC virtuelle. Une fenêtre de paramètres s'ouvrira comme indiqué dans la figure ci-dessous.

Dans cette fenêtre, vous pouvez modifier les paramètres de la machine virtuelle configurés lors de sa création (par exemple, la quantité de RAM allouée).
Virtualisation dans ce moment est l'une des technologies informatiques les plus prometteuses. Selon de nombreux experts, les technologies de virtualisation ont un potentiel énorme et comptent parmi les trois technologies qui connaissent la croissance la plus rapide. De nombreux fabricants de logiciels et de matériel se concentrent sur la prise en charge de la virtualisation dans leurs produits, et cela n'est pas surprenant : après tout, selon les prévisions des principaux analystes informatiques, d'ici 2015, la moitié de tous les systèmes informatiques seront virtuels. Aujourd'hui, une attention particulière est portée à la virtualisation des systèmes d'exploitation, tant dans le contexte de la virtualisation de l'infrastructure des serveurs d'entreprise qu'en relation avec la virtualisation des postes de travail des utilisateurs. Une infrastructure de serveur virtuel a bien plus de capacités qu'une infrastructure réelle : elle est plus flexible, possède de nombreuses fonctionnalités pour garantir une haute disponibilité et est beaucoup plus facile à gérer et à déployer. Les systèmes de bureau sont virtualisés pour une grande variété de tâches utilisateur : de la création d'environnements virtuels sécurisés pour l'isolation des logiciels aux machines virtuelles portables utilisées au travail et à la maison.
Bien entendu, Microsoft ne pouvait s'empêcher de prêter attention aux technologies de virtualisation sous ces deux aspects. En 2003, elle a acheté la société Connectix ainsi que le produit Virtual PC, qui a marqué le début de l'histoire de la virtualisation Microsoft.
À cette époque, on ne savait pas encore exactement comment la virtualisation permettrait une utilisation plus efficace des systèmes informatiques, et Microsoft n'a pas accordé beaucoup de priorité au développement du produit Connectix Virtual PC, en publiant uniquement la version Virtual PC 2004, tandis que VMware faisait la promotion agressive du produit similaire VMware Workstation. Le temps a montré que la virtualisation suscite un grand intérêt chez les utilisateurs particuliers et en entreprise, et Microsoft a dû rattraper son retard face à VMware, qui a fait un gros pari sur la virtualisation. En sortant le produit Virtual Server 2005, basé sur le noyau Virtual PC, Microsoft s'est quelque peu réhabilité aux yeux des utilisateurs, mais les éditions Standard et Enterprise du produit Virtual Server qui existaient à cette époque n'étaient pas gratuites et n'ont pas suscité beaucoup d'intérêt. . En 2006, Virtual Server 2005 R2 a été publié, que Microsoft a dû rendre gratuit car VMware a annoncé un produit VMware Server gratuit pour le secteur des PME (petites et moyennes entreprises), qui était supérieur à Virtual Server dans ses capacités.
À l'heure actuelle, les efforts des deux sociétés visent à créer des outils puissants pour gérer les serveurs de virtualisation, dont les capacités détermineront l'efficacité de l'infrastructure virtuelle dans son ensemble. Il n'y a pas si longtemps, Microsoft a publié le premier package de mise à jour pour Virtual Server R2, ce qui nous permet de prendre au sérieux la possibilité d'utiliser cette plateforme dans un environnement de production d'entreprise. En 2007, Virtual PC 2007 est sorti - une plate-forme de virtualisation de bureau prenant en charge Windows Vista et nettement plus rapide que la version précédente.
À la lumière de la croissance rapide de la puissance du matériel informatique, les utilisateurs à domicile prennent souvent en charge plusieurs systèmes virtuels fonctionnant simultanément, connectés par un réseau pour divers types d'expériences, ainsi que travail sécuritaire sur Internet. Sur la plateforme virtuelle Service serveur Le réseau virtuel est l'une des tâches clés des administrateurs système lors du déploiement d'une infrastructure virtuelle. Dans cet article nous vous dévoilerons tous les détails de la configuration réseau sur les plateformes de virtualisation Microsoft.
À propos de l'organisation des réseaux virtuels sur les plateformes de virtualisation Microsoft
Lors de l'utilisation de plusieurs machines virtuelles exécutées simultanément sur une seule ordinateur physique il est nécessaire de configurer différents types d'interaction réseau entre les systèmes d'exploitation invité et hôte, en fonction des tâches qui leur sont assignées. Voici les principaux cas d'utilisation réseaux virtuels sur la plateforme de virtualisation :
- créer une machine virtuelle dont la carte réseau est en mode de partage de ressources physiques carte réseau, grâce à quoi la machine virtuelle se comporte par rapport au réseau externe comme un ordinateur indépendant
- créer des réseaux isolés de plusieurs machines virtuelles à des fins de tests logiciels, de formation et d'utilisation de serveurs « en conjonction » au sein de leur propre sous-réseau
- travailler avec un réseau externe à partir d'une machine virtuelle, nécessitant uniquement des connexions initiées depuis celle-ci vers le réseau externe
Pour chacun des cas d'utilisation répertoriés, les plates-formes de virtualisation Microsoft implémentent un type distinct d'interaction réseau.
Partage des ressources de la carte réseau physique (réseau virtuel)
Pour qu'une machine virtuelle fournisse des services à un réseau externe au système hôte, Microsoft suggère d'utiliser ce type d'interaction réseau. Dans ce cas, la machine virtuelle se comporte comme ordinateur autonome sur le réseau auquel l'ordinateur physique est connecté. S'il existe sur ce réseau un serveur DHCP (Dynamic Host Configuration Protocol) qui attribue des adresses IP, la machine virtuelle la recevra et pourra fonctionner comme un système indépendant sur le réseau (sinon, vous devrez attribuer une adresse IP externe toi-même). Ce schéma d'interaction réseau peut être représenté visuellement comme suit : 
Ce type de mise en réseau est attribué par défaut à la machine virtuelle car il convient à la plupart des cas d'utilisation. Il convient de noter qu'avec ce type de réseau virtuel, une interaction réseau s'effectue également entre les systèmes hôte et invité.
Réseau local uniquement
Ce type de mise en réseau vous permet de combiner plusieurs machines virtuelles dans un réseau isolé au sein du système hôte, tandis que les composants du réseau externes à l'hôte n'y ont pas accès. Cela peut être visualisé comme ceci : 
Ce type d'interaction réseau ne permet pas machines virtuelles interagir avec le système hôte.
Réseau utilisant NAT (Network Address Translation) - Réseau partagé
La sécurité est l'un des plus les points importants lors de la planification de l'utilisation de machines virtuelles pour travailler avec un réseau externe. Si l'utilisation d'une machine virtuelle est prévue uniquement pour que l'utilisateur et le logiciel fonctionnent avec des services réseau externes, sans fournir leurs propres services au réseau externe, le type d'interaction réseau Shared Networking est idéal. 
Dans ce cas, le système d'exploitation hôte exécute un serveur DHCP indépendant qui attribue des adresses IP internes aux machines virtuelles au sein du réseau hôte. Une machine virtuelle peut initier une connexion à un réseau externe en utilisant service spécial Network Address Translator, qui convertit les adresses IP. Avec ce type d'interaction réseau, les machines virtuelles utilisent une adresse IP du système hôte (IP partagée) et ne sont pas visibles depuis le réseau externe.
Configuration d'un réseau Virtual PC
Lorsque vous envisagez de déployer plusieurs machines virtuelles sur un hôte physique, vous devez réfléchir à l'avance à la structure de leur interaction réseau. L'utilisation la plus courante du produit Virtual PC consiste à créer un environnement de travail pour tester des logiciels ou obtenir un environnement utilisateur portable. Dans le même temps, il est souvent nécessaire de fournir à la fois l'accès au réseau externe à partir des machines virtuelles et leur interaction entre elles. Pour chaque cas d'utilisation d'une machine virtuelle, vous pouvez créer un modèle de réseau distinct en attachant une ou plusieurs interfaces réseau virtuelles au type de réseau approprié. Virtual PC vous permet de créer jusqu'à quatre adaptateurs réseau virtuels pour une machine virtuelle. Dans le système invité, les adaptateurs émulés sont considérés comme DEC/Intel 21140 Based PCI. Ethernet rapide adaptateur Ils prennent entièrement en charge le protocole IPv6, ainsi que la possibilité de démarrer sur le réseau (PXE, Preboot eXecution Environment). Il convient de noter que les plateformes de virtualisation Microsoft ne prennent pas en charge les réseaux à topologie Token Ring.
Même lors de l'installation d'une machine virtuelle dans Virtual PC, dans le coin inférieur gauche de la console, vous pouvez voir l'icône connexion réseau, qui clignote lorsque la machine virtuelle accède à la carte réseau virtuelle. En cliquant dessus avec le bouton droit et en sélectionnant « Paramètres réseau », vous pouvez procéder à la configuration du réseau pour la machine virtuelle. Vous pouvez également appeler les paramètres réseau en sélectionnant « Modifier » -> « Paramètres » -> « Réseau » dans la fenêtre de la console principale : 
Note
Dans la plupart des cas, les modifications apportées aux paramètres réseau sont détectées par la machine virtuelle à la volée et aucun redémarrage de la machine virtuelle n'est requis pour les appliquer.
Pas connecté
Pour vous assurer que la machine virtuelle ne dispose pas d'un adaptateur réseau virtuel et n'a pas accès aux ressources réseau de l'hôte et des autres systèmes invités, dans les paramètres de la machine virtuelle, sélectionnez la catégorie « Mise en réseau », puis sélectionnez « Non connecté » pour la première carte réseau : 
N'oubliez pas que si vous n'avez pas besoin de communication réseau dans la machine virtuelle, il est préférable de sélectionner cette option car elle peut accélérer les applications qui vérifient connexion réseau(en raison de l'absence de retards).
Réseau virtuel
Très souvent, les utilisateurs de Virtual PC doivent accéder à Internet à partir du système invité, ce qui nécessite que le système invité fournisse également certains services au réseau externe (par exemple, des dossiers réseau). Dans ce cas, le type de connexion réseau « Réseau virtuel » convient, lorsque les machines virtuelles au sein de l'hôte interagissent à la fois entre elles et avec le réseau externe.
Pour attribuer ce modèle d'interaction à une carte réseau virtuelle, sélectionnez la catégorie « Mise en réseau » dans les paramètres de la machine virtuelle et sélectionnez votre carte réseau physique : 
Note
Une machine virtuelle sur la plateforme Virtual PC peut être lancée sans possibilité d'interagir avec d'autres systèmes invités sur le même hôte. Pour ce faire, vous pouvez démarrer la machine virtuelle à l'aide de l'interface ligne de commande. Cliquez sur "Démarrer" -> "Exécuter" -> tapez "cmd" et appuyez sur "Entrée". Exécutez ensuite la commande :
« PC virtuel.exe » -pc -extnetworking -lancement
(le paramètre -extnetworking n'affecte pas le type de communication réseau « Partagé »).
Local uniquement
Si vous définissez ce type de communication réseau pour les systèmes invités, les machines virtuelles communiqueront uniquement entre elles, sans affecter le réseau externe du système hôte. Dans ce cas, le trafic réseau entre les machines virtuelles n’atteint pas le système hôte, étant localisé dans le réseau interne de la plateforme. N'oubliez pas que Virtual PC n'utilise pas de serveur DHCP dans ce modèle de communication et que vous devrez configurer manuellement les adresses IP des machines virtuelles. Il convient de noter qu'au sein d'un tel réseau virtuel, la carte réseau de l'un des systèmes invités, fonctionnant en mode promiscuité (un mode dans lequel la carte réseau accepte tous les paquets, et pas seulement ceux qui lui sont destinés), peut intercepter le trafic de d'autres machines virtuelles.
Pour attribuer ce modèle d'interaction à un adaptateur réseau virtuel, dans les paramètres de la machine virtuelle, sélectionnez la catégorie « Réseau » et sélectionnez « Local uniquement » : 
partagé
Ce modèle de réseau, comme déjà mentionné, « cache » la machine virtuelle derrière le système d'exploitation hôte, permettant au système invité d'initier des connexions au réseau externe via un modem ou une connexion LAN (cependant, Microsoft déconseille d'utiliser un modem dans les machines virtuelles). ). L'accès aux machines virtuelles depuis l'extérieur ne sera pas possible (ceci doit être pris en compte lorsque l'on travaille sur le réseau depuis une machine virtuelle). Dans ce cas, un serveur DHCP fonctionne au sein du réseau virtuel, qui attribue des adresses internes aux machines virtuelles de la plage 192.168.131.x, où x est un nombre de 1 à 253 (malheureusement, Virtual PC ne permet pas de modifier cette plage) . Gardez à l'esprit que ce type de réseau ne prend pas en charge la communication entre les machines virtuelles, ni la communication de l'hôte vers le système invité. Il convient de noter que seule la première carte réseau virtuelle peut être utilisée pour une connexion réseau réseau partagé.
Pour attribuer ce modèle d'interaction à un adaptateur réseau virtuel, dans les paramètres de la machine virtuelle, sélectionnez la catégorie « Réseau » et sélectionnez « Réseau partagé (NAT) » : 
N'oubliez pas que si vous n'êtes pas membre du groupe Administrateurs sur le système hôte, vous ne pourrez pas communiquer avec le réseau externe à l'aide du protocole ICMP (Internet Control Messages Protocol).
Création de plusieurs réseaux virtuels au sein d'un hôte
Lors du déploiement de machines virtuelles sur des ordinateurs de bureau, il est souvent nécessaire de configurer un réseau entre les machines virtuelles et l'hôte physique, en l'absence de connexion à un réseau externe. Parfois, un ordinateur physique ne dispose pas du tout de carte réseau, mais même dans ce cas, il est possible de configurer l'interaction réseau entre le système d'exploitation hôte et les machines virtuelles. De plus, dans certains cas, il est nécessaire de créer plusieurs réseaux virtuels isolés de type « Local Only », au sein desquels les systèmes invités vont interagir. Microsoft propose une solution simple et élégante : les machines virtuelles fonctionnent avec le système hôte via périphérique virtuel« Loopback Adapter », qui permet de combiner des machines virtuelles et le système hôte en un seul réseau isolé. Lors de l'ajout de cette interface, dans le système hôte, vous pouvez la définir dans les paramètres des machines virtuelles en tant qu'adaptateur réseau, ce qui leur permettra d'interagir au sein du même réseau virtuel que l'hôte. Dans ce cas, l'adaptateur de bouclage peut être considéré, de manière relative, comme un commutateur ou un hub virtuel auquel les adaptateurs réseau des systèmes hôte et invité sont connectés. De plus, l'ajout de plusieurs de ces adaptateurs vous permettra de créer plusieurs réseaux virtuels isolés. Ces réseaux peuvent être interconnectés via une machine virtuelle avec deux adaptateurs réseau virtuels, définissant les paramètres de chaque adaptateur pour qu'ils se lient à l'adaptateur de bouclage correspondant du système hôte. Lorsque vous accédez à Internet à partir d'une machine virtuelle sur un tel réseau, assurez-vous d'activer le partage de connexion Internet sur le système hôte.
Pour ajouter un adaptateur de bouclage, sur le système hôte, procédez comme suit :

Après cela, cliquez sur « Suivant » puis sur « Terminer », et dans la liste des équipements, dans la catégorie « Adaptateurs réseau », vous aurez un adaptateur de bouclage auquel on pourra « attacher » des interfaces réseau virtuelles, comme un switch.
Ouvrez les paramètres réseau de la machine virtuelle (« Virtual PC Console » -> « Paramètres »), allez dans la catégorie « Réseau » et liez l'adaptateur réseau virtuel à l'adaptateur de bouclage : 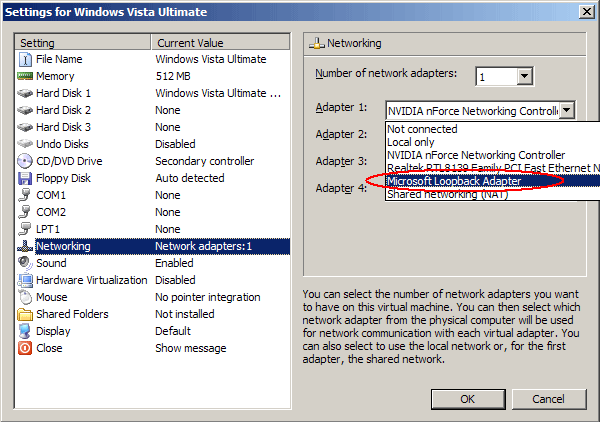
Après cela, dans les paramètres de la carte réseau, vous devez définir l'adresse IP et le masque de sous-réseau. Il est recommandé de sélectionner une adresse IP dans la plage 192.168.x.y (où x est un nombre de 0 à 255, y est de 1 à 254) pour éviter les conflits avec d'autres adresses sur le réseau externe. Ensuite, dans le système invité, vous devez configurer l'adresse IP de la carte réseau en fonction du sous-réseau de l'hôte (le numéro x doit être le même que celui de l'hôte, en utilisant le masque 255.255.255.0).
Pour les autres adaptateurs, vous pouvez vous lier à d'autres interfaces, combinant ainsi les réseaux virtuels entre eux.
Utilisation de cartes réseau Wi-Fi dans Virtual PC 2007
Certains utilisateurs de la plateforme de virtualisation de postes de travail Virtual PC 2007 ressentent le besoin d'utiliser réseau sans fil Réseau sans fil depuis une machine virtuelle via Adaptateur Wi-Fi sur le système hôte. Cependant, la reconnaissance de ce type de carte réseau n’est pas toujours réussie. Souvent, lors de l'installation, le problème suivant se produit : 
Dans ce cas, l'accès au réseau externe et aux ressources hôtes depuis les machines virtuelles sera impossible lors de l'utilisation de cette carte Wi-Fi en mode de partage des ressources d'une carte réseau physique (Virtual Networking) du fait que les services réseau des machines virtuelles sont désactivés pour cette connexion. Pour faire fonctionner les machines virtuelles avec un adaptateur sans fil, vous devez sélectionner un adaptateur réseau sur le système hôte. Connexion Wifi, faites un clic droit dessus et sélectionnez « Propriétés ». Dans la fenêtre qui apparaît, cochez la case « Services réseau de machine virtuelle » : 
Configuration d'un réseau Virtual Server R2
Contrairement à Virtual PC, la plate-forme Virtual Server R2 propose davantage d'options pour configurer la communication réseau entre les machines virtuelles, mais les principes de fonctionnement du réseau sont les mêmes. Virtual Server fonctionne selon deux types de réseaux :
- Réseau interne (interaction au sein de l'hôte, analogue à Local Only dans Virtual PC)
- Réseau externe (interaction avec un réseau externe via un adaptateur réseau physique du système hôte)
Après l'installation Produit Microsoft Virtual Server, un réseau interne (interne) et plusieurs réseaux externes (externes) sont automatiquement créés en fonction du nombre d'adaptateurs réseau physiques du système hôte.
Pour visualiser la liste des réseaux disponibles dans Virtual Server, sur la page de gestion du serveur de virtualisation, dans la catégorie « Réseaux virtuels », cliquez sur « Configurer » -> « Tout afficher » : 
Comme le montre la figure, pour construire des réseaux virtuels, nous pouvons utiliser le périphérique virtuel « Loopback Adapter » selon les mêmes principes que sur la plateforme Virtual PC. Pour modifier les propriétés d'un réseau virtuel, passez la souris sur le nom du réseau virtuel et sélectionnez Modifier la configuration. 
Ici, nous pouvons modifier les propriétés du réseau virtuel (Paramètres réseau) ou les paramètres du serveur DHCP correspondant. Lorsque vous cliquez sur « Paramètres réseau », l'éditeur de réseau virtuel s'ouvre : 
Sur cette page, vous pouvez modifier le nom du réseau virtuel dans le champ « Nom du réseau virtuel ». Le champ « Adaptateur réseau » précise le type de réseau virtuel. Si la valeur « Aucun (Invité uniquement) » est sélectionnée, les machines virtuelles dont les cartes réseau sont connectées à ce réseau interagiront uniquement entre elles, sans affecter l'interaction réseau du système hôte (analogue au réseau Local uniquement dans Virtual PC ). Si vous sélectionnez un adaptateur de système hôte physique, le type de communication réseau sera similaire à celui du réseau virtuel dans Virtual PC.
Dans le champ « Adaptateurs réseau virtuels déconnectés », vous pouvez connecter l'adaptateur réseau virtuel de la machine virtuelle au réseau modifié, et dans le champ « Notes sur le réseau virtuel », vous pouvez modifier la description du réseau.
Les paramètres du serveur DHCP incluent tous les paramètres nécessaires de la carte réseau qui lui est attribuée au démarrage de la machine virtuelle (adresses IP de début et de fin, passerelle par défaut, sous-réseau, serveurs DNS et WINS, etc.). Lors de la configuration d'un serveur DHCP, vous devez tenir compte du fait que les 16 premières adresses d'une plage donnée sont réservées par le serveur et ne sont jamais attribuées aux machines virtuelles. Pour les réseaux de type Externe, le serveur DHCP est désactivé par défaut afin que les machines virtuelles puissent recevoir les paramètres réseau du réseau externe.
Une fois le réseau virtuel configuré, vous pouvez procéder à la configuration des adaptateurs réseau des machines virtuelles. Vous pouvez également créer votre propre réseau virtuel en cliquant sur le lien « Ajouter » dans la catégorie « Réseaux virtuels ». Virtual Server vous permet de créer un nombre illimité de réseaux virtuels, auxquels n'importe quel nombre de machines virtuelles peuvent être connectées. Lors de la création d'un réseau virtuel, un fichier .vnc avec les paramètres réseau est créé dans le dossier « Documents and SettingsAll UsersDocumentsShared Virtual Networks », qui peut ensuite être importé dans le serveur virtuel. N'oubliez pas que les réseaux virtuels ne sont pas portables vers un autre hôte physique, car leurs paramètres dépendent du matériel spécifique installé sur le système hôte.
Pour configurer une ou plusieurs cartes réseau virtuelles pour une machine virtuelle, dans la fenêtre principale du serveur virtuel, survolez le nom de la machine virtuelle et cliquez sur « Modifier la configuration », puis cliquez sur le lien « Cartes réseau ». 
Sur cette page, vous pouvez sélectionner le réseau virtuel auquel l'interface réseau virtuelle sera attachée, en ajouter une autre (jusqu'à quatre pour une machine virtuelle) et attribuer une adresse MAC statique ou dynamique (MAC, Media Access Control) au réseau. adaptateur. Microsoft recommande d'attribuer des adresses MAC dynamiques pour éviter les conflits réseau entre les machines virtuelles. Si vous utilisez des adresses statiques pour une raison quelconque, assurez-vous qu'elles sont uniques pour chaque machine (soyez particulièrement prudent lorsque vous déployez des machines virtuelles à partir du même modèle sur différents serveurs). Si un conflit d'adresse MAC se produit, remplacez la ligne dans le fichier .vmc :
0003FFxxxxxx
et redémarrer système invité pour que Virtual Server attribue un MAC unique à la carte réseau.
Tout comme dans Virtual PC, vous pouvez désactiver complètement la mise en réseau des machines virtuelles en sélectionnant l'option « Non connecté » dans le champ « Connecté à ». Virtual Server ne dispose pas d'un type de réseau partagé distinct, mais cela peut être facilement réalisé en liant les machines virtuelles à un adaptateur de bouclage et en activant le partage de connexion Internet pour se connecter à Internet.
Conclusion
Les plateformes Virtual PC et Virtual Server permettent aux utilisateurs de créer des réseaux virtuels avec divers types interactions. Bien qu'ils ne soient pas aussi configurables que, par exemple, les produits VMware, ils permettent de mettre en œuvre tous les cas d'utilisation de base de plusieurs machines virtuelles sur un seul hôte, fonctionnant sur un ou plusieurs réseaux isolés ou interconnectés. Étant donné que les deux plates-formes Microsoft sont gratuites, leur utilisation est tout à fait acceptable pour les passionnés, les particuliers et les petites entreprises. Les produits Virtual Server et Virtual PC représentent un immense champ d'expérimentation lors de la création de réseaux virtuels à des fins de formation, en l'absence de capacité physique pour construire une véritable interaction réseau entre plusieurs ordinateurs.
Pour disposer de plusieurs systèmes d’exploitation avec un espace de travail et des applications séparés, vous n’avez pas besoin d’acheter un deuxième (troisième, quatrième, etc.) ordinateur. Parce que tout cela tient dans votre seul PC. Comment? Grâce aux machines virtuelles (VM) - des programmes spéciaux qui créent (émulent) des ordinateurs imaginaires (virtuels) à l'intérieur du système d'exploitation principal.
Un PC virtuel est presque comme un vrai. Il possède son propre processeur, sa mémoire, Disque dur, adaptateur réseau et tout le reste. Bien sûr, ce ne sont pas des appareils physiques, mais ils sont fabriqués de telle manière que les systèmes d'exploitation les considèrent comme étant réels.
Plusieurs ordinateurs virtuels peuvent fonctionner simultanément sur un ordinateur physique. Cela dépend exactement des ressources matérielles : plus le processeur est rapide, plus la RAM est grande, plus le stockage est spacieux, plus. Un PC domestique typique aux performances moyennes exécutant Windows 10 peut gérer simultanément trois à cinq systèmes d'exploitation légers (par exemple, Windows XP, Android et Lubuntu + le système principal). Ou deux ou trois relativement lourds (par exemple, le Windows 10 principal + Windows 7 virtuel et Mac OS X). Comme vous l'avez déjà compris, les applications d'émulation d'ordinateurs virtuels vous permettent d'installer et d'exécuter divers systèmes d'exploitation.
Machines virtuelles usage général(par opposition aux spécialisés, comme par exemple VM Java), utilisez :
- Pour exécuter des applications que le système principal ne prend pas en charge.
- Pour protéger le système contre les dommages potentiels causés par des programmes non testés.
- Comme barrière supplémentaire contre les virus lors de la visite de ressources Web douteuses.
- Créer un environnement isolé pour étudier les activités des logiciels malveillants.
- Comme terrain d'essai pour déboguer vos propres développements.
- Maîtriser les technologies de construction de réseaux.
- Pour une double autorisation sur certains portails de jeux et bien plus encore.
Et bien sûr, les machines virtuelles sont largement utilisées pour distribuer les ressources de travail des serveurs.
Aujourd'hui, nous n'aborderons pas l'utilisation industrielle des VM, mais examinerons uniquement ce qui peut être utile aux utilisateurs domestiques du système d'exploitation Windows.
Boîte virtuelle Oracle
Examinons le processus de création d'une nouvelle machine virtuelle et commençons à y installer Windows 10.
- Cliquez sur le bouton « Créer » dans le panneau supérieur.

- Dans la première fenêtre de l'assistant de création de VM, nous indiquerons le nom de l'OS (il sera affiché dans la liste des systèmes invités), son type (Windows, Linux, etc.) et sa version. Dans notre exemple, il s'agit de Windows 10 32 bits (vous pouvez installer du 64 bits, mais cela nécessitera plus de ressources). Pour passer à l'étape suivante, cliquez sur Suivant.

- Ensuite, nous indiquerons la taille de la RAM de la VM. Par Windows par défaut 10 x86 se voit allouer 1 Go, mais vous pouvez augmenter cette quantité en déplaçant le curseur vers la droite. Si votre PC ne dispose pas de beaucoup de RAM, ne donnez pas plus de 2 à 3 Go à la VM, sinon le système principal ralentira en raison du manque de mémoire.

- Ensuite, nous créons un disque dur virtuel. Si vous installez le système pour la première fois, sélectionnez l'option « Créer un nouveau ».

- Laissez le type de disque virtuel par défaut.

- Un format de stockage est une zone du disque physique de votre ordinateur allouée à une VM. Il peut avoir un volume constant ou en expansion dynamique dans les limites que vous définissez davantage. Pour gagner de la place, nous choisirons un format dynamique.

- Ensuite, nous indiquons le nom du volume (disque virtuel C) et sa taille. La valeur par défaut est 32 Go.

- Après avoir cliqué sur le bouton « Créer » dans la dernière fenêtre, une nouvelle machine virtuelle apparaîtra dans la liste. Ses paramètres sont affichés dans le cadre de droite.
- Pour procéder à l'installation de Windows, cliquez sur le bouton « Exécuter » dans le panneau supérieur.

- Dans la fenêtre qui s'ouvre ensuite, le bouton « Sélectionner disque de démarrage" Cliquez sur l'icône du dossier et spécifiez le chemin d'accès à la distribution système. Il peut s'agir d'une image au format .iso ou d'un support physique (DVD, clé USB). Après avoir sélectionné votre distribution, cliquez sur Continuer.

- La suite de l'installation du système d'exploitation sur une machine virtuelle n'est pas différente de son installation sur un ordinateur physique.

Certains paramètres de VM et de système invité
Cliquer sur la fenêtre de la machine virtuelle capturera le curseur de la souris (c'est-à-dire qu'il se déplacera uniquement dans l'écran virtuel). Pour ramener le curseur au système d'exploitation principal, appuyez sur la combinaison Ctrl+Alt.
Pour accéder à la gamme complète des fonctionnalités du système d'exploitation invité, vous devez installer des modules complémentaires spéciaux. Allez dans le menu "Périphériques", cliquez sur "Monter l'image disque des ajouts invités" et suivez les instructions supplémentaires.

Pour connecter un dossier au système invité afin d'échanger des fichiers avec le système principal, cliquez sur l'élément « Dossiers partagés » dans le menu « Périphériques ». Cliquez sur l'icône « dossier+ » dans la fenêtre qui s'ouvre et utilisez le champ « chemin d'accès au dossier » pour le spécifier dans l'Explorateur (il affiche les répertoires du système principal).
Si vous souhaitez que le paramètre fonctionne de manière permanente, cochez « Connexion automatique » et « Créer un dossier permanent ». Le dossier partagé sera accessible depuis l'explorateur de machine virtuelle en tant que dossier réseau.


Pour modifier l'ordre du sondage périphériques de démarrage(par exemple, pour démarrer une machine virtuelle à partir d'un DVD), arrêtez le système d'exploitation invité, ouvrez ses paramètres (dans la fenêtre principale de Virtualbox) et accédez au premier onglet de la section « Système ». Dans la liste « Ordre de chargement », sélectionnez le média souhaité et appuyez sur les boutons fléchés pour le déplacer vers le haut.

VMware Workstation Pro
Certaines options de machine virtuelle Hyper-V
Pour prendre un instantané d'un système d'exploitation invité en cours d'exécution, ouvrez le menu supérieur de sa fenêtre d'action et cliquez sur Checkpoint. Ou appuyez sur la combinaison Ctrl+N.
L'accès aux paramètres d'une machine virtuelle individuelle est disponible à partir de son menu contextuel dans la liste de la fenêtre principale du gestionnaire et est caché derrière le bouton « Options ».
D'autres fonctionnalités du programme sont également très simples et peuvent être maîtrisées sans trop de difficultés.
Apparence nouvelle version Le système d'exploitation est stressant pour la plupart des utilisateurs. Par conséquent, l’une des tâches principales des développeurs est de rendre la transition aussi fluide que possible. Cela ne fonctionne pas toujours, mais les créateurs de Windows 7 se sont révélés être des gens compréhensifs et ont donc introduit dans le système un package de virtualisation qui était nouveau à l'époque, vous permettant d'exécuter XP à l'intérieur des « sept ».
informations générales
La machine virtuelle émule Matériel, créant un environnement isolé à l'intérieur du système dans lequel vous pouvez installer n'importe quel système d'exploitation. Cela vous permet de résoudre de nombreux problèmes de compatibilité logicielle, et permet également « d'essayer » un autre système sans supprimer celui actuel. Vous pourrez travailler avec des disques physiques, installer des jeux et des programmes pour Windows XP sans renoncer au « . sept", enregistrez des fichiers et effectuez d'autres tâches. Voyons comment installer une machine virtuelle sur Windows 7 pour profiter de toutes ses fonctionnalités utiles.
Vérification d'un PC virtuel
Si vous avez installé les versions Windows 7 Ultimate, Enterprise ou Professional, vous disposez par défaut de la fonctionnalité Virtual PC. Vous devez simplement vous assurer que le processeur prend en charge la virtualisation matérielle. Cela peut être fait à l'aide de l'utilitaire de l'outil de détection de virtualisation assistée par matériel Microsoft.
Téléchargez l'utilitaire et exécutez-le. En fonction des résultats du test du processeur, les messages suivants peuvent apparaître à l'écran.

L'activation/désactivation de la virtualisation se fait dans les paramètres du BIOS, donc avant d'installer Virtual PC manuellement, assurez-vous que l'option est activée.
L'option peut s'appeler Intel_Virtualization Technology, AMD-V, Virtualization Extensions, etc. Recherchez cette fonctionnalité dans le BIOS et modifiez la valeur de « Désactivé » à « Activé ».  Si après cela vous ne parvenez pas à démarrer la machine virtuelle, Windows vous propose d'installer un patch spécial. À ce stade, il est important de choisir la bonne taille de bits système – x32 ou x64.
Si après cela vous ne parvenez pas à démarrer la machine virtuelle, Windows vous propose d'installer un patch spécial. À ce stade, il est important de choisir la bonne taille de bits système – x32 ou x64.
Installation manuelle
L'installation d'une machine virtuelle sous Windows 7 comprend deux étapes :
- Installation d'un PC virtuel Windows ;
- Installer un virtuel Disque Windows Mode XP.
Commençons par parler de Virtual PC :

Ensuite, vous pouvez procéder à l'installation du disque virtuel Mode Windows XP :

Premier démarrage
Après avoir installé le mode XP, les « sept » doivent le configurer davantage pour créer un disque virtuel. Par conséquent, après avoir cliqué sur le bouton « Terminer », la fenêtre suivante apparaîtra à l'écran, dans laquelle se trouvera un autre contrat de licence, dont vous devez accepter les termes.  Spécifiez le dossier où se trouvera le disque virtuel et créez le premier utilisateur.
Spécifiez le dossier où se trouvera le disque virtuel et créez le premier utilisateur.  Activez les fonctionnalités de sécurité du système que vous créez. Ce n'est pas nécessaire. Cliquez sur "Démarrer l'installation".
Activez les fonctionnalités de sécurité du système que vous créez. Ce n'est pas nécessaire. Cliquez sur "Démarrer l'installation".  Le processus d'installation démarrera ; il suffit d'attendre que ça se termine.
Le processus d'installation démarrera ; il suffit d'attendre que ça se termine.
Nouvelle machine virtuelle
Le système est préparé, le disque virtuel est installé. Il ne reste plus qu'à créer un nouvel environnement et à y exécuter Windows XP.

Le bac à sable nouvellement créé apparaîtra dans la fenêtre principale du mode XP. Faites un clic droit dessus et sélectionnez « Ouvrir ». Sélectionnez l'option « Lecteur DVD » et spécifiez le chemin d'accès au lecteur physique (si vous disposez d'un disque avec la distribution Windows XP) ou à une image ISO pré-téléchargée. L'assistant d'installation du système se lancera.

Tout ce que vous avez à faire est d'installer Windows XP dans mode normal pour commencer à utiliser ce système dans un environnement isolé créé à l'aide de la fonctionnalité de virtualisation matérielle.
Une fois l'installation terminée, vous pouvez utiliser toutes les fonctionnalités du système d'exploitation Microsoft : installer des gadgets pour Windows XP, installer des jeux qui ne fonctionnent pas sur le « sept », exécuter des programmes obsolètes, etc. – pour ce faire, exécutez simplement le mode XP via l’émulateur. 
Machines virtuelles alternatives
En plus de la fonctionnalité de virtualisation matérielle intégrée, Windows 7 prend en charge des programmes tiers qui vous aident à créer un environnement isolé et à y installer n'importe quel système d'exploitation.
Tout d'abord, il convient de noter les systèmes de virtualisation tels que VMWare Workstation et Oracle VM VirtualBox. Regardons l'exemple de Virtualbox pour voir comment fonctionnent de tels programmes.
Boîte virtuelle Oracle VM
Téléchargez et installez Virtualbox. Il est installé de la même manière que n’importe quel autre programme, vous ne devriez donc avoir aucun problème.
- Lancez Oracle VM VirtualBox et cliquez sur Créer. L'assistant de création d'un environnement en bac à sable s'ouvre.

- Entrez votre nom nouvelle voiture, le type de système et la taille en bits, puis cliquez sur Suivant.

- Définissez la quantité de RAM qui sera automatiquement allouée au démarrage de la machine virtuelle pour son fonctionnement.

- Créer nouveau dur lecteur et cliquez sur Suivant.

- Spécifiez le type de disque. Si vous ne savez pas lequel est le meilleur, laissez le premier élément de la liste coché.

- Sélectionnez le format de stockage - il est recommandé de sélectionner « Image dynamique ».

- Spécifiez le nom et la taille du nouveau disque dur virtuel, puis terminez l'assistant en cliquant sur le bouton Créer.

L'environnement isolé est prêt. Pour commencer à travailler avec, marquez-le avec le bouton gauche de la souris et cliquez sur le bouton « Exécuter » dans le menu supérieur.  Une nouvelle fenêtre apparaîtra sur l'écran à travers laquelle vous allez d'abord installer puis interagir avec Windows 7 ou un autre système d'exploitation installé. Spécifiez le chemin d'accès au disque physique ou à l'image ISO avec la distribution Windows et cliquez sur « Continuer ».
Une nouvelle fenêtre apparaîtra sur l'écran à travers laquelle vous allez d'abord installer puis interagir avec Windows 7 ou un autre système d'exploitation installé. Spécifiez le chemin d'accès au disque physique ou à l'image ISO avec la distribution Windows et cliquez sur « Continuer ».  Nous n'examinerons pas ici le processus d'installation de Windows 7 en détail, car il n'est pas différent d'une installation classique sur un disque dur physique. Il vous suffit d'attendre que l'installation du système soit terminée.
Nous n'examinerons pas ici le processus d'installation de Windows 7 en détail, car il n'est pas différent d'une installation classique sur un disque dur physique. Il vous suffit d'attendre que l'installation du système soit terminée.
La machine virtuelle est lancée via le programme Oracle VM VirtualBox. Vous devrez ouvrir cet utilitaire et sélectionner l'image du système virtuel souhaitée dans le menu principal de gauche.
Comme pour les autres utilitaires, dans VMWare Workstation, le processus de création d'une machine virtuelle répète presque entièrement la procédure décrite ci-dessus.  Dans certains autres programmes, vous pourriez avoir besoin personnalisation supplémentaire, donc pour les débutants, ils peuvent sembler un peu compliqués.
Dans certains autres programmes, vous pourriez avoir besoin personnalisation supplémentaire, donc pour les débutants, ils peuvent sembler un peu compliqués.
Conclusion
Créer une machine virtuelle et installer un système dessus est assez simple, mais vous devez être prudent - depuis avril 2014, Windows XP n'est plus pris en charge par Microsoft, donc même en émulant le mode de ce système d'exploitation, vous rendez votre système vulnérable.
De plus, le mode XP n'est pas pris en charge sur les machines avec Windows installé 8, et vous ne pouvez pas le réparer. La fonctionnalité Virtual PC a été créée à l'origine pour une transition fluide entre les systèmes, donc ignorer les versions ne fonctionnera pas.
Mais vous pouvez essayer d'installer un système autre que Microsoft Windows– par exemple, Linux.  Il est assez difficile d'y passer tout de suite ; de plus, il faut abandonner la plupart de ses habitudes habituelles. Programmes Windows. En mode émulation, vous vous habituerez progressivement aux fonctionnalités d'interaction avec nouveau système et décidez si vous devez y passer complètement.
Il est assez difficile d'y passer tout de suite ; de plus, il faut abandonner la plupart de ses habitudes habituelles. Programmes Windows. En mode émulation, vous vous habituerez progressivement aux fonctionnalités d'interaction avec nouveau système et décidez si vous devez y passer complètement.




