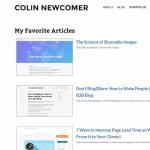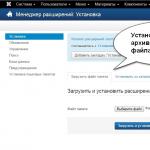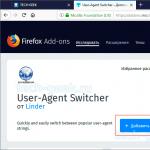Étalonnage Moniteur Windows 10, 7 est un processus réglementaire couleursécran. Il permet d'améliorer considérablement l'ergonomie de perception de l'image : les yeux sont moins fatigués, ce qui est particulièrement important pour les utilisateurs professionnels de PC. Concepteurs et spécialistes de infographie vous devez savoir comment calibrer correctement le moniteur sous Windows 10, 7 afin de rapprocher l'image le plus possible de la vraie.
La première fois, la procédure doit être effectuée après l'achat et la connexion de l'écran. À l'avenir, il ne sera répété que lorsque vous travaillez avec des graphiques, car la précision des paramètres n'est importante que dans ce domaine professionnel.
Utilisation de l'appareil
Un résultat précis peut être obtenu à l'aide d'un calibrateur de moniteur - un dispositif d'étalonnage automatique. Il vous permet de tout personnaliser en détail paramètres importants... Considérons les principales caractéristiques du modèle DataColor Spyder5Pro.
Le principe de fonctionnement du colorimètre est très simple : l'utilisateur suit les instructions qui s'affichent à l'écran. En 5 minutes, vous pouvez ajuster les valeurs souhaitées en choisissant l'une des 16 options. Une fois lancé, le programme propose les paramètres optimaux. 
La fonction de mesure automatique de la lumière aidera à prendre en compte les paramètres de l'environnement extérieur. Les données et l'analyse des paramètres d'écran aident à déterminer les capacités maximales de l'appareil. Un contrepoids pratique permet de maintenir l'appareil à l'écran pendant l'étalonnage.

Le logiciel est téléchargé à partir du site Web du fabricant. Lors de l'achat, l'utilisateur reçoit une carte avec l'adresse de la ressource et numéro de série... Ainsi, le logiciel est facilement mis à jour.

Le plaisir coûte 12 500 roubles.
Outils intégrés
Windows 10 et 7 ont un utilitaire qui vous aide à personnaliser votre affichage. Avant de commencer, vous devez définir l'autorisation de travail. Le programme ne démarre qu'en dessous Compte administrateur.
Comment activer le calibrage des couleurs sur Windows 10 étape par étape :




Sous Windows 7, le service fonctionne de la même manière.
Utilisation d'un logiciel spécial
Le logiciel d'étalonnage du moniteur Cltest pour Windows vous aidera à installer réglage fin affichage. Vous pouvez le télécharger en cliquant sur le bouton ci-dessous.


Le programme est un peu difficile pour les débutants, mais il permet de calibrer l'écran de votre ordinateur portable pour le traitement des photos, ce qui n'est pas toujours possible avec les outils intégrés.
Services en ligne
Prenons l'exemple de Monteon. Le résultat du travail sera subjectif - toutes les valeurs sont exposées "à l'œil nu". Les professionnels utilisent rarement de tels services, car ils peuvent calibrer l'écran du moniteur (ordinateur portable ou ordinateur) pour travailler dans Photoshop ou autre éditeur graphique ce sera difficile ici.
Allez sur le site et cliquez sur le bouton "Démarrer". 
L'étalonnage est effectué à l'aide des boutons du moniteur ou de l'ordinateur portable - ils sont différents sur chaque appareil. Les tests seront présentés étape par étape :

Suivez toutes les étapes dans l'ordre et à la fin, une image sera présentée qualité maximale... Si vous le voyez bien, cela signifie calibrer les couleurs de l'écran du moniteur d'ordinateur portable. fenêtres en ligne 10, 7 a réussi. 
Il existe un contrôle de calibrage du moniteur : fond d'écran, qui peut être téléchargé ici.
Téléchargez l'image dans la résolution requise et définissez-la comme image de fond ouvrier bureau Windows... Pour ce faire, cliquez sur pkm sur le nom du fichier. 
Une autre image (photo) pour calibrer la luminosité du moniteur est présentée ci-dessous. 
- Réglez le contraste de l'écran à 50 %.
- Ajustez la luminosité de sorte que les divisions sur les limites de la lumière et de l'ombre soient clairement distinguées.
- Le milieu de la table doit être gris sans nuances.
Vous pouvez trouver de nombreux fichiers de test similaires sur Internet, suggérant comment calibrer le moniteur à la maison, vous pouvez choisir n'importe quelle table. N'oubliez pas de télécharger la description de celui-ci.
Calibrer l'écran tactile de Windows 10
Propriétaires de tablettes sous Contrôle de Windows 10 peut calibrer le capteur. Pour ce faire, allez dans les paramètres. Faites-le via la barre de recherche. 
- Au chapitre "Equipement et Son" trouvez les options de votre tablette.



Passe une bonne journée!
Vous trouverez ci-dessous des réponses à certaines des questions fréquemment posées sur la personnalisation de votre stylet et de votre appareil tactile dans système Windows 8.1.
Comment savoir si mon ordinateur a un écran tactile ?
Essayez d'appuyer sur la tuile page de démarrage... Si l'écran est tactile, l'application s'ouvrira. Vous pouvez également vérifier les paramètres système actuels à l'aide de la souris :
Calibrer l'écran de la tablette
La plupart des problèmes sont causés par l'incompatibilité des pilotes. C'est encore plus probable si écran tactile cessera de fonctionner entre vous. Si vous n'êtes toujours pas sûr, vous devez attendre. Effectuez une recherche de dépannage du système et sélectionnez le résultat approprié.
L'outil détectera automatiquement les problèmes, puis les réparera. Cependant, ce n'est en aucun cas exhaustif et vous devrez peut-être continuer à lire. Lorsque votre écran tactile est lent à répondre ou enregistre vos gestes tactiles de manière inexacte, il peut être nécessaire de le recalibrer pour accélérer la vitesse.
- Sélectionnez le coin inférieur droit de l'écran, déplacez le pointeur de la souris vers le haut, sélectionnez le panneau Paramètres, puis cliquez sur le bouton Modifier les paramètres de l'ordinateur.
- Sélectionnez Ordinateur et périphériques, puis sélectionnez Informations sur l'ordinateur.
- Au chapitre L'ordinateur vérifier le réglage Stylet et toucher qui détermine le type d'entrée pris en charge par l'écran.
Si l'appareil est équipé écran tactile, le toucher est activé par défaut et ne peut pas être désactivé.
Désactiver et réactiver l'écran tactile
Recherchez le système et sélectionnez Calibrer l'écran pour le stylet ou le toucher. Le correctif le plus proche est "Avez-vous essayé de redémarrer?" Il s'agit de conseils techniques qui circulent beaucoup, mais pour une raison : cela fonctionne. On vous explique pourquoi. ce qui aurait dû être votre première étape éteint et rallume l'écran tactile.
C'est l'un des plus des solutions simples mais ça ne marche pas toujours. En fait, vous constaterez peut-être que le problème persiste après le redémarrage de votre système. Si c'est le cas, lisez la suite. Un pilote est un logiciel qui aide votre matériel, tel que votre écran tactile, à communiquer avec le processeur de votre ordinateur. Ainsi, des dysfonctionnements de l'écran tactile peuvent être provoqués par un pilote défectueux.
Comment calibrer le stylet et les paramètres tactiles ?
Pour régler les paramètres de précision de la détection tactile du stylet ou du doigt :
- Saisissez votre requête dans le champ de recherche Étalonnage, puis appuyez sur le bouton Calibrage de l'écran
- Appuyez sur le bouton Calibrer, puis suivez les instructions à l'écran.
Que se passe-t-il si, après avoir calibré les paramètres du stylet et du toucher, je ne parviens pas à ouvrir les panneaux de fonctions ?
Si, lors de l'étalonnage des paramètres du stylet et du toucher, s'éloigner rapidement du bord droit de l'écran n'affiche pas les barres de fonctionnalités, il est probable que Windows ne reconnaisse pas correctement le bord de l'écran en raison de la réinitialisation des bords du l'écran pendant l'étalonnage. Essayez les étapes suivantes pour calibrer votre stylet et les paramètres tactiles.
Vous souhaitez rechercher automatiquement le logiciel pilote mis à jour. Suivez les instructions de l'assistant si nécessaire, puis redémarrez et vérifiez si votre problème est résolu. Sinon, essayez d'aller directement sur le site Web du fabricant, en consultant sa page de pilotes, en choisissant le numéro de votre appareil et en téléchargeant le dernier pilote.
Lorsque vous téléchargerez ce pilote, vous pourrez l'extraire et l'installer automatiquement. Pour obtenir Information additionnelleà propos de la mise à jour de vos pilotes, consultez notre guide sur la façon dont vos pilotes peuvent être obsolètes et avoir besoin d'être mis à jour, mais comment le savez-vous ? D'abord, ne le répare pas s'il n'est pas cassé !
- Ouvrez le panneau de fonctions avec le raccourci clavier : touche du logo Windows + C. Cliquez ensuite sur le bouton Rechercher.
- Saisissez votre requête dans le champ de recherche Étalonnage, puis appuyez sur le bouton Calibrage de l'écran angle du stylet ou touchez pour ouvrir la fenêtre de personnalisation de la tablette.
- Assurez-vous que le moniteur dans la fenêtre d'affichage correspond à l'écran que vous souhaitez régler.
- Appuyez sur le bouton Réinitialiser. Vous devrez peut-être saisir le mot de passe administrateur pour confirmer votre sélection.
Malheureusement, toutes les versions de pilotes ne fonctionnent pas aussi bien. Si ce sont bien les mises à jour du pilote qui causent le problème, vous devriez essayer d'inverser la valeur par défaut. Ensuite, allez dans l'onglet Pilote et sélectionnez. Si vous savez qu'il existe une ancienne version du pilote qui fonctionnera mais ne peut pas y revenir, dans l'onglet Pilote, sélectionnez Désinstaller, puis suivez la méthode de l'étape 4 ci-dessus.
Maintenant, vous pouvez choisir. Cela présente des avantages comme une sécurité améliorée, mais cela peut aussi mal tourner. Espérons que nos conseils ci-dessus ont résolu tous les problèmes que vous avez rencontrés avec votre écran tactile. Si vous n'avez jamais réussi à faire fonctionner votre écran tactile, en particulier sur plusieurs systèmes d'exploitation, contactez le fabricant pour obtenir de l'aide.
Si la réinitialisation du stylet et de l'écran tactile de votre appareil ne fonctionne pas, essayez à nouveau de calibrer, appuyez sur Étalonner, Ensuite suivez les instructions sur l'écran. Pour vous assurer que Windows détecte correctement le bord de l'écran, essayez de vous rapprocher doucement du centre de l'écran tout en touchant les points de calibrage.
Pour le contenu tactile connexe, si vous rencontrez des problèmes avec l'écran de votre tablette, consultez notre guide sur la façon de procéder. Certains produits peuvent ne pas être disponibles dans votre pays ou votre région. Avant de plonger dans les solutions ci-dessous, voici quelques éléments à savoir.
Les solutions les plus susceptibles de résoudre votre problème sont au sommet. Si vous rencontrez des difficultés pour toucher uniquement l'objet souhaité, essayez d'utiliser un stylet de surface ou un autre stylet capacitif. Pour plus d'informations, voir. ... Utilisez un chiffon doux non pelucheux humidifié avec de l'eau ou un nettoyant pour lunettes, mais n'appliquez pas de liquide directement sur l'écran.
Comment configurer le toucher sur mon écran ?
Si vous disposez de deux moniteurs, dont l'un est un écran tactile, le signal d'entrée tactile peut ne pas fonctionner comme prévu. Par exemple, en cliquant sur un moniteur, le curseur se déplace sur le second. Pour résoudre ce problème:
- Faites glisser rapidement votre doigt vers l'intérieur depuis le bord droit de l'écran, puis cliquez sur la barre de recherche (si vous utilisez une souris, sélectionnez le coin supérieur droit de l'écran, déplacez le pointeur de la souris vers le bas, puis cliquez sur le bouton Rechercher bar).
- Saisissez votre requête dans le champ de recherche Étalonnage, puis cliquez sur le bouton Calibrer pour ouvrir la fenêtre de personnalisation de la tablette.
- Cliquez sur le bouton Configuration, puis suivez les instructions à l'écran.
Comment modifier les actions du stylet et du toucher ?
Pour modifier la vitesse, la portée et la durée :
Solution 3. Installez les dernières mises à jour
Vous aurez besoin d'un clavier ou d'une souris connecté à votre surface. Parfois, tout ce dont vous avez besoin pour que votre écran tactile fonctionne à nouveau est un redémarrage. Il se peut que votre écran tactile ne fonctionne pas car vous n'avez pas les dernières mises à jour.
Solution 5 : désactiver et activer le pilote de l'écran tactile
Vous aurez besoin d'un clavier ou d'une souris connecté à votre surface comme dans la solution. Si l'arrêt à deux boutons ne fonctionne pas, essayez ce qui suit.
Solution 6 : réinstaller le pilote de l'écran tactile
Si la désactivation et la réactivation de votre pilote d'écran tactile ne fonctionnent pas, essayez ce qui suit.- Faites glisser rapidement vers l'intérieur à partir du bord droit de l'écran, puis cliquez sur la barre de recherche (si vous utilisez une souris, sélectionnez le coin supérieur droit de l'écran, déplacez le pointeur de la souris vers le bas, puis cliquez sur la barre de recherche).
- Entrez la phrase dans la zone de recherche stylo et toucher, puis cliquez sur le bouton Stylet et fonction tactile.
- Cliquez ou sélectionnez l'action que vous souhaitez personnaliser, puis sélectionnez Options.
- Suivez les instructions à l'écran.

Solution 7 : réinitialiser le calibrage de l'écran tactile
Votre surface téléchargera et installera automatiquement le pilote de l'écran tactile une fois connecté à Internet. Si les solutions 1 à 6 ne fonctionnent pas, recalibrez l'écran tactile. Une fois que votre surface a effacé les données de recalibrage, testez l'écran tactile pour vous assurer qu'il répond correctement.
Vérifier les interférences électromagnétiques
Résolution 8.. Parfois, d'autres appareils électroniques à proximité peuvent interférer avec l'écran tactile ou déplacer le curseur vers la surface de manière inattendue.Si nous disons ce qu'est le multitouch dans une tablette avec des mots ordinaires, alors c'est sa capacité à reconnaître plusieurs touchers en même temps. Ainsi, les premières tablettes étaient dotées d'écrans résistifs et ne pouvaient comprendre qu'une seule touche (+ il y avait une imitation de la seconde). Certes, cela est également considéré comme multi-touch. Après l'apparition des modèles capacitifs, le multitouch est devenu possible. Au début, il n'y avait qu'une compréhension de deux touches, mais maintenant leur nombre atteint 10.
Solution 9 : réparez ou jetez votre surface
Le coupable pourrait simplement être la multiprise ou la lampe sur votre bureau, ou quelque chose comme un gros équipement ou des banques d'ordinateurs. Éteignez tous les autres appareils de la zone, puis allumez-les un par un pour savoir quel appareil est à l'origine du problème. Si vous ne trouvez pas la source du problème, vérifiez les pièces adjacentes pour un équipement plus puissant qui pourrait créer des interférences électroniques. Si vous rencontrez toujours des problèmes d'écran tactile, essayez de réparer ou de réinitialiser votre surface dans cet ordre.
- Gestion d'appareils
- Applications spéciales
Dans un système, le multitouch est utilisé pour contrôler les widgets et autres applications système. Une plus grande partie de l'opportunité est mise en œuvre dans des applications tierces. Par exemple, Google Maps démontre parfaitement les capacités multitouch. Avec seulement deux doigts, vous pouvez visiter n'importe où sur Terre.
Solution 10 : soumettez votre surface au service
Si l'écran tactile ne fonctionne toujours pas après ces étapes, votre surface a besoin d'être réparée. Si l'écran tactile ne répond pas correctement au toucher, essayez ces solutions. Section "Que faire si l'écran de surface est endommagé". ... Rubrique "Nettoyage et entretien de votre surface." Si l'écran tactile ne fonctionne toujours pas correctement, passez à la solution 2.
Solution 2 : redémarrer la surface
Pour terminer les étapes de dépannage restantes, vous aurez besoin d'un clavier ou d'une souris connecté à votre surface. Voici comment redémarrer la surface lorsque votre écran tactile ne fonctionne pas. Si l'écran tactile ne fonctionne toujours pas, passez à la solution 3.

La technologie est intéressante implémentée dans les systèmes Windows. Vous pouvez programmer les gestes vous-même. C'est-à-dire donner à chaque mouvement presque n'importe quelle fonction ou option.
Mais dans les jeux, le multitouch libère tout son potentiel. Ils utilisent souvent un joystick sur lequel il faut appuyer sur plusieurs boutons en même temps. Par exemple, prenez le jeu Mortal Combat, où vous devez appuyer sur une variété de combinaisons de boutons pour obtenir certains coups, leurs séquences et leurs décès.
Réinitialisation des paramètres de l'écran tactile
L'écran tactile n'a pas besoin d'être recalibré, mais si quelqu'un le recalibre, cela pourrait affecter ses performances. Voici comment vérifier l'étalonnage et restaurer l'étalonnage d'usine par défaut, si nécessaire, à l'aide de votre clavier ou de votre souris.
Solution 4
Entrez le calibrage, utilisez les touches fléchées pour mettre en surbrillance Calibrer l'écran pour le stylet ou le toucher et appuyez sur Entrée. Appuyez sur Entrée jusqu'à ce que Oui soit sélectionné, appuyez sur Entrée et suivez les instructions à l'écran. Une fois que votre surface a effacé les données de recalibrage, testez l'écran tactile pour vous assurer qu'il répond correctement. Allez à la solution 4.. Voici comment utiliser votre clavier ou votre souris. Si l'écran tactile ne fonctionne toujours pas après l'installation Dernières mises à jour, essayez la solution 5.

Comment tester le multitouch sur ma tablette ? Vérifier le multitouch est facile. Il existe une voie primitive. Démarrez l'appareil photo directement sur le site de test et prenez une photo. Ouvrez-le et, en faisant glisser et en faisant glisser deux doigts sur l'écran, voyez si l'image est agrandie/réduite.
Pour vérifier plus de 2 points de contact, téléchargez l'un des programmes spéciaux. Par exemple, Testeur Multi-Touch. Il est de petite taille et détermine immédiatement le nombre de touches possibles. De plus, vous pouvez personnellement voir le résultat en touchant à nouveau l'écran.
Solution 5 : vérifiez les interférences électromagnétiques
Parfois, d'autres appareils électroniques peuvent interférer avec l'écran tactile. Par exemple, ils peuvent provoquer un déplacement inattendu du curseur. Le coupable peut être aussi simple qu'une multiprise ou une lampe à proximité sur votre bureau, ou cela peut être quelque chose comme un gros équipement ou des banques d'ordinateurs.
Si le problème avec l'écran tactile ne se produit que dans certaines zones, il se peut que vous receviez des interférences électroniques. Si vous pensez que votre écran tactile réagit aux interférences, éteignez les appareils dans la zone où vous utilisez votre surface jusqu'à ce que vous ayez déterminé la source du problème. Si vous ne trouvez pas la source du problème dans la pièce où vous utilisez votre surface, recherchez dans les pièces adjacentes des équipements plus puissants susceptibles de créer des interférences électroniques. Si l'écran tactile ne fonctionne toujours pas correctement, essayez la Solution 6.

Calibrer l'écran de la tablette
Un étalonnage est nécessaire pour que votre gadget réponde correctement au toucher de vos doigts. Un appareil non étalonné se comporte comme suit. Par exemple, vous écrivez un SMS, appuyez sur la lettre "A", et l'écran affiche la lettre "K" ou "E". Pas très pratique, non ?
Solution 6 : arrêt à deux positions
Utilisez ce processus d'arrêt à deux boutons pour vous assurer que votre surface est complètement éteinte. Une fois votre surface éteinte, maintenez enfoncés les boutons d'augmentation du volume et d'alimentation en même temps pendant au moins 15 secondes, puis relâchez les deux. Après avoir relâché les boutons, attendez 10 secondes. Appuyez et relâchez à nouveau le bouton d'alimentation pour rallumer votre surface. Utilisez les touches fléchées pour mettre en surbrillance Arrêter et appuyez sur Entrée. ... Si l'écran tactile ne fonctionne toujours pas, essayez la solution 7.
Étalonnage sous Windows
Étant donné que les tablettes ont plusieurs variantes de Windows, il existe plusieurs façons de calibrer l'écran. Au contraire, il existe plusieurs façons d'entrer dans une application spéciale pour cela. Dans Windows défectueux (comme Windows 8 CP), vous devez ouvrir les paramètres généraux. Presque tout en bas de la fenêtre, il y aura un bouton convoité. Dans les versions à part entière, l'option est dans la personnalisation de l'écran.
Solution 7. Réparer, actualiser ou réinitialiser votre surface
Si vous rencontrez toujours des problèmes d'écran tactile, essayez de réparer, mettre à jour ou réinitialiser votre surface dans cet ordre. Restaurer votre surface est un moyen de défaire le dernier changements systémiques ce qui peut causer des problèmes. La restauration de votre Surface ne modifie pas vos fichiers personnels, mais peut supprimer les applications et les pilotes récemment installés.
Les autres applications et vos paramètres disparaîtront. Vous pouvez les réinstaller une fois la mise à jour terminée. La réinitialisation maintient les applications installées sur votre surface. Si vous rencontrez des problèmes pour sélectionner avec précision les objets à l'écran à l'aide du toucher, vous pouvez calibrer l'alignement de l'écran. Si votre écran tactile est mal calibré, vous ne pourrez peut-être pas appuyer sur le bouton Calibrer. Trouvez le verrou d'orientation sur votre tablette. Si le verrouillage de l'orientation est activé, l'écran ne pivotera pas entre portrait et orientation paysage... L'écran affiche des lignes autour du périmètre, formant une boîte près du bord de l'écran et une deuxième boîte dans le premier demi-pouce du bord. Des lignes relient ces cellules à côté de chaque coin. Le résultat est 16 intersections. En commençant par le coin supérieur gauche, utilisez votre doigt ou votre stylet pour toucher chaque intersection qui affiche deux courtes lignes noires qui forment un réticule. Si cette touche est acceptée, le réticule se déplacera vers la prochaine intersection vers la droite. Sinon, cliquez à nouveau sur l'intersection précédente. Lorsque le réticule se déplace, appuyez sur l'intersection en surbrillance de gauche à droite, vers le bas, puis à nouveau vers la gauche. Le processus prend beaucoup plus de temps que la lecture. Et si vous n'avez pas de souris ? Après avoir sélectionné chacun des 16 points d'étalonnage à tour de rôle, une fenêtre apparaîtra vous demandant si vous souhaitez enregistrer les données d'étalonnage.
- Sélectionnez ensuite Calibrer l'écran pour le stylet ou la saisie tactile.
- Ignorez l'option permettant de sélectionner l'ordre dans lequel votre écran pivote.
Les utilisateurs de Windows 10 ont la possibilité de modifier les paramètres d'affichage par défaut que le système choisit par défaut. Parfois, des problèmes peuvent survenir pendant le processus de configuration ou d'utilisation du moniteur, mais ils sont très faciles à résoudre.
Paramétrage de l'écran
La personnalisation des paramètres de votre écran vous permet de personnaliser n'importe quel écran pour une expérience des plus conviviales. N'oubliez pas les paramètres qui ont été spécifiés avant votre intervention, afin qu'en cas de modifications infructueuses, vous puissiez tout restaurer rapidement.
Réglage de la luminosité
Il existe plusieurs manières de modifier la luminosité : en modifiant les paramètres du système ou en utilisant les fonctions de l'écran lui-même.
Grâce aux capacités de l'écran
Recherchez les boutons de contrôle de la luminosité sur votre moniteur et utilisez-les pour augmenter ou diminuer la lumière. Mais attention, ces boutons ne sont pas présents sur tous les modèles de moniteurs. Sinon, utilisez les méthodes décrites ci-dessous.
Utilisez les boutons du moniteur pour régler la luminosité
Via les touches du clavier
Apprendre les clés accès rapide, c'est-à-dire de F1 à F12, vous pouvez trouver le bouton chargé de régler la luminosité. Cliquez ou maintenez enfoncé pour obtenir le résultat.
Ce bouton peut parfois être manquant ou ne pas fonctionner. Dans ce cas, utilisez les méthodes décrites ci-dessous.
Utilisez les touches de raccourci pour régler la luminosité
Manière rapide
En cliquant sur l'icône de la batterie ou sur l'icône du message, vous verrez le bloc "Luminosité". Utilisez-le pour régler le niveau de luminosité souhaité.
Cliquez sur l'icône de la batterie et modifiez la luminosité
Grâce aux paramètres du système
- Développez Options système.
Ouvrir les paramètres système
- Allez dans le bloc "Système".
Cliquez sur le bloc "Système"
- Dans l'onglet "Affichage", recherchez l'élément "Niveau de luminosité" et déplacez le curseur. Cliquez sur le bouton « Appliquer ».
Déplacez le curseur pour modifier la luminosité
Vidéo : Comment régler la luminosité et d'autres paramètres d'affichage
Grâce aux paramètres de puissance
- Dans le système barre de recherche notez "Alimentation" et ouvrez la page proposée.
Ouvrez l'onglet Options d'alimentation
- Ouvrez les paramètres du forfait que vous utilisez.
Cliquez sur le bouton "Paramètres du schéma d'alimentation"
- Recherchez la ligne « Luminosité » dans la liste des paramètres et déplacez le curseur sur la valeur appropriée.
Ajuster la luminosité dans les options d'alimentation
Que faire si les options de luminosité ne sont pas disponibles
Votre écran peut ne pas prendre en charge la modification de la luminosité, mais ce problème ne se produit que sur les appareils plus anciens. Le plus souvent, la raison réside dans l'absence du pilote requis :
- Allez dans "Gestionnaire de périphériques".
Ouvrez "Gestionnaire de périphériques"
- Recherchez la section "Moniteurs" et développez-la. Si vous avez un sous-élément « Moniteur PnP générique », faites un clic droit dessus et utilisez la fonction « Activer ». C'est fait, redémarrez votre ordinateur, suivez les instructions ci-dessus et essayez à nouveau de modifier la luminosité.
Mettez un moniteur en surbrillance et utilisez la fonction « Engager »
- S'il y a un sous-élément Generic Non-PnP Monitor ou une icône indiquant qu'il n'y a pas de pilotes, recherchez-les et installez-les manuellement. Pour ce faire, recherchez le site Web du fabricant du moniteur, téléchargez les pilotes de votre modèle à partir de celui-ci, revenez dans le "Gestionnaire de périphériques", faites un clic droit sur le moniteur et sélectionnez la fonction "Mettre à jour les pilotes".
Télécharger et mettre à jour les pilotes de moniteur
- Sélectionnez "Rechercher des pilotes sur cet ordinateur" et terminez la procédure, puis revenez aux instructions ci-dessus et modifiez la luminosité. Vous devrez peut-être d'abord redémarrer votre ordinateur.
Veuillez sélectionner recherche manuelle et spécifiez le chemin vers les pilotes
Vidéo : Comment mettre à jour les pilotes sous Windows 10
Paramètres de contraste
Le moyen le plus simple de modifier le rapport de couleur est d'utiliser le réglage automatique, qui peut être déclenché par les actions suivantes :
- Dans les paramètres système, sélectionnez le bloc "Système". Dans l'onglet "Affichage", allez dans les options avancées.
Cliquez sur le bouton "Plus d'options d'écran"
- Cliquez sur le bouton "Calibrage des couleurs".
Ouvrez la section "Calibrage de l'écran"
- Lisez plusieurs pages d'instructions, en cliquant à chaque fois sur le bouton "Suivant".
- Suivez le processus de réglage du gamma de l'écran.
Calibrer le gamma
- Suivez le processus de réglage de la luminosité.
Ajuster la luminosité
- Suivez le processus de réglage du contraste.
Ajuster le contraste
- Passez par le processus de balance des couleurs.
Personnaliser l'affichage des couleurs
- Enregistrez ou annulez vos modifications.
Enregistrer les résultats du réglage de l'écran
Vidéo : Comment calibrer votre moniteur sous Windows 10
Changer la résolution
Le nombre et la densité de pixels impliqués dans l'affichage d'une image dépendent de la résolution de l'écran. Chaque modèle de moniteur a sa propre valeur de résolution recommandée, elle peut être trouvée dans les instructions du moniteur ou en énumérant toutes les résolutions suggérées par le système :

Vidéo : Comment changer la résolution d'écran dans Windows 10
Changer l'orientation, mettre à l'échelle, ajouter plusieurs moniteurs
En accédant aux paramètres de l'écran (la première étape du sous-paragraphe précédent), vous pouvez modifier non seulement la résolution, mais également l'échelle, grâce à laquelle toutes les polices et icônes deviendront plus grandes ou plus petites.
Ajuster l'échelle de l'écran
L'orientation change immédiatement de paysage à portrait ou portrait et vice versa. Cette fonctionnalité n'est utile que si vous avez un moniteur avec un rapport hauteur/largeur non standard, par exemple, étiré en hauteur plutôt que large.
Choisissez la bonne orientation
Si plusieurs moniteurs sont connectés à l'ordinateur, chacun d'eux sera configuré séparément. Mais d'abord, vous devez les reconnaître en cliquant sur le bouton "Détecter". Une fois la recherche terminée, les options de chaque moniteur deviendront disponibles.
Cliquez sur le bouton "Détecter" pour reconnaître le nouvel écran
Résolution des problèmes de moniteur
Si vous rencontrez des problèmes lors de la configuration ou de l'utilisation de votre moniteur, vous devez essayer de les résoudre vous-même.
Écran clignotant
Si l'écran commence à clignoter uniquement dans une certaine application ou un certain jeu, cela signifie que le programme est incompatible avec votre assemblage et que le problème réside dans celui-ci. Si le moniteur clignote constamment, il peut y avoir deux raisons : un problème avec le câble ou les pilotes.
Tout d'abord, assurez-vous que le câble reliant le moniteur et l'unité informatique n'est pas pincé ou détaché. Il s'agit généralement de VGA ou câble HDMI... Retirez-le des deux connecteurs, rebranchez-le et vérifiez si le problème disparaît. Si possible, testez le moniteur avec un autre câble.
Vérifiez si l'unité et le moniteur sont bien connectés
Deuxièmement, si vous êtes convaincu que le problème ne vient pas du câble, mettez à jour les pilotes :

Les jeux ne s'ouvrent pas en plein écran
Certains jeux peuvent s'ouvrir dans une fenêtre par défaut au lieu du plein écran. Si vous voulez résoudre ce problème, il y a deux façons. La première consiste à utiliser la combinaison Alt + Entrée, qui donne la commande d'étirer la fenêtre active en plein écran, la seconde consiste à entrer dans les paramètres du jeu lui-même et à définir la valeur "Ouvrir en mode plein écran". Habituellement, la deuxième méthode fonctionne à cent pour cent, le jeu s'ouvre immédiatement le Plein écran, ou il le fait après un redémarrage.
Allumer mode plein écran dans les paramètres du jeu
Calibrage de l'écran
Les utilisateurs de tablette ou de stylet numérique Windows 10 peuvent constater que le système ne répond pas tout à fait correctement aux pressions du doigt ou du stylet. Dans ce cas, il faut recourir au calibrage de l'écran :

Désactiver le mode veille et éteindre le moniteur
Par défaut, s'il n'y a aucune action de l'utilisateur pendant 15 minutes, l'ordinateur éteint le moniteur. Après encore 15 minutes d'inactivité, le système se met en veille. Ceci est nécessaire pour économiser de l'énergie. Cependant, la fonction d'économie d'énergie peut être désactivée ou ajustée :
Ainsi, un écran d'ordinateur peut être personnalisé en modifiant son extension, son format, sa luminosité, son contraste et son échelle. Si vous rencontrez des problèmes avec l'écran, cela vaut la peine de mettre à jour les pilotes, de vérifier le câble ou d'effectuer un étalonnage. L'hibernation de l'ordinateur peut également être configurée ou désactivée.
Le calibrage correct de votre moniteur est l'un des principaux facteurs pour un affichage précis de l'image finale à l'utilisateur. Il existe de nombreux outils professionnels permettant de calibrer le moniteur, mais ils sont avant tout conçus pour des matrices de haute qualité, utilisées par des spécialistes. Pour les gens ordinaires qui souhaitent également obtenir une image aussi crédible que possible, mais en même temps ne veulent pas comprendre grand-chose dans les programmes professionnels ou acheter un spectrophotomètre pour ajuster l'image, Microsoft a fourni des outils intégrés à Windows 10. Ils vous permettent de calibrer le moniteur rapidement et facilement.
Table des matières:Remarque : tous les moniteurs ne nécessitent pas d'étalonnage. Elle ne doit être réalisée que si les couleurs affichées par l'écran ne vous conviennent pas pour une raison ou une autre. À l'aide des outils décrits ci-dessous, vous pouvez calibrer l'écran de votre ordinateur en ajustant uniquement les paramètres de base.
Comment calibrer votre moniteur avec un outil Windows 10 dédié
V système opérateur Windows 10 fournit un outil d'étalonnage de moniteur dédié. Pour l'exécuter, vous pouvez procéder de deux manières :

 Important : pour calibrer le moniteur, vous devez disposer des droits d'administrateur sur votre ordinateur.
Important : pour calibrer le moniteur, vous devez disposer des droits d'administrateur sur votre ordinateur.
En exécutant l'option de calibrage, vous pouvez passer directement aux étapes pour ajuster l'image idéale. Cliquez sur le bouton "Suivant", puis à nouveau sur "Suivant" (après avoir lu tous les messages d'information) pour procéder au réglage du premier paramètre - "Gamma". 
Le gamma détermine le rapport des couleurs primaires (rouge, vert, bleu), ainsi que l'intensité de leur émission. L'utilitaire de calibrage d'image affichera 3 images qui indiquent à quel point le gamma faible diffère du gamma élevé. Cliquez sur Suivant pour commencer la configuration. 
Pour ajuster le gamma, il est suggéré d'utiliser le curseur sur le côté gauche de la fenêtre. En le déplaçant de haut en bas, vous pouvez augmenter ou diminuer la gamme. Le gamma est considéré comme étant réglé pour reproduire les couleurs les plus réalistes si les points affichés au centre de l'écran de l'utilitaire de réglage sont peu visibles. Si vous souhaitez revenir à la valeur d'origine, vous pouvez utiliser le bouton "Reset". Une fois le réglage terminé, cliquez sur Suivant pour procéder à l'étalonnage de la luminosité et du contraste. 
Apparaîtra Annonce que la luminosité et le contraste doivent être ajustés manuellement en ajustant les paramètres du moniteur. C'est-à-dire que vous devrez utiliser les instructions de l'écran personnalisé pour comprendre quels boutons répondent au réglage des paramètres spécifiés. Cliquez à nouveau sur "Suivant" pour procéder au réglage du contraste. 
Une fenêtre d'information s'ouvrira avec des informations sur le contraste et la luminosité des couleurs sombres, et quels paramètres peuvent être considérés comme optimaux, et lesquels sont surexposés ou assombries. Cliquez sur "Suivant" pour procéder à la configuration. 
Une image apparaîtra avec un homme en chemise noire contre un mur noir. À l'aide des paramètres de luminosité du moniteur, vous devez régler le niveau de luminosité et de contraste de manière à ce que la chemise ne se confond pas avec le mur et que la lettre "X" affichée en arrière-plan soit à peine visible. Une fois la configuration terminée, cliquez sur Suivant. 
Une page contenant des informations sur le contraste et la luminosité des couleurs claires s'ouvrira. Lisez-le et cliquez à nouveau sur "Suivant". 
À l'aide des paramètres de contraste, vous devez ajuster la nouvelle image de test de manière à ce que les boutons et les plis de la chemise blanche de l'homme restent visibles. Une fois la configuration terminée, cliquez sur Suivant. 
L'écran suivant explique ce qu'est la balance des couleurs et comment la régler correctement. Les réglages peuvent être effectués à l'aide des outils Windows disponibles sur l'écran suivant. Cliquez sur "Suivant" pour y accéder. 
Remarque : presque tous les moniteurs vous permettent de régler la balance des couleurs via les paramètres d'affichage.
Pour régler la balance des couleurs, il est nécessaire qu'il n'y ait pas de reflets de couleur sur les bandes grises. Pour les supprimer, vous pouvez déplacer les curseurs de couleur du spectre rouge, vert et bleu en bas de la fenêtre. Une fois que vous avez la balance des couleurs parfaite, cliquez sur Suivant. 
Ça y est, l'utilitaire de calibrage d'écran de Windows 10 proposera de comparer l'ancien calibrage et le nouveau. Cliquez sur Old Calibration pour voir à quel point la nouvelle version diffère de l'ancienne. 
Remarque : au bas de l'écran final, il est recommandé de cocher la case Exécuter ClearType Tuner. Comment travailler avec elle est décrite ci-dessous.
Cliquez sur Terminer pour appliquer le nouveau calibrage. Si l'option précédente est meilleure, cliquez sur Annuler.
Définition de ClearType pour le calibrage de l'écran
Après avoir calibré l'écran, il est également recommandé d'utiliser l'utilitaire ClearType. Cette Outil Windows vous permet de personnaliser la qualité des polices. Si vous n'avez pas utilisé l'option d'ouverture de l'utilitaire ClearType via l'utilitaire de calibrage, vous pouvez ouvrir le paramètre ClearType en recherchant la requête correspondante. 
L'utilitaire ClearType étant ouvert, cliquez sur Suivant pour procéder aux réglages. 
Sur le premier écran sera vérifié autorisations. Si la résolution est correctement réglée, elle correspond à celle de base, le système vous en informera. Cliquez sur Suivant. 
Sur l'écran suivant, vous devez sélectionner l'un des textes, en indiquant celui qui convient le mieux à votre moniteur. Choisissez le meilleur et cliquez sur "Suivant". 
L'écran suivant proposera 6 options de texte. La tâche est la même - choisir le meilleur et cliquer sur "Suivant". 
L'écran suivant propose 3 options de texte. Sélectionnez à nouveau le meilleur et cliquez sur "Suivant". 
Le quatrième paramètre propose à nouveau 6 options de texte. Choisissez le meilleur et cliquez sur "Suivant". 
La cinquième étape finale propose également 6 options de texte. Choisissez le meilleur et cliquez sur "Suivant". 
C'est tout, cela termine le réglage ClearType. Cliquez sur Terminer pour appliquer vos modifications. 
Après avoir calibré l'écran et ajusté les paramètres ClearType, l'image de l'écran devrait être plus conforme à vos besoins et attentes.