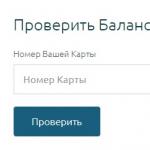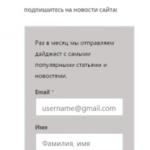Les technologies modernes atteignent chaque jour un tel niveau de perfection que tout flux de travail devient automatisé. Si vous y réfléchissez, bientôt une personne n'aura plus besoin de se lever tous les jours, de préparer son petit-déjeuner, car les machines intelligentes pourront tout faire pour lui. Prenons même en compte le film Surrogates, où tous les déplacements, déplacements au travail, dans les clubs et autres institutions, sont effectués par des robots, sous le contrôle de l'esprit d'une personne qui est chez elle sur une chaise. C'est peut-être une histoire fictive, et ce ne sera pas dans les deux prochaines années, mais le fait demeure. Et tout cela conduit au fait que maintenant vous pouvez allumer, éteindre le PC et exécuter des programmes automatiquement. Ceux. pendant que vous dormez, le PC ou l'ordinateur portable peut s'allumer tout seul et effectuer les opérations programmées.
Comment allumer automatiquement un ordinateur portable ou un PC
Il peut y avoir plusieurs raisons à une telle opération. Quoi qu'il en soit, vous êtes toujours là et vous voulez connaître la solution à ce problème. Lorsqu'il s'agit d'un ordinateur, le planificateur de tâches viendra à votre aide. Je ne le décrirai pas ici, car vous pouvez trouver de nombreux exemples sur Internet et cela ne pose aucune difficulté. Quant à l'ordinateur portable, les choses sont un peu différentes ici. Bien que je ne puisse pas dire avec certitude sur tous les modèles, car j'ai testé uniquement sur mon ordinateur portable et j'ai rencontré un tel problème. En général, voici trois exemples pratiques pour vous aider à allumer votre PC automatiquement :
- planificateur de tâches standard (disponible dans tous les systèmes d'exploitation Windows),
- Paramétrage du bios,
- un logiciel supplémentaire.
J'omets les deux premiers exemples, car je ne les ai pas essayés, mais nous parlerons du troisième ci-dessous.
Mise sous tension et arrêt automatiques
Il est très facile de programmer l'allumage d'un ordinateur portable ou d'un PC à l'aide d'un programme pratique appelé Auto Power-on & Shut-down. Avec son aide, vous pouvez facilement sélectionner l'heure de démarrage requise pour votre machine stationnaire. Voici son interface approximative (tout dépend de la version) :
La figure montre la version en russe, ce qui est très pratique pour ceux qui sont très loin de l'anglais. Ce qu'il attire d'autre, c'est le fait que vous pouvez enregistrer toutes les actions que vous voyez sur le moniteur. Ceux. vous pouvez même enregistrer des actions telles que : ouvrir un navigateur, lancer les pages souhaitées (bien que cela puisse être fait en utilisant le chargement automatique, mais pas toujours), des programmes, etc. Voici à quoi ressemble la création de toute nouvelle tâche :

L'ordinateur portable ne s'allume pas même après l'installation de la mise sous tension et de l'arrêt automatiques, que dois-je faire ?
Il arrive aussi, c'est exactement le cas qui a été écrit plus haut, et que j'ai rencontré. J'ai installé le programme sur mon PC, je l'ai programmé pour qu'il s'allume à 5 heures du matin et tout va bien. Le programme a fonctionné, l'ordinateur a démarré. Après un certain temps, j'ai décidé de l'installer sur mon ordinateur portable. J'ai fait les mêmes réglages et l'ai testé en pratique. Cependant, le résultat n'était pas positif, aucune inclusion ne se produit. Le moyen de sortir de cette situation n'est pas d'éteindre l'ordinateur portable, mais d'hiberner. Dans ce cas, le programme fonctionne avec un bang. Eh bien, tout dépend de vos souhaits. Le programme a beaucoup de paramètres et ils sont tous disponibles dans la version crackée.
Voici une méthode si simple et éprouvée que j'utilise. Si vous avez d'autres options, ne vous inquiétez pas, la principale préoccupation est quoi ? C'est vrai, la capacité de travail, et chacun peut avoir ses propres moyens d'y parvenir.
Pour certains utilisateurs, il devient nécessaire de configurer l'arrêt de l'ordinateur à l'heure ou même des jours programmés à certaines heures. Les raisons peuvent être différentes et la plus courante est que vous commencez à regarder un film le soir et que vous ne voulez pas que l'ordinateur fonctionne jusqu'au matin si vous vous endormez soudainement :) La même fonction est utilisée par certains sur les téléviseurs et tous pour le même raison.
Et le plus intéressant, c'est qu'une telle fonction dans un ordinateur est loin d'être superficielle. On dirait un ordinateur, un appareil tellement omnipotent, mais une fonction tellement banale est enfouie quelque part qu'un débutant ne la trouvera pas !
Ainsi, à partir de cet article, vous apprendrez comment, à l'aide d'une simple commande dans la console Windows, vous pouvez configurer l'ordinateur pour qu'il s'éteigne après un certain nombre de secondes, ainsi que comment configurer l'arrêt de l'ordinateur à l'heure certains jours !
Les débutants ne doivent pas se laisser intimider par les mots « Console », « Ligne de commande » et autres, car nous ne parlons pas de programmation et d'autres tâches complexes ! Je vais vous montrer un exemple et vous comprendrez tout...
Nous allons maintenant examiner 2 façons d'éteindre votre ordinateur par heure :
Arrêt simple de l'ordinateur après un nombre de secondes spécifié ;
Éteignez l'ordinateur au jour et à l'heure spécifiés.
Comment régler une minuterie pour éteindre mon ordinateur ?
Pour accomplir cette tâche, nous n'avons besoin que de la ligne de commande Windows.
Dans n'importe quel système d'exploitation, vous pouvez rapidement trouver la ligne de commande via une recherche. Par exemple, sous Windows XP, Windows Vista ou Windows 7, ouvrez le menu Démarrer et tapez « cmd » dans la recherche en bas. L'application Invite de commandes apparaît dans la liste.
Si vous avez Windows 8, ouvrez également "Démarrer", puis cliquez sur l'icône de recherche à droite :
Dans le champ qui apparaît, tapez "cmd", et le programme "Invite de commandes" apparaîtra immédiatement dans les résultats de la recherche :
Enfin, si vous disposez du dernier développement Microsoft, Windows 10, l'icône de recherche par défaut sera située juste à côté du bouton Démarrer. Ne cliquez pas dessus, entrez "cmd" et vous voyez l'application "Command Line":
Pour terminer notre tâche, vous aurez peut-être besoin de droits d'administrateur, et donc, afin de ne pas rechercher plus tard la raison pour laquelle l'arrêt du minuteur peut ne pas fonctionner, nous exécuterons la ligne de commande en tant qu'administrateur. Pour ce faire, faites un clic droit sur l'icône du programme et sélectionnez "Exécuter en tant qu'administrateur":
Vous devriez voir une fenêtre de ligne de commande noire qui ressemble à ceci :
Veuillez noter que si vous avez dans cette fenêtre au lieu du chemin " C:\Windows\system32"Le chemin d'accès au dossier de l'utilisateur est spécifié (par exemple," C: \ Utilisateurs \ Ivan"), Cela signifie que vous avez démarré la ligne de commande non pas en tant qu'administrateur, mais en tant qu'utilisateur ordinaire ! Dans ce cas, il vaut mieux le fermer et le rouvrir en tant qu'administrateur.
Une fois la ligne de commande lancée, il ne reste plus qu'à enregistrer une commande correctement et le tour est joué !
Pour arrêter et redémarrer l'ordinateur, utilisez la commande « shutdown » à partir de la ligne de commande Windows.
Nous tapons ce qui suit sur la ligne de commande :
Où 3600 est le nombre de secondes après lesquelles votre ordinateur s'éteindra. Si vous appuyez maintenant sur la touche "Entrée" de votre clavier, votre ordinateur s'éteindra après 1 heure, car une heure équivaut exactement à 3600 secondes. C'est très simple à calculer :) On sait qu'il y a 60 secondes dans une minute, et comme il y a 60 secondes dans une heure, on multiplie 60 par 60 et on obtient 3600. Par exemple, 1 heure 20 minutes c'est 4800 secondes.
Maintenant pour ces symboles "/ s" et "/ t".
Ce sont les 2 paramètres que j'ai spécifiés pour la commande shutdown. Le paramètre "/ s" signifie que l'ordinateur doit être éteint, pas redémarré, ou simplement se déconnecter du système. Par exemple, pour redémarrer, vous devez spécifier à la place de "/ s" - "/ r". Paramètre "/ t" - vous permet de définir le temps jusqu'à ce que la commande soit déclenchée. Par exemple, si nous avons spécifié la commande sans "/ t", c'est-à-dire comme "shutdown / s", l'ordinateur s'éteindrait instantanément.
Maintenant, je pense que vous comprenez tout. Entrez simplement votre heure avant d'éteindre votre ordinateur et appuyez sur la touche "Entrée" !
La fenêtre d'invite de commande se fermera et le chronométrage commencera immédiatement. Dans ce cas, vous recevrez un message d'avertissement, par exemple :
Un avertissement de ce format est émis lorsqu'il ne reste que quelques minutes avant que l'ordinateur ne soit éteint.
Mais si vous définissez une longue minuterie, par exemple, pour une heure ou plus, alors lorsque vous la démarrez, vous recevrez simplement une notification dans la zone système :
Si vous décidez soudainement d'annuler la minuterie, vous devez alors entrer à nouveau dans la ligne de commande et y exécuter la commande suivante et appuyer sur "Entrée":
Dans le même temps, dans la zone système, vous recevrez une notification indiquant que l'arrêt programmé a été annulé :
Voici à quoi ressemble un schéma simple pour éteindre un ordinateur par minuterie.
Considérons maintenant une option plus intéressante - comment reporter l'arrêt de l'ordinateur pour un certain jour et une heure spécifiée.
Comment configurer un arrêt de l'ordinateur au bon jour et à la bonne heure ?
Pour implémenter cette fonctionnalité, nous avons besoin de l'utilitaire système "Task Scheduler" et "Notepad".
Grâce au planificateur de tâches Windows, vous pouvez planifier l'exécution de n'importe quel programme à un jour et à une heure spécifiques, et même définir une tâche récurrente pour différentes périodes, par exemple quotidiennes, hebdomadaires.
Il n'y a qu'un seul hic : via le planificateur, il ne sera pas possible d'ouvrir la ligne de commande, comme cela a été fait, et d'y écrire la commande d'arrêt. C'est parce que nous avons besoin d'une sorte de fichier à exécuter, qui peut être spécifié dans le planificateur et dans lequel la commande pour éteindre l'ordinateur sera placée.
Cette question peut être résolue très simplement ! Vous devez ouvrir un bloc-notes, y écrire "shutdown / s / t 000", réenregistrer le document texte dans un fichier avec l'extension ".bat" (par exemple, "Shutdown.bat"), puis pointer sur ce fichier dans le planificateur de tâches.
Et maintenant, nous allons examiner en détail, point par point :
Ouvrez le Bloc-notes Windows. Il est disponible par défaut dans n'importe quel système Windows et vous pouvez le trouver dans le menu "Démarrer", dans la catégorie "Standard", ou en recherchant Windows et en tapant "Bloc-notes".
Dans le cahier, nous écrivons : arrêt / s / t 000.
Ici, à l'aide de la commande "shutdown", nous avons spécifié l'action pour arrêter / redémarrer l'ordinateur ou se déconnecter.
Avec le paramètre "/ s" nous spécifions l'action - éteindre le PC !
Avec le paramètre "/ t", nous spécifions la minuterie avant l'arrêt - 0 seconde, ce qui signifie que l'ordinateur s'éteindra instantanément sans délai.
Voici comment cela devrait fonctionner :
Réenregistrez le fichier du bloc-notes dans un fichier avec l'extension ".bat". Pour cela, dans le cahier, cliquez sur "Fichier" > "Enregistrer sous".
Dans la fenêtre de sauvegarde, nous indiquons l'emplacement où sera stocké le fichier avec la commande d'arrêt de l'ordinateur, après quoi nous indiquons n'importe quel nom de fichier, mais de sorte qu'à la fin il doit y avoir ".bat", et non ".txt":
Par exemple, comme le mien - "Shutdown.bat". Le nom avant ".bat" peut être n'importe quoi !
Si vous avez correctement enregistré le fichier, il ressemblera à ceci sur le système :
S'il ressemble à un document texte ordinaire, vous avez probablement oublié de spécifier l'extension ".bat" lors de l'enregistrement et, par conséquent, répétez cette étape.
Quel est ce fichier BAT ? Le fichier avec l'extension ".bat" permet d'exécuter les commandes Windows les unes après les autres, ainsi que divers scripts. Dans notre cas, une seule commande est enregistrée - pour éteindre l'ordinateur immédiatement.
Ouvrez le planificateur de tâches et configurez le lancement du fichier Bat créé.
Le planificateur de tâches est également intégré par défaut dans tous les systèmes Windows et peut être trouvé en effectuant une recherche ou via le panneau de configuration : "Panneau de configuration"> "Système et sécurité"> "Outils d'administration".
Voici à quoi ressemble le planificateur de tâches :
Dans celui-ci à droite, dans la fenêtre "Actions", ouvrez l'élément "Créer une tâche simple":
Un assistant de configuration de la tâche planifiée s'ouvrira, où vous devrez suivre plusieurs étapes. Dans la première fenêtre qui apparaît, saisissez le nom de la tâche, par exemple "Éteignez l'ordinateur" et cliquez sur "Suivant":
À l'étape suivante, vous devez noter quand la tâche planifiée sera exécutée ? Cela dépend du moment où vous souhaitez éteindre votre ordinateur. Par exemple, vous pouvez configurer une exécution de tâche quotidienne et vous devrez ensuite spécifier le temps d'exécution. Vous pouvez configurer un arrêt hebdomadaire, puis sélectionner des jours et des heures spécifiques pour terminer la tâche.
Et si vous souhaitez simplement configurer l'arrêt de l'ordinateur à un jour et à une heure donnés une seule fois, sélectionnez l'élément "Une fois".
Maintenant, en fonction de la période d'arrêt que vous avez définie à l'étape précédente, vous devrez spécifier le mois / les jours / l'heure d'arrêt. Si vous avez spécifié une exécution de tâche unique ("Une fois"), il vous suffit de sélectionner le jour et l'heure d'arrêt.
Vous pouvez spécifier la date manuellement avec des chiffres ou la sélectionner à l'aide du calendrier.
Après avoir réglé la date et l'heure d'arrêt, cliquez sur le bouton "Suivant":
À l'étape suivante, nous sélectionnons une action pour la tâche. Nous marquons "Exécuter le programme" et cliquez sur "Suivant":
Dans la fenêtre suivante, sélectionnez notre fichier créé avec l'extension ".bat", qui contient la commande à désactiver. Cliquez sur le bouton "Parcourir" et sélectionnez ce fichier sur votre disque dur, puis cliquez sur "Suivant":
Dans la dernière fenêtre, marquez l'élément marqué dans l'image ci-dessous et cliquez sur "Terminer":
Cette option signifie qu'après avoir cliqué sur "Terminer", une fenêtre supplémentaire de propriétés de la tâche créée s'ouvrira. Nous en avons besoin pour permettre l'exécution du programme avec les droits d'administrateur.
Une fenêtre s'ouvrira dans laquelle sur le premier onglet "Général", nous marquons l'élément "Exécuter avec les droits les plus élevés" en bas et cliquez sur "OK":
Tout! La tâche planifiée a été créée. Désormais, dès que la date et l'heure que vous avez spécifiées arriveront, l'ordinateur s'éteindra immédiatement.
Si vous souhaitez soudainement modifier les paramètres d'une tâche planifiée, ouvrez à nouveau le planificateur de tâches, dans la partie gauche de la fenêtre, sélectionnez "Bibliothèque du planificateur de tâches", dans la liste au centre, faites un clic droit sur la tâche que vous avez créée, et sélectionnez "Propriétés" dans le menu qui s'ouvre. :
Une fenêtre s'ouvrira où, sur plusieurs onglets, vous pourrez modifier tous les paramètres que vous avez configurés !
De cette façon, vous pouvez configurer l'arrêt de l'ordinateur par heure (minuterie), ainsi que programmer l'arrêt pour n'importe quel jour et heure, et même configurer une exécution de tâche régulière. Je suis sûr qu'une telle opportunité peut être utile à quelqu'un.
Rendez-vous dans les articles suivants :)
Salutations, lecteurs de blogs! Dans cette leçon, nous considérerons une situation telle que l'utilisation d'un ordinateur comme réveil, ou plutôt, allumer ou.
Je pense que chaque utilisateur novice est confronté à la question de savoir comment éteindre l'ordinateur à temps ? Après tout, il existe des situations où un ordinateur effectue une certaine tâche, par exemple, télécharger des informations importantes pour nous sur Internet, ou il peut s'agir d'un enregistrement de données, ou d'autres tâches importantes qui doivent être menées à leur terme logique à partir du moment ils sont placés dans la file d'attente d'exécution. Dans ce cas, la fin de la tâche peut être attendue assez tard dans l'heure, par exemple, seulement à 5 heures du matin. Bien sûr, dans ce cas, vous pouvez utiliser les fonctions supplémentaires du programme, qui permettent de configurer l'arrêt de l'ordinateur après une opération réussie. Mais que se passe-t-il si certains programmes n'ont pas de telles fonctions pour éteindre l'ordinateur après avoir terminé une tâche ?
Dans ce cas, il est conseillé d'utiliser un programme d'arrêt automatique de l'ordinateur appelé "Task Scheduler".
Dans le système d'exploitation Windows 7, le planificateur de tâches est présent depuis l'installation du système lui-même. A l'aide du planificateur de tâches, vous pouvez contrôler l'alimentation de votre ordinateur en spécifiant une commande spécifique. Pour ouvrir le planificateur de tâches, vous devez cliquer sur le bouton "Démarrer" et taper "Planificateur" dans la barre de recherche. Pour agrandir les images - cliquez sur les images.

Après cela, cliquez dessus avec le bouton gauche de la souris et la fenêtre principale du planificateur de tâches s'ouvrira. Ensuite, nous devons ouvrir la section "Créer une tâche simple".

Dans la nouvelle fenêtre qui s'ouvre, nous devons définir les paramètres nécessaires. Tout d'abord, nous fournissons un nom, par exemple, "Éteignez l'ordinateur".
Dans le paragraphe suivant, "Description", vous pouvez spécifier la tâche effectuée par l'ordinateur, par exemple, "Éteignez l'ordinateur à 05-00".

Après cela, cliquez sur "Suivant" et dans la fenêtre suivante, spécifiez le type de lancement. Ici, vous pouvez épingler la tâche en cours de création afin, par exemple, qu'elle soit exécutée quotidiennement. Je sélectionne le type de démarrage "Une fois" et dans le paragraphe suivant j'indique l'heure d'arrêt de l'ordinateur, à savoir à 05-00.

Après avoir défini l'heure d'extinction de l'ordinateur, vous devrez cliquer sur "Suivant". À l'étape suivante, nous devrons sélectionner le programme d'arrêt de l'ordinateur. Cliquez sur "Parcourir" et sélectionnez Shutdown.exe situé sur : lecteur local C - Windows - System32 - Shutdown.exe.

Dans la ligne "Argument", nous devons entrer la commande "-s", qui est responsable de l'arrêt de l'ordinateur. À l'étape finale, cliquez sur "Suivant", puis sur "Terminer" et réduisez la fenêtre du planificateur de tâches.

Lorsque vient le moment où l'ordinateur doit s'éteindre, une notification apparaîtra indiquant que l'ordinateur sera éteint dans une minute.

Ainsi, avec l'aide du planificateur de tâches, il sera possible d'éteindre l'ordinateur à une heure prédéterminée par nos soins.
Considérons un autre exemple, lorsque l'ordinateur doit être allumé à une heure spécifiée (définissez la fonction d'alarme pour l'ordinateur). Pour cela, nous utilisons le même planificateur de tâches. Ouvrez la fenêtre principale du planificateur et cliquez sur "Créer une tâche".

Dans la nouvelle fenêtre qui s'ouvre, dans l'onglet "Général", entrez le nom de l'alarme, par exemple, allumer l'ordinateur ou. Dans l'élément "Description", vous pouvez écrire le démarrage de l'ordinateur, par exemple, à 07-00. Dans l'onglet déroulant "Configurer pour", je vous recommande de choisir la valeur Windows 7 (si vous avez installé Windows 7).

Ensuite, allez à l'onglet suivant - c'est "Déclencheurs", et cliquez sur "Créer". En conséquence, la fenêtre "Créer un déclencheur" s'ouvrira, dans laquelle vous devrez définir l'heure d'activation de l'alarme. De plus, dans l'élément "Paramètres", vous pouvez définir la fréquence d'activation de l'alarme: quotidiennement , hebdomadaire, mensuel. Après avoir défini tous les paramètres nécessaires, cliquez sur "OK".

Ainsi, la tâche planifiée d'allumage de l'ordinateur apparaîtra dans le champ de l'onglet "Déclencheurs". Ensuite, vous devrez vous rendre dans l'onglet "Actions" et cliquer sur le bouton "Créer". Dans la fenêtre qui s'ouvre, cliquez sur le bouton "Parcourir" et sélectionnez par vous-même, par exemple, votre fichier musical préféré qui sera lu lorsque l'alarme sera activée. Après avoir sélectionné le fichier musical, cliquez sur "OK".

Dans l'onglet suivant, "Conditions", vous devrez cocher la case "Réveiller l'ordinateur pour terminer la tâche" puis cliquer sur "OK".

Ainsi, nous avons mis en place un réveil pour l'ordinateur. Enfin, vous devrez mettre l'ordinateur en veille prolongée ou en mode veille. Pour ce faire, cliquez sur le bouton "Démarrer" et cliquez sur le menu d'arrêt supplémentaire et sélectionnez "Veille" ou "Veille prolongée". Dans les 30 secondes, l'ordinateur passe en mode veille et s'allume à l'heure que vous avez spécifiée. Dans mon exemple, j'ai utilisé Windows Media Player. Ah au fait, n'oubliez pas de régler le volume de votre platine vinyle, sinon il peut arriver que l'ordinateur s'allume et que le volume de la platine vinyle soit coupé.
Il convient de noter qu'il existe de nombreux programmes qui incluent non seulement les fonctions d'allumage et d'extinction de l'ordinateur, mais contiennent également divers rappels, journaux, je souhaite vous présenter l'un de ces programmes. Le programme est appelé. Ce programme est distribué tout à fait gratuitement et possède une fonctionnalité assez large en termes de gestion de l'alimentation de l'ordinateur, vous pouvez le télécharger en cliquant sur le lien ci-dessous.
Après avoir téléchargé ce programme, décompressez l'archive et exécutez le fichier PowerOff63_RUS.exe. La fenêtre principale du programme s'ouvrira, qui, comme vous pouvez le voir, contient divers onglets pour gérer l'alimentation de l'ordinateur.

Par défaut, le premier onglet "Timers" s'ouvre, qui contient : des informations, des fonctionnalités supplémentaires, la charge du processeur. Dans la section des options supplémentaires, dans l'onglet "Planifier", vous pouvez configurer l'heure d'arrêt de l'ordinateur, sélectionner tous les jours ou un jour spécifique et régler l'heure en conséquence.
Les onglets suivants vous permettent de personnaliser l'agenda à votre guise, je pense que tout est clair ici. Dans l'onglet "Hot Keys", vous pouvez attribuer diverses commandes pour contrôler le système. Par exemple, pour définir une commande pour contrôler le système, vous devrez d'abord cocher la case, puis appuyer sur et, tout en maintenant la touche Ctrl enfoncée, appuyer en plus sur n'importe quelle lettre latine.

L'onglet suivant "Planificateur" vous permet de définir une tâche spécifique et de l'afficher à une heure précise. Par exemple, vous pouvez demander à un programme d'ouvrir un fichier texte à un moment donné.

Dans l'onglet suivant « Paramètres du programme », pour assurer le lancement automatique de Poweroff, vous devez définir les cases à cocher, comme indiqué sur la figure. Dans ce cas, à votre discrétion, vous pouvez éditer les "Textes" qui s'afficheront lorsque l'ordinateur passera en mode veille, à l'arrêt, au redémarrage. J'ai laissé le reste des paramètres par défaut.

En général, il n'y a rien de difficile à gérer, il suffit de travailler plusieurs fois avec ce programme et vous aurez déjà acquis les compétences nécessaires pour gérer le système.
C'est tout pour aujourd'hui. J'espère qu'après avoir lu ce matériel, vous saurez comment l'inclusion est réalisée et ! Rendez-vous au prochain cours !
Amis, bonjour à tous ! Aujourd'hui, purement par accident, j'ai lu un réglage informatique intéressant, couplé à une alimentation sans coupure. Si vous vous souvenez, il n'y a pas si longtemps, nous avons configuré le cas où l'onduleur est passé à l'alimentation par batterie.
Maintenant, nous allons faire exactement le contraire. nous allons personnaliser allumer automatiquement l'ordinateur lorsque l'alimentation est appliquée. De plus, dans ce cas, peu importe quel système d'exploitation est installé sur la machine (Windows 10 ou 7), car rien n'en dépend.
Donc, la première chose à faire est d'aller dans les paramètres du BIOS du système. Comment le saisir en détail. De plus, selon le fabricant, les actions peuvent être différentes, mais l'essence reste la même, alors ne vous inquiétez pas.
Plus précisément, dans mon cas, vous devez ouvrir la section " Configuration de gestion de l'alimentation " et dans la ligne " PWRON après échec du PWR " spécifiez la valeur affichée dans la capture d'écran ci-dessous :

Où "Power Off (Off)" - laissera l'ordinateur dans un état d'arrêt lorsqu'il y a une tension dans le secteur. "Former-Sts (Last State)" - remettra la voiture dans l'état où elle se trouvait au moment de la déconnexion du réseau. "Power On (Always On)" - démarrera toujours automatiquement l'ordinateur lorsque l'alimentation est rétablie.
C'est tout, nous avons fait face à la tâche. Mais creusons un peu plus et explorons une autre option intéressante appelée " Reprendre par alarme " ... Pour l'activer, vous devez tourner le commutateur sur " Activer " :

Ce paramètre vous permet de démarrer le PC selon un horaire spécifique, appelé réveil. L'astuce est que dans le graphique " Date " vous devez spécifier le jour du mois, et dans " Temps " heures et minutes. Le départ aura lieu à l'heure indiquée. Comme vous pouvez le voir, tout est très simple.
Eh bien, mes amis, l'allumage automatique de l'ordinateur lorsque l'alimentation est appliquée a été étudié en détail, et nous pouvons terminer l'article. Écrivez vos commentaires, posez des questions, comme on dit, ce sera plus amusant ensemble. C'est tout pour le moment et regardons une vidéo intéressante.
Les minuteries d'allumage et d'extinction de la lumière sont des appareils électriques qui peuvent être utilisés pour organiser le contrôle automatique de l'éclairage. Ils sont utilisés pour les consommateurs domestiques et industriels. L'inclusion de minuteries dans le circuit des réseaux d'éclairage peut réduire considérablement le coût de l'électricité coûteuse, simplifier le contrôle de l'éclairage extérieur, car dans ce cas, il n'est pas nécessaire d'être sur l'objet pour allumer et éteindre la lumière. Il existe un grand nombre de modèles de minuteries et d'interrupteurs qui sont utilisés pour différents réseaux d'éclairage.
Feux temporisés pour l'éclairage public

Interrupteur avec minuterie

Interrupteur avec minuterie
Selon le type d'installation, on distingue les relais pour la commutation automatique de la lumière, montés:
- Sur le mur. Il est nécessaire de l'installer sur une base isolante ; un joint de protection pour les produits de câble et de fil doit être fourni.
- Dans la prise. Il est nécessaire de choisir une douille de taille appropriée.
- Sur rail DIN. Installé sur tous les coffrets destinés aux équipements électriques modulaires. Dans ce cas, il est possible de contrôler la lumière depuis plusieurs endroits.
Minuterie d'éclairage type TO-2

L'apparition de la minuterie TO-2
La minuterie d'allumage de la lumière de la série TO-2 est conçue pour l'allumage automatique permanent du système d'éclairage (extinction la nuit) selon le tableau autonome du mouvement du Soleil. Il est également utilisé comme relais temporisé qui allume les réseaux d'éclairage à un intervalle de temps sélectionné. La charge d'éclairage maximale pour 1 appareil ne dépasse pas 1 kW.

Application
- Eclairage de sécurité des territoires d'objets, éclairage de secours des bâtiments non résidentiels. Dans ce mode, la minuterie allume les lumières après le coucher du soleil, s'éteint au lever du soleil.
- Eclairage de parcelles de maisons d'associations de jardins, territoires attenants. Identique au premier mode. Il est également possible d'éteindre la charge d'éclairage à un intervalle de temps donné.
- Illumination de panneaux d'affichage. Mode de fonctionnement - uniquement dans la période de temps désignée.
Principe d'opération
- Le contrôleur compare les lectures de l'horloge intégrée avec une table astronomique et transmet des signaux à deux relais.
- Le relais n ° 1 allume la minuterie pour la lumière uniquement en fonction des lectures de l'horloge intégrée.
- Le relais n°2 fonctionne de manière similaire, il existe également une fonction supplémentaire pour éteindre la charge pendant une certaine période de temps (définie par les paramètres).
Teinture de l'appareil
Il consiste à régler la date et l'heure pour le bon fonctionnement du relais crépusculaire. Les réglages sont contrôlés par des boutons situés sur le panneau avant de l'appareil.
Avantages
- La présence d'un indicateur à six chiffres;
- Possibilité d'installation sur rail DIN ;
- Réduire les coûts financiers de l'électricité ;
- Résistance de l'équipement aux températures extrêmes ;
- Capacité à travailler en réseaux 50 ... 300 V;
- Reprogrammation rapide;
- Sauvegarde des paramètres spécifiés lorsque l'alimentation externe est coupée ;
- Affichage électronique affichant les paramètres de l'appareil.
Important! Pour connecter une charge importante, le circuit doit être complété par des contacteurs et des relais supplémentaires.
Travaux préparatoires avant la mise en marche de l'appareil
- Sélectionnez le schéma de câblage (utilisez des contacteurs pour des valeurs de charge élevées) ;
- Installez l'appareil et l'interrupteur dans le panneau de commande d'éclairage ;
- Connectez l'appareil avec des câbles ou des fils au secteur et aux luminaires via un relais ;
- Appliquer une tension à l'appareil.
Les modèles de la série TO-2 sont programmés pour décaler le temps d'actionnement du relais (jusqu'à 127 minutes dans les deux sens).
Il est recommandé d'effectuer un contrôle technique et un diagnostic de routine de l'appareil au moins une fois tous les six mois. Les borniers et fixation de la minuterie, les points de raccordement des éléments du circuit électrique font l'objet d'une vérification.
Modes
- Les indications. Mode de fonctionnement normal, l'affichage à l'heure actuelle montre tous les paramètres de la minuterie.
- Paramètres. Réglage de la date et de l'heure actuelles.
- Chèques. Mode test pour vérifier le fonctionnement de l'appareil.
- Paramètres. Correction des valeurs de fonctionnement précédemment définies de l'appareil.
Important! Les minuteries doivent être étalonnées et réparées dans des centres de service spécialisés ou dans les usines de fabrication.
Minuterie d'éclairage type TO-47

Les modèles de la série TO-47 sont conçus pour l'allumage et l'extinction automatiques des systèmes d'éclairage avec lampes halogènes et lampes à incandescence dans les cages d'escalier et autres locaux. L'appareil allume l'éclairage pendant un intervalle de 1 à 7 minutes. La charge maximale sur l'appareil est de 3,5 kV.

Options de connexion aux instruments
La minuterie d'extinction peut fonctionner dans les réseaux électriques à trois et quatre fils (les produits sont spécialement équipés d'un interrupteur pour le nombre de fils).
- Lors du choix du schéma n ° 1 (réseaux à trois fils), le circuit est assemblé sans possibilité de connecter une charge d'éclairage supplémentaire après l'interrupteur;
- Le schéma n ° 2 est un circuit à quatre fils avec la possibilité de connecter des lampes supplémentaires (lampes) via un interrupteur.
Procédure de connexion
- Montez la minuterie modulaire TO-47 sur un rail DIN à l'aide d'un loquet spécial (pour les appareils modulaires) ;
- Connectez les boutons externes selon les schémas de câblage.
Contrôle manuel
Le TO-47 est contrôlé par un bouton-interrupteur situé sur le panneau avant de l'appareil.
Lorsque vous vous déplacez vers la position avec l'icône "Lampe", les contacts sont fermés et le rétroéclairage commence à s'allumer (jusqu'à ce que le levier soit forcé dans sa position d'origine).
Lorsque le levier est déplacé une fois sur la position « double cercle », une minuterie démarre avec le réglage de l'heure d'arrêt prédéfini.
Si la minuterie est commandée par un bouton externe, le levier doit être déplacé en position "double cercle".
Pour augmenter le mode de fonctionnement, un interrupteur est prévu en position "On". Lorsque l'interrupteur de la minuterie est activé, les contacts sont fermés en permanence et les contacts sont ouverts lorsque l'interrupteur est tourné vers la position « Off ».
Relais photo sur timer 555
La minuterie d'arrêt 555 est polyvalente, l'un des dispositifs les plus courants pour générer des signaux uniques et répétitifs (impulsions), chronométrés de manière cohérente. Sur la base d'un temporisateur 555 et d'un phototransistor, il est possible de fabriquer un relais photo qui fonctionne à partir d'un réseau 12V.
Application
Un relais photo basé sur un temporisateur 555 permet d'automatiser les réseaux d'éclairage : extérieur, intérieur, etc.

Vue générale du temporisateur 555

Vidéos connexes