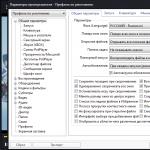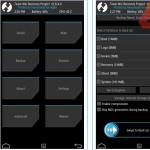Le format PDF est utilisé partout dans la gestion documentaire, y compris dans le domaine de la numérisation papier. Il arrive parfois que, suite au traitement final d'un document, certaines pages soient à l'envers et doivent être remises à leur position normale.
Pour résoudre le problème, il existe applications spécialisées, qui sera discuté ci-dessous.
Méthode 1 : Adobe Reader
Adobe Reader est le visualiseur PDF le plus utilisé. Il offre des fonctions d'édition minimales, y compris la rotation des pages.


La page retournée ressemble à ceci :

Méthode 2 : Visionneuse STDU
STDU Viewer est une visionneuse pour de nombreux formats, y compris PDF. Il y a plus de fonctions d'édition que dans Adobe Lecteur, ainsi que la rotation des pages.


Résultat des actions entreprises :

Contrairement à Adobe Reader, Visionneuse STDU offre des fonctionnalités plus avancées. Vous pouvez notamment faire pivoter une ou toutes les pages à la fois.
Méthode 3 : Foxit Reader
Foxit Reader est un éditeur de fichiers PDF multifonctionnel.


Le résultat résultant ressemble à ceci :

Méthode 4 : Visionneuse PDF XChange
Visionneuse PDF XChange – application gratuite pour afficher des documents PDF avec des capacités d'édition.


Document pivoté :

Contrairement à tous les programmes précédents, PDF XChange Viewer offre la plus grande fonctionnalité en termes de rotation des pages dans un document PDF.
Méthode 5 : PDF de Sumatra
Sumatra PDF est l'application de visualisation de PDF la plus simple.


Résultat final:

En conséquence, nous pouvons dire que toutes les méthodes envisagées résolvent le problème. Dans le même temps, STDU Viewer et PDF XChange Viewer offrent à leur utilisateur la plus grande fonctionnalité, par exemple en termes de sélection des pages à faire pivoter.
Sur Internet, vous pouvez trouver de nombreux documents, divers magazines et journaux au format pdf. Ce format est très pratique pour transmettre des documents sur Internet, puisque le fichier pdf sera lu de la même manière partout. De plus, les utilisateurs eux-mêmes peuvent créer un fichier PDF sur leur ordinateur en l'imprimant dans un environnement virtuel. imprimante pdf fichier à partir de n’importe quel programme. Mais parfois, il s'avère que parmi les nombreuses feuilles d'un fichier PDF, l'une d'entre elles ne pivotera pas comme vous le souhaitez.
L’orientation de la feuille dans un fichier pdf n’est pas le seul problème qui peut survenir. À cet égard, des questions sur les sujets suivants seront également examinées :
Modification de fichiers pdf
Adobe Acrobat Rus sur le site officiel
Traduction en feuilles au format pdf format non standard
Impression d'un fragment d'un fichier pdf
Comment créer un pdf
Quel programme pour ouvrir un fichier pdf
Vous avez maintenant peut-être le choix : rechercher un programme d'édition de fichiers PDF ou réimprimer le fichier sur une imprimante PDF, en positionnant correctement la feuille.
Si le nombre de feuilles dans le fichier est petit, la création à nouveau d'un fichier pdf n'est en principe pas un problème. Mais que faire lorsqu'il y a plus d'une douzaine de feuilles dans le fichier pdf. Sur Internet, vous pouvez trouver de nombreux programmes permettant d'éditer des fichiers PDF, mais tous les programmes ne peuvent pas faire pivoter la page d'un fichier PDF. Si vous disposez déjà d'un programme d'édition de fichiers pdf pouvant au moins remplacer une feuille, vous pouvez convertir correctement la feuille souhaitée en pdf et la remplacer simplement dans le fichier pdf. Un exemple d'un tel remplacement de feuille a été discuté dans l'article édition de pdf programme de fichiers PDF FoxitÉditeur.
Maintenant nous allons regarder programme similaire, qui ne vous permettra pas de modifier le texte dans un fichier pdf ou de modifier des images, mais il peut agrandir la feuille dans un fichier pdf et enregistrer le résultat. Ce programme s'appelle PDF-XChange Viewer. Vous pouvez le télécharger sur le site www.pdfxviewer.com.
Pensez à faire pivoter une feuille dans un fichier PDF pour exemple spécifique. Nous avons un fichier pdf composé de deux feuilles, la première feuille en orientation portrait, la seconde en orientation paysage. Essayons de tourner feuille d'album dans un fichier pdf et réalisez toutes les feuilles en orientation portrait. Lorsque nous ouvrirons notre fichier, nous verrons ce qui suit :

Pour faire pivoter une page dans un fichier PDF, vous devez effectuer une seule action. Aller au menu "Document" et sélectionnez l'élément "Tourner les pages...".

Dans la fenêtre qui apparaît "Tourner les pages" peut être produit paramètres détaillés. Pour commencer, nous indiquons dans la colonne "Direction" le sens de rotation de la tôle, dans le sens horaire, antihoraire ou même 180 degrés. Spécifiez la plage de pages à laquelle cette action sera appliquée. Dans notre cas, nous mettrons le numéro de page qui doit être développé dans le fichier pdf. Vous pouvez également choisir d’appliquer la rotation à toutes les feuilles, paires ou impaires uniquement. Vous pouvez également spécifier que la rotation soit appliquée aux feuilles uniquement en mode paysage ou orientation portrait. Après avoir cliqué sur « Ok », l'action sera appliquée immédiatement et le fichier pourra être enregistré.

Également des articles sur le site chajnikam.ru sur le format PDF :
Comment faire un document pdf ?
Comment imprimer un fragment d'un fichier pdf ?
Comment créer un pdf à partir d'un format de feuille personnalisé ?
Comment éditer un document pdf ?
Photos sur le sujet
Sélection d'un fichier à faire pivoter
Sélectionnez un fichier en le faisant glisser dans la zone de rotation ou en le téléchargeant depuis votre ordinateur ou stockage en ligne, tel que Google Drive ou Dropbox.
Sélection des angles
Faites pivoter l'ensemble du document de 90 degrés dans le sens des aiguilles d'une montre ou dans le sens inverse, ou retournez-le de 180 degrés. Vous pouvez également faire pivoter uniquement des pages individuelles ou une plage de pages sélectionnée.
Afficher et télécharger un fichier
Une fois le fichier prêt, vous pouvez le télécharger sur votre ordinateur et le visualiser dans votre navigateur. Vous pouvez également envoyer par email. envoyez par e-mail un lien vers votre dossier ; ce lien sera valable 24 heures.
SAVIEZ-VOUS?
Changement constant d’orientation du document
La plupart des outils de visualisation de PDF vous permettent de faire pivoter le texte affiché à l'écran, mais l'orientation du document lui-même reste la même. Ainsi, la prochaine fois que vous ouvrirez le fichier, vous devrez le faire pivoter à nouveau ! Notre outil vous donne la possibilité de changer l'orientation du document lui-même (pas seulement la façon dont il apparaît à l'écran), de sorte qu'il conservera à jamais sa nouvelle orientation, même si vous l'ouvrez dans un autre programme ou sur un autre appareil.
Plus d'informations sur la rotation des documents PDF
Différents angles de rotation
Grâce à notre outil de rotation de PDF en ligne, vous pouvez choisir l'orientation qui vous convient le mieux. Faites pivoter votre document de 90 degrés dans le sens des aiguilles d'une montre ou dans le sens inverse, ou retournez-le de 180 degrés.
Diviser et faire pivoter
Besoin de faire pivoter une page spécifique ? Utilisez l'outil Fractionner en ligne pour diviser les pages d'un document PDF en fichiers séparés, puis utilisez l'outil Rotation pour modifier l'orientation de pages spécifiques.
Adobe Reader - programme gratuit pour visualiser le PDF. Nous attirons votre attention sur une sélection de conseils pour travailler avec Reader.
Qu’est-ce qu’un PDF ?
Lorsqu’un format ne fonctionne pas bien avec un autre, il y a un problème d’incompatibilité. Des tentatives d’universalisation de toutes sortes sont constamment faites. Peut-être le plus célèbre format universel distribution de documents - PDF. L'abréviation PDF signifie « Portable Document Format », traduit en russe par format de document portable. Développé par Adobe il y a environ 15 ans, le format est considéré comme une norme mondiale dans le domaine de la réplication et de l'échange de données protégées de manière fiable. documents électroniques. Le format PDF n'a reçu une reconnaissance officielle que l'année dernière et, certes, il n'est pas largement utilisé dans tous les domaines de la gestion documentaire. Le plus souvent, le format PDF se fait connaître dans l'édition et l'impression. DANS ce format Habituellement, la plupart des documentations techniques, livres et magazines, etc. sont distribués. Souvent, tout cela a son propre prix, ainsi que les produits en papier, et est vendu dans les magasins en ligne.
Essayons de comprendre quelle a été la raison de la distribution et de l'utilisation généralisée de documents dans ce format - non seulement dans l'édition, mais également sur Internet. Fichiers Adobe Les fichiers PDF sont relativement petits, en partie à cause de la répartition claire des données, qui peuvent constituer une énorme accumulation dans un seul document. De plus, le format prend en charge plusieurs types de compression d'informations raster, et le stockage d'images au format PDF est finalement plus rentable que le stockage d'images en dehors du document. Le résultat est que le format est optimal pour l'envoi par E-mail et la publication sur les ressources Internet.
Adobe lui-même parle des avantages suivants de son format :
Multi plateforme- aujourd'hui, le format PDF peut être facilement visualisé à l'aide du système d'exploitation ou en utilisant programmes tiers. De plus, vous pouvez ouvrir un PDF sur Android. La liste des plates-formes prises en charge comprend Windows, Mac OS, UNIX, Palm OS, Symbian et Pocket PC. Lorsque vous ouvrez un fichier, sa mise en forme est conservée, quelle que soit l'application utilisée et quel que soit le programme dans lequel le document a été créé. Certes, à basse résolution, le formatage est généralement considérablement déformé. Le format est optimal pour l'impression.
Large utilisation- Selon Adobe, plus de 1 800 fournisseurs ont inclus une forme de prise en charge PDF dans logiciel. Un exemple bien connu est celui de tous les navigateurs populaires ( Internet Explorer,Opéra, Mozilla Firefox) avec des ajouts sont capables d'ouvrir des documents PDF dans leur fenêtre.
Fiabilité- Plus de 250 millions de documents PDF sur Internet, y compris des ressources gouvernementales et commerciales, stockent des informations dans ce format. Ce seul fait en dit long. (Ces chiffres, encore une fois, sont cités par Adobe. On ne sait pas où ces statistiques ont été obtenues).
Une plus grande intégration- Les fichiers PDF contiennent des informations originales, telles que du texte, images tramées(dessins, graphiques), objets multimédias, 3D, cartes - et tout cela au format original. Les polices sont intégrées au document, donc même si elles ne sont pas incluses dans système opérateur, ils seront alors affichés correctement.
Sécurité- prise en charge des certificats et possibilité de créer un mot de passe de sécurité pour n'importe quel document PDF. De plus, le format comprend un mécanisme de signature électronique pour protéger et vérifier l'authenticité des documents.
Capacité de recherche- étant donné que le contenu textuel d'un document PDF est généralement séparé du contenu graphique, une recherche dans le document est proposée. Au fait, le moteur de recherche Système Google) indexe et recherche le texte sur demande dans les pages PDF.
Disponibilité- Les documents PDF sont lisibles par les personnes handicapées. Certes, un formatage complexe rend la visualisation difficile, et donc le critère « accessibilité » est très relatif. De plus, tout dépend des capacités du logiciel utilisé.
C’est une chose, bien sûr, de croire les mots et les faits ; c’en est une autre de voir les choses du point de vue de l’utilisateur, de vérifier comment cela fonctionne. Nous n'énumérerons pas les autres avantages, qui sont nombreux, mais nous essaierons de comprendre comment organiser Vue PDF dans des programmes populaires et moins populaires. Ensuite, nous examinerons les programmes qui vous aideront à gérer ce format.
Format XPS – le nouveau standard documentaire universel ?
Microsoft agréablement surpris Utilisateurs Windows Vista avec le nouveau format XPS (XML Paper Spécification). Ce format ouvert, disponible à License gratuite. DANS ce moment XPS pris en charge par le package 2007 Microsoft Office Système et on parle de normaliser le format au sein de l'organisation européenne ECMA (European Computer Manufacturers Association) sur un pied d'égalité avec le PDF.
Un fichier XPS contient du contenu page par page affiché à l'écran. Cela garantit que le document est imprimé correctement, tout en conservant le formatage. Prise en charge XPS diverses normes sécurité et est basé sur le langage XML. Un autre avantage tangible du format est qu'il peut être ouvert comme une archive, dans laquelle tout est trié dans des dossiers : éléments de formatage et de balisage, graphiques (il existe un support graphiques vectoriels). La compression est appliquée aux documents XPS.
Cela semble tentant, mais on ne sait pas encore exactement quand le format développé par Microsoft sera largement utilisé, ni même si cela se produira. Jusqu'à présent, les développeurs n'essaient pas d'inclure XPS dans la liste des documents pris en charge et les utilisateurs ne savent absolument rien du format. Vous pouvez l'utiliser en toute confiance uniquement sur des ordinateurs basés sur Windows Vista, pour un autre système d'exploitation Famille Windows vous devez télécharger et installer le module complémentaire à partir de www.microsoft.com.
Quant au populaire package Microsoft Office 2007, la visualisation de XPS nécessite également l'installation d'un module complémentaire spécial. Les détails peuvent être trouvés ici. D’ailleurs, il en va de même pour le PDF, qu’Office ne prend pas en charge nativement. Très probablement, des formats tels que PDF, XPS et ODF seront inclus dans Microsoft Office 2007 Service Pack 2, dont la sortie est prévue pour le second semestre 2009.
Pourquoi Adobe Reader sans Acrobat ?
Il est d'usage depuis longtemps d'appeler le programme Adobe Reader Acrobat Reader. Mais cette tradition sera aujourd'hui rompue, puisque désormais le nom Acrobat Reader fait référence à un programme d'édition (!) de documents PDF. Compte tenu de cela, le kit de distribution avec le programme prend plusieurs dizaines de fois plus que Reader.
Ainsi : Adobe Reader est un programme de visualisation de documents PDF, Adobe Acrobat Lecteur - pour l'édition.
Pourquoi Acrobat 9 ?
L'interface du programme s'améliore - c'est évident. Cependant, Adobe Reader évolue de version en version de telle manière que les changements sont difficiles à remarquer au premier coup d'œil. À notre avis, il faut tout d’abord souligner les fonctionnalités suivantes par rapport aux versions précédentes :
- Augmentation de la vitesse de démarrage.
- Adobe Reader 9 MUI (interface multilingue). Cependant, vous devez télécharger la version dans votre langue, car vous ne pouvez pas changer la langue via l'interface du programme.
- Sécurité accrue.
Où puis-je télécharger ?
Il est disponible à : La taille du programme est d'environ 25 Mo, ce qui n'est pas très suffisant pour un téléchargement. De plus, le programme comprend le complexe AIR ( technologie moderne développement d'applications web). Pour le moment, la version 9.1 est disponible en téléchargement sur le site, mais après le démarrage du programme, une proposition apparaît pour télécharger une version plus récente. Ce n’est pas si important : les différences entre ces versions ne sont pas très significatives. Si vous avez besoin d'une version spéciale, il est plus facile de la télécharger via la page. Ici, vous pouvez également sélectionner la version russe du programme à télécharger. Les versions précédentes de Reader (7-8) sont également disponibles, mais il ne sert pratiquement à rien de les télécharger.
Quelles autres versions d’Adobe Reader existe-t-il ?
Comme déjà mentionné, l'habituel Programme Adobe Reader est entièrement gratuit (sinon le matériel d'aujourd'hui ne serait pas là). En plus de la version gratuite, il existe trois autres versions du package : Standard au prix de 299 $, Pro – 449 $ et Pro Extended – 699 $. Il n'est pas nécessaire d'écrire en détail sur les différences entre les versions. Plus le prix est élevé, plus Reader se rapproche de son frère aîné Adobe Reader en termes de fonctionnalités. Si vous êtes intéressé par les fonctionnalités fonctionnelles de chaque version, visitez la page. Mais il est peu probable qu’un utilisateur à temps plein ait besoin d’autre chose que de simplement visualiser des documents PDF.
Reader se lancera-t-il pour moi ?
De version en version Configuration requise Les programmes diffèrent en termes de fonctionnement, mais pas beaucoup. Pour Reader 9, ils ressemblent à ceci :
- Microsoft® Windows® XP Édition Familiale, Professionnelle ou Tablet PC avec Service Pack 2 ou 3 (32 bits ou 64 bits) ; Windows Server® 2003 (avec Service Pack 2 pour 64 bits) ; ou Windows Vista® Home Basic, Home Premium, Business, Ultimate ou Enterprise avec ou sans Service Pack 1 (32 bits ou 64 bits) et Microsoft® Windows® 2000 avec Service Pack 4.
- Processeur avec fréquence d'horloge 1,3 GHz et plus
- RAM 128 Mo (256 Mo recommandés)
- 335 Mo d'espace disque libre (remarque : le programme crée des fichiers temporaires lors de l'installation, donc l'espace requis espace libre sur le disque dur est supérieur valeur spécifiée)
- Résolution d'écran 800 ? 600
- Accélération matérielle vidéo (facultatif)
- Microsoft Internet Explorer 6.0, 6.0 avec Service Pack 1, 7.0 ou 8.0 ; Firefox 2.0 ou 3.0
Cependant, il n'est pas du tout nécessaire de respecter le dernier point. Vous n'aurez besoin d'un navigateur que si vous souhaitez accéder au site Web des développeurs.
MacOS, Linux et Solaris disposent de leurs propres versions d'Adobe Reader. Il existe des versions portables pour Palm OS, Pocket PC et Symbian OS. En général, Reader fonctionne sur 23 (!) plateformes et 33 langues.
Comment accélérer le lancement ?
DANS dernière version La vitesse de démarrage à froid du lecteur a augmenté. Cependant, Adobe Reader est une application assez gourmande en ressources. Sur les machines insuffisamment puissantes, le programme a tendance à ralentir : aussi bien au démarrage que lors de la visualisation d'un document. Comment changer la situation pour le mieux ?
La première option consiste à installer une autre visionneuse PDF, il en existe de nombreuses. FoxitPDF, etc.
Mais si vous ne souhaitez pas changer de Reader, vous pouvez utiliser le petit utilitaire Adobe Reader SpeedUp. Avec son aide, il est facile de désactiver les modules Adobe Reader inutiles que vous n'utiliserez pas et de les désactiver, ce qui n'aura pas d'effet négatif. Certes, l'augmentation des performances dans la dernière version de Reader n'est pas très significative. Pourquoi? Précédemment Versions Adobe Reader avait un certain nombre de modules initialement fonctionnels. Dans Reader 9, les développeurs ont peaufiné Reader et supprimé les modules inutiles du lanceur.
Une autre façon de se débarrasser des modules est suppression manuelle. Seulement dans ce cas, vous devez être prudent et vous assurer de le faire copie de sauvegarde des dossiers. Nous trouvons donc le dossier avec installé par Adobe Reader (par défaut \Program Files\Adobe\Reader 9.0\Reader\) et ouvrez le dossier plug_ins. Les fichiers avec l'extension API peuvent être déplacés vers n'importe quel dossier temporaire. Lancez maintenant Reader. Si le programme fonctionne parfaitement, supprimez immédiatement le dossier temporaire.
Comment rendre la lecture plus confortable pour les yeux ?
Il existe quelques conseils simples à ce sujet.
N'oubliez pas le mode de lecture plein écran (voir les raccourcis clavier ci-dessous). Lorsque vous appuyez sur Ctrl + H, le défilement automatique du document est activé, mais, subjectivement, avec de gros volumes de texte, une lecture aussi « dynamique » fatigue les yeux.
Les documents PDF sont plus beaux à leur échelle d'origine. Surtout lorsqu'il s'agit de fichiers monocouches, il est sans doute préférable d'utiliser une échelle de 100 % : dans ce cas, les polices ne seront pas déformées.
Les principales options d'affichage sont concentrées dans la section Page View. Examinez attentivement la section Rendu et ajustez l'anticrénelage optimal pour la visualisation des documents. Il est à noter que meilleure qualité L'anticrénelage est fourni par l'option Pour les appareils portables/moniteurs LCD. Ci-dessous se trouvent d’autres paramètres, mais ils ne concernent plus les polices. Voir Améliorer les ridules et plus encore.
Si vous visualisez des documents sur un écran large avec une grande diagonale (19 pouces ou plus), il est logique d'afficher deux pages sur un seul écran à la fois. La commande View - Page View - Paired est prévue à cet effet. N'oubliez pas non plus les touches de fonction F8 et F9. Ils sont conçus pour masquer les panneaux inutiles. Lorsque vous cliquerez à nouveau, ces panneaux seront faciles à revenir.
Le réarrangement du document mérite une attention particulière.
Qu’est-ce que la redistribution PDF ?
Redistribuer un document consiste à l'afficher sous la forme d'une seule colonne d'une largeur égale à celle du panneau du document. Parfois, cela peut rendre le document plus facile à lire. Cela s'applique aux cas où la structure du document est trop difficile à comprendre.
La redistribution est effectuée sur le texte principal du fichier. Cela n'affecte pas les formulaires, les commentaires, les champs de signature numérique, les numéros de page et les pieds de page. Pages avec champs de formulaire ou signature numérique ne sont pas réorganisés.
Pour redistribuer, sélectionnez Affichage - Zoom - Redistribuer dans le menu.
Pourquoi ne puis-je pas enregistrer les modifications apportées à un document PDF ?
Même si vous utilisez l'un des versions payantes Reader, lors de la modification d'un fichier (ajout de notes, de commentaires, etc.), dans de nombreux cas, il sera interdit de sauvegarder une copie modifiée du document. Pourquoi? De cette manière, les propriétaires (titulaires des droits d'auteur) du fichier PDF protègent leurs fichiers contre toute copie non autorisée.
Pourquoi ne puis-je pas sélectionner et copier du texte ?
Le texte de certains documents PDF ne peut pas être copié dans le presse-papiers. C'est dommage, mais malheureusement, cela ne peut pas être corrigé. Il y a plusieurs raisons à cela. En voici quelques uns.
Premièrement, le document que vous avez ouvert aurait pu simplement être numérisé. Dans ce cas, chaque page représente une seule image. Deuxièmement, cela pourrait être fait intentionnellement - pour interdire la copie de texte ou pour se protéger contre l'indexation par les moteurs de recherche (voir question ci-dessous).
Cependant, même à partir de ces pages, vous pouvez « extraire » du texte. En tant qu'outil, vous pouvez utiliser un programme de reconnaissance de texte. Le plus célèbre est FineReader, qui possède des analogues peu compétitifs sous la forme de services Web reconnaissant le texte en ligne. La probabilité d'une reconnaissance de texte réussie dépend de la clarté avec laquelle le texte est affiché dans le document.
Est-il utile de publier des PDF en ligne ?
Une question très intéressante et pertinente pour les propriétaires de sites Web. Vaut-il la peine de publier des fichiers PDF avec des documents HTML ? Le texte du document sera-t-il consultable ? En d’autres termes, les moteurs de recherche l’indexeront-ils ? Les questions sont nombreuses et on peut y répondre en toute confiance : oui. Les documents PDF comportant une couche de texte seront correctement reconnus et indexés par les moteurs de recherche. Au moins les langues occidentales et russes les plus célèbres moteurs de recherche ils le font très bien.
D'un autre côté, si possible, il est préférable d'enregistrer les pages au format HTML car il est plus pratique d'éditer du texte en HTML.
Quels raccourcis clavier seraient utiles ?
Liste Raccourcis clavier, auquel sont affectées les actions fréquemment utilisées
Ctrl + L- mode plein écran visualisation du document. Pratique pour une lecture longue ou une lecture de documents haute résolution.
Ctrl + Shift + F - appeler la recherche avancée.
Ctrl + G - recherchez à nouveau. Un moyen pratique d’éviter de rappeler le formulaire de recherche.
Ctrl + Q - quittez le programme.
Ctrl + + - zoomer.
Ctrl + – - effectuer un zoom arrière.
Ctrl + H - mode lecture (masquage de la barre de menus et de la barre d'outils).
Ctrl + 0 - étirer la page pour l'adapter à la fenêtre.
Ctrl + 1 - taille originale du document.
Ctrl + 2 - étirer la page à la largeur.
Ctrl + 4 - redistribuer le fichier PDF.
Ctrl + 3 - étire la zone visible de la page.
Ctrl + Maj + Page précédente - accédez à la première page.
Ctrl + Maj + Page suivante - aller à dernière page.
Ctrl + Maj + + - faites pivoter la page dans le sens des aiguilles d'une montre.
Ctrl + Maj + – - faire pivoter la page dans le sens inverse des aiguilles d'une montre.
F4 - affiche le panneau de vignettes.
F8 - masquer la barre d'outils.
Ctrl + F - ferme le document actuel.
F9 - masquer le menu.
Page précédente ou Maj + Entrée - écran précédent.
PageDown ou Enter - écran suivant.
Flèche gauche ou Ctrl + Page précédente - page précédente.
Flèche droite ou Ctrl + Page suivante - page suivante.
Comment supprimer Bonjour
Parlons maintenant d'une fonctionnalité désagréable de toute la gamme Adobe. Certes, pour Adobe Reader version 9, le problème n'est pas pertinent, mais dans la version 8, il se produit.
Il s'agit d'un service portant le beau nom Bonjour, qui est installé et fonctionne avec d'autres logiciels d'Adobe. Internet dit que « le logiciel Bonjour permet aux ordinateurs et autres Périphériques réseau détecte automatiquement les ressources, les ordinateurs, les appareils et les services disponibles sur le réseau, sans que vous ayez à spécifier de paramètres supplémentaires - par exemple, l'adresse IP ou le serveur DNS."
La mise à jour automatique fonctionne « toute seule », sans l'autorisation de l'utilisateur. Dès que vous lancez Adobe Reader 8 et travaillez dessus, le téléchargement commence immédiatement.
Vous pouvez supprimer ce service de la manière suivante.
Ouvrir console de commande(Win+R, tapez cmd et appuyez sur Entrée. Exécutez deux commandes :
sc stop « Bonjour Service »
sc supprimer « Bonjour Service »
Ainsi, nous avons arrêté et supprimé le service.
Téléchargez ensuite le programme LSP -fix. Après l'avoir lancé, cochez l'option Je sais ce que je fais... (Je sais ce que je fais). Vous trouverez ci-dessous une liste de divers fichiers. Sélectionnez mdnsnsp.dll et déplacez-le vers la droite. Cliquez sur Terminer et redémarrez votre ordinateur. Et enfin, supprimez le dossier Program Files\Bonjour\.
Avec PDF24, vous pouvez faire pivoter facilement et librement Pages PDF et contrôler leur position. PDF24 contient de nombreuses solutions à ce problème. PDF24 Creator est un logiciel populaire pour Windows avec lequel vous pouvez faire pivoter les pages PDF de manière très pratique. L'utilitaire correspondant dans la boîte à outils en ligne PDF24 rend également cela possible sans installer de logiciel. Vous pouvez décider quel outil vous convient le mieux.
Faites pivoter les pages PDF avec PDF24 Creator
Cette tâche est très simple avec PDF24 Creator. Tout d’abord, ouvrez PDF24 Creator et faites glisser le fichier dont vous souhaitez faire pivoter les pages dans le volet de droite. Cette zone sera marquée en conséquence. PDF24 Creator ouvrira vos fichiers et les affichera pour les visualiser.
Vous pouvez maintenant cliquer sur les pages et les faire pivoter à l'aide des icônes appropriées dans la barre d'outils. Répétez cette opération pour toutes les pages jusqu'à ce que vous ayez terminé la rotation de toutes les pages. Plusieurs pages peuvent également être sélectionnées à la fois.
Après avoir fait pivoter la page, il vous suffit de cliquer sur l'icône correspondante pour enregistrer le fichier PDF. Ton nouveau PDF le fichier est prêt, déjà avec la bonne position de page.
Faire pivoter les pages des fichiers PDF en ligne
Si vous ne souhaitez installer aucun logiciel ou avez besoin d'un outil en ligne pour changement rapide l'orientation des pages, alors parmi les outils en ligne PDF24 il y a un utilitaire qui vous convient. PDF24 vous propose divers utilitaires PDF en ligne gratuits qui vous permettront de résoudre facilement de nombreux problèmes PDF et avec l'un des utilitaires vous pourrez faire pivoter les pages Fichiers PDF. Voici comment cela fonctionne:
- Ouvrez simplement l'application à partir du lien ci-dessous.
- Faites glisser et déposez votre PDF dans la zone appropriée.
- Le fichier est téléchargé et les pages s'affichent.
- Cliquez maintenant sur les pages que vous souhaitez faire pivoter jusqu'à obtenir le résultat souhaité. Vous pouvez également faire pivoter toutes les pages en même temps.
- Si tout vous convient, vous pouvez enregistrer votre PDF.