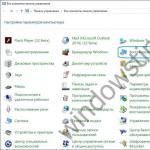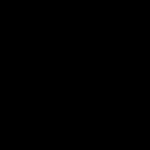Le Xperia Z1 Compact reste un petit appareil très intéressant avec des paramètres relativement bons. Si vous souhaitez donner une seconde vie à ce téléphone, vous devriez envisager d'installer une version non officielle d'Android basée sur la version 6.0 (Marshmallow) ou 7.0/7.1 (Nougat).
La série Compact de SONY fait toujours partie des meilleurs appareils avec des tailles d'écran allant de 4" à 5". Si vous utilisez toujours le premier modèle de cette série, le Z1 Compact, vous devriez envisager d'installer un logiciel non officiel. Le Z1 Compact n'a pas été mis à jour depuis un certain temps et il n'y a aucune raison de s'attendre à une mise à jour officielle vers Android 6.0, encore moins 7.0 ou 7.1 (Nougat). Cependant, si vous avez le temps de déverrouiller le chargeur de démarrage sur votre téléphone, d'exécuter root et de définir le mode de récupération non officiel, vous pouvez facilement installer les versions Android les plus récentes, propres, sans opérateur et sans fabricant sur votre téléphone.
Attention! Vous faites tout à vos risques et périls ! Lisez attentivement l'intégralité du manuel avant de procéder aux différentes étapes. Si vous avez des questions ou des préoccupations, postez-les dans les commentaires - nous essaierons de répondre, d'aider ou de clarifier toute ambiguïté. Cela vaut également la peine d'installer l'application CD-ROM SONY dans l'ordinateur - même si nous ne l'utiliserons pas, l'installer garantira que tous les pilotes nécessaires sont installés.
Avant de commencer... vérifiez si le bootloader peut être déverrouillé
Avant de suivre les instructions ci-dessous, vérifiez d'abord si votre copie peut être déverrouillée. Une très grande partie des modèles SONY achetés sur le réseau Orange ne peuvent pas être déverrouillés - Orange introduit une protection supplémentaire qui empêche le bootloader d'être déverrouillé, même la méthode officielle basée sur la clé d'origine du fabricant (SONY).
Lancer l'application "Téléphone" dans votre Xperia Z1 Compact et saisissez le numéro suivant pour ouvrir le menu de service :
* # * # 7378423 # * # *
Lorsque le menu de service apparaît, allez dans l'onglet « Informations sur le service > Configuration > État du système racine »... Vous trouverez un champ nommé « Bootloader déverrouillé »(Autorisation de déverrouiller le bootloader).

Si « Oui » s'affiche à côté de vous, vous pouvez déverrouiller le chargeur de démarrage et suivre toutes les étapes suivantes en installant Android 6.0, 7.0 ou 7.1.
Cependant, si « Non » s'affiche, vous ne pouvez malheureusement pas déverrouiller le chargeur de démarrage et ne pas utiliser ce guide.
Étape 1. Exécutez ROOT sur votre appareil.
Nous aurons besoin de Root, entre autres, pour sauvegarder le soi-disant TA avant de déverrouiller le bootloader (détails pour le moment). Selon que vous ayez Android 4.4 ou 5.0, ROOT est exécuté différemment. Toutes les informations à ce sujet sont fournies dans le guide suivant :
Comment rooter le Xperia Z1 Compact
Ce guide concerne à la fois les versions standard des Xperia Z1 et Z1 Compact. La question est simple - si vous avez Android 4.4, vous êtes root en utilisant l'outil Newroot. Si vous avez Android 5.0, vous êtes root avec l'application Kingroot. Toutes les informations sont dans le lien ci-dessus. Lorsque vous êtes root, passez à l'étape suivante.
Étape 2 : Sauvegardez la partition TA avant de déverrouiller le chargeur de démarrage (facultatif)
Cette étape est facultative, mais recommandée pour les personnes qui envisagent de revenir au logiciel d'origine à l'avenir. Les appareils SONY ont une section TA supplémentaire qui contient des informations de licence (appelées clés DRM) pour l'utilisation de la technologie propriétaire de SONY. Ces technologies sont principalement utilisées dans les applications de SONY (Album, TrackID, Walkman, etc.).
La section TA est malheureusement supprimée lorsque le bootloader est déverrouillé. Dans une situation où nous installons des logiciels non officiels, ce n'est pas un problème, car nous n'utiliserons en aucun cas ces technologies. Cependant, si vous souhaitez restaurer votre appareil à son état et logiciel d'origine à l'avenir, il est recommandé de sauvegarder la partition TA afin de pouvoir la restaurer.
Télécharger la sauvegarde TA
Tout ce que vous avez à faire est de télécharger le programme Backup TA ci-dessus et de le décompresser dans n'importe quel dossier de votre ordinateur. puis par téléphone activer les paramètres de programmation et viens vers eux ( "Paramètres> Options de programmation"). À ce stade, cochez la case Débogage USB et connectez votre appareil à votre ordinateur.
Si l'écran du téléphone vous demande si vous souhaitez autoriser la connexion à l'ordinateur, cochez la case. "Se souvenir de cet appareil" et sélectionnez "Permettre"... Entrez maintenant le répertoire sur l'ordinateur où vous avez décompressé le logiciel Backup TA. Exécutez le fichier nommé Backup-TA.bat.

Une fenêtre apparaîtra avec des informations sur la licence, etc. Acceptez-la avec n'importe quel bouton et confirmez la copie de sauvegarde de la partition TA sur le disque de l'ordinateur. Il sera enregistré dans le dossier "bak" du Backup TA.
Étape 3. Déverrouillez le chargeur de démarrage
Une fois que vous avez une sauvegarde des clés DRM de la section TA, vous pouvez procéder au processus de déverrouillage du chargeur de démarrage. Vous devez obtenir un code de déverrouillage de SONY - c'est très simple et gratuit, il vous suffit de remplir le formulaire sur votre site officiel, de donner les détails de votre téléphone, puis d'attendre le retour du code.
- Obtenez un code de déverrouillage de SONY
premier aller à la page de déverrouillage du chargeur de démarrage SONY et sélectionnez le modèle de votre appareil tout en bas (Z1 Compact). Cliquer sur "Procéder" passez.

Dans l'étape suivante, vous devez entrer votre adresse e-mail, qui recevra un e-mail avec un lien vers la partie suivante du formulaire. Après avoir entré votre adresse e-mail, ouvrez votre boîte de réception, attendez un message de SONY, puis lancez le lien Clique ici pour continuer qui vous a été envoyé.

Vous remarquerez qu'il vous est demandé de vous adapter entrez le code IMEIà votre téléphone. Pour le trouver, lancez l'application "Téléphone" et entrez le code * # 06 # ... Trouvez l'IMEI et réécrivez-le dans le formulaire, puis cliquez sur "Envoyer".

Vous devez maintenant attendre que le code de déverrouillage de SONY soit envoyé à votre adresse e-mail. Après avoir reçu le message avec le code, enregistrez-le car vous en aurez besoin pour déverrouiller le chargeur de démarrage.
- Déverrouillez le bootloader en utilisant le code reçu
Pour déverrouiller, nous utiliserons le mécanisme Fastboot. Pour ce faire, téléchargez le package à partir du lien suivant :
Télécharger Minimal ADB / Fastboot pour Sony Xperia
Décompressez le package dans n'importe quel répertoire et ouvrez-le. A l'intérieur, vous trouverez, entre autres, les fichiers suivants :
- ADB.exe
- Fastboot.exe
Maintenez la touche Maj de votre clavier enfoncée, puis faites un clic droit dans le dossier Fastboot. Dans le menu contextuel, sélectionnez

Une nouvelle fenêtre d'invite de commande apparaîtra. Vous devez connecter votre téléphone à votre ordinateur en mode Fastboot afin d'exécuter la commande du chargeur de démarrage.
Démarrage de l'appareil en mode Fastboot :
Pour ce faire, éteignez le téléphone avec le bouton d'alimentation. Assurez-vous que le câble USB est déconnecté de votre téléphone (laissez le câble connecté à votre ordinateur). Tenez le couvercle du téléphone bouton d'augmentation du volume (volume) puis - tout en maintenant le bouton de volume - connectez le câble usb au téléphone.
Appuyez sur le bouton jusqu'à ce que le voyant de notification devienne bleu. Le téléphone est maintenant en mode Fastboot. À l'invite de commande, entrez la commande suivante, en remplaçant le mot « KEY » par votre clé de déverrouillage reçue de SONY :
fastboot.exe -i 0x0fce oem déverrouiller 0xKEY
Par exemple, si votre clé de déverrouillage SONY est, par exemple, 99999 , l'ensemble de la commande ressemblera à ceci : fastboot.exe -i 0x0fce oem unlock 0x 99999.
Le bootloader sera déverrouillé. Vous pouvez maintenant débrancher le câble USB et allumer votre téléphone normalement.
Étape 4 : Mettez à jour le Z1 Compact vers la dernière version officielle (important !)
Z1 Compact a apporté quelques modifications à la partition de récupération. Les anciennes versions du logiciel n'étaient pas équipées du mode de récupération classique (appelé récupération réelle). Cependant, SONY a apporté des modifications au dernier logiciel, ajoutant un mode de récupération classique basé sur une partition séparée (voir le blog officiel de SONY pour plus de détails).
La nouvelle partition de récupération est activée en installant la dernière version du logiciel officiel à l'aide de Flashtool. Pour ce faire, téléchargez Flashtool à partir du lien suivant.
Télécharger Flashtool
Installez le programme, puis exécutez-le à l'aide de Flashtool.exe (si vous avez Windows 32 bits) ou Flashtool64.exe (si vous avez Windows 64 bits).
Assurez-vous que votre téléphone n'est pas connecté avec un câble USB à un ordinateur. Dans Flashtool, cliquez sur l'icône XF (XperiFirm) pour ouvrir le module de téléchargement officiel du logiciel Sony.

Dans la nouvelle fenêtre de gauche, sélectionnez Xperia Z1 Compact. Sélectionnez votre modèle exact dans le menu déroulant du D5503. Une liste de logiciels téléchargeables apparaît sur la droite.
Cliquez sur le bouton "Vérifie tout" sur la barre du haut pour vérifier la version exacte du logiciel, puis cliquez sur la colonne "Dernière version" pour trier les logiciels un par un. Sélectionnez la version du logiciel 14.6.A.1.236 / R4D pour la région Europe centrale 1.

Pour les télécharger, sélectionnez-les dans la liste, puis cliquez sur le numéro de version à droite (sous l'icône du téléphone). Confirmez le téléchargement du logiciel et attendez qu'il se télécharge.
Lorsque vous téléchargez le logiciel, fermez le module XperiFirm, mais ne fermez pas encore tout le programme Flashtool. Attendez que le programme analyse le logiciel que vous venez de télécharger, puis cliquez sur dans l'icône avec un éclair (coin supérieur gauche de la fenêtre).
Sélectionnez le mode "Mode flash", et cliquez sur OK. Une nouvelle fenêtre affichera une liste des programmes disponibles pour l'installation (section "Firmware"). Elle sera classée par modèle de téléphone - dans votre cas, il n'y aura probablement qu'un seul logiciel pour le Z1 Compact. Développez les dossiers et sélectionnez ce logiciel 14.6.A.1.236 / R4D pour installer, puis cliquez sur "Éclat".

Le programme vérifie à nouveau les fichiers, puis vous demande de connecter votre téléphone à Mode flash.
Lancement de l'appareil en mode Flash :
Pour ce faire, éteignez complètement l'appareil et assurez-vous qu'il n'est pas branché sur le câble USB. Maintenez le bouton Volume bas (Volume Down) enfoncé, puis connectez le câble USB à l'ordinateur tout en maintenant ce bouton enfoncé.
Flashtool détectera l'appareil, l'allumera et commencera à installer le logiciel. Une fois l'opération terminée, le téléphone redémarre.
Étape 5 : Installer la récupération TWRP
TWRP Recovery est un mode de récupération personnalisé qui vous permet d'installer un logiciel non officiel ou de sauvegarder l'intégralité de votre système actuel. Pour installer TWRP, téléchargez sa dernière version à partir du lien suivant :
Télécharger TWRP pour Xperia Z1 Compact
Vous souvenez-vous comment décompresser le package Minimal ADB / Fastboot lors de la troisième étape pour déverrouiller le chargeur de démarrage ? Nous l'utiliserons à nouveau. Copiez le fichier de TWRP Recovery dans le dossier contenant les fichiers ADB.exe et Fastboot.exe que vous avez téléchargés à partir du lien ci-dessus. Les fichiers suivants devraient maintenant se trouver dans le même dossier :
- ADB.exe
- Fastboot.exe
- Z1C-twrp-3.0.2.img

Éteignez complètement votre téléphone et débranchez-le du câble USB. Ensuite, rallumez-le en mode Fastboot (comme lors du déverrouillage du chargeur de démarrage), c'est-à-dire maintenez enfoncé le bouton d'augmentation du volume (volume UP) et branchez le câble USB. Maintenez le bouton enfoncé jusqu'à ce qu'une LED bleue apparaisse.
Sur l'ordinateur ouvrir une fenêtre d'invite de commande dans le dossier ADB / Fastboot... Pour ce faire, maintenez la touche Maj enfoncée, puis faites un clic droit dans le dossier contenant les fichiers ADB, Fastboot et TWRP. Sélectionnez l'option "Ouvrez une fenêtre de commande ici."
Dans la nouvelle fenêtre d'invite de commandes, entrez la commande suivante pour installer TWRP Recovery :
récupération flash rapide Z1C-twrp-3.0.2.img
TWRP Recovery sera installé. Vous pouvez maintenant redémarrer votre téléphone et passer à la dernière étape - installer Android 6.0, 7.0 ou 7.1.
Étape 6 : Téléchargez et installez Android 6.0, 7.0 ou 7.1 pour Z1 Compact
Vous avez déjà tout votre téléphone prêt à installer à peu près tous les logiciels que vous pouvez trouver sur Internet. Vous pouvez installer diverses modifications depuis le forum XDA Developers, etc. Dans notre cas, il s'agira de l'installation de la version sélectionnée d'Android (6.0, 7.0 ou 7.1) basée sur le projet AICP (Android Ice Cold Project). Il s'agit d'une version Android pure avec quelques modifications qui facilitent la personnalisation de votre appareil.
- Téléchargement des fichiers nécessaires pour installer la version Android sélectionnée
À partir des liens ci-dessous, téléchargez une seule version d'Android - celle que vous souhaitez installer.
Téléchargez Android 6.0 pour Xperia Z1 Compact
Téléchargez Android 7.0 pour Xperia Z1 Compact
Téléchargez Android 7.1 pour Xperia Z1 Compact
Bien sûr, plus la version est élevée, plus vous pouvez avoir de bugs mineurs. Vous devez toujours vous rappeler qu'il s'agit d'un logiciel non officiel créé par des fans. Cependant, ce sont des versions stables pour une utilisation quotidienne du téléphone.
De plus, vous avez toujours besoin des packages GAPPS ou des applications Google. Ils peuvent être téléchargés sur le site Web d'OpenGAPPS ci-dessous :
Télécharger Google Apps
Dans une colonne " Plate-forme Choisir "BRAS"... Dans une colonne "Android" sélectionnez la version Android pour laquelle vous souhaitez télécharger les applications google ( 6.0, 7.0 ou 7.1 selon la version que nous installons). Dans la dernière colonne, vous pouvez sélectionner l'option Google Apps. Nous recommandons le forfait "Nano" qui contient les fonctions de base liées à Google (synchronisation de compte, Play Store, etc.). Vous pouvez télécharger manuellement le reste de l'application YouTube depuis le Play Store déjà présent sur le système.
Après avoir téléchargé ces éléments, vous recevrez deux fichiers * .ZIP. Le premier est le fichier zip avec la version d'Android que vous choisissez pour le Xperia Z1 Compact, et le second est le pack d'applications Google pour ce système. Copiez ces deux fichiers dans la mémoire de stockage interne de votre téléphone à l'aide du câble USB.
- Installation de la version Android sélectionnée à l'aide de TWRP
Lorsque les fichiers avec les logiciels et applications Google sont déjà dans la mémoire du téléphone, il est temps de les installer. Pour ce faire, vous devez démarrer votre téléphone en mode de récupération.
Lancement du Xperia Z1 Compact en mode de récupération :
- éteignez l'appareil avec le bouton d'alimentation et débranchez le câble USB
- appuyez et maintenez la combinaison "bouton d'alimentation (Alimentation) + bouton de réduction du volume (Volume bas)
- attendez que le téléphone vibre et relâchez le bouton d'alimentation (Power), mais maintenez enfoncé le bouton de réduction du volume (Volume down)
Au bout d'un moment, TWRP Recovery apparaîtra et vous pourrez relâcher le deuxième bouton. Si TWRP vous demande de changer la partition système pour terminer l'installation, déplacez le curseur en bas de l'écran pour confirmer.
Ensuite, sur l'écran principal de TWRP, accédez à l'onglet "Effacer> Effacement avancé"... Assurez-vous que les éléments suivants sont cochés :
- Dalvik / ART Cache
- système
- Date

Cependant, ne cochez pas le champ "Stockage interne", car nos fichiers y sont stockés, que nous allons installer dans un instant. Sélectionnez simplement tous les champs sauf "Stockage interne" et confirmez la suppression à l'aide du curseur en bas de l'écran "Balayer vers la réinitialisation d'usine".
Après avoir terminé la désinstallation, accédez à l'onglet de l'écran d'accueil TWRP "Installer" et pointe Fichier ZIP avec la version d'Android de votre choix(comme un fichier zip d'Android 7.1).

Confirmez l'installation avec le curseur.
Après avoir installé Android, accédez à nouveau à l'onglet "Installer" et cette fois sélectionnez le fichier ZIP avec Google Apps (GAPPS)... Confirmez l'installation avec le curseur "Balayer pour confirmer le flash".
Enfin, accédez à l'écran principal de récupération TWRP et sélectionnez "Redémarrer> Système" pour redémarrer votre téléphone. Dans certains cas, le premier lancement peut prendre plusieurs minutes. Félicitations, vous avez installé Android 6.0, 7.0 ou 7.1.
Pour optimiser les performances de votre appareil, vous devez mettre à jour le logiciel pour améliorer les fonctionnalités et corriger les bogues. Si une mise à jour logicielle est disponible, apparaît dans la barre d'état. Vous pouvez également rechercher manuellement les mises à jour.
Le moyen le plus simple d'installer des mises à jour logicielles consiste à utiliser la connexion sans fil de votre appareil. Cependant, certaines mises à jour ne peuvent pas être téléchargées de cette manière. Dans ce cas, le logiciel Xperia™ Companion (sur un PC ou un ordinateur Apple® Mac®) est requis pour mettre à jour l'appareil.
Pour plus d'informations sur l'installation des mises à jour logicielles, accédez au lien Mise à jour logicielle.
Recherche de nouveaux logiciels
Si aucun nouveau logiciel n'est disponible, votre appareil n'a peut-être pas assez de mémoire. Si votre appareil Xperia ™ a moins de 500 Mo disponibles sur le stockage interne (mémoire de l'appareil), vous ne pourrez pas recevoir d'informations sur les nouveaux logiciels. La notification suivante apparaîtra dans la barre de notification avec un avertissement de stockage faible : L'espace de stockage s'épuise. Certaines fonctions du système peuvent ne pas fonctionner. Lorsque vous recevez cette notification, vous devez libérer votre stockage interne (mémoire de l'appareil) avant de recevoir une notification lorsqu'un nouveau logiciel est disponible. |
Téléchargement et installation d'une mise à jour du système
Téléchargement et installation des mises à jour du système à partir de la barre de notification
- Si vous utilisez un appareil multi-utilisateurs, assurez-vous d'être connecté en tant que propriétaire.
- Faites glisser la barre d'état vers le bas pour ouvrir le panneau de notification.
- Faites défiler vers le bas et sélectionnez la mise à jour système souhaitée, puis appuyez sur Télécharger.
- Une fois le téléchargement terminé, rouvrez le panneau de notification (s'il est fermé), puis appuyez sur Installer et suivez les instructions à l'écran pour terminer l'installation.
Mise à jour de l'appareil à l'aide d'un ordinateur
Vous pouvez télécharger et installer des mises à jour logicielles sur votre appareil à l'aide d'un ordinateur doté d'une connexion Internet. Vous avez besoin d'un câble USB et d'un ordinateur PC ou Apple ® Mac ® exécutant le logiciel Xperia ™ Companion.
Mise à jour de l'appareil depuis un ordinateur
- Assurez-vous que le logiciel Xperia ™ Companion est installé sur votre PC ou ordinateur Apple ® Mac ®.
- Connectez votre appareil à votre ordinateur à l'aide d'un câble USB.
- Ordinateur : lancez le logiciel Xperia ™ Companion. Après un certain temps, l'ordinateur détecte l'appareil et recherche un nouveau logiciel.
- Ordinateur : si une mise à jour logicielle est trouvée, une fenêtre contextuelle apparaît. Suivez les instructions à l'écran pour mettre à jour le logiciel.
Lorsque vous achetez un smartphone Sony, vous obtenez un gadget élégant et puissant avec un nouveau système d'exploitation. Mais six mois, un an s'écoulent, et maintenant la version d'Android sur un téléphone mobile cesse d'être pertinente et lui-même commence à se branler. Heureusement, la résolution de ce problème est assez simple, il suffit d'effectuer une mise à jour. Nous vous proposons d'examiner plus en détail à la fois sur le téléphone Sony Xperia.
Pour mettre à jour votre appareil à l'aide d'un ordinateur
Suivez les instructions à l'écran pour exécuter les mises à jour logicielles appropriées.
La confirmation n'est pas automatiquement mise à jour
Ceci, en outre, vous permet également de prouver ce que fait la société japonaise. Nous expliquerons comment cela est réalisé et fournirons les outils nécessaires pour cela. D'ailleurs, en général, après les étapes que nous allons vous indiquer, le téléphone ou la tablette sera déconnecté de votre opérateur, si tel est le cas. Tout d'abord, il faut dire qu'en suivant les instructions, l'utilisateur est entièrement responsable de l'utilisateur, car le terminal est à risque, et si tout est fait de manière incorrecte et dans l'ordre exact, il est possible que l'appareil soit inutilisable.
Il y a une nouvelle mise à jour pour votre téléphone, mais vous ne savez pas comment l'installer ? Il existe trois manières principales :
- Mise à jour via le menu des paramètres Android (over the air).
- Installation de la mise à jour via le menu de récupération du téléphone (Récupération).
- Mise à jour à l'aide d'un ordinateur (à l'aide d'un programme propriétaire du développeur).
Chacune de ces méthodes a ses propres avantages. Rappelons la nécessité de créer une copie de sauvegarde des données sur un stockage cloud ou sur un PC, car à la suite de la mise à jour, divers problèmes surviennent : panne de courant, installation logicielle « tordue », etc. Cela entraînera la perte des fichiers contenus dans la mémoire du téléphone mobile.
Si vous souhaitez toujours continuer, vous devez procéder comme suit.
- Vous devez maintenant sélectionner le firmware que vous souhaitez convertir parmi ceux disponibles.
- Sur le côté gauche se trouve le modèle en question, et sur la droite se trouvent différentes régions.
- Une fois l'emplacement trouvé trouvé, cliquez sur "Télécharger".
Interface utilitaire propriétaire
Comme dans les deux cas précédents, on redémarre le smartphone pour vérifier l'installation de la mise à jour. Si tout est fait correctement, une notification correspondante apparaîtra sur l'écran du téléphone mobile. Si vous le souhaitez, à l'aide du programme PC Companion, vous pouvez effectuer une copie de sauvegarde des données, ce qui est pratique et nécessaire lors de la mise à jour du micrologiciel.
Mise à jour des versions logicielles
Mise à jour depuis un ordinateur
À l'époque, ce smartphone était l'une des options à considérer si vous vouliez un appareil de milieu de gamme. Possédez-vous l'un de ces deux smartphones ? Avez-vous déjà reçu la notification de mise à jour ? Mais il est clair que, du moins pour l'instant, il y a plus d'utilisateurs de cette ancienne génération d'équipements que de ceux modernes.Il n'est pas recommandé à "n'importe qui" de l'installer sur son smartphone pour des raisons évidentes. Et cela, bien qu'il ait été adapté par une société japonaise, vise à l'utiliser par les développeurs. Et si cela ne nous convainc pas, nous restaurerons la sauvegarde pour revenir en arrière et c'est tout.

Installation du logiciel via PC
Programme Service de mise à jour Sony créé spécifiquement pour que les propriétaires de smartphones Sony puissent résoudre les problèmes techniques de leur appareil et mettre à jour facilement le logiciel. Maintenant, il n'est pas du tout difficile de supprimer le verrouillage de l'écran graphique ou d'effectuer une réinitialisation matérielle. En utilisant cet utilitaire, vous pouvez installer le dernier logiciel, augmentant ainsi la fiabilité de votre appareil.
Cette notification peut faire référence à la fois aux mises à jour d'applications et aux mises à jour du système d'exploitation lui-même, que nous pouvons détecter en ouvrant simplement le centre de notification et en découvrant la raison de la mise à jour. Pour cela, la procédure est la suivante.
Regardons un exemple de solution à un problème, par exemple, vous ne savez pas comment supprimer un mot de passe d'image, que vous avez défini complètement par accident et que vous avez oublié. Pour ce faire, vous devez effectuer une réinitialisation complète des paramètres - Réinitialisation matérielle. Nous prenons notre téléphone portable, le connectons avec un câble USB à l'ordinateur et suivons les instructions supplémentaires. Pour agrandir les images, il suffit de cliquer dessus.
1) Téléchargez le programme Service de mise à jour Sony:
Il n'y a rien de difficile ici. Exécutez le fichier téléchargé et suivez les instructions à l'écran (OK> Accepter> Installer> Terminé). Après l'installation, le programme recherche les mises à jour via Internet et se synchronise avec le téléphone.
Nous confirmons notre consentement à la mise à jour et suivons étape par étape selon les invites à l'écran. La mise à jour du logiciel démarrera et il est fortement déconseillé d'éteindre le téléphone. Vous devez attendre la fin du processus, après quoi votre smart sera comme neuve.
Un petit exemple de vidéo :
Bonnes mises à jour et moins de problèmes !
Sony Xperia Z1 Vous pouvez facilement effectuer une mise à niveau vers la dernière version du système d'exploitation en utilisant à la fois le micrologiciel d'origine et le micrologiciel personnalisé. Ensuite, nous décrirons en détail toutes les options disponibles, ainsi que les étapes préparatoires nécessaires, en les complétant, vous pourrez facilement mettre à jour votre Sony Xperia Z1.
L'option la plus simple et la plus abordable est les mises à jour OTA. Ces mises à jour sont automatiquement envoyées au smartphone et leur installation s'effectue en quelques clics. Dans ce cas, tous les paramètres et données personnelles restent à leur place. La deuxième option consiste à installer manuellement les mises à jour officielles. Dans ce cas, vous devez effectuer un effacement, toutes les données personnelles doivent donc être enregistrées sous forme de sauvegardes. Cette méthode est nécessaire si des mises à jour officielles ont été mises à disposition du réseau, mais pour votre Sony Xperia Z1 n'est pas encore disponible. En outre, l'installation manuelle convient également pour corriger certaines erreurs et restaurer la garantie après avoir utilisé une ROM personnalisée ".
Alternativement, vous pouvez mettre à jour le système d'exploitation de votre smartphone avec un firmware personnalisé. Dans ce cas Sony Xperia Z1 obtiendra une toute nouvelle interface utilisateur, diverses fonctionnalités uniques, ainsi qu'une version optimisée du système d'exploitation, qui offre des performances plus élevées et une consommation d'énergie plus faible. Pour installer un micrologiciel personnalisé, vous devez également effectuer un effacement. L'étape préparatoire comprend donc la création de sauvegardes, cette fois non seulement les données, fichiers et paramètres importants, mais également le système d'exploitation lui-même sous la forme Nandroïde sauvegarde. De plus, vous devez obtenir un accès root et installer une image de récupération personnalisée.
Pour les deuxième et troisième méthodes, vous avez également besoin:
- désactiver la protection antivirus sur l'ordinateur ;
- Activer le débogage USB;
- charger Sony Xperia Z1;
- utilisez un fichier de mise à jour spécialement conçu pour le Sony Xperia Z1 ;
- réaliser que toute la responsabilité de l'opération vous incombe.
Mise à jour du Sony Xperia Z1 avec OTA
1. Connectez-vous Sony Xperia Z1 au réseau Wi-Fi.
2. Dans les paramètres, ouvrez l'élément contenant des informations sur le smartphone.
3. Sélectionnez le sous-élément contenant des informations sur la version du firmware.
4. S'il existe des mises à jour OTA, téléchargez-les et installez-les.
Mise à jour manuelle du Sony Xperia Z1
1. Téléchargez le fichier de mise à jour de votre Sony Xperia Z1 du site officiel Sony.
2. Téléchargez et installez Flashtool sur votre PC. Vous pouvez le télécharger.
3. Copiez le fichier de mise à jour .ftf dans le dossier Firmware associé à XPERIA Flashtool.
4. Ouvrez le programme Flashtool et recherchez le fichier de mise à jour pour Xperia Z1.
5. Éteignez votre smartphone.
6. Lorsque Flashtool émet une notification qui Sony Xperia Z1 vous devez vous connecter, connectez votre smartphone à un PC via USB tout en maintenant enfoncé le bouton de réduction du volume.
7. Attendez la fin de la procédure de mise à jour.
Mise à jour du Sony Xperia Z1 avec
1. Encore une fois, nous vous rappelons le root et la récupération, sans lesquels l'installation du firmware est impossible.
2. Vous pouvez maintenant télécharger le fichier de mise à jour, qui est destiné à Sony Xperia Z1.
3. N'oubliez pas non plus les services Google, qui peuvent ne pas être dans un firmware personnalisé.
4. Ne décompressez pas les deux archives, déplacez-les simplement sur votre smartphone.
5. Éteignez Sony Xperia Z1 et démarrez le mode de récupération.
6. Faites une lingette : effacer les données / réinitialisation d'usine, effacer la partition de cache et effacer le cache dalvick.
7. Installez le fichier de mise à jour : installer zip à partir de la carte SD + choisissez le zip de la carte SD.
8. Faites de même pour les services Google.
9. Redémarrez votre smartphone : Redémarrer le système maintenant.
Pour optimiser les performances de votre appareil, vous devez mettre à jour le logiciel pour améliorer les fonctionnalités et corriger les bogues. Si une mise à jour logicielle est disponible, apparaît dans la barre d'état. Vous pouvez également rechercher manuellement les mises à jour.
Le moyen le plus simple d'installer des mises à jour logicielles consiste à utiliser la connexion sans fil de votre appareil. Cependant, certaines mises à jour ne peuvent pas être téléchargées de cette manière. Dans ce cas, le logiciel Xperia™ Companion (sur un PC ou un ordinateur Apple® Mac®) est requis pour mettre à jour l'appareil.
Pour plus d'informations sur l'installation des mises à jour logicielles, accédez au lien Mise à jour logicielle.
Recherche de nouveaux logiciels
Si aucun nouveau logiciel n'est disponible, votre appareil n'a peut-être pas assez de mémoire. Si votre appareil Xperia ™ a moins de 500 Mo disponibles sur le stockage interne (mémoire de l'appareil), vous ne pourrez pas recevoir d'informations sur les nouveaux logiciels. La notification suivante apparaîtra dans la barre de notification avec un avertissement de stockage faible : L'espace de stockage s'épuise. Certaines fonctions du système peuvent ne pas fonctionner. Lorsque vous recevez cette notification, vous devez libérer votre stockage interne (mémoire de l'appareil) avant de recevoir une notification lorsqu'un nouveau logiciel est disponible. |
Téléchargement et installation d'une mise à jour du système
Téléchargement et installation des mises à jour du système à partir de la barre de notification
- Si vous utilisez un appareil multi-utilisateurs, assurez-vous d'être connecté en tant que propriétaire.
- Faites glisser la barre d'état vers le bas pour ouvrir le panneau de notification.
- Faites défiler vers le bas et sélectionnez la mise à jour système souhaitée, puis appuyez sur Télécharger.
- Une fois le téléchargement terminé, rouvrez le panneau de notification (s'il est fermé), puis appuyez sur Installer et suivez les instructions à l'écran pour terminer l'installation.
Mise à jour de l'appareil à l'aide d'un ordinateur
Vous pouvez télécharger et installer des mises à jour logicielles sur votre appareil à l'aide d'un ordinateur doté d'une connexion Internet. Vous avez besoin d'un câble USB et d'un ordinateur PC ou Apple ® Mac ® exécutant le logiciel Xperia ™ Companion.
Mise à jour de l'appareil depuis un ordinateur
- Assurez-vous que le logiciel Xperia ™ Companion est installé sur votre PC ou ordinateur Apple ® Mac ®.
- Connectez votre appareil à votre ordinateur à l'aide d'un câble USB.
- Ordinateur : lancez le logiciel Xperia ™ Companion. Après un certain temps, l'ordinateur détecte l'appareil et recherche un nouveau logiciel.
- Ordinateur : si une mise à jour logicielle est trouvée, une fenêtre contextuelle apparaît. Suivez les instructions à l'écran pour mettre à jour le logiciel.