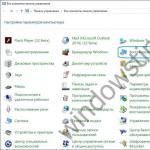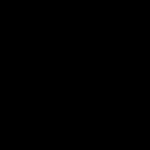Le navigateur Google Chrome est devenu l'un des navigateurs Web les plus rapides, les plus simples et les plus sûrs. En même temps, il est peut-être le plus vorace (parmi les navigateurs) consommateur de ressources, en particulier de RAM.
Si pour les systèmes modernes, cela ne pose pas de problème, alors pour les utilisateurs de matériel plus modeste qui ne souhaitent pas se séparer de leur navigateur préféré, il existe certaines difficultés.
Souvent, ils doivent faire face à une situation où plusieurs onglets de navigateur ouverts simultanément cessent de répondre et ils doivent redémarrer rapidement Chrome sans perdre les onglets ouverts.

Comment redémarrez-vous généralement Google Chrome ? Très probablement, vous le fermez, puis double-cliquez à nouveau sur le raccourci sur le bureau. C'est l'approche traditionnelle.
Google Chrome possède de nombreuses fonctionnalités cachées intéressantes, et je vais maintenant vous parler de l'une d'entre elles : redémarrer Chrome à partir de la barre d'adresse sans perdre les onglets ouverts.
Comment redémarrer Google Chrome en un clic
Dans la barre d'adresse de votre navigateur, saisissez l'adresse suivante : chrome : // redémarrer. Appuyez sur la touche Entrée. Voila ! Google Chrome va se redémarrer.
Si vous devez souvent le recharger, c'est une bonne idée de créer un signet. Vous pouvez désormais recharger Google Crome en un clic sans perdre vos onglets ouverts.

1. Cliquez sur Ctrl + D(Windows) ou Cmd + D(Mac) pour ajouter cette page à votre navigateur.
2. Appuyez maintenant sur le bouton "Changer" et dans le champ de saisie de l'URL, entrez chrome : // redémarrer
3. Cliquez sur "Sauvegarder"... Le signet de redémarrage a été créé.
Vous pouvez redémarrer votre navigateur en toute sécurité sans craindre de perdre vos onglets ouverts, mais gardez à l'esprit que tout travail non enregistré dans ces derniers (par exemple, les formulaires remplis) sera très probablement perdu.
C'est tout. Au fait, je vais révéler un autre secret. Entrez dans la barre d'adresse de votre navigateur chrome : // URL-chrome, et parcourez toutes les fonctionnalités de Chrome accessibles via des URL similaires.
Parfois, il arrive que le navigateur Google Chrome sur Android commence à ralentir. Le redémarrage de votre navigateur peut accélérer ses performances. Sur un ordinateur, il suffit de fermer et de rouvrir la fenêtre du navigateur (bien que la méthode décrite ci-dessous fonctionne également sur un ordinateur), et comment procéder sur les appareils Android, lisez ci-dessous.
Voie standard
De cette façon, vous pouvez redémarrer non seulement le navigateur Google Chrome, mais également toute autre application sur Android. Accédez à la section "Paramètres> Applications" du système Android, recherchez et cliquez sur le navigateur Google Chrome dans la liste. Sur l'écran Contrôle des applications, cliquez sur le bouton Fermer.
Retournez à l'écran d'accueil de votre appareil et relancez l'application.
Fonction propre
Google Chrome a sa propre fonction de redémarrage. Tapez la commande "chrome: // restart" dans la barre d'adresse du navigateur et cliquez sur le bouton de validation (cette commande fonctionne également dans le navigateur Google Chrome pour un ordinateur).

Google Chrome va redémarrer, tous les onglets ouverts (à l'exception des onglets de navigation privée) vont redémarrer. Toutes les sessions connectées aux sites seront enregistrées. Vous pouvez perdre certaines données, par exemple, les champs de formulaire remplis et non soumis sur les sites Web.
L'actualisation automatique de la page est une fonction qui vous permet d'actualiser complètement automatiquement la page actuelle du navigateur après une période de temps spécifiée. Une telle opportunité peut être requise par les utilisateurs, par exemple, pour suivre les modifications sur le site, tout en automatisant entièrement ce processus. Aujourd'hui, nous allons voir comment l'actualisation automatique de la page est configurée dans le navigateur Google Chrome.
Malheureusement, il est impossible de configurer l'actualisation automatique des pages dans Chrome à l'aide des outils standard du navigateur Google Chrome. Nous allons donc emprunter un chemin légèrement différent en recourant à un module complémentaire spécial qui donnera au navigateur une fonction similaire.
Comment configurer l'actualisation automatique des pages dans le navigateur Google Chrome ?
Tout d'abord, nous devons installer une extension spéciale Rafraîchissement automatique facile , ce qui nous permettra de configurer la mise à jour automatique. Vous pouvez soit suivre immédiatement le lien à la fin de l'article vers la page de téléchargement du module complémentaire, soit le trouver vous-même via la boutique Chrome. Pour ce faire, cliquez dans le coin supérieur droit sur le bouton du menu du navigateur, puis accédez à l'élément de menu "Outils supplémentaires" - "Extensions" .

Une liste des modules complémentaires installés dans votre navigateur apparaîtra à l'écran, dans laquelle vous devez aller jusqu'au bout et cliquer sur le bouton "Plus d'extensions" .

À l'aide de la barre de recherche dans le coin supérieur droit, recherchez l'extension Easy Auto Refresh. Le résultat de la recherche sera affiché en premier dans la liste, vous devez donc l'ajouter au navigateur en cliquant sur le bouton à droite de l'extension "Installer" .

Lorsque le module complémentaire est installé dans votre navigateur Web, son icône s'affiche dans le coin supérieur droit. Passons maintenant directement à l'étape de configuration du module complémentaire.

Pour ce faire, accédez à une page Web qui doit être automatiquement actualisée régulièrement, puis cliquez sur l'icône du module complémentaire pour passer au paramètre Easy Auto Refresh. Le principe de configuration de l'extension est outrageusement simple : il faut préciser le temps en secondes au bout duquel la page sera auto-rafraichie, puis lancer l'extension en cliquant sur le bouton "Début" .

Toutes les options de programme supplémentaires ne sont disponibles qu'après l'achat d'un abonnement. Pour voir quelles fonctionnalités sont incluses dans la version payante du module complémentaire, développez le paramètre "Options avancées" .

En fait, lorsque le module complémentaire fait son travail, l'icône du module complémentaire devient verte et un compte à rebours s'affiche au-dessus jusqu'à la prochaine actualisation automatique de la page.

Pour désactiver le module complémentaire, il vous suffit d'ouvrir à nouveau son menu et de cliquer sur le bouton "Arrêter" - la mise à jour automatique de la page en cours sera arrêtée.

D'une manière aussi simple et sans prétention, nous avons pu effectuer une actualisation automatique des pages dans le navigateur Web Google Chrome. Ce navigateur a beaucoup d'extensions utiles, et Easy Auto Refresh, qui vous permet de configurer des pages d'actualisation automatique, est loin de la limite.
Browser est l'un des programmes installés sur chaque ordinateur personnel, tablette ou smartphone. Grâce à ce programme, l'accès à Internet passe par une connexion sécurisée et permet d'ouvrir le site souhaité à tout moment de la journée.
Mais parfois, le navigateur peut se bloquer. Il y a plusieurs raisons : un faible taux de transfert de données, un plug-in ou un lecteur qui ne fonctionne pas correctement, un dysfonctionnement du programme ou le "blocage" d'un ordinateur personnel. Dans de tels cas, les utilisateurs doivent savoir correctement et en toute sécurité.
Un moyen générique de recharger les navigateurs
Quel que soit le navigateur installé sur un ordinateur, un ordinateur portable ou une tablette, il existe un moyen universel de redémarrer le programme. Si le navigateur "se bloque", le "Gestionnaire des tâches" aidera à résoudre la situation.
Il peut être appelé de plusieurs manières :
- Avec le raccourci clavier Ctrl + Shift + Esc.
- Via le menu "Démarrer": il suffit de taper "Gestionnaire des tâches" dans la barre de recherche et de cliquer sur l'icône qui apparaît.
Une fois la fenêtre système affichée, vous devez rechercher le fichier d'application dans la liste des processus. Habituellement, son nom est le même que le nom du navigateur. Ensuite, vous devez cliquer avec le bouton gauche sur le processus, le mettant ainsi en évidence.
Après cela, vous devez ouvrir le menu contextuel. Pour ce faire, c'est assez simple : faites un clic droit sur la ligne sélectionnée. Dans le menu, sélectionnez l'élément "Fin de tâche". Le navigateur sera bientôt fermé.
Ensuite, vous devez vous rendre dans l'onglet "Détails" et afficher la liste des processus. L'utilisateur devra s'assurer que tous les processus du navigateur sont désactivés. Ce n'est qu'alors que vous pourrez rouvrir le navigateur.
Comment redémarrer le navigateur Yandex
De nombreux utilisateurs utilisent un navigateur de la société russe Yandex. Mais seule une petite partie sait qu'il existe plusieurs façons de redémarrer le navigateur.

Vous pouvez fermer et redémarrer le navigateur en cliquant sur la croix dans le coin supérieur droit de la fenêtre du programme. Le programme Yandex Browser se fermera, éliminant ainsi tous les problèmes. Vous pouvez également fermer l'application à l'aide du raccourci clavier Alt + F4. Vous pouvez rouvrir le navigateur de l'une des manières habituelles : en cliquant sur l'icône ou via le menu Démarrer.
Beaucoup connaissent les deux premières méthodes de redémarrage du navigateur, mais seuls quelques-uns connaissent la troisième. Cette méthode ne ferme pas seulement l'application, elle effectue un redémarrage. Pour ce faire, tapez browser : // restart dans la barre d'adresse, puis appuyez sur le bouton Entrée. Le navigateur redémarrera de lui-même. Pour un accès rapide, vous pouvez créer un onglet avec l'adresse "reboot".
Comment redémarrer le navigateur Google Chrome
Le navigateur Google Chrome est réputé pour sa vitesse de chargement rapide des sites et son excellente protection des données personnelles. Mais même ce programme se bloque lorsque la simple fermeture des onglets n'aide plus.

Les utilisateurs n'ont d'autre choix que de redémarrer le navigateur Chrome. En plus des méthodes standards : en cliquant sur la croix ou en sortant du programme via la « barre des tâches », vous pouvez saisir chrome : // redémarrer dans la barre d'adresse. Le programme redémarrera automatiquement et gardera tous les onglets ouverts.
"Mozilla" - un moyen rapide de redémarrer
En plus des méthodes standard de fermeture du navigateur de la société Mozilla, vous pouvez redémarrer le programme à l'aide du plug-in intégré. Pour ce faire, utilisez simplement la combinaison de touches Shift + F2, entrez redémarrer dans la fenêtre qui apparaît et appuyez sur le bouton Entrée. Le navigateur redémarrera automatiquement.
Redémarrage du navigateur Opera
Contrairement à de nombreux navigateurs Web, Opera n'a pas de code ou de bouton spécial qui vous permet de redémarrer. Mais comment redémarrer le navigateur Opera ?

Les utilisateurs devront recourir à deux méthodes :
- Fermez le programme en cliquant sur la croix dans le coin supérieur droit.
- Utilisez l'astuce : faites un clic droit sur l'espace vide du navigateur ouvert et sélectionnez "Actualiser" dans le menu qui apparaît. Le navigateur recherchera automatiquement les mises à jour disponibles, puis redémarrera.
Garder les onglets ouverts au redémarrage du navigateur
En plus de savoir comment redémarrer le navigateur, de nombreux utilisateurs s'intéressent à la manière de restaurer la dernière session afin de ne pas perdre des onglets importants. Cela peut être fait de plusieurs manières.
Tout d'abord, vous devez modifier les paramètres de votre navigateur. Tout d'abord, vous devez aller dans le menu "Paramètres de base". Dans le menu qui s'ouvre, recherchez l'élément "Au démarrage, ouvrez ...". Au lancement standard, le navigateur ouvre la page d'accueil. Mais l'utilisateur peut le changer en "onglets précédemment ouverts". De cette façon, la fermeture accidentelle du programme ne vous fera pas perdre vos onglets.
Vous pouvez également ouvrir la session précédente à l'aide du raccourci clavier Ctrl + Shift + T. Au lancement du navigateur, un appui sur ces touches ouvrira la dernière session. Lors de travaux ultérieurs avec le navigateur, ce raccourci clavier ouvrira les onglets précédemment fermés.
Après avoir apporté des modifications majeures à Google Chrome, ou à la suite de son blocage, un navigateur Web populaire devra peut-être être redémarré. Ci-dessous, nous examinerons les principaux moyens qui vous permettent d'accomplir cette tâche.
Le moyen le plus simple et le plus abordable de redémarrer le navigateur, auquel chaque utilisateur recourt périodiquement.
Son essence est de fermer le navigateur de la manière habituelle - cliquez sur l'icône avec une croix dans le coin supérieur droit. Vous pouvez également le fermer à l'aide de raccourcis clavier : pour cela, appuyez simultanément sur la combinaison de boutons du clavier Alt + F4 .

Après avoir attendu quelques secondes (10-15), démarrez le navigateur en mode normal en double-cliquant sur l'icône de raccourci.
Cette méthode est utilisée dans le cas où le navigateur a cessé de répondre et s'est figé étroitement, ne se permettant pas de se fermer de la manière habituelle.
Dans ce cas, nous devons nous tourner vers l'aide de la fenêtre "Gestionnaire des tâches". Pour ouvrir cette fenêtre, tapez le raccourci clavier Ctrl + Maj + Echap ... Une fenêtre apparaîtra sur l'écran dans laquelle vous devez vous assurer que l'onglet est ouvert "Processus" ... Trouvez Google Chrome dans la liste des processus, faites un clic droit sur l'application et sélectionnez "Supprimer la tâche" .

Dans l'instant suivant, le navigateur sera fermé de force. Il vous suffit de le relancer, après quoi le redémarrage du navigateur de cette manière peut être considéré comme terminé.
Méthode 3 : exécuter la commande
En utilisant cette méthode, vous pouvez fermer un Google Chrome déjà ouvert avant et après l'exécution de la commande. Pour l'utiliser, appelez la fenêtre "Courir" raccourci clavier Gagner + R ... Dans la fenêtre qui s'ouvre, saisissez la commande sans les guillemets "Chrome" (sans citations).

Dans l'instant suivant, Google Chrome se lancera à l'écran. Si vous n'avez pas fermé l'ancienne fenêtre du navigateur auparavant, après avoir exécuté cette commande, le navigateur s'affichera comme une deuxième fenêtre. Si nécessaire, la première fenêtre peut être fermée.