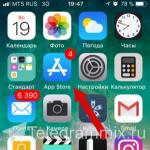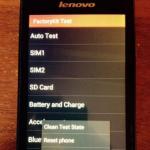Многие современные программы имеют тенденцию к частому обновлению версии. Этот тренд поддерживается и одной из самых популярных программ – Скайп. Обновления Skype выпускаются с периодичностью практически 1-2 обновления в месяц. При этом некоторые новые версии несовместимы со старыми. Поэтому важно поддерживать Skype в форме, чтобы он был всегда последней версии. Прочитав эту статью вы узнаете, как обновить Скайп на компьютере для Виндовс XP, 7 и 10.
Обновить Скайп можно 2 способами: запустить обновление в самой программе либо удалить, а затем установить Skype. Второй вариант может помочь, если обновление через программу не работает как надо.
Самым простым способом будет обновление Skype через саму программу. По умолчанию включено автоматическое обновление – при каждом запуске программа проверяет наличие обновлений и скачивает и устанавливает их, если находит.
Для обновления достаточно выключить/включить приложение. Но функция может быть отключена, тогда ее нужно включить. Для этого запустите программу и проследуйте по следующим пунктам меню: Инструменты>Настройки.

Теперь вам необходимо выбрать вкладку «Дополнительно», а в ней автоматическое обновление. После чего нажмите кнопку включения автообновлений.

Теперь просто перезапустите программу и обновление должно скачаться автоматически, если используется не последняя версия Skype. Если у вас возникают какие-либо проблемы с обновлением таким способом, то можете попробовать следующий вариант.
Обновление Skype с помощью удаления и загрузки программы
Для начала вам необходимо удалить программу. Для этого откройте ярлык «Мой компьютер». В окне выберите пункт удаления и изменения программ.

Здесь нужно найти Skype из списка и нажать кнопку «Удалить».

Подтвердите удаление программы.

Спустя пару минут программа будет удалена.
Теперь вам необходимо установить Skype. Этот урок поможет вам с установкой. На официальном сайте всегда находится последняя версия приложения, поэтому после установки вы будете пользоваться именно ею.
На этом все. Теперь вы знаете, как обновить Скайп до последней версии. Последняя версия Скайп обычно содержит минимальное количество ошибок и новые интересные функции.
Skype является одной из самых популярных средств для общения по сети. Такая востребованность мотивирует разработчиков постоянно улучшать свою программу. Поэтому для Skype на регулярной основе выходят обновления. Некоторые призваны исправить мелкие недочеты, другие же вносят серьезные изменения. Со временем разработчики перестают обслуживать старые версии клиента. В таком случае нужно обновить Skype .
Изначально программа настроена таким образом, что автоматически устанавливает последние версии. Причем все выполняется в «тихом» режиме, пользователь даже может не замечать изменений. Но в некоторых ситуациях автоматического обновления не происходит. Связано это бывает с медленным подключением к интернету, программными сбоями или ручным отключением этой настройки.
Самостоятельное обновление
Как обновить Скайп на компьютере самостоятельно? Для этого в нем предусмотрена специальная функция. Откройте окно программы, в панели инструментов выберите «Помощь». Во всплывающем списке кликните на соответствующий пункт. Начнется проверка, согласитесь на то, что клиент обновится до последней версии.
Скорость процесса зависит от мощности компьютера и состояния интернет-соединения, но обычно все занимает несколько минут.
Переустановка на последнюю версию
Иногда случается, что Скайп не обнаруживает последнюю версию, хоть она и вышла. В таком случае лучшим решением будет его переустановка. Для начала закройте программу и полностью удалите ее. Рекомендуется для этого использовать CCleaner, но подойдут и внутренние средства системы. Теперь на официальной странице Skype.com скачайте последнюю версию и установите ее. Скорее всего, вам придется заново войти авторизоваться. При этом все данные не потеряются. Они хранятся на серверах Microsoft, поэтому переписки и контакты останутся.
Настройка автоматического обновления
Чтобы лишний раз не заморачиваться с версиями Skype, можно включить режим, когда клиент будет обновляться автоматически. Обычно эта функция включена, но иногда бывает иначе. В таком случае откройте настройки с меню «Инструменты». Там нужна вкладка «Дополнительно». В ней перейдите в раздел «Автоматическое обновление».  Здесь можно переключать режимы обновления. Когда настройка завершена, сохраните изменения и перезагрузите систему.
Здесь можно переключать режимы обновления. Когда настройка завершена, сохраните изменения и перезагрузите систему.
Skype является одной из самых популярных средств для общения по сети. Такая востребованность мотивирует разработчиков постоянно улучшать свою программу. Поэтому для Skype на регулярной основе выходят обновления. Некоторые призваны исправить мелкие недочеты, другие же вносят серьезные изменения. Со временем разработчики перестают обслуживать старые версии клиента. В таком случае нужно обновить Skype .
Изначально программа настроена таким образом, что автоматически устанавливает последние версии. Причем все выполняется в «тихом» режиме, пользователь даже может не замечать изменений. Но в некоторых ситуациях автоматического обновления не происходит. Связано это бывает с медленным подключением к интернету, программными сбоями или ручным отключением этой настройки.
Самостоятельное обновление
Как обновить Скайп на компьютере самостоятельно? Для этого в нем предусмотрена специальная функция. Откройте окно программы, в панели инструментов выберите «Помощь». Во всплывающем списке кликните на соответствующий пункт. Начнется проверка, согласитесь на то, что клиент обновится до последней версии.
Скорость процесса зависит от мощности компьютера и состояния интернет-соединения, но обычно все занимает несколько минут.
Переустановка на последнюю версию
Иногда случается, что Скайп не обнаруживает последнюю версию, хоть она и вышла. В таком случае лучшим решением будет его переустановка. Для начала закройте программу и полностью удалите ее. Рекомендуется для этого использовать CCleaner, но подойдут и внутренние средства системы. Теперь на официальной странице Skype.com скачайте последнюю версию и установите ее. Скорее всего, вам придется заново войти авторизоваться. При этом все данные не потеряются. Они хранятся на серверах Microsoft, поэтому переписки и контакты останутся.
Настройка автоматического обновления
Чтобы лишний раз не заморачиваться с версиями Skype, можно включить режим, когда клиент будет обновляться автоматически. Обычно эта функция включена, но иногда бывает иначе. В таком случае откройте настройки с меню «Инструменты». Там нужна вкладка «Дополнительно». В ней перейдите в раздел «Автоматическое обновление».  Здесь можно переключать режимы обновления. Когда настройка завершена, сохраните изменения и перезагрузите систему.
Здесь можно переключать режимы обновления. Когда настройка завершена, сохраните изменения и перезагрузите систему.
Настроен таким образом, что в автоматическом режиме загружает и устанавливает последние обновления, как только они вышли. Но иногда этого не происходит. Чаще всего это связано с плохим интернет-соединением, недоступностью серверов программы и различными сбоями.
Ручные настройки
Если не обновляется Скайп автоматически, то придется пользователю вызывать обновление самостоятельно. Для этого открываем программу, в панели инструментов нужен раздел «Помощь», в нем жмем на соответствующий пункт. Мессенджер установит соединение с серверами и проверит обновления, если имеются новые версии, предложит их загрузить. Просто соглашайтесь на установку и дождитесь окончания.
В это время желательно не загружать компьютер и не использовать интернет, в таком случае процесс займет меньше времени, и не возникнут никакие сбои. Но обычно все занимает не более пяти минут. По окончании нужно будет перезапустить программу. На этом все, теперь вы используете последнюю версию Скайпа.
Включение автообновления
В приложении предусмотрена опция автоматического обновления. Откройте настройки (сочетание кнопок Ctrl и запятая на английской раскладке), перейдите в раздел «Дополнительно».  Там и будет пункт обновления. Включите эту опцию, разрешите программе вносить изменения во всплывшем окне и сохраните параметры. Теперь мессенджер сможет автоматически загружать последние версии.
Там и будет пункт обновления. Включите эту опцию, разрешите программе вносить изменения во всплывшем окне и сохраните параметры. Теперь мессенджер сможет автоматически загружать последние версии.
Возможные проблемы
Бывает и такое, что возникает ошибка при обновлении Скайпа. Одной из самой часто встречающихся является недостаточное количество места на жестком диске. В таком случае нужно удалить лишние или неиспользуемые данные с компьютера.
Еще иногда проблемы возникают из-за отсутствия интернет-соединения или медленной скорости загрузки. Проверьте состояние сети. В крайнем случае можно выполнить установку последней версии Скайпа вручную.
Установка последней версии
Если предыдущие способы не помогли, или их выполнение не представляется возможным, то остается только установка последней версии. Для начала нужно удалить предыдущую, предварительно закрыв ее. Затем с сайта Skype скачайте новейшую версию и установите ее на компьютер. Остается только войти в свой аккаунт и продолжить общение с близкими, больше проблем с обновлением не возникнет.
Свежие обновления для «Скайпа» выходят почти каждый месяц. Актуальная модификация приложения всегда включает в себя новые возможности и, главное, она подвержена меньшему количеству ошибок в работе.
Ниже описано подробное руководство о том, как бесплатно и правильно обновить программу «Скайп» на компьютере с операционной системой «Виндовс 7».
Варианты
Решить поставленный вопрос доступно тремя различными способами:
- Наладить автоматический режим апгрейда в самом приложении;
- С помощью настроек утилиты в «Центре обновления Виндовс 7»;
- Сначала полностью деинсталлировать устаревшую версию Skype из компьютера, потом снова бесплатно установить самую свежую модификацию приложения с официального источника разработчика.
Последний способ обычно применяется в случае неудачных попыток апгрейда первыми двумя методами.
Как настроить автоматическое обновление?
Этот вариант является самым удобным для большинства пользователей, поэтому режим уже обычно активирован сразу после установки программы в ПК.
Однако владельцы компьютеров иногда сами его деактивируют. Либо вследствие сбившихся настроек утилита перестает самостоятельно обновляться.
Если функция активна, то «Скайп» не реже чем один раз в два месяца выводит на экран оповещение, в котором от пользователя требуется лишь щелкнуть кнопочку «апгрейд».
 В случае когда после открытия «Скайпа» не производится автоматический поиск и вывод предложения пользователю обновиться, то надо просто активировать соответствующий режим.
В случае когда после открытия «Скайпа» не производится автоматический поиск и вывод предложения пользователю обновиться, то надо просто активировать соответствующий режим.
С этой целью потребуется исполнить лишь несколько следующих шагов:

С применением встроенного инструмента Windows 7
Регулярный апгрейд утилиты можно настроить и через «Центр обновления Виндовс 7». Главное, чтобы в этом инструменте системы был инсталлирован автоматический режим апгрейда всех утилит установленных в ПК, а процесс обновления Skype имел статус «Важное».
При этом даже при неактивной функции апгрейда в самой утилите она все равно будет исправно обновляться, и владелец компьютера всегда сможет работать в последней версии программы.
Примечание: после обновления ПО вся информация пользователя сохраняется, в том числе и его контакты.
Методом деинсталляции и затем чистой установки актуальной модификации Skype
Необходимо сделать следующие несколько шагов:

Предупреждение: утилита бесплатно доступна и на множестве сторонних сайтов, однако нежелательно скачивать установочный файл из неофициального источника. Пользователь таким образом рискует заразить свой ПК вредоносными программами.
- Скачать файл с «www.skype.com/intl/ru/download/» и установить его, кликнув по зеленой клавише «Загрузить прямо сейчас»;
- После этого произойдет переброс пользователя на ресурс с подходящей модификацией «Скайпа» для функционирующей версии «Семерки» в ПК;
- В отобразившемся меню надо согласиться с рекомендацией скачать и выполнить установку утилиты. Сначала кликнуть «Сохранить» и подождать завершения процесса сохранения дистрибутива приложения в память ПК;
- Затем щелкнуть «Выполнить» и позволить завершиться инсталляции утилиты;
- Готово. Уже можно запустить программу и удостовериться, что все функции исправно работают.