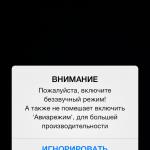Есть множество разных почтовых служб, на которых можно завести собственный электронный почтовый ящик(e-mail). Gmail это один из лучших почтовых сервисов в интернете, зарегистрировать и создать новый ящик в нем можно бесплатно. Вход в Gmail.com доступен как с компьютеров так и с телефонов.
Этот почтовый ящик имеет большую вместительность, простой и удобный в работе интерфейс, хорошую защищенность и надежность ваших писем и информации хранящейся на нем. Также после регистрации почтового ящика, вы будете иметь доступ к другим сервисам от компании Google: YouTube, документы гугл, удаленный диск и еще много другое.
Регистрация в почте Gmail.com – краткая инструкция
Чтобы зарегистрировать почтовый ящик Gmail на русском языке, перейдите по ссылке на официальный сайт: http://mail.google.com . В новом окне откроется почтовый сервис, чтобы правильно пройти регистрацию смотрите подсказки на нашем сайте, а там заполняйте все поля:

Рассмотрим коротко что следует писать в каждом поле:
- Как Вас зовут – здесь укажите настоящие имя и фамилию, ведь этот ящик скорее всего будет у Вас основным.
- Придумайте имя пользователя – это название вашего почтового ящика и логин для входа в аккаунт. Подбирайте такое имя которое Вы легко запомните. Такие имена, как ivan, alex, irina уже заняты. Система подскажет занято имя или свободно. Для создания имени можно использовать буквы латинского алфавита, цифры и точки.
- Придумайте пароль – пароль может содержать как буквы так и цифры, и должен иметь минимум 8 символов.Система подскажет Вы создали легкий или сложный пароль.
- Подтвердите пароль – в этой строке повторите свой пароль который Вы создали.

- Номер мобильно телефона (необязательно).
- Резервный адрес электронной почты (необязательно).
- Дата рождения.
Чтобы загрузить фотографию профиля, нажмите на буковку в правом верхнем углу и на кнопку изменить, как указано на картинке:

Как установить русский язык в gmail
Интерфейс аккаунта Google, можно поменять на любой язык. Если Вы установили английский язык, то без проблем можете изменить его на русский язык. В своем аккаунте, нажимаете кнопку Настройки (находиться она в правом верхнем углу)

Вход в gmail (гмайл)
Если вы уже зарегистрировались, то для входа в почту Gmail, нажимаете ссылку .

В открывшемся окне вводите логин и пароль и вы попадете на свою страницу в почтовом сервисе.
Доступ к сервисам Google
Зарегистрировавшись на почте, вы можете с этим логином и паролем заходить в любой сервис Google.

Нажмите на кнопку которая указана на картинке выше, и откроются самые популярные сервисы в гугл: , youtube, новости, карты и т.д.
Привет! Сегодня я бы хотел поговорить про почтовый сервис Gmail (электронная почта от “Гугл” ). Наверняка, Вы уже знакомы с ним, лично я познакомился относительно недавно, около 4-х месяцев назад. До этого я “сидел” на Mail.ru, но после перехода на Gmail я понял, что последний – действительно лучший в мире. Почему? Об этом расскажу чуть ниже.
Что же меня заставило перейти на другой почтовый сервис? Это красивая , то есть сейчас моя почта имеет следующий вид: petr@сайт . Неплохо, да? Да, конечно, такое можно сделать и в Яндексе, но я почему-то остановился на Gmail и ни сколько не жалею об этом. Зарегистрироваться на Gmail.com не составит труда, но все же я рекомендую Вам вместо обычной регистрации сразу сделать красивую почту с собственным доменным именем (как это сделать, я рассказывал ).
Как я использую электронную почту Gmail
1. Очищаю папку “Входящие”.
В папке “Входящие" у меня расположены только актуальные письма, которые требуют каких-то действий: ответить, проследить за какими-то действиями и т.п. Когда некоторое письмо становится неактуальной, я просто отправляю его в архив . Что такое архив? Это письма, которые не видны в папке “Входящие”, но доступны для поиска. Вот здесь расположена кнопка “Архивировать”:

Также письма, которые отправлены в “Архив” доступны через папку “Вся почта”. Таким образом, в папке “Входящие” у меня всегда чистота . Если же Вы уверены, что какое-то конкретное письмо точно Вам никогда не пригодится, то вместо “Архивировать” смело можно нажать на кнопку “Удалить”.
2. Отмечаю важные письма.
Некоторые письма требуют срочный ответ или крайне важны для меня. И в то время, когда я разбираю почту, первым делом захожу в папку “Помеченные”:

Пометить письмо очень просто: достаточно в правом верхнем углу нажать на “звездочку”:

Если для Вас одной звездочки мало, можете использовать кучу отметок. Чтобы их включить, нужно перейти в Настройки –> Общие –> Звезды:

3. Использую “Ярлыки”.
Например, в данный момент проходит и мне очень удобно собирать письма от каждого участника в отдельную папку. Что я для этого сделал?

Таким образом Вы можете фильтровать письма по почтовому ящику, по теме и т.п.
К каждому ярлыку присвойте определенный цвет, тем самым наглядность увеличится в разы:

4. Отмечаю как прочитанное автоматические письма.
Часто приходят письма от бирж, типа , Rotapost и другие. Они мне нужны, но мне не нравятся, когда они являются “непрочитанными письмами”. Для подобных писем от бирж я также создаю фильтры, просто в шаге 4 предыдущего пункта (см. выше), ставлю галочку напротив “Отметить как прочитанное” (ярлыков для данных писем я не создаю):
 Также Вы можете некоторые письма “пропускать” мимо папки “Входящие” или вообще удалить.
Также Вы можете некоторые письма “пропускать” мимо папки “Входящие” или вообще удалить.
Совет: обязательно научитесь пользоваться фильтрами , тем самым Вы сильно упростите себе жизнь при разборе почтового ящика.
5. В папке “Входящие” сначала вывожу непрочитанные письма.
По умолчанию в Gmail все письма сортируются по дате. Мне же гораздо удобнее, когда непрочитанные письма расположены в самом верху. Для этого просто нужно нажать на стрелочку справа от папки “Входящие” и ставлю галочку напротив “Сначала непрочитанные”:

6. Активно использую поиск.
Нужно собрать всю переписку с определенным адресатом? Не проблема! В Gmail сделать это очень просто. Просто вбиваете адрес почтового ящика нужного Вам человека и вуаля! , все письма от него перед Вашими глазами:

Очень сильно спасает, когда человек, с которым ты переписываешься, не использует историю сообщений в электронной почте. Потом еще удивляются, почему я не отвечаю на их письма? А я порою даже не помню, о чем я с этим человеком говорил. Честно, поиск очень полезен. Также ищу всякие ключевые слова и действительно нахожу нужные мне письма.
Также в Gmail очень радует, что все письма, которые являются ответами, собираются в цепочки писем (экономия места в списке писем и удобство слежки за историей).
7. Очень удобно пользоваться электронной почтой Gmail через мобильный телефон.
Вы с легкостью найдете приложение практически для любого телефона тут http://gmail.com/app . Или же можете пользоваться браузерной версией сайта Gmail, все равно очень удобно (почта “сужается” до размера экрана). Также очень много приложений выпускают сторонние разработчики. Например, на своем любимом iPhone я использую приложение Sparrow , который действительно очень удобен. На iPad же я пользуюсь почтой в браузере, все работает великолепно.

8. Все вложенные файлы открываю непосредственно в Gmail.
К письму приложили Word документ? Что я обычно делал: скачивал файл на компьютер, открывал его, после ознакомления чаще всего удалял. В Gmail же все очень просто: открываете документ прямо в браузере, избавляя себя от лишних телодвижений:

9. Использую готовые ответы.
Часто бывает так, что приходят однотипные письма и приходится отвечать одинаково. Для таких писем придуманы “Готовые ответы”. То есть, получив письмо, Вы просто выбираете нужный ответ из шаблонов:

Это экспериментальная функция, чтобы активировать данную возможность нужно зайти в настройки почты –> Лаборатория –> Шаблоны ответов –> Включить:

И вообще в этой “Лаборатории” можно включить очень много разных функций. Просмотрите их, возможно, Вы найдете что-то подходящее и интересное для себя.
10. Горячие клавиши.
Очень удобно, как и в любой программе, пользоваться “горячими клавишами”. Чтобы включить их, перейдите в настройки почты –> Общие –> Быстрые клавиши –> Включить:

- C – Новое сообщение.
- O – Открыть сообщение.
- E – Архивировать.
- R – Ответить.
- F – Переслать.
- Tab+Enter – Отправить.
- ? – Вызов справки по “горячим клавишам”.
Думаю, этих 10 советов достаточно, чтобы понять, что электронная почта Gmail действительно лучшая , да и эти советы, надеюсь, облегчат Вашу жизнь.
d9stAZhbfEE
Буду очень благодарен за ретвит, всего доброго!
Если при попытке войти в Gmail почту (неважно с компьютера или мобильного устройства) у вас проблемы или вы видите сообщение «Добавьте Gmail в свой аккаунт Google» и «Имя уже занято. Попробуйте другое», эта статья должна помочь вам решить данную проблему.
Причин того, что вы не можете войти в почту от Google, могут быть разными, а потому и возможных вариантов решений я приведу несколько, и надеюсь помогу всем тем, кто здесь и читает эту инструкцию.
Вход в почту Gmail.com — первые действия
После этого, самое первое, что следует попробовать — это очистить всю историю (cookie) вашего браузера. Из отзывов нескольких пользователей в интернете, именно это им и помогло.
Если это сработало — замечательно, если нет читаем дальше:
- Переходим по следующей ссылке: Войти в Gmail
- Появиться форма входа в Gmail, где уже будет введен один из ваших адресов. А внизу будет ссылка «Войти в другой аккаунт» или «Sing in with a different account» (если у вас на английском) — нажмите на нее.
- После этого отобразятся все ваши адреса, в том числе и тот, что нужен. Выберите адрес, введите пароль и войдите в свой почтовый ящик. Если вместо адресов появилось пустая форма входа то введите необходимый адрес, пароль и войдите.
Также возможен и такой вариант, если при попытке войти в почту появляется окно Добавьте Gmail в свой аккаунт Google и сообщение «Это имя уже занято. Попробуйте другое».

На этой же странице, где вам отвечает «Имя уже занято», есть кружочек с человечком в правом верхнем углу (или с вашим аватаром). Кликните по нему и выберите Добавить аккаунт. Далее введите ваш адрес, пароль и нажмите Войти.

Информация об аккаунте
Думаю, не лишним будет еще раз удостовериться, что все данные необходимые для входа в почту вы вводите правильно. Пароли очень чувствительны к регистру, так что убедитесь, что у вас не включена клавиша «Caps Lock». Также проверьте на правильность имя пользователя т.е. адрес электронной почты, который пишется вплоть до @gmail.com.
Дайте мне знать в комментариях, как у вас получилось.
Осуществить вход в Gmail.com почту очень легко. Но прежде чем войти, вам нужно иметь свой аккаунт в Google. В этом уроке я покажу, как правильно и просто входить в почту, а также покажу как настроить Gmail, как добавлять и редактировать контакты, редактировать почтовые настройки и т.д.
Если у вас все еще нет аккаунта google вам нужно, прежде всего завести его. Для этого рекомендуем перейти к уроку После того, как вы создадите аккаунт, вернитесь и дочитайте этот урок до конца, чтобы узнать, как войти в почту Gmail и настроить его.
Обновление от 14.02.2016г. Если вы не можете войти в свою почту, то я написал о том, как решить эту проблему.
Gmail.com почта — вход
Выполнить вход в Gmail почту очень легко. Сразу после создания аккаунта, вы будете автоматически авторизованы, то есть войдете в него. Однако, вам всегда нужно будет входить в ваш аккаунт и выходить из него, по окончании работы. Выход из аккаунта особенно важен, если вы используете компьютер общего пользования (например, в библиотеке или офисе). Это простое действие обезопасит ваши письма от «чужих глаз».
Примечание: Статья обновлена 13 июня 2015 года . Есть люди, которые испытывают некоторые трудности при входе в почту. Мы не нашли подробную и точную информацию почему у них не получается. Также мы пробовали заходить с разных компьютеров с разными операционными системами — проблем никаких не было, все стандартно. Следовательно, мы пришли к выводу что те, у кого не получается войти, что-то делают неправильно. Возможно вы путаете сервисы Gmail.ru и Gmail.com. Первый никак не относится к Google, в том числе и Gmail.com, это две разные почтовые сервисы, так что не путайтесь. Также имейте в виду что Gmail.com — это продукт компании Google, поэтому нет ничего страшного в том, если страницу Gmail.com перебрасывает на страницу Google. Также мы заметили некоторые маленькие изменения, поэтому обновили статью со всеми изображениями. Выполните нижеприведенные шаги, чтобы войти в Гугл почту. Должно получиться без проблем. Если же нет, то пишите в комментариях, но подробно.
Чтобы войти в почту:

Чтобы выйти из почты:
- В правом верхнем углу, нажмите на свою фотографию и выберите Выйти.

Настройки почты
Придет время, когда вы захотите настроить внешний вид или «поведение» вашей почты. Например, вы можете создать подпись, изменить ярлыки или тему. Все это можно сделать в Настройках Gmail почты.
Чтобы перейти к настройкам:

- Здесь вы можете выбрать категорию, которую хотите изменить.

Добавление контактов
Gmail позволяет сохранять контакты в адресной книге, чтобы вам не приходилось держать в голове адреса электронной почты. Также вы можете сохранить дополнительную информацию о контакте: телефонные номера, дни рождения и адреса.
Чтобы добавить контакт:
- В выпадающем меню Gmail выберите Контакты.

- Появится страница контактов. Нажмите Новый контакт.

- Введите имя человека и электронный адрес почты. Вы также можете ввести дополнительную информацию о контакте. Все изменения будут автоматически сохранены.

Чтобы изменить контакт:
- На панели левого меню нажмите Мои контакты.

- Кликните по контакту, который нужно изменить.
- Теперь вы можете вносить в информацию о контакте любые изменения.

По умолчанию, когда вы отправляете письмо на новый адрес электронной почты, Gmail добавляет этот адрес в контакты. Зайдя в Контакты, вы можете отредактировать эту информацию.
Импорт почты и контактов
Возможно у вас уже есть список контактов в другом почтовом ящике, и его ручной перенос в новый ящик займет много времени. Gmail позволяет импортировать контакты из других email аккаунтов, более того, вы даже можете импортировать все ваши письма. Импортировать почту и контакты можно со многих почтовых сервисов, таких как Yandex, Mail.
Чтобы импортировать из другой почты:
- Кликните по значку шестеренки в правом верхнем углу страницы и выберите Настройки.
- Перейдите к категории Аккаунты и кликните по кнопке Проверить почту из других аккаунтов (с помощью POP3). Следуя инструкциям на экране, вы сможете импортировать вашу почту.

Gmail - это бесплатная и удобная услуга предоставления электронной почты от компании Google. Лучшим доказательством качества сервиса Gmail является количество пользователей, которое уже превысило цифру в 400 млн. Безопасность, доступность и удобство являются характерными чертами всех сервисов от Google. Пошаговая инструкция о том, как создать почтовый ящик на Gmail.com, поможет вам установить электронную почту быстро и легко.
Шаг 1 . Для начала откройте сайт www.google.ru в браузере вашего компьютера. В примере используется Google Chrome, но процесс создания электронной почты аналогичен и для других интернет-браузеров:

Шаг 2 . На странице сайта Google в правом верхнем углу находится ссылка «Почта », по которой необходимо перейти:

Шаг 3 . Откроется новая страница, где можно ознакомиться со всеми преимуществами использования почты Gmail. Для перехода к непосредственному созданию электронного ящика, нажмите кнопку «Создать аккаунт » в середине или в верхней части окна:

Шаг 4 . Заполнение данных - это самый ответственный шаг при создании электронной почты. Обратите внимание, что аккаунт Gmail может использоваться и для других сервисов Google: социальные сети, карты, мультимедиа:

Шаг 5 . Окно заполнения данных:
Первые поля для заполнения - это имя и фамилия. Можно внести данные на латинском или русском языке. Оба поля обязательны для заполнения, но они доступны для изменения даже после создания электронной почты.
Далее необходимо придумать имя пользователя, которое будет отображаться перед сочетанием «@gmail.com». Название почтового ящика может содержать только точки, цифры и латинские буквы. Поскольку электронная почта Google весьма популярна, возможно, вы не сразу сможете подобрать свободное имя пользователя. Если выбранный вами вариант занят, то вы увидите предупреждающую запись об этом:

Пароль от вашего будущего почтового ящика должен состоять из минимально восьми символов. Для надежности лучше включить в него цифры и прописные буквы. В целях безопасности не используйте пароли, которые уже назначены вами в других сервисах, программах или социальных сетях.
В поле «Подтвердите пароль » нужно повторно ввести указанный вами пароль. Обратите внимание, пароли должны быть полностью идентичными.
Поле «Дата рождения » обязательно для заполнения. В графе «Пол » можно выбрать вариант «не указан ».
Запасной адрес электронной почты и номер телефона вносить не обязательно. Однако если вы забудете пароль от своего почтового ящика, с дополнительными данными его будет легче восстановить.
Для проверки, что вы не являетесь роботом, укажите сочетание цифр, указанные на картинке.
Не забудьте отметить галочкой ваше согласие с условиями использования электронной почты и политикой конфиденциальности от Google, предварительно с ними ознакомившись: