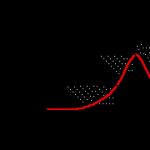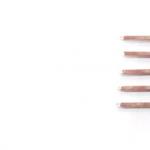A Home Media Server egy nagymértékben testreszabható, ingyenes alkalmazás a fájlok megosztására és megosztására Windows 7, 8 és 10 PC-n a hálózat más UPnP, DLNA, HTTP eszközökkel.



Kényelmes lehetőség lesz a streaming TV, a rádióadás és a helyi videók gadgeteken történő megtekintéséhez anélkül, hogy további lépéseket kellene tennie a tartalom letöltéséhez és konvertálásához, flash meghajtók és HDMI-kábelek csatlakoztatásához.
A Home Media Server szolgáltatásai
Kezeli a klienseszközök filmekre, képekre és hangadatokra vonatkozó kéréseit anélkül, hogy bármit lejátszana vagy generálna. A program támogatja a Smart TV-t, a játékkonzolokat, a médialejátszókat és a mobil kütyüket – szinte bármilyen technika teljes jogú tagja lehet a multimédiás hálózatnak. Számos lehetőséggel rendelkezik:
- tartalom konvertálása a kívánt formátumba;
- a videó keret paramétereinek beállítása;
- hangfolyam váltása és feliratozás támogatása;
- streaming online műsorszórás átirányítása;
- digitális televíziózás támogatása;
- egyidejű indítás eszközcsoporton;
- munka podcastokkal;
- távirányító WEB interfészen keresztül.
Az otthoni médiaszerver lehetőséget biztosít az adatbázis és a beállítások biztonsági mentésére is. Hasznos lehet a programhasználati hibák és a munka esetleges hibáinak kijavításában.
A Home Media Server előnyei
A főbb előnyök a hasonló termékekhez képest a következők:
- Teljesen ingyenes. Nincsenek reklámszalagok és tolakodó harmadik féltől származó szoftverek.
- Multifunkcionalitás. Egy univerzális "aratógép", melynek lehetőségei nem ismernek határokat.
- Transzkódolás támogatása. Valós időben automatikusan felismeri és újrakódolja az olvashatatlan forrásfájlt.
- Orosz lokalizáció. A segédprogram széleskörű funkcionalitásának köszönhetően könnyebb lesz a lehetőségeket érthető nyelven kezelni.
Az alábbi https://website/domashnij-media-server/ linkről ingyenesen letöltheti a Home Media Servert Windows 10, 8 és 7 operációs rendszerekhez, és számos beállítás és lehetőség segít a felhasználóknak a finomhangolásban. a pályázatot maguknak.
Nem titok, hogy idővel rengeteg mindenféle film, fénykép és hasonló felhalmozódik bennünk, és mindezt általában a számítógépen tároljuk.
De nem lenne rossz megnézni egy filmet, amelyet most letöltött a hálózatról egy nagy tévén, és nem a számítógép képernyőjén, de ehhez át kell vinnie ezt a filmet egy USB flash meghajtóra, vagy ki kell írnia egy lemezre. .
Egyszóval sok felesleges mozgás. De vannak megoldások, ez egy multimédiás szerver.
Ne ijedjen meg, ez nem igazán egy külön számítógép merevlemezekkel. Ez egy olyan program, amely szigorúan hozzárendelt feladatokat hajt végre.
Nézzünk tehát több olyan programot, amelyek hozzáférést biztosíthatnak más eszközökről vagy programokról származó médiatartalomhoz.
Kezdjük a DLNA és a Smart Share elméleti alapjaival.
DLNA(saját szavaikkal) egy olyan technológia, amely lehetővé teszi, hogy az ugyanahhoz a hálózathoz csatlakozó és DLNA technológiát támogató eszközök médiatartalmat (videó, fényképek, zene) cseréljenek.
Ma már szinte minden eszköz támogatja a DLNA technológiát: számítógépek, tévék, okostelefonok, játékkonzolok stb.
Intelligens megosztás az LG szabadalmaztatott alkalmazása (technológiája). Ha lehet ilyet mondani, akkor ez egy ilyen shell a DLNA-val való együttműködéshez.
Más tévégyártók másként hívják ezeket a programokat. A Samsung rendelkezik AllShare szolgáltatással. SONY - VAIO Media Server.
Így kétségtelenül megtekintheti a számítógépén vagy akár okostelefonján lévő fényképeket, filmeket stb. a TV-n.
Először azonban be kell állítania a DLNA-t (Smart Share) a számítógép és a TV között. (A TV-nek csatlakoznia kell a hálózathoz)
Mit jelent?
Ez azt jelenti, hogy mind a TV-t, mind a számítógépet ugyanahhoz kell csatlakoztatni, Függetlenül attól, hogyan csatlakoznak. (Wi-Fi-n vagy kábelen keresztül)
Így van routered, de nincs Wi-Fi a TV-n. Egyszerűen lefektethetjük a hálózati kábelt a routerből a tévébe.
Az útválasztónknak csatlakoznia kell az internethez és konfigurálva kell lennie. Ezenkívül szükségünk van egy hálózati kábelre. A kábel egyik végét csatlakoztatjuk a routerhez, a sárga csatlakozóhoz.
A TV-készüléken csatlakoztassa a kábel másik végét a hálózati csatlakozóhoz.
 És maga a router hibakereshető a cikkben szerzett ismeretek alapján:
És maga a router hibakereshető a cikkben szerzett ismeretek alapján:
Ezután be kell állítanunk a fájlelosztást a számítógépről, hogy a TV a kívánt mappákból lejátszhassa a videókat, vagy fényképeket jelenítsen meg. Ehhez csak hozzáférést kell nyitnunk. Ez akár a szabványos Windows Media Playerrel is megtehető.
De van egy nagyon jó és teljesen ingyenes program " Otthoni médiaszerver (UPnP, DLNA, HTTP)”, amely kiváló analógja az LG Smart Share-nek vagy például a Samsung AllShare-nek.
Így hát, barátaim, egy médiaszerver egy számítógéphez, amely frissíti a TV-t, és sokkal funkcionálisabbá teszi.
Home Media Server
 Az otthoni médiaszerver (UPnP, DLNA, HTTP) egy olyan program, amely a számítógépe médiaforrásait (fotókat, hang- és videofájlokat) biztosítja az otthoni hálózaton lévő többi UPnP (DLNA) eszköz számára.
Az otthoni médiaszerver (UPnP, DLNA, HTTP) egy olyan program, amely a számítógépe médiaforrásait (fotókat, hang- és videofájlokat) biztosítja az otthoni hálózaton lévő többi UPnP (DLNA) eszköz számára.
Például Philips, Sony, Samsung, LG, Toshiba tévék, Sony Playstation 3, XBOX 360 játékkonzolok, WD TV Live médialejátszók, Popcorn Hour, Dune, Boxee Box, IconBit, ASUS O!Play, iPad/iPhone/iPod, mobil és PDA eszközök.
A program különféle audio- és videofájl-átkódolókat tartalmaz, amelyek lehetővé teszik a médiaforrások konvertálását a lejátszóeszköz által támogatott formátumba.
Lehetőség van a videofájlok képkocka formátumának konvertálására is a lejátszó eszköz képernyőformátumára (a kiegészítő színét a felhasználó állítja be), hangsávot, feliratokat választhat. Bármelyik perctől kiválaszthatja az átkódolást.
A program tartalmazza a VLC Media Player átkódolási profiljait, átirányíthatja az internetes rádiók, internetes TV-folyamokat a számítógépről a médiaeszközökre.
A program támogatja a digitális TV-t (C, S, T), átirányíthatja a digitális TV-folyamokat a számítógépről a médiaeszközeire.
A program támogatja a DMR (Digital Media Renderer) eszközök kezelését, a "Play to" funkciót egyetlen eszközre és eszközcsoportra használhatja.
Ez egy egész kombájn, amelynek funkcionalitása nem ismer határokat.
Az egyetlen negatívum a program borzalmas kezelőfelülete lesz, de mivel ez kell a filmek tévén való lejátszásához, ez nem lesz nagy probléma. A program teljesen ingyenes, és csak a Windows-verzióban érhető el.
Először is le kell töltenünk és telepítenünk kell magát a programot. Javaslom a letöltést a hivatalos oldalról: https://www.homemediaserver.ru/index.htm. Mindig van új verzió!
A telepítés után indítsa el a programot az asztalon található parancsikon segítségével. Menjünk a programbeállításokhoz. Semmi különöset nem csinálunk ott. Egyszerűen megadjuk azokat a helyi meghajtókat, flash meghajtókat, külső merevlemezeket vagy mappákat, amelyek tartalmát látni szeretnénk a TV-n.
Például csak néhány, filmeket, fényképeket és zenét tartalmazó mappát nyithat meg.
 Megnyílik egy ablak a beállításokkal. Az első kategóriában, a Media Resources-ban meg kell adnunk, hogy mely meghajtókat vagy mappákat szeretnénk látni a tévén. Alapértelmezés szerint a fényképeket, videókat és zenéket tartalmazó szabványos mappák vannak nyitva.
Megnyílik egy ablak a beállításokkal. Az első kategóriában, a Media Resources-ban meg kell adnunk, hogy mely meghajtókat vagy mappákat szeretnénk látni a tévén. Alapértelmezés szerint a fényképeket, videókat és zenéket tartalmazó szabványos mappák vannak nyitva.
A program mindent megpróbál rendezni. És annak érdekében, hogy ne keveredjen össze a TV összes mappájában, azt tanácsolom, hogy ossza meg a helyi lemezeket. Ez azt jelenti, hogy bármelyik olyan fájlt megnyithat a TV-készüléken, amely ezeken a helyi meghajtókon (C, D, E stb.) található.
Megadhat egyedi mappákat, vagy például egy külső merevlemezt is. Ehhez kattintson a jobb oldalon található Hozzáadás gombra, és válassza ki a kívánt mappát, flash meghajtót vagy merevlemezt az Intézőben. Ezek az alapvető beállítások, kattintson az OK gombra, és vállalja a médiaforrások vizsgálatát.
Ezenkívül már elindíthatja magát a DLNA-kiszolgálót. Ehhez egyszerűen kattintson a "Start" gombra. Most csak kapcsolja be a tévét. Ha minden megfelelően van csatlakoztatva, akkor meg kell jelennie a "Home Media Server (UPnP, DLNA, HTTP)" programban.
Ehhez lépjen a Playback Devices (DMR) fülre, és a jobb oldalon kattintson a Frissítés gombra.
VIDEÓ:
Így Plex .
A legnépszerűbb és talán nagyon kényelmes lehetőség. Ha a szervert számítógépen futtatja, akkor böngészőből kezelheti, médiakönyvtárat állíthat be, feliratokat adhat hozzá stb.
A Plex minden infót automatikusan letölt a filmről és ezt a legtöbb esetben tökéletesen teszi.A TV gond nélkül látja a Plex szervert és mindent tökéletesen lejátszik.
A Plex és más hasonló programok hátránya, hogy a tévé nem látja a filmbe ágyazott feliratokat, de nekem és szerintem neked ez nem sokat számít.
A Plex ingyenes, de a további funkciókhoz előfizetést kell vásárolnia.
https://plex.tv/
PS3 médiaszerver.
Kezdetben a PS3 Media Servert a PlayStation 3 kiegészítőjeként terjesztették, lehetővé téve a filmek lejátszását a tévén a konzol segítségével.
Aztán a program elkezdett külön életet élni. A korábbi alternatívákhoz hasonlóan ez is támogatja a DLNA lejátszást, és nem igényel beállítási hegedülést.
http://www.ps3mediaserver.org/
Serviio, messze nem a legnépszerűbb multimédiás szerver. Az alkalmazás ingyenes, de 25 dollárért megvásárolhatod a PRO verziót, amivel nem csak az otthoni hálózatról, hanem bármely hálózatról is elérheted a tartalmaidat.
Ez pedig lehetővé teszi a WEB-ről származó tartalom lejátszását (ez a funkció bevezetőként és az ingyenes verzióban található). A Serviio rendelkezik Android-alkalmazásokkal, de ezek másodlagos vezérlőpultként működnek a számítógép szerveroldalán.
http://www.serviio.org/
Kodi vagy (XBMC)
Az XBMC-t azért hozták létre, hogy videólejátszást biztosítson az Xboxon. Aztán a projekt szétvált, és most a Kodi az egyik legnépszerűbb médiaközpont, amely a nyílt forráskód miatt szinte minden platformot támogat.
A Kodinak iOS és Android rendszerhez készült alkalmazásai vannak, amelyek lehetővé teszik az okostelefon távirányítóként való használatát. A szolgáltatás adományokból él, és teljesen ingyenes.
http://kodi.tv/
Sok sikert Barátok!
Ebben a cikkben megvizsgáljuk, hogyan telepítheti saját DLNA-kiszolgálóját Windows rendszeren, példaként a Home Media Server (HMS) program használatával.
Manapság egyre inkább megkövetelik, hogy az otthoni hálózaton legyen DLNA szerver, hiszen a legtöbb modern tévé nem támogatja az olyan adatátviteli protokollokat, mint az SMB vagy az NFS, hanem csak DLNA-n keresztül működik.
Mi az a DLNA?
A DLNA (Digital Living Network Alliance) egy olyan szabványkészlet, amely lehetővé teszi a kompatibilis eszközök számára, hogy otthoni hálózaton keresztül továbbítsanak és fogadjanak különféle médiatartalmakat (képek, zenék, videók), valamint valós időben jelenítsék meg azokat. Vagyis olyan technológia, amely otthoni számítógépeket, mobiltelefonokat, laptopokat és szórakoztató elektronikai cikkeket egyetlen digitális hálózatba köt. A DLNA specifikációt támogató eszközök a felhasználó kérésére automatikusan konfigurálhatók és hálózatba kapcsolhatók. (Forrás - Wikipédia)
DLNA Home Media Server (HMS) telepítése
A HMS telepítése nagyon egyszerű, de ennek ellenére részletesen elmagyarázzuk, hogyan működik.
Először le kell töltenie a telepítőt. A cikk írásakor a hivatalos weboldal nem működött. És egy hónappal korábban nem működött, ezért az alábbi linken található a HMS legújabb verziójának letöltése a szerverünkről:
Itt nincs sok beállítás. Ebben az ablakban válassza ki azt a könyvtárat, ahová a Home Media Server (HMS) program telepítve lesz, és a "Programcsoport" - a mappa nevét a Start menüben.
Miután a Start menüben kiválasztotta a telepítési mappát és a mappa nevét, nem kell mást tennie, mint bejelölni a „parancsikon létrehozása a program asztalon történő elindításához” jelölőnégyzetet, és kattintson a „ Telepítés«.
A telepítés végén, amely kevesebb mint egy percet vesz igénybe ( hardverétől függ), a rendszer arra kér, hogy azonnal indítsuk el a Home Media Server (HMS) programot.
Ezzel befejeződik a program telepítése.
A DLNA Home Media Server (HMS) kezdeti beállítása
Tehát van egy frissen telepített DLNA szerverünk, futtassuk le, és nézzük meg, mit kínál először a konfigurálás, valamint egy-két hasznos beállítás. Kezdjük el.
A program első indítása után a kezdeti beállítások ablakot látjuk.
Ebben az ablakban a rendszer arra kér, hogy válasszuk ki azt az eszközt, amelyre a médiatartalmat sugározzuk. Sok sablon található a listában.
Ha nem találta meg a saját vagy a tiédhez hasonló eszközt, akkor elhagyhatja a szabványos DLNA-eszközt, amint azt a gyakorlat megmutatta, ez semmit nem befolyásol nagyban. Miután kiválasztotta, lépjen tovább.
És ekkor megjelenik a szemünk előtt a mappák választéka, ahonnan médiatartalmakat veszünk. A médiatartalmat tartalmazó mappák most kiválaszthatók, vagy később hozzáadhatók. Az alábbiakban megnézzük, hogyan kell ezt megtenni. A mappák kiválasztása után kattintson a " Kész«.
A kezdeti beállítások után felajánljuk, hogy készítsünk biztonsági másolatot a beállításokról, a képgyorsítótárról, az adatbázisról, és állítsuk be az automatikus mentés ütemezését. Most ne foglalkozzunk ezzel, hanem menjünk tovább. Ehhez nyomja meg a " gombot Bezárás«.
Ezt követően megjelenik előttünk a program főablakja. Egyszerre térjünk át néhány „fontos” beállításra.

A bal oldalon a beállítások típusai, a jobb oldalon a konkrét beállítások láthatók.
Egyből ugorjunk bele további beállításokés konfigurálja a DLNA-kiszolgáló automatikus betöltését a számítógép bekapcsolt állapotában.
Ehhez válassza ki a 2. és 3. pontot.

Most menjünk a lapra" szerver” és írja le a DLNA szerverünk nevét. Ahogy az interneten látni fogjuk.

A név megváltoztatása után hozzá kell adnia a médiatartalmat tartalmazó mappákat (ha ezt nem tette meg a „kezdeti beállításnál, vagy úgy döntött, hogy további mappákat ad hozzá. Itt minden egyszerű. Nyomja meg a gombot „ Hozzáadás» (2), és válassza ki a hozzáadni kívánt mappát. Utána kell Letapogatás» (3) a fájlok továbbítása a mappából/mappákból a szerverre.
Ha mindent jól csinált, akkor a fájljainak a jobb oldalon kell lennie (mint a sárgával kiemelt képernyőképen).
Ha ott vannak a fájljai, akkor még van egy csomó hátra. Indítsa el és használja. Itt minden nagyon egyszerű - nyomja meg a gombot " Fuss«.
Ha engedélyezve van a "Windows tűzfal", akkor a rendszer megkérdezi, hogy engedélyezi-e a hozzáférést a hálózathoz. Válassza ki, melyikhez engedélyezi a hozzáférést, és kattintson a " Hozzáférést enged«.
 hasonló
hasonló
Ebben a cikkben egy médiaszervert (DLNA) állítunk be egy Philips TV-készülék számítógépén. A beállítás után a számítógépen (laptopon) nézhet filmeket, fényképeket és hallgathat zenét a tévéjén. Mindezt DLNA technológia segítségével. Ez pedig azt jelenti, hogy a TV Wi-Fi-n keresztül csatlakoztatható számítógéphez. Pontosabban, a számítógépet és a TV-t ugyanahhoz a Wi-Fi routerhez kell csatlakoztatni. Hálózati kábellel vagy vezeték nélküli hálózattal.
Kifejtem részletesebben. Van Philips TV-je? (ebben a cikkben ezekről a tévékről lesz szó), a támogatással (ha van Smart TV, akkor biztosan van DLNA támogatás). A TV-készülék Wi-Fi útválasztóhoz csatlakozik (Wi-Fi-n vagy kábelen keresztül). Ezenkívül egy számítógép is csatlakozik ehhez az útválasztóhoz. Elindítunk egy DLNA szervert a számítógépen, megnyitjuk a szükséges mappákat videókkal, fényképekkel vagy zenékkel, és már csak elkezdjük nézni a tévén. Az egész levegőben, vezetékek nélkül. Nagyon kényelmes, nem kell állandóan a filmeket USB flash meghajtóra égetnie. Csak csatlakozzon a számítógéphez, válassza ki a kívánt filmet, és nézze meg.
Az alábbiakban leírt módszerrel futtathat DLNA szervert Windows 7, Windows 8, sőt Windows 10 rendszeren is. A szerver futtatásához és kezeléséhez az ingyenes, egyszerűen kiváló "Home Media Server (UPnP, DLNA, HTTP) programot fogjuk használni. )". Nemrég bemutattam, hogyan kell, így ott elindítottuk a szervert egy szabadalmaztatott programmal. Mivel a Philips nem rendelkezik ilyen programmal, a "Home Media Server"-t fogjuk használni. A program valóban nagyon egyszerű és menő.
Szükségünk lesz:
- Philips TV DLNA támogatással. A tévének kell, ill. Megmutatom a Philips 43PUS7150/12 példáján Smart TV-vel (Android TV).
- Számítógép, amely ugyanahhoz az útválasztóhoz csatlakozik, mint a TV. Wi-Fi hálózaton vagy LAN-on keresztül is csatlakoztatható.
- Program "Otthoni médiaszerver (UPnP, DLNA, HTTP)" a DLNA szerver beállításához.
Megteheti harmadik féltől származó programok nélkül, és mindent beállíthat szabványos Windows-eszközökkel. Egy cikkben írtam, hogyan kell ezt megtenni.
Valójában egy ilyen módon elindított szerver teljesen bármilyen tévét képes látni: Philips, Sony, LG, Samsung stb. A Sonynak egyébként már vannak Android TV-modelljei. Tehát a nekik szóló utasításoknak is működniük kell. Kivéve, ha a DLNA-szerver tartalmának TV-n való megtekintéséhez való hozzáférés eltérhet.
DLNA-kiszolgáló beállítása TV-készülékhez a Home Media Server programmal
Először töltse le és telepítse a "Home Media Server (UPnP, DLNA, HTTP)" programot. Azt tanácsolom, hogy töltse le a hivatalos webhelyről: https://www.homemediaserver.ru/index.htm. Kattintson a gombra Letöltés szemben az EXE verzióval. A fájl mérete körülbelül 35 MB.
Mentse el a fájlt, majd futtassa, és kövesse az utasításokat a program telepítéséhez.
Indítsa el a programot az asztalon található parancsikon segítségével vagy a Start menüből. Először is be kell állítanunk a fájlhozzáférést a számítógépen. Csak bizonyos mappákat nyithatunk meg a tévé számára, az összes helyi meghajtót, vagy akár a cserélhető adathordozókat is.
A program ablakában kattintson a felül található gombra Beállítások. Érdekelnek minket az első lap Médiaforrások. Már három mappa lesz nyitva. Ezek szabványosak. A számítógép összes helyi lemezéhez való hozzáférés megnyitásához jelölje be a mellette lévő négyzetet Helyi meghajtók. A cserélhető meghajtókhoz való hozzáférés megnyitásához jelölje be a mellette lévő négyzetet Kivehető meghajtók.

Ha például csak egy helyi meghajtót vagy mappát szeretne megnyitni, akkor ne jelölje be ezeket a négyzeteket, hanem kattintson a gombra Hozzáadás. Az Intézőben pedig válassza ki azt a meghajtót vagy mappát, amelyet meg szeretne nyitni a tévén való megtekintéshez. A mappa megjelenik a listában. A mappákat egyszerűen kijelölheti, és a gombra kattintva törölheti Töröl.

Szerintem egyértelmű a jelentés. Csak egy mappát nyithat meg, amely például a filmjeit tartalmazza. És megnyithatja az összes lemezt. Azt tanácsolom, hogy jelölje be a Helyi lemezek melletti négyzetet. Ezután a TV-készüléken megjelenik a Sajátgép mappa, amelyben megtekintheti az összes fájlt.
Ezen a beállítás a gomb megnyomásával fejezhető be rendben. Ha akarja, az oldalsó fülre is léphet szerver, és módosítsa a DLNA-kiszolgáló nevét. Megjelenik a TV-n.

Kattintson a gombra rendben a beállításokból való kilépéshez.
A DLNA-kiszolgáló elindításához kattintson a gombra dob.

Ha a TV be van kapcsolva és csatlakozik egy útválasztóhoz, akkor a program ablakában a fül megnyitásával Lejátszó eszközök (DMR), látni fogja a tévéjét. Ez azt jelenti, hogy minden rendben van. Ha a TV nem jelenik meg, ellenőrizze a csatlakozást, és tekintse meg a cikk végén található tippeket.

A program lezárható. Továbbléphet a TV-készülék DLNA beállításához.
DLNA-filmek megtekintése Philips TV-jén a számítógépről
Nyomja meg a gombot a távirányítón FORRÁSOK.

A menün Források választ Hálózat (média). Vagy futtassa a programot Média az Android TV menüjéből.

Válassza ki a listából a számítógépen futó kiszolgálót.

Ha az összes helyi meghajtót megnyitotta, akkor lesz egy Sajátgép mappája. Válassza ki, az összes lemez ott lesz. Megnyithatja a kívánt mappákat, és elkezdhet filmeket, fényképeket nézni vagy zenét lejátszani belőlük. Ha megnyitja a szabványos mappák egyikét: Filmek, Fotók vagy Zene, akkor az összes elérhető tartalom ott lesz, különböző kategóriákba rendezve. A tartalom mappánkénti megtekintéséhez válassza a Media Resource Catalogs lehetőséget.

Válasszon ki egy mappát a filmekkel, és csak nézze meg a kívánt fájlt.

Ez az egész beállítás. A TV-n keresztül teljes hozzáférést kaptunk a számítógépén található videókhoz, fényképekhez és zenékhez. Az "Otthoni médiaszerver (UPnP, DLNA, HTTP)" program nem hagyja, hogy a számítógép elaludjon, és megszakítsa a filmlejátszást. Ezenkívül a megtekintést magából a programból is vezérelheti a számítógépén. Rengeteg beállítás és lehetőség van, szerintem kitalálod.
Miért nem jelennek meg a DLNA-kiszolgáló (fájlok) a TV-készüléken?
A legnépszerűbb probléma egy ilyen séma felállítása során az, hogy a TV-n nincs működő szerver. Ha a fájlok számítógépről származnak, egyszerűen nem jelennek meg.
Ilyen helyzetekben az első lépés mindig az, hogy ellenőrizze a TV és a laptop Wi-Fi-hez vagy kábeles csatlakozását. Lehet, hogy az egyik eszköz most kapcsolt ki. Kapcsolja ki és be a TV-t. A számítógépet és a szervert is újraindíthatja. Ezenkívül megpróbálhatja letiltani a víruskeresőt, amely blokkolhatja a TV csatlakozását.
Ha egy DLNA-filmet késéssel játszanak le, az hibás
Ilyen esetekben nagy valószínűséggel egy nagyon nehéz filmet kezdett el nézni. És az útválasztó nem tud megbirkózni az információtovábbítással. Általában ez a probléma olcsó útválasztókon és Wi-Fi-n keresztül csatlakozik. A nagyméretű, kiváló minőségű filmeket, amelyeket nem akarnak lejátszani DLNA-n keresztül, legjobb USB-meghajtóról vagy merevlemezről nézni.
Ha a TV-n a „Formátum nem támogatott” üzenet jelenik meg a videó megnyitásakor
Vannak esetek, amikor a TV nem akarja lejátszani a videofájlt. Valószínűleg a szabványos lejátszó egyszerűen nem támogatja a formátumot, nincs kodek. Ebben az esetben, ha Android TV-vel rendelkezik, telepítheti a VLC lejátszót a Google Play Áruházból. Azt is tudja, hogyan kell lejátszani a helyi hálózatról származó fájlokat. Valószínűleg olyan videót fog lejátszani, amelyet nem a normál lejátszó nyitott meg.
Mielőtt elkezdené a történetet a Home Media Server program konfigurálása, szeretném tisztázni, hogy ez a program segít megoldani a problémát "Hogyan nézhet filmeket és hallgathat zenét számítógépről a TV-n DLNA technológiával". Ezek közé tartozik a Samsung AllShare technológiája. Program letöltése "Otthoni médiaszerver" ezt a linket követheti.
Támogatott HMS operációs rendszerek:
- Windows 95, 98, ME, 2000, XP, 2003, Vista, 7;
- UNIX-szerű rendszerek Wine használatával;
- MAC OS WineBottler, CrossOver Mac használatával.
Médiaerőforrás-könyvtárak hozzáadása a Home Media Server programhoz
- gomb "Beállítások"- fejezet "Médiaforrások"- oldal "Könyvtárlista" — "Hozzáadás"
- a Windows Intézőből húzza (és engedje fel) a kívánt könyvtárakat az „egérrel” a program fő formájába (a Windows szabványos fájlkeresőjével használható).
A szerver böngészőn keresztüli eléréséhez engedélyeznie kell a módot web, állítsa be a kiszolgáló állandó portját a szakaszban Beállítások - Szerver - "Port" mező(értéke 1024 és 65535 között). A szerver elérése böngészőből:
http://szerver IP-címe: szerver port megadva.
A szerver IP-címe a részben található Beállítások - Szerver - Engedélyezett hálózati kapcsolatok listája - Keresés.
A Home Media Server elindítása
Legyen figyelmes minden olyan üzenetre, amely a kiszolgáló első indításakor megjelenhet a hálózatvédelmi programoktól.
Kattintson a gombra "Dob" a program főablakának gombsorában. Ha a szerver sikeresen elindul, a gombot "Dob" elérhetetlenné válik, de a gombok elérhetővé válnak "Állj meg"és "Újrakezd", sorok lesznek az üzenetnaplóban
"Szerver indítása".
Mi a teendő, ha az otthoni szerver indításakor hiba lép fel
- ellenőrizze az elérhető hálózati kapcsolatok listáját az alkalmazás beállításaiban (szakasz Szerver - Az engedélyezett hálózati kapcsolatok listája - Keresés). Ha az engedélyezett hálózati kapcsolatok listája nem üres, akkor a gombra kattintva hasonlítsa össze az elérhető hálózati kapcsolatok listájával. "Keresés".
- ellenőrizze az Ön által használt hálózatvédelmi program beállításait, a Home Media Server (UPnP) programnak engedélyezni kell a hálózati tevékenységet, a szigorúbb szabályokhoz az 1900-as UDP portnak nyitva kell lennie a bejövő és kimenő csomagok számára, a TCP programban megadott szerver port beállításoknak elérhetőknek kell lenniük a bejövő kapcsolatokhoz.
Az elérhető hálózati kapcsolatok listájából létrehozhatja az engedélyezett hálózati kapcsolatok listáját, az első oszlopban jelölje be a listába kerülő hálózati kapcsolatot. Ha a médiaszerverhez a programbeállításokban (szakasz "Szerver" - terület "Kikötő") állandó portszám van beállítva, akkor a médiaszerver elérhetősége a böngészőből ellenőrizhető a címen http://szerver IP-címe: szerver port megadva. Ha igen, megnyílik a médiaszerver üdvözlő oldala. Ha a szakaszban Programbeállítások - Eszköz , A web mód engedélyezve van, megnyílik a média erőforrásbázis legfelső szintje.
Az otthoni médiaszerver automatikus indítása
- Automatikus szerverindítás engedélyezése a program indításakor: gomb Beállítások - "Speciális" szakasz - "A kiszolgáló automatikus indítása a program indításakor".
- A program automatikus indítása, amikor a felhasználó bejelentkezik a Windowsba: gomb Beállítások - "Speciális" szakasz - "A program indítása a Windows munkamenet elején".
- A szerver telepítése Windows szolgáltatásként: Beállítások gomb - "Speciális" szakasz - "A Windows szolgáltatás Home médiakiszolgáló (UPnP) telepítése".
Lehetőségek médiaeszközök csatlakoztatására a szerverhez
Megismerkedhet a hálózati kábelek préselési lehetőségeivel. A félreértések elkerülése végett a médiaeszköz a tévét is jelenti.
- Számítógép – Médiaeszköz. A csatlakoztatáshoz keresztkábelt kell használni.
- Számítógép - Kapcsoló - Médiaeszköz
- Számítógép - Router (router) - Médiaeszköz. Az eszközök csatlakoztatásához közvetlen kábeleket kell használni.
- Számítógép - Wi-Fi router - Médiaeszköz. A vezeték nélküli csatlakozás módjáról a cikkben talál további információt. .
A médiaszerver működése és beállításai nem függenek a csatlakozási lehetőségtől. Útválasztó használatakor engedélyezze az IP-címek automatikus hozzárendelését az eszközökhöz. Az útválasztó (router) konfigurálásával kapcsolatos részleteket lásd a cikkben. Az 1-es és 2-es csatlakozási opciók használatakor az ip-címek kiosztása manuálisan történik, az IP-cím utolsó részében a címeknek különbözniük kell, az alhálózati maszk 255.255.255.0, a fő átjáró a számítógép IP-címe, ha szükséges, megadhatja a DNS szerverek címét, megadhatja a számítógép címét. Példa: a számítógép címe 192.168.1.4, a médiaeszköz címe: 192.168.1.5.
Szerver keresése egy médiaeszközben
A megosztott mappákkal rendelkező szerver keresése a médiaeszköz használati útmutatója szerint történik. Ha kérdése van, kérjük, tekintse vissza a fenti cikkeket az Allshare-ről és a Smart TV-ről.
Ha a szerver nem található, de minden kapcsolat megfelelően létrejött, akkor az alkalmazás beállításainál (Szerver rész) ellenőrizze, hogy az engedélyezett kliens eszközök listája üres-e, vagy az eszköz IP-címe szerepel-e az engedélyezettek listájában. Tűzfalprogram használatakor ellenőrizze a modul hálózatának elérésére vonatkozó szabályokat hms.exe(ha a szerver Windows szolgáltatásként fut, akkor a hmssvc.exe modulnál), lehetőség szerint kapcsolja át a hálózatvédelmi programot tanuló módba, indítsa újra a Home Media Server (UPnP) programot. Ha más médiaszervereket használ, akkor jobb, ha kikapcsolja őket a beállítási szakaszban.
Ha a szerver megtalálható, de nincs mód a médiaeszközön való megnyitására
A Home Media Server (UPnP) program beállításai, amelyek segíthetnek megoldani ezt a problémát, be szakasz Eszköz: "DLNA 1.0", "DLNA 1.5", "Engedélyezési szolgáltatás", "A fő mappák orosz neve" módban, a Szerver részben állítsa be a kiszolgáló állandó portját (1024-ről 65535-re).
Navigálás a fájlok között médiaeszközön (TV, médialejátszó)
Ha az eszköz támogatja az orosz nyelvet, akkor a programbeállításokban (Eszköz szakasz) engedélyezheti a „Fő mappák orosz nevei” módot, ez befolyásolja a média erőforrásbázis fő mappáinak nevét. Ha a médiaeszköz nem támogatja az orosz nyelvet, válassza a Translit lehetőséget az orosz nevek kódolási módhoz, a „Főmappák orosz nevei” mód a felhasználó kérésére be- és kikapcsolódik (ha ki van kapcsolva, akkor ott a médiaforrások fő mappáinak angol neve lesz).
A mappák nevei a program főoldalán módosíthatók az egér jobb gombbal történő kattintásával - a "Név módosítása" menüpontban.
A médiaforrások extra mappáit a program főlapján az egér jobb gombjával lehet törölni - a "Mappa törlése" vagy az "Üres mappák kizárása információátvitelkor UPnP-eszközökre" mód az Eszköz szakaszban engedélyezhető.
A médiaforrások adatbázisában való lassú navigáció oka lehet a médiaeszköz sajátosságai, az "Üres mappák kizárása az információk UPnP-eszközökre történő átvitelekor" mód, a lassú eltávolítható adathordozók rendszerben való jelenléte, a média gyakori változásai. erőforrás-könyvtárak és az engedélyezett „Könyvtárak automatikus ellenőrzése, ha a kiszolgáló futása közben változnak. Az „Üres mappák kizárása az információk UPnP-eszközökre való átvitelekor” mód kikapcsolható, a „Cserélhető adathordozó” mappa a médiaforrások (Filmek, Zene, Fotók) minden részében törölhető.
A médiaforrások katalógusaiban a lemezen tárolt struktúrájukban navigálhat a "Megtekintési mappák" (az orosz nyelv le van tiltva), a "Médiaerőforrás-könyvtárak" (az orosz nyelv engedélyezve van) mappán keresztül.
Ha egyes médiaforrások nem láthatók a médiaeszközön, de jelen vannak a program fő formájában, akkor ennek oka lehet a szerver által ehhez a médiaforráshoz továbbított MIME típusa. A mime típust a program beállításainál lehet módosítani - a Beállítások gomb - "Média erőforrások" szakasz - "Fájltípusok" - a fájl kiterjesztésének kiválasztása - a Módosítás gomb.
Filmnézés a szerverről
A szerver átviheti a filmeket a médiaeszközre eredeti formájukban vagy átkódolással (a filmet a médiaeszköz által támogatott formátumba konvertálva). A film automatikusan átkódolásra kerül, ha a fájlkiterjesztés nem szerepel a támogatottak listájában, vagy ha átkódolási profil van kiválasztva a filmhez. A médiaeszköz által támogatott filmfájl-kiterjesztések beállítása: gomb "Beállítások"- fejezet "Eszköz" — "Integrált fájltámogatás" — "Filmek". A fájlkiterjesztések listája a médiaeszköz használati útmutatója vagy a médiaeszköz gyártójának honlapján található információk alapján kerül kialakításra. Ha a filmet eredeti formájában játssza le, akkor a filmfájlban szereplő hangsáv és feliratok kiválasztása csak akkor lehetséges, ha ezt a választást a médiaeszköz támogatja. Amikor kiválaszt egy filmet az Átkódolás mappán keresztül, kiválaszthatja a hangsávot, a belső és külső feliratokat, a hang késleltetését és az átkódolási profilt a film konvertálásához.
Az átkódolási profil egy szkript (makró), amely paramétereket generál az átkódoló program meghívásához, vagy átkódolást hajt végre a DirectShow segítségével. Átkódolási profilok szerkesztése: gomb "Beállítások"- fejezet - gomb "Profilok".
A használni kívánt átkódolási profil kiválasztható:
- minden filmhez: Beállítások gomb - "Átkódoló" szakasz - "Az átkódolt fájl paraméterei" - Filmek - "Átkódolási profil"
- bizonyos típusú filmfájlokhoz (kiterjesztés) - a Beállítások gomb - "Médiaforrások" - "Fájltípusok" gomb - válassza ki a fájl kiterjesztését - a Módosítás gomb - "Profil átkódolása"
- egy adott filmhez: a program fő formájának filmlistájában kattintson jobb gombbal az egérrel - "Átkódolási profil" vagy a médiaeszköz navigációján keresztül, ha a film a Beállítások mappában található Átkódolás mappán keresztül van kiválasztva a szerver által generált minden filmhez.
Filmek lejátszásakor a médiaeszközök általában úgy nyújtják a videót, hogy kitöltse a teljes képernyőt, ezért a filmkocka arányainak megőrzése érdekében a szerver paramétereket generál, amelyekkel az eredeti képkocka méretet színnel egészítik ki a beállításokban megadott képkockamérethez. Az átkódolt keret méretének és a kiegészítő színének beállítása a program beállításainál - a Beállítások gomb - "Átkódoló" rész - "Kodekek, keret" oldal - "Keretméret". A színkiegészítést nem minden átkódoló program támogatja, így ha a főtől eltérő átkódolási profilt választ, előfordulhat, hogy az nem lesz elérhető.
A filmek otthoni médiaszerverről történő lejátszásakor fellépő hibák okai:
- az eredeti filmfájl van kiválasztva, amelynek formátumát, a videó vagy hangsáv formátumát, kódolását a médiaeszköz nem támogatja, a probléma lehetséges megoldása a film kiválasztása a Transcoding mappán keresztül
- az Átkódolás mappán keresztül kiválasztunk egy filmet, amelyben a videó vagy hang kódolását az átkódoló program nem támogatja, a probléma lehetséges megoldása, ha a filmhez más átkódolási profilt választunk; A hangsávval kapcsolatos problémák a csatornák számának a programbeállításokban történő beállításával is megoldhatók (Transkóder szakasz - "Kodekok, keret" oldal) - 2
- médiaeszköz vagy kiszolgáló nem érhető el: Indítsa újra a médiaeszközt vagy -kiszolgálót.
A tartalomlejátszás leállításának/lassításának okai:
- a böngészés leállhat az ideiglenes fájlok tárolására használt elégtelen lemezterület miatt; túllépi az eszköz által támogatott fájlméretet; meghaladja az átkódolt fájl programbeállításaiban megadott maximális méretét (Transkóder - "Átkódolt fájl beállításai" - Maximális méret szakasz).
- a film átkódolási sebessége nem elegendő a megtekintéshez, ezt a program fő formájában ellenőrizheti: hajtson végre próbaátkódolást RMB-vel a filmlistában — Az átkódolási sebességnek (fps paraméter) nagyobbnak kell lennie, mint a film képkockasebessége. Ha az „Átkódolási panel megjelenítése” mód engedélyezve van a programbeállításokban (Átkódoló rész), akkor a médiaeszközön egy film kiválasztása után megtekinthető benne az átkódolási sebesség. Bekapcsolhatja az átkódolási sebesség jelzőt is (Trankóder - "Feliratok, sebességjelző" rész), ha az átkódolási sebesség kisebb, mint a programbeállításokban megadott érték, akkor az aktuális átkódolási sebesség megjelenik a filmkockán a helyszínen. a felhasználó által meghatározott.
Megoldások a fenti problémákra:
- válasszon egy átkódolási profil megjelenítését kisebb képkockamérettel, videóminőséggel
- ha a médiaeszköz támogatja a videósáv kódolását, de a filmfájl formátumát nem, akkor választhat egy átkódolási profilt, amely átalakítja a filmfájl formátumát, és változatlanul hagyja a videósávot ("Movies - TsMuxer" átkódolási profilok - a m2ts fájlok létrehozása, "Movies - WMF" - wmv-fájlok kialakítása). A „Movies – TsMuxer” átkódolási profilhoz ezenkívül le kell töltenie a TsMuxer átkódoló programot a kezdőlapról (az Átkódolási profil beállításainál).
- hagyja abba a filmnézést egy médiaeszközön, hogy egy átkódolt filmfájlt hozzon létre, amely elég nagy a megtekintéshez
- adjon meg egy másik meghajtót, mint amelyet a rendszer a lapozófájl tárolására használ az ideiglenes átkódolási fájlok tárolására
- optimalizálja a rendszer egészét - ellenőrizze a lemez töredezettségét, az indítóprogramok listáját stb.
Programbeállítások Otthoni médiaszerver a SONY Bravia KDL-46XBR9 TV-modell példájával
Telepítse, futtassa a Home Media Server programot a számítógépén, kattintson a Beállítások menüre a megfelelő gombra kattintva.

A jobb oldalon található a "Hozzáadás" gomb a médiatartalommal rendelkező lemezekhez/könyvtárakhoz. Ebben az esetben kiválaszthatja, hogy ezek közül a fájlok közül melyiket vizsgálja meg a program a program indításakor. A szkennelés akkor szükséges, ha módosította ennek a könyvtárnak a tartalmát, és változások történtek. A zöld kör jelzi, hogy ezeknek a fájloknak a típusát vizsgálják.
Most figyeljen a Fájltípusok gombra a jobb oldali panelen. Egyes TV-típusokon a PAL videofájlok nem játszhatók le, a tartalom felismeréséhez hozzá kell adni az NTSC-t. (pl. MPEG-PS_PAL_NTSC *avi esetén).

Az *mkv tárolóhoz válassza az Átkódolási profil – Core AVC lehetőséget. A DLNA-ban adja meg az MPEG-PS_PAL vagy az MPEG-PS_NTSC sort, a TV-től függően.
Most fontolja meg a bal oldali "Kategóriák" - "Eszköz" panelt. Itt kell kiválasztania a TV típusát és felbontását. A DLNA1 és a DLNA1.5 a régi és az új verzió, TV-je támogatott DLNA verziójáról a kézikönyvből vagy a hivatalos webhelyről tájékozódhat. Itt konfigurálhatja a szerver webes elérését is. Térjünk át a beállítások „Szerver” részének bal oldali paneljének következő kategóriájára.

Adja hozzá TV-jét a kliens eszközökhöz (nézze meg a menüben, a TV hálózati beállításaiban statikus IP-címet). A mentőgyűrű ikonra kattintva a program automatikusan meghatározza a számítógép nevét, és hozzáadja a Szerver - Név sorhoz. A "Keresés" gombbal azonosíthatja a DLNA technológiával csatlakoztatott hálózaton lévő eszközöket. Győződjön meg arról, hogy a TV be van kapcsolva, és csatlakozik vezetékes vagy vezeték nélküli hálózathoz. A hálózat átvizsgálása után a program hozzáadja a talált hálózati klienseket (PC és TV). Kattintson a TV-re, és lépjen az ügyfélbeállításokhoz.

A Beállítások gombra kattintva a készülék egyedi beállításaihoz jut. Állítsa be a fent említett beállításokat.

A "Fájltípusok" gombra kattintva a fájl regisztrációs beállításokhoz jutunk, ahol elvégezhetjük a szükséges módosításokat.

Térjen vissza a fő beállítások ablakba, és navigáljon a bal oldali ablaktáblából a „Transcoder” kategóriához.

Állítsa be a beállításokat a képnek megfelelően, és lépjen az alsó "Kodekek, keret" fülre.

Felhívom a figyelmet a paraméter részre "Hang – Eredeti hangsáv, ha a tömörítés azonos". A jelölőnégyzet törlésével elkerülheti az orosz zeneszám elvesztését videó lejátszásakor. Ne feledje, hogy az átkódolás előtt minden fájl megtekinthető és módosítható, ha szükséges.
A következő lap, amelyet megnézünk, a „Feliratok”.

Ebben az ablakban beállíthatja ízlésének megfelelő feliratok megjelenítési stílusát és a megfelelő megjelenítéshez szükséges egyéb paramétereket. Vessünk egy pillantást a bal oldali panel utolsó kategóriájára, a Speciálisra.

Jelölje be a jelölőnégyzetet "A "Home Media Server" (UPnP) Windows szolgáltatás telepítése". Így a program a számítógép bekapcsolásakor automatikusan szolgáltatásként betöltődik, erről az Automatikus szerverindítás részben írtam.