A probléma, amikor a laptop nem csatlakozik a Wi-Fi-hez, meglehetősen gyakori, és a legtöbb esetben gyorsan megoldható. Vezeték nélküli kapcsolat hiányában a jobb alsó sarokban a felhasználó egy áthúzott hálózati ikont észlel. Ha ezt nem a hálózati adapter meghibásodása okozza, ami ritka, akkor nem sok oka van a meghibásodásnak. Laptopban és routerben is megtalálhatók.
Egy nagyon egyszerű lehetőség a meghibásodás megállapítására, akkor csatlakozik az útválasztóhoz, egy másik modulból, ha megtalálják a Wi-Fi-t, akkor a probléma a számítógépben van.
A hálózati kapcsolat hiánya a laptop meghibásodása miatt
Az első és legegyszerűbb, ha egyszerre használja az bal alsó sarokban található fn billentyűt, és csatlakozik a számítógép Wi-Fi-jéhez. Utóbbi elhelyezhető az oldalon, de gyakrabban az F csoport egyik gombján, könnyen megtalálható az antenna ikon alapján.
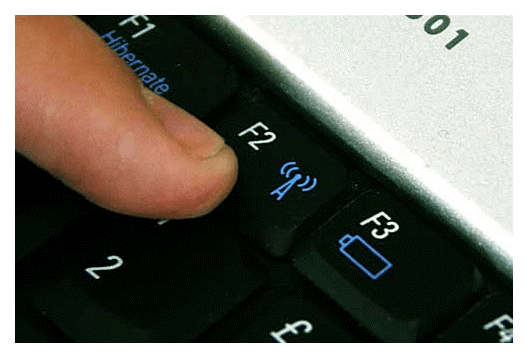
Ha a billentyűparancs többszöri megnyomása után a készülék nem akar csatlakozni, máshol keresünk problémát. Néha hozzáférési hiba léphet fel a telepített víruskereső program miatt, amely blokkolja a számára gyanús kapcsolatokat. Ebben az esetben ideiglenesen le kell tiltania a víruskeresőt, és ellenőriznie kell a jelet, ha szükséges, indítsa újra.
Egy érdekes videó a Wai-Fai meghibásodásáról egy laptopon:
A sofőrök ellenőrzése
Egy példa megjelenik egy Windows 7 -es modulon, mert gyakoribbnak tekintik, és a legtöbb esetben a vezeték nélküli hálózat megszakításai figyelhetők meg rajta. Az alkalmazás teszteléséhez a felhasználónak jobb gombbal kell kattintania a "Sajátgép" elemre, majd a "Tulajdonságok", majd az "Eszközkezelő", majd a "Hálózati adapterek" elemre. A képen látjuk a programokat, ki kell választanunk a vezeték nélküli hálózati adaptert, némelyiknek más a neve.
Ha a vezeték nélküli hálózati adapter nem szerepel a megadott listában, akkor el kell mennie a modellvállalat webhelyére, és le kell töltenie a szükséges programot. Ha azt látjuk, hogy az eszköz a várakozásoknak megfelelően be van kapcsolva, de a Wi-Fi-kapcsolati problémák nem szűntek meg, akkor ez nem az illesztőprogram kérdése, megpróbáljuk a következő módszert.
Wi-Fi engedélyezése a Hálózati megosztási központon keresztül
A Wi-Fi konfigurálásához a vezérlőközpont segítségével kattintson a link ikonra a jobb alsó sarokban. A felugró ablakban a "Hálózati és megosztási központ" felirat jelenik meg alul.
Most a bal felső sarokban kattintson az "adapter paramétereinek módosítása" gombra.
Ha nincs kapcsolat, akkor ezt javítani kell, majd a hálózati ikonon sárga csillag jelenik meg, amely azt jelzi, hogy az elérhető kapcsolatok megjelentek, és az adapter normálisan működik.
Ha a vezeték nélküli adapter be van kapcsolva, de a probléma még mindig nem oldódott meg, a laptop nem látja a Wi-Fi-t, amikor az adapter be van kapcsolva, az ikon továbbra is kereszttel van jelölve, más okot keresünk.
WLAN automatikus konfiguráció
Ritkábban előfordul, hogy az eszköz nem tud csatlakozni az útválasztóhoz a letiltott wlan beállítás miatt. A belépéshez nyomja meg a Win + R gombok kombinációját, majd megjelenik egy ablak.
A mezőbe írja be a services.msc képernyőképen látható szöveget, és erősítse meg a műveletet. Most a helyi szolgáltatások válnak elérhetővé a felhasználó számára, amelyben ki kell választania és el kell indítania a wlan automatikus hangolási szolgáltatást.
Windows hiba
Gyakran a csatlakozáskor megjelenik a "Windows nem tud csatlakozni a (hálózat neve)" hibaüzenet.
Bizonyos esetekben a "hibaelhárítás" segít a helyzet automatikus megoldásában vagy a meglévő konfliktus leírásában, ha ez nem történt meg, akkor érdemes tovább keresni a problémát.
A hálózat eltűnik, amikor alvó üzemmódból felébred
Az a tény, hogy a laptop nem csatlakozik a Wi-Fi hálózathoz, nemcsak a hetesek, hanem más operációs rendszerek tulajdonosai is szembesülnek. A probléma megoldásához javasoljuk, hogy kapcsolja ki az "engedélyezze az eszköz kikapcsolását az energiatakarékosság érdekében" funkciót. Miért megy a "start", majd a "saját számítógépem", majd a "tulajdonságok" és az "eszközkezelő".
Az előugró lapon kattintson a "hálózati adapterek", majd a "vezeték nélküli hálózati adapter", majd a "tulajdonságok" elemre.
Az utolsó szakasz az „energiagazdálkodás” megválasztása, az „energiatakarékos eszköz kikapcsolásának engedélyezése” jelzés eltávolítása, a modul megerősítése és újraindítása.
A frissítés után nincs hálózati kapcsolat
Meglévő meghibásodásként a következőket lehet megjegyezni. Néha a felhasználók megváltoztatják a jelszavakat vagy a titkosítási típusokat, ezután nem tudják, mit kell tenniük, és hogyan kell visszaállítani a kapcsolatot a rejtett hálózathoz, mert előtte minden automatikusan történt. A probléma megoldásához törölje a gadget meglévő hálózatát, és csatlakozzon újra hozzá.
Az eltávolítás meglehetősen egyszerű, el kell mennie a "Hálózati és megosztási központba", kattintson a jobb alsó sarokban található hálózati ikonra, majd válassza a "Vezeték nélküli hálózatok kezelése" fület.
A hálózat kiválasztása után kattintson az egérrel, és nyomja meg a "törlés" gombot. Az eltávolítási eljárás után csatlakoztassuk újra, és adjunk meg egy másik jelszót, ha megváltozott.
A készülék nem fogadja el a Wi-Fi jelszót
Kiderült, hogy ez a látszólag egyszerű probléma is releváns. Amikor a felhasználó laptopja megtalálja a hálózatát, kulcsot kell kérni tőle, de nem fér el. Először ellenőriznie kell a megadott titkosítás helyességét, ha elfelejtette, tegye a következőket:
- lépjen a "hálózati vezérlőközpontba" a hálózati ikonra kattintva, itt látjuk azokat a hálózatokat, amelyekhez ez a laptop korábban csatlakozott;
- válassza ki a kívánt kapcsolatot, és kattintson az egérrel, kattintson a "tulajdonságok" elemre;
- a "biztonság" oszlopba lépünk;
- megerősítést teszünk a "beírt karakterek megjelenítése" mellett;
- a jelszót a "hálózati biztonsági kulcs" lapon keressük.
További videóanyagok a laptop Wai-Fai-hoz való csatlakoztatásáról:
Ha a titkosítás nem jelenik meg, akkor megpróbálhatja megtalálni azt az útválasztó beállításaiban, vagy megpróbálhatja végrehajtani az eljárást egy másik számítógépről. Windows xp és újabb verziók esetén a felhasználó jobban használja a WirelessKeyView programot. Az alkalmazás megnyitása után megtaláljuk benne a hálózatunkat, és megnézzük a jelszót.
Hogyan lehet megtalálni a jelszót a Tp-Link útválasztó beállításaiban?
Ennek a módszernek a használatához kábellel kell csatlakoznia az útválasztóhoz, vagy meg kell próbálnia egy működő eszközt, és be kell írnia a 192.168.1.1 keresőmezőbe. A megnyíló ablakban adja meg a felhasználónevet és a jelszót, mint a dokumentumokban. A Wi-Fi kulcs megjelenik a Vezeték nélküli jelszó oszlopban.
Nincs vezeték nélküli hálózat az útválasztóval kapcsolatos problémák miatt
Ha a laptop nem működik korábban csatlakoztatott hálózattal, akkor az ok valószínűleg magában az útválasztóban van. Leállíthatja a Wi-Fi terjesztését, ha:
- helytelen csatlakozás;
- a szolgáltató meghibásodása;
- bontás.
Gyakran megoldhatja a csatlakozási problémát az útválasztó és a laptop újraindításával. Azt is ellenőriznie kell, hogy minden kábel megfelelően van -e csatlakoztatva. Ha az internet a szolgáltató miatt leállt, akkor a felhasználó csak felhívhatja a támogatási szolgáltatást, és megtudhatja az okát.
A törött útválasztót nem önállóan kell kinyitni, hanem a mesterhez kell adni, aki a diagnosztika után meghatározza, hogy működik -e, vagy újat kell vásárolnia.
Ha még nem oldotta meg a csatlakozással kapcsolatos problémát - további videó tippek:
Ha az ajánlások egyike sem segített az internethez való csatlakozásban, akkor valószínűleg az adapter (hardver) meghibásodása a probléma. Ez történhet a laptop szétszerelése után, például a portól való tisztítás után. Ilyen helyzetben nehéz lesz egyedül kitalálni a problémát, kapcsolatba kell lépnie a mesterrel.




