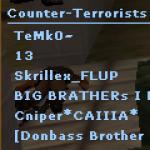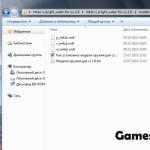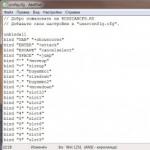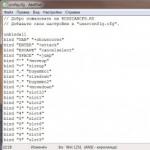Az asztali problémáknak többféle oka lehet. Tanácsainkat követve gyorsan orvosolhat bármilyen problémát.
A számítógép meghibásodása többféleképpen nyilvánulhat meg. Például a bekapcsoló gomb megnyomása után az autó nem mutatja az "élet" jeleit. Vagy a számítógép bekapcsol, de bizonyos alkatrészek nem működnek. Az első lépés az, hogy kitaláljuk, mi működik és mi nem. Világítanak a LED-ek alaplap? Pörögnek a rajongók? Van képjel a monitor felé? Megjelennek a BIOS üzenetek? Ezen megfigyelések alapján a legtöbb probléma hat kategóriába sorolható (lásd alább). Minden kategóriához olyan, egymást követő lépésekből álló utasításokat adunk, amelyekkel a legegyszerűbb meghibásodások valószínűségét is kiküszöbölheti, hogy aztán továbbléphessen a bonyolultabb diagnosztikára. Ha egyik szakaszban sem jár sikerrel, folytassa a következővel, amíg meg nem oldja a problémát. Még ha meg is áll egy lépésnél, a tesztelés eredménye később jó segítség lesz a szervizközpont munkatársai számára.
1. Nincsenek életjelek
Ha a számítógép semmilyen módon nem reagál a bekapcsológomb megnyomására, először ellenőrizze a bekapcsológombot vagy magát a gombot. Segítünk a probléma elkülönítésében.
1.1. SZEMREVÉTELEZÉS. Először is ellenőrizze, hogy a tápkábel megfelelően van-e csatlakoztatva, és hogy a túlfeszültség-védő be van-e kapcsolva. Lehetséges, hogy a számítógép hátulján található tápegység gombja "Ki" állásban van.
1.2. TESTES CSATLAKOZÓK. Nyissa ki a számítógép házát, és ellenőrizze a csatlakozók csatlakoztatásának megbízhatóságát és a kábel sérülésmentességét a kapcsolók és a ház LED-jei közötti területen és alaplap- lehetséges, hogy valamelyik csatlakozó eltávolodott a dugótól. Ha egy vagy több kábel le van választva, nyissa meg az alaplap kézikönyvét, és ellenőrizze, hogy a kábelek megfelelően vannak-e csatlakoztatva a csatlakozókhoz.
1.3. BEKAPCSOLÓGOMB. Ha a ház csatlakozói megfelelően vannak csatlakoztatva, vagy az újracsatlakoztatásuk nem működik, válassza le az összes csatlakozót az alaplapról. Ezután zárja le a két „Power Switch” feliratú tűt egy iratkapoccsal. Ha a számítógép bekapcsol, két lehetőség közül választhat. Az első egy hibás bekapcsoló gomb a házon. Ebben az esetben mindkét "Reset Switch" feliratú csatlakozót csatlakoztatnia kell az alaplap "Power Switch" feliratú érintkezőihez. Ettől a pillanattól kezdve a számítógép bekapcsolódik az újraindítás gombbal, és a bekapcsoló gomb nem látja el funkcióját. Az ilyen meghibásodás másik oka lehet a reset gomb rövidzárlata: a szokásos gomb ebben az esetben nem fog működni, és a számítógép csak az alaplap két érintkezőjének bezárásával indítható el. Ennek a feltételezésnek a megerősítése az a képesség, hogy a számítógépet le lehet indítani a reset gomb letiltásával. Ebben az esetben hagyja csatlakoztatva a bekapcsológombot, és válassza le a reset gombot. Mindezen lépések után a számítógép nagy valószínűséggel minden probléma nélkül újra bekapcsol. Ha a számítógép még irodai gemkapocs használatakor sem hajlandó "indulni", akkor ellenőrizze az áramellátást.
1.4. ÉTEL AZ ANYA TÁBLA. Ellenőrizze, hogy az összes tápegység csatlakozó megfelelően csatlakozik-e az alaplaphoz. Ez nem csak a széles, 24 tűs ATX csatlakozóról, hanem a processzor tápellátására szolgáló további négy tűs P4 csatlakozóról is.
1.5. TÁPEGYSÉG. Ezenkívül ki kell zárni az áramellátás meghibásodásának lehetőségét. Ehhez csatlakoztasson egy működő tápegységet a számítógéphez - például egy második számítógépről. Csatlakoztassa egy működő számítógép 24 tűs ATX csatlakozóját és 4 vagy 8 tűs P4 csatlakozóját a meghibásodott számítógép alaplapjához, és próbálja meg elindítani. Ha ezután bekapcsol, akkor minden a tápegységről szól, amit cserélni kell.
1.6. ALAPlap. Ha a fenti intézkedések mindegyike nem segített, akkor valószínűleg az alaplap meghibásodott, amelyet a legjobb kicserélni, mivel a garancián kívüli javítások általában nem igazolják magukat. Akárhogy is, az alaplap cseréje a számítógép teljes szét- és összeszerelését jelenti. Ezt az eljárást azonban csak akkor javasolt elindítani, ha az egyéb lehetséges meghibásodásokat kizárják.
2.PC működik, de nincs kép
Bekapcsolás után a képernyő fekete marad, bár a tápegység, a CPU és a videokártya ventilátorai működnek, és az alaplapon világítanak a LED-ek.
2.1. A MONITOR ELLENŐRZÉSE. Az első lépés a triviális meghibásodás megszüntetése a kérdés megválaszolásával: bekapcsol a monitor? Ha nem, akkor áramellátási probléma lehet: a kábel ki van húzva a kijelzőből vagy a fali aljzatból, vagy a képernyőn van egy kapcsoló, amely kikapcsolt állásban van. Ha a monitor bekapcsol, nyissa meg az OSD-t, és ellenőrizze, hogy a megfelelő forrás van-e kiválasztva (VGA / D-Sub, DVI, HDMI).
2.2. HANG- ÉS FÉNYJELZÉSEK. Ha a monitor nem kap képjelet, az alaplap ezt gyakran hangjelzéssel vagy villogással jelzi, hogy segítsen kideríteni, mi a probléma. Ellenőrizze az alaplap kézikönyvét, hogy megtudja, mit jelentenek a jelek. Az egyik tipikus így jelentett hiba a hibás vagy nem megfelelően telepített RAM modulok lehetnek, amelyek használatára az alaplap típustól függően figyelmeztet. hangjelzés vagy égő LED lámpák.
2.3. RESET GOMB. Rövidzárlat az újraindítás gombban is lehet az oka az említett tüneteknek. Ellenőrizze (1.3. pont).
2.4. BIOS. Néha ezeknek az indítási problémáknak az oka nem megfelelő BIOS beállítások... A BIOS-beállítások visszaállításához keresse meg a CMOS törlése jumpert az alaplapon. Három érintkezőről beszélünk, amelyek közül kettő egy jumperrel van összekötve. Emlékezzen a jumper kezdeti helyzetére, majd húzza ki és csatlakoztassa vele a másik érintkezőpárt, várjon legalább tíz másodpercet. Ezután állítsa vissza az eredeti helyzetébe. Ha az alaplapon van reset gomb, nyomja meg. Ha a számítógép bekapcsol, ellenőrizze a BIOS beállításait. A legtöbb esetben ki kell választani a megfelelő működési módot a SATA vezérlőhöz, amely a Windows XP-től kezdve "AHCI", nem "IDE". Ezt követően a jelzett problémának el kell tűnnie. Az egyik lehetséges okok Az elveszett BIOS-beállítások oka lehet egy lemerült alaplapi akkumulátor – erről a 3.1. bekezdésben lesz szó.
2.5. RAM. A hibás memóriát a legtöbb alaplap hang- vagy fényjelzéssel (LED) jelzi (lásd a 2.2. bekezdést). Javasoljuk azonban, hogy ellenőrizze a RAM-modulok működőképességét anélkül, hogy megvárna egy figyelmeztető jelzést. A számítógépen legalább két modulnak kell lennie – távolítsa el az egyiket, és próbálja meg vele elindítani a számítógépet. Ha a számítógép nem kapcsol be ezzel a modullal, próbálja meg elindítani a rendszert egy másik telepített modullal. Ha a számítógép csak az egyik memóriamodullal indul el, az általában azt jelenti, hogy a másik hibás.
2.6. VIDEÓFIZETÉS. A PC komponensei közül a probléma elsősorban a képjel forrásában - a grafikus kártyában - keresendő. Ha számítógépe integrált videokártyával rendelkezik, távolítsa el a különálló kártyát, és tesztelje a rendszert egy integrált GPU-val. Ha nem, ellenőrizze, hogy a számítógép más grafikus kártyával működik-e. Ha igen, akkor a különálló vagy integrált grafikus kártya hibás.
2.7. CPU. A processzor hibája is lehet az oka annak, hogy a számítógép működik, de nem ad ki képjelet. Ezért lehetőség szerint tesztelje a következő nagyon nehéz lépés előtt egy másik kompatibilis processzorral rendelkező számítógép teljesítményét.
2.8. ALAPlap. Mivel mostanra minden más lehetséges problémaforrást kizártak, az alaplap maradt az utolsó "gyanús". A probléma itt lehet például a BIOS-t tároló CMOS chipben, vagy a PCIe buszban, amelyre videokártyákat csatlakoztatnak. A hibaelhárítás a legtöbb esetben nem kifizetődő, ezért a legjobb megoldás az alaplap azonnali cseréje.
3. A BIOS leáll
A BIOS feladata a számítógép felkészítése a rendszerindításra operációs rendszer... Ha folyamatban van BIOS működés problémák merülnek fel, akkor rendszerint hibaüzenetek jelennek meg, amelyekkel lokalizálhatók.
3.1. BIOS BEÁLLÍTÁSOK. A négy-öt éve gyártott számítógépeknél gyakran előfordulnak olyan helyzetek, amikor váratlanul megtagadják a rendszerindítást. Az ok a BIOS beállításaiban rejlik. Ebben az esetben a „Please enter Setup to recovery BIOS settings | CMOS dátum/idő Nincs beállítva". A BIOS-ba általában az F1 vagy a Del gomb megnyomásával léphet be a számítógép bekapcsolásakor. Ezt követően vissza kell állítania az összes alapvető beállítást - például a dátumot, a rendszerindító eszközök sorrendjét vagy hasonlókat fontos paraméter mint a SATA vezérlő (AHCI) üzemmódja. A beállítások visszaállítása után nem lehet probléma a számítógép betöltésével. A beállítások elvesztésének oka azonban nagy valószínűséggel a következőkben keresendő: az alaplapon van egy kerek, lemerült akkumulátor, amely a CMOS chip "vész" tápegysége, hogy az utóbbi ne veszítse el a beállításokat. Ha ez az akkumulátor lemerült, ki kell cserélni, különben a BIOS beállításai elvesznek minden alkalommal, amikor a számítógépet kikapcsolják.
3.2. AZ ESZKÖZÖK BETÖLTÉSÉNEK SORRENDJE. Ha a BIOS azt mondja, hogy nem találja indítható adathordozó, akkor több oka is lehet. Először ellenőrizze a rendszerindító eszközök sorrendjét a beállításokban. Modernben alaplapok ehhez két műveletre van szükség. A rendszerindítási paraméterekben találja a "Boot priority" elemet, amely olyan összetevőket sorol fel, mint pl merevlemezek, cserélhető adathordozók vagy optikai meghajtók. A merevlemeznek a legmagasabb rendszerindítási prioritással kell rendelkeznie.
3.3. LEMEZHIBA. Ha a meghajtó nem jelenik meg a BIOS adathordozó-választó menüjében, nyissa meg a számítógépet, és ellenőrizze, hogy a megfelelő adathordozó táp- és interfészkábelei megfelelően vannak-e csatlakoztatva. Ha a probléma továbbra is fennáll, tesztelje a meghajtót egy másik kábellel, USB HDD-házban vagy egy másik számítógépen. Ha ez nem segít, akkor valószínűleg az adathordozó nem működik a vezérlő sérülése miatt. Ebben az esetben nagy valószínűséggel csak szakember tudja visszaállítani az adatokat meglehetősen sok pénzért. Ha rendszeresen készít rendszerképeket és biztonsági mentések adatokat, akkor csak a lemezt kell cserélni és az adatokat másolni. Ellenkező esetben teljesen újra kell telepítenie a rendszert.
3.4. BETÖLTÉSI SZEKTOR. Ha rendszerindító eszköz megjelenik a BIOS-ban, és egy másik számítógéphez csatlakoztatva megtekintheti annak tartalmát, valószínűleg megsérült rendszerindító szektor... Ez gyakran megtörténik, amikor az újraelosztási kísérlet sikertelen. lemez terület vagy a Linux mint második operációs rendszer eltávolításakor. A hiba megoldásához indítsa el a rendszert a telepítő DVD-ről vagy a Rescue Disc lemezről. A rendszerindítási folyamat során válassza a "Számítógép visszaállítása" vagy a "PC helyreállítási lehetőségek" lehetőséget, majd kattintson a "Rendszer-visszaállítás" elemre, majd kövesse a varázsló utasításait. Ha ez nem oldja meg a problémát, próbáljon meg manuális helyreállítást végrehajtani. Indítsa újra a számítógépet a fent leírtak szerint, és nyissa meg az ablakot a rendszer-helyreállítási beállításoknál parancs sor... Írja be a következő parancsokat:
bootrec / fixmbr bootrec / fixboot
bcdedit; / export C: \ bcd_1 c: cd boot attrib bcd -s -h -r ren bcd bcd_2 bootrec / RebuildBcd
Ezután a Windowsnak el kell indulnia. Ha továbbra is nehézségei vannak, kövesse az alábbi utasításokat.
4. Nem lehet elindítani az operációs rendszert (Windows logó jelenik meg, de a rendszer nem indul el)
A számítógép elindul, de közvetlenül a megjelenés előtt felhasználói felület Lefagy. Ezekkel a tünetekkel számos hardver- és BIOS-probléma kizárható.
(folytatjuk)
Helló.
A számítógépen végzett munka során néha mindenféle meghibásodások, hibák előfordulnak, amelyek megjelenésének okát speciális szoftverek nélkül nem egyszerű feladat! Ebben a súgócikkben a legjobb programokat szeretném közzétenni a számítógépek tesztelésére és diagnosztizálására, amelyek segítenek mindenféle probléma megoldásában.
Mellesleg, néhány program nem csak a számítógép teljesítményét állíthatja vissza, hanem "megölheti" a Windowst is (újra kell telepítenie az operációs rendszert), vagy a számítógép túlmelegedéséhez vezethet. Ezért legyen óvatos az ilyen segédprogramokkal (egyáltalán nem érdemes kísérletezni anélkül, hogy tudnánk, mit csinál ez vagy az a funkció).
CPU tesztelés

Rizs. 1.CPU-Z fő ablaka
Ingyenes program a processzor összes jellemzőjének meghatározására: név, mag típusa és léptetése, használt foglalat, bizonyos multimédiás utasítások támogatása, a cache memória mérete és paraméterei. Létezik egy hordozható verzió, amely nem igényel telepítést.
Mellesleg, még az azonos nevű processzorok is különbözhetnek némileg: például különböző magok eltérő léptetéssel. Az információk egy része a processzor fedelén található, de általában messze a rendszeregységben rejtőzik, és nem könnyű hozzájutni.
A segédprogram másik nem jelentéktelen előnye, hogy képes szöveges jelentést készíteni. Egy ilyen jelentés viszont hasznos lehet mindenféle feladat megoldásában, ha számítógéppel kapcsolatos probléma merül fel. Azt javaslom, hogy legyen egy hasonló segédprogram az arzenáljában!

Az egyik leggyakrabban kért segédprogram, legalábbis az én számítógépemen. Lehetővé teszi a legkülönfélébb feladatok megoldását:
Az indítás ellenőrzése (minden szükségtelen eltávolítása az indításból);
Figyelje a processzor hőmérsékletét, merevlemez, videokártyák;
Összefoglaló információk beszerzése a számítógépről és különösen annak bármely hardveréről. Az információk nélkülözhetetlenek lehetnek, ha meghajtókat keresünk ritka hardverekhez:
Általában szerény véleményem szerint ez az egyik legjobb rendszer segédprogramjait, amely minden lényegeset tartalmaz. Mellesleg sok tapasztalt felhasználó ismeri ennek a programnak az elődjét - az Everestet (mellesleg nagyon hasonlóak).

Az egyik legjobb programok a processzor és a számítógép memória működőképességének tesztelésére. A program olyan összetett matematikai számításokon alapul, amelyek a legerősebb processzort is teljes mértékben és tartósan képesek betölteni!
A program egyébként ma minden népszerű Windows operációs rendszerben működik: XP, 7, 8, 10.
Hőmérséklet figyelés és elemzés
A hőmérséklet az egyik olyan teljesítménymutató, amely sokat elárul a számítógép megbízhatóságáról. A hőmérsékletet általában a számítógép három alkatrészén mérik: a processzoron, a merevlemezen és a videokártyán (leggyakrabban ezek melegednek túl).
Az AIDA 64 segédprogram egyébként egész jól méri a hőmérsékletet (erről fentebb a cikkben, ajánlom ezt a linket is :).
SpeedFan

Ez a kis segédprogram nem csak a merevlemezek és a processzor hőmérsékletét tudja szabályozni, hanem a hűtők forgási sebességének beállítását is segíti. Egyes PC-ken nagy zajt adnak, ami bosszantja a felhasználót. Ezenkívül csökkentheti a forgási sebességüket a számítógép károsodása nélkül (a forgási sebesség beállítása javasolt tapasztalt felhasználók, művelet túlmelegítheti a számítógépet!).
Maghőmérséklet

Egy kis program, amely közvetlenül a processzor érzékelőjéről méri a hőmérsékletet (kikerülve a felesleges portokat). Pontosság szempontjából az egyik legjobb a maga nemében!
Programok a videokártya túlhúzására és működésének figyelésére
Amúgy azoknak, akik a videokártyát akarják felgyorsítani használat nélkül harmadik féltől származó segédprogramok(azaz nincs túlhúzás és nincs kockázat), javaslom, hogy olvassa el a videokártyák finomhangolásáról szóló cikkeket:
Riva tuner

Rizs. 6. Riva Tuner
Nagyon népszerű egyszeri segédprogram az Nvidia videokártyák finomhangolására. Túlhúzást tesz lehetővé Nvidia grafikus kártyák hogyan keresztül szabványos illesztőprogramok, és "közvetlenül", vassal dolgozva. Éppen ezért óvatosan kell vele dolgozni, anélkül, hogy túl messzire menne a paraméterek beállításával (főleg, ha még nem volt tapasztalata az ilyen segédprogramokkal).
Az sem rossz, hogy ez a segédprogram segíthet a felbontás beállításaiban (blokkolása, sok játékban hasznos), a képkockasebességben (modern monitoroknál nem releváns).
Mellesleg, a programnak megvannak a saját „alapvető” beállításai az illesztőprogramoknak, a rendszerleíró adatbázisnak bizonyos esetekben (például játék indításakor a segédprogram átállíthatja a videokártya működési módját a kívántra).

Rizs. 7. ATITool - főablak
Nagyon érdekes program túlhúzó program ATI videokártyákés nVIDIA. Automatikus túlhajtási funkciókkal rendelkezik, valamint egy speciális algoritmus a videokártya háromdimenziós módban történő "betöltéséhez" (lásd a fenti 7. ábrát).
Háromdimenziós módban történő teszteléskor megtudhatja, hogy egy videokártya hány FPS-t bocsát ki egyik vagy másikkal finomhangolás, azonnal észreveszi a grafika műtermékeit és hibáit (egyébként ez a pillanat azt jelenti, hogy veszélyes a videokártya további túlhajtása). Általában nélkülözhetetlen eszköz a grafikus adapter túlhajtásához!
Információk helyreállítása véletlen törlés vagy formázás esetén
Elég nagy és kiterjedt téma, amely megérdemel egy egész külön cikket (és többet is). Másrészt helytelen lenne, ha nem szerepelne ebben a cikkben. Ezért itt, hogy ne ismételjem önmagam, és ne növeljem ennek a cikknek a méretét "óriási" méretekre, csak hivatkozásokat adok a témában megjelent többi cikkemhez.
Felépülés Word dokumentumok -
A merevlemez meghibásodásának meghatározása (elsődleges diagnózis) hang alapján:
Hatalmas útmutató a legnépszerűbb adat-helyreállító szoftverekhez:
RAM tesztelése
Ezenkívül a téma elég kiterjedt, és nem lehet dióhéjban elmondani. Általában problémák esetén RAM A számítógép a következőképpen viselkedik: lefagy, "" jelenik meg, spontán újraindul stb. További részletekért lásd az alábbi hivatkozást.
Merevlemez elemzés és tesztelés
A merevlemezen elfoglalt hely elemzése -
A merevlemez lelassul, okok elemzése és keresése -
A merevlemez működőképességének ellenőrzése, rossz keresés
A merevlemez tisztítása az ideiglenes fájloktól és a "szeméttől" -
Nekem mára ennyi. Hálás lennék a cikk témájával kapcsolatos kiegészítésekért és ajánlásokért. Sok sikert a számítógéphez.
Ha bármilyen megszakítást észlel a számítógép működésében, akkor tudnia kell, hogyan diagnosztizálhatja a számítógépet.
Bármilyen súlyos meghibásodás esetén vegye fel a kapcsolatot a javítószolgálattal . Előtte azonban saját maga is ellenőrizheti a számítógépet speciális segédprogramok segítségével.
Mind a külső fejlesztők, mind a szabványos Windows-eszközök széles listával rendelkeznek a különféle tesztekhez szükséges segédprogramokról.
A merevlemez ellenőrzése
A statisztikák szerint a merevlemez a számítógép egyik leggyorsabban törő alkatrésze. A problémákról merevlemez hibák jelzik, például lefagy az asztalon, például amikor megpróbál megnyitni egy mappát.
A játékok és egyéb alkalmazások elindítása és betöltése is sokáig tart. Ha ellenőrizni szeretné a merevlemezt lehetséges hibákat, ez több segédprogrammal is megtehető. 
A Windows beépített segédprogrammal rendelkezik keményen ellenőriz korong. Ehhez át kell mennie az Intézőn keresztül a lemezek listájához, majd lépjen a „tulajdonságok” elemre, és válassza a „szolgáltatás” lehetőséget. Lesz egy „check disk” elem. Ez a folyamat általában hosszú, ha laptopot használunk, akkor érdemes az akkumulátor lemerülése előtt a hálózatra csatlakoztatni.
Ezzel az ellenőrzéssel kijavíthatja a talált hibákat, ehhez ki kell választania a "hibás szektorok ellenőrzése és javítása" elemet.
Ezen túlmenően a gyártóktól származó segédprogramok széles listája található. merevlemezek... Például a Seagate SeaTools vagy a Hitachi Drive Fitness Test. Használhatók kezdeti diagnosztikára és hibajavításra is.
A videokártya ellenőrzése
A videokártyával kapcsolatos problémákat olyan problémák jelzik, mint a grafikus műtermékek vagy csíkok megjelenése a képernyőn, kék képernyő a kép elhalása, villogása vagy lefagyása a képernyőn.
A benchmarkokat általában a videokártya ellenőrzésére használják. Ehhez használhatja a FurMark segédprogramot. Segítségével lefuttathat egy tesztet, melynek végén megjelenik egy ablak az eredményekkel.
Oda lesz írva a hőmérséklet, a videókártya paraméterei, és látszik, hogy mennyire stabilan működik. Megtudhatja a videokártya működésének összes hibáját és hibáját.
Ugyanezen célokra használhatja diagnosztikai program AIDA 64. Megnézheti a ventilátor sebességét, hőmérsékletét, és futtathat egy stressztesztet.
RAM ellenőrzés
A RAM szintén nagyon fontos része a számítógépnek. Probléma esetén a játékok vagy igényes programok indításakor lefagyások lesznek. Szintén at hosszú távú használat a számítógép lefagy és különféle hibák lépnek fel.
A RAM diagnosztizálásához használhatja szabványos gyógymód Windows, amely az „Ellenőrző Windows memória"És 7-es, 8-as és 10-es változatban kapható.
Az indítás után elindul az újraindítás és a hibák keresése. Ha az ellenőrzés eredménye szerint nem észlelünk hibát, akkor rendszerüzenet"Nem észleltek memóriahibákat." Ha hibákat talál, és több RAM-modul van telepítve, akkor próbálja meg letiltani az egyiket, és próbálja meg egyenként tesztelni a modulokat.
Így találja meg a problémasávot. Ha azonban a program mindegyik modulban hibát talál, akkor lehet, hogy nem a RAM-ban van a probléma, hanem az alaplap hibás.

Processzor ellenőrzés
Diagnosztikai célra használhatjuk az AIDA 64 programot is, ahol a hőmérséklet, a ventilátor fordulatszám és a magfeszültség látható. Lehetőség van stresszteszt futtatására, de a processzor tesztelésére érdemesebb a Linx programot használni.
Normális esetben a hőmérsékletnek 45 fok alatt kell lennie alacsony terhelésnél, és 65 foknál az erőforrás-igényes folyamatok elindításakor.
Ezen a programon kívül használhatja a Linx programot. A stresszteszt futtatása megmutatja, hogy a processzor hogyan bírja a nagy terhelést. Ez a teszt az egyik legleleplezőbb a processzor tesztelésekor. Megmutatja, mennyire stabil a processzor nagy terhelés alatt.
Az alaplap ellenőrzése
Az alaplap meghibásodásából eredő problémák listája kiterjedt:
- a számítógép lefagyhat, vagy egyáltalán nem kapcsol be;
- előfordulhat, hogy az usb portok nem működnek. A rendszer nem látja a csatlakoztatott külső merevlemezeket és flash meghajtókat;
- a számítógép spontán kikapcsolhat vagy újraindulhat;
- Tábornok lassú munka rendszerek.
Az AIDA 64 az alaplap diagnosztizálására is használható. A diagnosztikai teszt kb 20 percig tart, ekkor az alaplap hőmérsékletét is figyelni kell (ezt is figyeli a program).
A teszt eredménye alapján egy ablak jelenik meg, amely információkat tartalmaz arról, hogy az alaplap megfelelően működik-e vagy sem. Ha a hőmérséklet túl magas, akkor ellenőrizni kell a hűtőrendszert.
Az áramellátás ellenőrzése
Leggyakrabban, ha probléma van a tápegységgel, a számítógép egyáltalán nem kapcsol be. Vagy bekapcsolhat néhány percre, majd automatikusan kikapcsol. Tól től rendszer egysége természetellenes ventilátorzaj hallható.
A tápegység működésének diagnosztizálására az OCCT programot használják. A diagnosztika számos tesztet tartalmaz, amelyek során az összes akkumulátor nagy terhelése csökken.
Ezért kezdetben jobb, ha figyelembe vesszük a tápegységet a rendszeregységen belül. Lehet, hogy a ventilátorok csak eltömődtek a portól - ebben az esetben érdemes megtisztítani őket. Ezenkívül különféle sérülések esetén a tápegység megégett elemei megjelenhetnek, és égett szaga érezhető. Ebben az esetben javításra lesz szükség.
Eredmény
Mint látható, számos diagnosztikai program létezik. A károk elkerülése érdekében ajánlott időnként diagnosztizálni a számítógépet. Az AIDA 64 különösen hasznosnak bizonyult, segítségével a számítógép szinte bármely részén láthatja a hőmérsékletet és elvégezheti a teszteket.
Mostantól meghibásodás esetén diagnosztizálhatja magát, mielőtt kapcsolatba lépne a szervizközponttal.
A számítógép diagnosztizálására szolgáló program által végzett fő feladat az, hogy annyit szerezzen be több információkat az eszköz szoftveréről és hardveréről.
Segítségével megállapítják, hogy van-e elegendő erőforrás egy adott alkalmazás futtatásához, ellenőrzik a rendszer jellemzőit, az összetevőket és azok állapotát.
Az ilyen programok különösen fontosak azok számára, akiknek bármilyen okból ismerniük kell valaki más számítógépének paramétereit, és ki kell javítaniuk a hibákat.
A rendszerfigyelés szükségessége
A rendszer diagnosztizálására használható alkalmazások beszerzése szükséges fontos információ ami segít:
- Határozza meg, hogy mennyi memória van telepítve a számítógépére, milyen típusú és a bővítőhelyek száma. Ezt követően sokkal könnyebb lesz új megfelelő RAM-ot választani, vagy levonni a következtetést, hogy érdemes a teljes alaplapot vagy számítógépet (laptopot) kicserélni;
- Pontosan megértse, hogyan kell felkészülni a várt játék megjelenésére - bővítse memóriáját, telepítsen egy erősebb processzort, vásároljon további HDD vagy videokártya;
- Határozza meg a grafikus és a központi processzor hőmérsékletét, azonosítva a hőpaszta cseréjének szükségességét;
- Tudja meg, miért nem működnek telepített programokatés a számítógép lefagy nem megfelelő illesztőprogramok, elégtelen videomemória vagy hardverhiba miatt.
CPU-Z
Az ingyenesen terjesztett program szerény felülettel rendelkezik, és lehetővé teszi a fogadást technikai információ a számítógép szinte minden eleme:
- Processzor (beleértve a modelljét, az architektúrát, az aljzatot, a feszültséget, a frekvenciát, a szorzót, a gyorsítótár méretét és a magok számát);
- Alaplap (márka, modell, BIOS verzió, támogatott memóriatípusok);
- RAM (méret, típus és frekvencia);
Az alkalmazás fő előnye, hogy részletes és pontos információkat kaphat oroszul a rendszer összes összetevőjéről.
Hasznos lehet professzionális felhasználóknak és amatőröknek.
A hátrányok közé tartozik, hogy nem tudják meghatározni a processzorok hőmérsékletét.
Speccy
Még egy ingyenes program lehetővé teszi, hogy részletes információkat szerezzen az összes főbb összetevőről és szoftverről, a processzortól és a kártyától kezdve a RAM-mal és az optikai lemezekkel.

Ezenkívül a Speccy segítségével adatokat kaphat a hőmérsékletmérő érzékelőktől, így megtalálhatja a szellőztető rendszer csatlakoztatásakor vagy telepítése során felmerülő hibák kijavítását.
Természetesen az alkalmazás határozza meg a RAM-helyek számát is, amelyekké válhatnak fontos tényező a számítógép frissítésének szükségességének és lehetőségeinek meghatározásában.
A készülék eladásra való előkészítésekor pedig a Speccy segítségével gyorsan összeállítható az alkatrészlista.
Végül is, bár a beépített segédprogramok szinte ugyanezt lehetővé teszik, ez több időt vesz igénybe, és néhány adatot nem fog tudni kideríteni.
Meg kell jegyezni, hogy a program fejlesztői olyan hasznos szoftverek szerzői, mint.
Pluszai között pedig megjegyzik:
- Világos és praktikus felület;
- Gyors hozzáférés a fontos információkhoz;
- Nincs szükség alkalmazás telepítésére, amelyre szükség lehet például, ha nem fér hozzá fiókot adminisztrátor;
- Lehetőség a kiválasztott paraméter valós időben történő nyomon követésére úgy, hogy tálcaikonként állítja be;
- Indítsa el a rendszerrel egyidejűleg;
- Szabad hozzáférés.
HWiNFO
Köszönet rendszeralkalmazás HWiNFO segítségével a leghasznosabb információkat kaphatja meg a rendszerről.
Hasonlítsa össze az egyes hardverkomponensek teljesítményét a népszerű partnerek sablonparamétereivel és mutatóival.

Ezenkívül a program lehetővé teszi olyan jelentések készítését, amelyek segítségével összehasonlítható az egyes PC-elemek teljesítménye.
Az összes információ meglehetősen részletes, de csak a felszerelésre vonatkozik - nem fog működni, ha a segítségével megismerkedünk a járművezetőkkel.
Ez a hátrány azonban gyakorlatilag az egyetlen, mivel az alkalmazás bármilyen eszközről képes adatokat gyűjteni, beleértve az elavult berendezéseket (például IDE és betárcsázós modemeket), a régi BIOS-t és bármilyen típusú videokártyát is.
Ezenkívül az alkalmazás processzorokat, memóriát és lemezeket is tesztelhet. A teszt eredményeként kapott adatok naplókban tárolhatók.
Az egyes paramétereket pedig a tálcaikonokkal szabályozhatja, amelyek időszakosan változnak.
AIDA64 Extreme
A neve Windows rendszerinformációként megfejthető.

Kis méretű és egyszerűsített felülettel rendelkezik, amely hasonlít a szabványos Windows segédprogramokhoz, és képes megjeleníteni minden olyan információt, amelyre a felhasználónak leginkább szüksége van.
Így például a SIW segítségével megtudhatja legújabb frissítések rendszerekről, adatokat kaphat rendszerfájlokat vagy mappákról, valamint az illesztőprogramokról, folyamatok futtatásaés szolgáltatások.
Sőt, részletesebb formában, mint amit a „Feladatkezelő” megenged.
Kereskedelmi vagy vállalati felhasználáshoz licencet kell vásárolni.
következtetéseket
A hardver és az operációs rendszer ellenőrzésére szolgáló programok száma meglehetősen nagy.
Szinte folyamatosan születnek új alkalmazások a számítógép paramétereinek és hardverhibáinak szabályozására.
De a listában bemutatott programok lehetővé teszik, hogy ezt a lehető leghatékonyabban végezze el, mindössze 2-3 alkalmazás telepítésével, és nem egy tucat.
Ezzel időt takarít meg, és nem töltődik le extra fájlok a hálózatról, azzal a kockázattal, hogy véletlenül vírust juttat a számítógépére.
Ezen túlmenően, ha nincs hálózati hozzáférés, a Windows számos segédprogrammal rendelkezik, amelyek lehetővé teszik bizonyos paraméterek megismerését.

Videó anyaga:
A számítógép-javítás fontos szakasza a diagnosztika. Valójában a helyes diagnózis felállítása előtt vizsgálatot kell végezni. Ezt pedig szakképzett szakembereknek kell megtenniük, akik számára az ellátást számítógépes segítségnyújtás egy profilalkotási szolgáltatás.
A hibafeltárás a következő lépésekből áll:
1. Elsődleges diagnosztika.
Az ilyen típusú számítógépes teljesítményértékelést az ügyfél otthonában végzik el. Előfordulhat, hogy a kezdeti diagnosztika nem teljes, és csak bizonyos esetekben alkalmas. Ez elsősorban a számítógép és alkatrészeinek külső vizsgálatát foglalja magában.
2. Hardverdiagnosztika.
Ennek a szakasznak a célja a számítógép sérült alkatrészeinek azonosítása. A rendszer meghibásodása akkor figyelhető meg, ha hibás alkatrészt szerelnek fel a berendezésre. Ezenkívül a rendellenes működést az alkatrészek kopása is okozhatja. A teljesítményt befolyásoló másik lehetőség a túlmelegedés.
3. Szoftverdiagnosztika.
Ebben a szakaszban a munka hibáira derül fény. szoftver... Felmérik a rendszer stabilitását. A számítógép operációs rendszere alapos vizsgálat alá esik, a szoftverhiba okainak elemzésével.
4. Teljes diagnosztika.
Az összes típusú diagnosztika eredménye alapján a szervizmérnök ítéletet ad ki - a meghibásodás okát. A javítás költségének ügyféllel történő egyeztetése után a szükséges számítógépes segítségnyújtás megtörténik.
Ha bármilyen problémája van a számítógéppel, ne próbálja saját maga megoldani a problémát. Minősített diagnosztika és szakszerű javítás csak tapasztalt technikus végezheti el.
Elsődleges diagnosztika
Egy összetett elektronikus számítástechnikai eszköz, amely egy számítógép, mikroáramkörök és nyomtatott áramkörök tömegén alapul. Ebből következik, hogy a számítógépek "amatőrök" általi javítását csak korlátozott számú esetben lehet elvégezni. Még a szokásos javítási munkákhoz is elméleti és gyakorlati tudás, valamint nagy tapasztalat szükséges. A megbízás végrehajtásának folytatása előtt a mesterek elvégzik a kezdő- és be nehéz esetek- hardver és szoftver diagnosztika.
Az elsődleges számítógépes diagnosztika a következő műveletekből áll:
1. A berendezés szoftveres részének felületes vizsgálata.
A felületi szoftverdiagnosztika célja az operációs rendszer működőképességének, a programok működésének helyességének ellenőrzése. Az ügyfél otthonában, szervizmérnök végzi el, diagnosztikai berendezések használata nélkül.
2. A berendezés hardver részének felületi vizsgálata.
Ez a számítógép konfigurációjának és értékelésének vizuális ellenőrzése:
lemezek típusa;
A memória mennyisége és felhasználásának lehetősége;
Működőképesség számítógépes eszközök(elsősorban merevlemezek).
Felületes vizsgálat segítségével számos egyszerű berendezés meghibásodást állapíthat meg.
 Hardver diagnosztika
Hardver diagnosztika
A számítógép karbantartási és javítási munkáinak első lépése a diagnosztika. A gyakorlat azt mutatja, hogy a meghibásodások és műszaki hibák többségét a rendszeres megelőző karbantartás és diagnosztika elhanyagolása okozza.
A diagnosztikai munka célja:
Számítógépes berendezések hibáinak meghatározása;
Természetük megismerése.
A hardverdiagnosztika célja a számítógép alkotórészeinek mechanikai (bár kívülről láthatatlan) sérüléseinek azonosítása.
A számítógépes hardverdiagnosztika magában foglalja az ellenőrzést hőmérsékleti rezsim számítógép alkatrészek és a működés stabilitása:
Központi feldolgozó egység;
Véletlen hozzáférésű memória;
Merevlemez;
Videó adapter;
Lapkakészlet.
Az ilyen típusú diagnózis elvégzése után az ügyfél megkapja:
Jelentés a számítógépes berendezések hardverének állapotáról;
A hibaelhárítási munkák árának előzetes kalkulációja;
Korszerűsítési javaslatok.
Az időben elvégzett számítógépes hardverdiagnosztika jelentősen csökkentheti a rendszerhibákat. Ha a rejtett problémákat nem azonosítják korai szakaszban, a technikája bármikor teljesen megbénulhat.
Ha a szervizmérnök sérülést észlel a számítógép alkatrészeiben, a teljesítmény helyreállításához alkatrészcserére és javításra van szükség.
A hardverdiagnosztikára vonatkozó intézkedések lehetővé teszik a szükséges javítási munkák időben történő elvégzését, a berendezések hatékonyságának növelését és teljesítményének növelését. Ez az az időszak, amikor az időben történő intézkedés megakadályozza a súlyos problémákat.
A számítógépes szoftver diagnosztika a hiba és annak előfordulásának okának feltárása. Ahol:
Az operációs rendszert a számítógépes berendezés stabilitásának figyelembevételével tekintjük;
Ellenőrzik az egyes alkatrészek és a számítógép egészének terhelhetőségét;
Az alaplap teljesítményét speciális modulok segítségével tesztelik.
Ennek a folyamatnak az amatőr megközelítése számos veszéllyel jár. Például, ha az alaplap hibáját észleli, a felhasználó megváltoztatja azt anélkül, hogy átgondolná a meghibásodás okait.
Szoftver szintű számítógépes diagnosztikára lesz szükség, ha:
1. A technika nem kapcsol be.
2. Magától kikapcsol.
3. A számítógép lefagy.
4. Ok nélkül újraindul.
5. Lassan működik.
A számítógépes berendezések szoftverdiagnosztikája a következőket tartalmazza:
1. A berendezés szoftveres részének felületes vizsgálata.
2. Számítógépes szoftver tesztelése, amely magában foglalja:
Jelölje be fájlrendszer hibákért;
Az operációs rendszer nyilvántartásának és állapotának ellenőrzése;
Keressen kritikus operációs rendszer-frissítéseket.
Teljes körű diagnosztika
Számítógép diagnosztizálása vagy okainak meghatározása rossz munka szakképzett személyzetnek kell elvégeznie. Amint azt a gyakorlat mutatja, csak a szakemberek képesek kiküszöbölni a számítástechnikai berendezések számos tipikus problémáját.
A teljes számítógépes diagnosztika segíthet azonosítani a problémákat és azonosítani a frissítési lehetőségeket.
Az ilyen típusú diagnosztikai munkát csak tapasztalt szervizmérnökök végzik speciális berendezésekkel, és több szakaszból állnak:
1. Számítástechnika szoftverrészének felületes vizsgája.
2. Számítógépes szoftver tesztelése speciális segédprogramokkal.
3. A technika hardver részének mesterének felületes ellenőrzése.
4. A számítógép hardvereszközének további összetevőinek tesztelése.
5. A számítógép hardvereszközének fő összetevőinek tesztelése.
A teljes számítógépes diagnosztika tesztelési tevékenységeket tartalmaz:
Szoftver és operációs rendszer;
Alaplap;
Processzor;
Merevlemez;
Memória nyílások;
Információs olvasók (hajlékonylemezek, meghajtók, kártyaolvasók);
TV tunerek, hálózati és Wi-Fi berendezések, modemek;
Videokártyák;
Áramkörök, blokk és teljesítményvezérlő;
Monitor.
Minden tulajdonos személyi számítógépek emlékezni kell: rendszeresen teljes körű diagnosztikát kell végezni, anélkül, hogy meg kellene várni a berendezés meghibásodását. Ebben az esetben a számítógépe hosszú ideig szolgálja Önt, és nem kell javítania vagy alkatrészeit cserélnie.