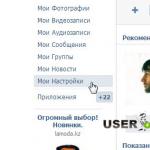Ha sok oldalon különböző információkat tartalmazó dokumentumokkal dolgozik (tudományos közlemények, marketingkutatások, orvosi cikkek stb.), a Microsoft Word további funkciót kínál a szövegblokkokban bekövetkezett változások regisztrálásához. Ez akkor hasznos, ha áttekinti a javításokat, és vissza lehet térni a korábbi változatokhoz egy felhasználó és több, ugyanazon a fájlon dolgozó felhasználó esetében.
Váltás szerkesztési módba
Ennek a módnak az engedélyezéséhez lépjen az eszköztár „Áttekintés” lapjára, és kattintson a „Változások” gombra.
A törölt szavak és az egyes karakterek pirossal vannak jelölve és áthúzva. A térközök, betűtípusok és egyéb formázások változásait a margókon található lábjegyzetek tükrözik.
A „Javítások” pont paramétereiben megadható a színséma, a vonalvastagság és a típus, valamint a szöveg beszúrásának, törlésének, táblázatok módosításának egyéb jellemzői.

Saját jegyzeteket is létrehozhat a jegyzetekhez az eszköztár megfelelő menüpontjával.

Javítás mentése
Ha a dokumentumot át kell vinni egy másik felhasználóhoz, de ugyanakkor nem jeleníthet meg szerkesztéseket, és ez az információ fontos az eredeti tulajdonos számára, akkor ajánlatos másolatot készíteni a fájlról a megjegyzések és javítások eltávolításával. .
Ellenőrizze a foltokat
A Word 2010 képes ellenőrizni a dokumentumban rejtett szöveget, jegyzeteket, lábjegyzeteket és egyéb információkat.
A funkció hívásához lépjen a "Fájl" menü "Részletek" részéhez.
Amikor a "Problémák keresése" gombra kattint, ki kell választania a "Dokumentumvizsgálót".

A függvény kéri az ellenőrzéshez szükséges paraméterek megadását, majd az elemzés végén törölje a javításokat.


Javítások eltávolítása
Megerősítő művelet nélkül, miután bekapcsolja a szerkesztési módot, a dokumentum továbbra is tükrözi a szerkesztés eredményeit.
Az MS Word speciális működési móddal rendelkezik, amely lehetővé teszi a dokumentumok módosítását és szerkesztését a tartalmuk megváltoztatása nélkül. Nagyjából ez egy jó alkalom arra, hogy kijavítás nélkül rámutasson a hibákra.
Lecke: Lábjegyzetek hozzáadása és szerkesztése a Wordben
Szerkesztés módban javításokat végezhet, megjegyzéseket, magyarázatokat, megjegyzéseket stb. Az alábbiakban arról lesz szó, hogyan lehet aktiválni ezt a működési módot.
1. Nyissa meg azt a dokumentumot, amelyben engedélyezni szeretné a szerkesztési módot, és lépjen a lapra "Felülvizsgálat".

Jegyzet: A Microsoft Word 2003 alkalmazásban a szerkesztési mód engedélyezéséhez meg kell nyitnia a lapot "Szolgáltatás"és válassza ki az elemet „Javítások”.
2. Nyomja meg a gombot „Javítások” csoportban található „Rögzítési javítások”.

3. Most megkezdheti a dokumentum szövegének szerkesztését (javítását). Minden változtatás rögzítve lesz, és a szerkesztés típusa úgynevezett magyarázatokkal a munkaterület jobb oldalán jelenik meg.

A vezérlőpult gombjain kívül egy billentyűkombináció segítségével is aktiválhatja a Word szerkesztési módját. Ehhez egyszerűen kattintson "CTRL+SHIFT+E".
Lecke: Gyorsbillentyűk a Wordben
Szükség esetén mindig hozzáadhat megjegyzést, hogy a felhasználó, aki a jövőben ezzel a dokumentummal dolgozik, könnyebben megértse, hol hibázott, mit kell módosítani, javítani, egyáltalán eltávolítani.

A szerkesztési módban végrehajtott változtatások nem törölhetők, elfogadhatók vagy elutasíthatók. Erről bővebben cikkünkben olvashat.

Lecke: Hogyan lehet eltávolítani a javításokat a Wordben
Valójában ez minden, most már tudja, hogyan engedélyezheti a szerkesztési módot a Wordben. Sok esetben, különösen a dokumentumokkal való közös munka során, a programnak ez a funkciója rendkívül hasznos lehet.
Örülünk, hogy tudtunk segíteni a probléma megoldásában.
Tegye fel kérdését a megjegyzésekben, részletesen leírva a probléma lényegét. Szakértőink megpróbálnak a lehető leggyorsabban válaszolni.
Segített ez a cikk?
Ha gyakran szembesül a Word dokumentumok ellenőrzésével, akkor csak tudnia kell, hogyan engedélyezheti a szerkesztési módot a Wordben, és hogyan kell használni. Ez a programeszköz egyszerűen nélkülözhetetlen, ha fel akarja mutatni az embernek a hibáit, miközben nem módosítja a szövegét.

Cikkünkben csak arról fogunk beszélni, hogyan működik a szerkesztési mód a Wordben. Beszélni fogunk az összes funkciójáról, és ennek eredményeként a megnevezett módot önállóan használhatja anélkül, hogy utasításokat kellene igénybe vennie.
Első lépés: lépjen be a szerkesztési módba
Először is először be kell lépnie a szerkesztési módba a Wordben. Ez a program különböző verzióiban különböző módon történik. Például a Word 2003-ban meg kell nyitnia a "Szolgáltatás" lapot, meg kell keresnie a "Javítások" elemet, és kattintson rá. A későbbi verziókban mindezt az Áttekintés fülön keresztül lehet megtenni. Ebben keresse meg a "Javítások rögzítése" eszközcsoportot, és kattintson a "Javítások" gombra. Javasoljuk továbbá, hogy a közelben található legördülő listában válassza ki az „Összes javítás” elemet.

Ez a mód egyébként a Ctrl+Shift+E gyorsbillentyűk használatával sokkal gyorsabban bekapcsolható.
Az összes elvégzett manipuláció után a Word szerkesztési módja bekapcsol, és nyugodtan elkezdheti szerkeszteni a szöveget, anélkül, hogy félne attól, hogy a forrás szenvedni fog.
Második lépés: javítások elvégzése
Valójában ez a pont kihagyható, hiszen minden azon múlik, hogy kijavítod a dokumentumot, és a teljes szerkesztés helyett csak szerkesztés történik, a forrás megváltoztatása nélkül. De még mindig érdemes elmondani, hogy ez pontosan hogyan történik.
Tegyük fel, hogy látta, hogy néhány szó a szövegben felesleges. Ebben az esetben célszerű eltávolítani. Tedd meg, de nem fog eltűnni, hanem csak áthúzva, ami egyértelművé teszi a másik felhasználó számára, hogy mire gondoltál. Ezenkívül a javítás pirossal lesz kiemelve, hogy felhívja magára a figyelmet.
Ugyanez történik, ha más szót ad meg - ez kiemelkedik, hogy a szöveg szerzője megértse, mit hagyott ki pontosan.
A Word szerkesztési módja nagyon hasznos, ha távoli helyen dolgozik egy személlyel. Ebben az esetben a követelés szavai helyett csak egy javításokat tartalmazó dokumentumot kell küldenie neki.
Harmadik lépés: jegyzetek hozzáadása
Néha a javítások kiemelése nem elég ahhoz, hogy egy másik felhasználó megértse, mi a hibája. Ebben az esetben jó lenne leírni az okot. Erre a célra a program rendelkezik a Jegyzet létrehozása eszközzel, amely csak akkor használható, ha a szerkesztési mód be van kapcsolva.
Használata nagyon egyszerű. Először kattintson a javításra, majd a "Jegyzet létrehozása" gombra, amely az eszköztáron, a "Javítások" gomb közelében található. A pontos elhelyezést az alábbi képen láthatja.

Ezt követően a dokumentum jobb oldalán megjelenik egy további terület, ahol magyarázatot adhat meg. Ezt minden módosítással megteheti, de nem hozhat létre olyan jegyzetet, amely nincs hozzá csatolva.
Ha arról beszélünk, hogyan lehet eltávolítani a szerkesztési módot a Wordben, akkor ez meglehetősen egyszerű. Csak újra kell kattintania a "Javítások" gombra.
A dokumentumok egyeztetése, jóváhagyása minden esetben a dokumentum szövegében történő javítások, kiegészítések, módosítások bevezetéséhez vezet. A Word szövegszerkesztő kényelmes funkciókkal rendelkezik a javításokhoz. A mellékelt mód a javítások szerkesztésére, elmenti a teljes előzményt és azon felhasználók nevét, akik módosították a dokumentumot.
- Szerkesztési mód Word-dokumentumban:
- A patch szerkesztési mód engedélyezése;
- Hogyan lehet bekapcsolni a követés letiltását.
- Változatok megjelenítése egy dokumentumban:
- Kijelző ellenőrzéshez;
- Minden javítás;
- Ellenőrizze a területet.
- Hogyan fogadhatunk el vagy utasíthatunk el revíziókat egy dokumentumban;
- Hogyan lehet eltávolítani a javításokat a dokumentumból.
Szerkesztési mód Word dokumentumban
A szerkesztési mód a szerkesztéssel összehasonlítható, mivel a dokumentumon való munkavégzés teljes közbenső folyamatát közvetlenül a szövegében láthatja. Akkor használatos, ha több felhasználó dolgozik együtt ugyanazon a dokumentumon.
Vizuálisan az összes szerkesztés piros színnel van kiemelve, saját jelölésük van egy speciális betűtípussal, mindegyikre vonatkozó információkat tartalmazó feliratokkal. Például a szöveg törlése áthúzással vagy a törölt szöveggel egy kiemeléssel lesz kiemelve, a kiválasztott szerkesztési megjelenítési módtól függően.
A patch szerkesztési mód engedélyezése
Az összes javítás regisztrálása a Word szövegszerkesztőben az "Áttekintés" lapon történik a "Javítások rögzítése" és a "Változások" szakaszban található parancsok csoportjával.

A Word 2003 kiadásában a „Revisions” szolgáltatáskészlet az „Eszközök” részben található, és megjeleníti az elérhető parancsokat az eszköztáron.
A szerkesztési mód meghívásának másik módja a "Ctrl" + "Shift" + "E" kombináció.
A mód engedélyezése után módosíthatja a szöveget.
Hogyan lehet bekapcsolni a követés letiltását
Ahogy fentebb megjegyeztük, a "Javítások" mód bekapcsolt állapotában minden javítás nyomon követhető és megjelölve a szövegben. A szöveg ellenőrizetlen javításainak elkerülése érdekében a dokumentum szerzőjének engedélyeznie kell a letiltás funkciót a revíziókövetés kikapcsolásához.
Ezt a műveletet a következőképpen hajtják végre:
- Válassza az „Áttekintés” menülapot.
- Bontsa ki a "Javítások" gomb listáját a "Javítások rögzítése" parancsblokkban.
- Válassza ki a "Nyomkövetés letiltásának tilalma" parancsot;
- A megjelenő Regisztráció blokkolása ablakban írja be kétszer a jelszót.
- Erősítse meg szándékát az "OK" gombbal.

A beállított tiltás megszüntetéséhez a felhasználónak meg kell adnia egy jelszót.
Változatok megjelenítése egy dokumentumban
A javítások megjelenítésére 3 mód áll rendelkezésre, amelyek mindegyike hozzárendeli a szerkesztések képernyőn történő megjelenítésének megjelenését, korlátoz bizonyos típusú javításokat.
A parancsok a Változások parancs jobb oldalán találhatók az Áttekintés részben.
Mindegyik módnak több opciója van, amelyeket a jobb oldali nyílra kattintva és a legördülő listából kiválasztva választhat ki.
Kijelző ellenőrzésre
Lehetővé teszi a szöveg különböző kiadásokban való megtekintését. Ha ez az opció engedélyezve van, a felhasználó választhat:
- Módosított dokumentum: változatok megjelenítése. A szerkesztések a szöveg végső változatához viszonyítva jelennek meg, színesen kiemelve, és a jobb oldali margókon látható feliratokban. Ez a mód a szöveg megtekintésére szolgál szerkesztések után.
- módosított dokumentum. Ebben az üzemmódban a képernyő a dokumentum végleges változatát mutatja javítások nélkül. A javított dokumentum könnyebb olvashatóságára szolgál.
- Forrásdokumentum: változások megjelenítése. Az eredeti kiadás az összes változtatás vizuális megjelenítésével. A szövegnek ez a változata a legnehezebben olvasható, mivel túlterhelt információval, de lehetővé teszi a javítások egészének vizuális áttekintését.
- Forrás szöveg. Bármilyen szerkesztés előtt megjeleníti az eredeti szöveget. Lehetővé teszi, hogy a meglévő javítások érintése nélkül térjen vissza az eredeti verzióhoz.
Minden javítás
Ez a mód szabályozza, hogy milyen típusú javítások jelenjenek meg a szövegben. A kiválasztáshoz jelölje be az egyes véleményezők szükséges típusai vagy nevei melletti négyzeteket.
Ellenőrizze a területet
A szerkesztések megjelenítése külön képernyőablakban listaként. Az Áttekintési hatókör panelen időrendi sorrendben összefoglalva és listája látható a revíziók listája, a szöveg minden egyes revíziójának részletes leírásával. Ha ez a szerkesztési megjelenítési mód engedélyezve van, a felhasználó választhat, hogy a panelt a képernyő aljára vagy a szöveges képernyő bal oldalára kívánja-e helyezni.
Jegyzet. A fenti módok felvétele sárga színnel van jelölve.
Hogyan fogadhatunk el vagy utasíthatunk el revíziókat egy dokumentumban
A javítások funkció befejezéséhez el kell fogadnia vagy el kell utasítania a módosításokat. A javítások elfogadásához a következő műveleti algoritmust kell végrehajtania:
- Válassza ki a kívánt szerkesztést, vagy helyezze a kurzort a dokumentum elejére.
- Válassza ki az „Áttekintés” menüt.
- A "Változtatások" parancsblokkban nyissa meg az "Elfogadás" parancs lehetséges opcióinak listáját: a teljes dokumentumra vagy az aktuális javításra, a következő javításra való ugrás lehetőségével.
A szekvenciális átmenet egyik korrekcióról a másikra a "Tovább" vagy a "Vissza" gombbal történik.

Ha a javítások nem relevánsak, akkor azokat a fent leírt algoritmussal, de az „Elutasítás” gombbal kell visszautasítani.
A szöveg olvasása közben a javítást elutasíthatja vagy elfogadhatja. Ehhez szüksége van:
- Állítsa a kurzort az aktuális javításra.
- Kattintson a jobb gombbal a helyi menü megnyitásához.
- Válassza ki a megfelelő "Elfogadás" vagy "Elutasítás" opciót.

A változtatások jóváhagyásával vagy elutasításával kapcsolatos munka befejeztével a dokumentum szövege visszaáll normál formájába.
Hogyan lehet eltávolítani a javításokat a dokumentumból
Az egyes javításokkal kapcsolatos részletes információkat a szöveg jobb oldalán található margón található felirat tartalmazza:
- a bíráló neve;
- idő és dátum;
- a javítás típusa (törlés, kiegészítés, formátummódosítás);
- szöveget, vagy adja meg a szerkesztési formátumot.
A javítások kiemelésekkel való megjelenítésének hátránya, hogy korlátozzák a szövegmezőt, és a kényelem kedvéért elrejthetők az alábbiak szerint:
- nyissa meg az „Áttekintés” lapot a menüben;
- lépjen az "Összes javítás megjelenítése" szakaszba;
- a „Kiemelések” sorban válassza a „Soha” elemet.
Ezt követően a korrekciók láthatóak, de a margókon lévő feliratok hiányoznak.
Ellenőrzési mód a Wordben. A felülvizsgálati funkciót leggyakrabban olyan szerzők használják, akik cikkeket írnak, és szerkesztő szolgáltatására van szükségük. Miután egy másik cikket írt publikálásra valamilyen forráson, a szerző elküldi munkáját Word formátumban a szerkesztőnek. A szerkesztő ellenőrzi a munkát, hozzáfűzi jegyzeteit, javításait, majd visszaküldi a cikket a szerzőnek javításra. Ez a folyamat többször megismételhető, amíg a szerző és a szerkesztő lehetőségei konzisztensek lesznek. Ezt a folyamatot szakértői értékelésnek nevezik.
Az Áttekintés fül az eszköztár hatodik helyén található. Ha erre a fülre kattint, valami ilyesmit fog látni:

Ezen a lapon 2 eszközt főként a szakértői értékelés elvégzésére használnak:
jegyzetekÉs
javít :

Megjegyzések. A szöveghez fűzött megjegyzések létrehozásakor használatos. A szerkesztő különféle megjegyzéseket írhat a szöveghez, például ha ugyanaz a hiba többször megismétlődik, az összes javítása helyett a szerkesztő megjegyzést hagy a szerzőnek, hogy javítsa ki az összes hibát.
A jegyzetek a szerkesztő számára olyan alternatív kifejezések rögzítésére is szolgálnak, amelyeket a szerzőnek ajánlani fog. Általánosságban elmondható, hogy a jegyzetekben a szerkesztő bármilyen, a szerzőnek szánt információt megadhat, hogy a cikket relevánssá tegye a közzétételre szolgáló forrás szempontjából.
Helyesbítések. Ez az eszköz a dokumentumok módosítására és módosítására szolgál. Egy szerző dokumentumának megtekintésekor megtekintheti a dokumentum saját verzióját és azt a verziót is, amelyben a szerkesztői módosítást végrehajtották. Ha a szerkesztő javította a szöveget, erősen ajánlott ragaszkodni ehhez a javítási lehetőséghez.
Nézzünk egy példát arra, hogyan történik a szakértői értékelés a szerző szemével. Például van egy szövegünk:

Még nem szakmai szempontból is észreveheti, hogy a szöveg rosszul olvasható és hibákat tartalmaz. Képzeld el, hogy szerkesztő vagy. Jegyzet létrehozásához ki kell választania a szöveg egy részét, kattintson a "Jegyzet létrehozása" gombra, és hozzon létre megjegyzést a töredékhez:

Ennek eredményeként a dokumentum jobb oldalán lesz egy úgynevezett callout, ahol a szerkesztő megjegyzése látható.
A javítások létrehozásához kattintson a "Javítások" gombra, és végezze el a szükséges javításokat. A dokumentummal azt csinálhatsz, amit akarsz, még ha törli is a szövegrészeket, azok csak áthúzódnak, semmi nem törlődik:

A javítás befejezése után kattintson ismét a Javítás gombra a javítási módból való kilépéshez.
Ha a szerkesztő vagy szerkesztők sok változtatást hajtottak végre egy dokumentumon, a sok átdolgozás megnehezíti a szöveg olvashatóságát. Kiválaszthatja azonban az Önnek megfelelő dokumentumtípust:
Javításokkal módosítva;
Javítások nélkül módosítva;
Forrás javításokkal;
Eredeti javítás nélkül.
Ezzel a funkcióval kényelmesen megtekintheti az összes megjegyzést és javítást.
Az Áttekintés lapon további eszközök is találhatók. Néhányat nem is érdemes megemlíteni, mivel gyakran használja őket egyszerű szerkesztéshez, másokat pedig érdemes hozzáadni.
Ha egyetért a szerkesztő által végrehajtott változtatásokkal, a változtatásokat a "Változások" részben az "Elfogadom" gombra kattintva tudja elfogadni. Elfogadhatja a változtatásokat egyszerre vagy egyenként is:

Ez a szakasz a dokumentum módosításai között is navigál.
Ha elküldte a szerkesztőnek a dokumentum másolatát. Összehasonlíthatja eredeti és szerkesztett dokumentumát az "Összehasonlítás" részben található "Összehasonlítás" funkcióval, vagy kombinálhatja a több szerző által végzett javításokat:

Ez minden. Megtanulta a Microsoft Word alapvető ellenőrzési funkcióit. Ha bármilyen kérdése van - írja meg őket a megjegyzésekben
Microsoft Word 2010. Munka a javítási móddal.
A Revízió mód a dokumentumon végrehajtott módosítások nyomon követésére szolgál. Erre különösen akkor van szükség, ha nagyméretű dokumentumokkal dolgozik, olyan dokumentumokkal, amelyeken több szerző dolgozik, vagy olyan dokumentumokkal, amelyekben a szerző készít egy dokumentumot, és a szerkesztő felülvizsgálja. A Microsoft Word 2010 lehetőségei lehetővé teszik minden beszúrás, törlés, áthelyezés, formátumváltozás vagy megjegyzés nyomon követését, hogy a felhasználó később megtekinthesse az összes elvégzett javítást. Ezenkívül a felhasználó elfogadhatja vagy elutasíthatja az általa megtekintett javításokat.
A javítási mód beállítása A korrekciós mód testreszabásához, például a korrekciós aláhúzás színének vagy típusának, a cella színének vagy a kiemelés helyének módosításához tegye a következőket:
3. A megnyíló parancsok listájában válassza a "Javítási beállítások" lehetőséget;
4. A megnyíló "Javítási beállítások" ablakban végezze el a szükséges módosításokat, majd kattintson az "OK" gombra.
A javítások köre Ha nem szeretné, hogy egy adott típusú javítást vegyenek figyelembe, tegye a következőket:
;
2. A „Követés” csoportban nyissa meg a „Javítások megjelenítése” gomb menüjét;
3. A parancsok listájában törölje a jelölést a nem szükséges elemek közül
Kijelző javítások 1. A javítások megjelenítésének kívánt módjának beállításához tegye a következőket:
2. Nyissa meg az „Áttekintés” lapot;
3. A "Követés" csoportban nyissa meg a "Javítások megjelenítése" gomb menüjét, és lépjen a "Kiemelések" elemre;
4. A megnyíló listában válassza ki a kívánt elemet:
"Javítások megjelenítése a feliratokban" - a javítások a dokumentum margói mögötti megjegyzés területen jelennek meg;
"Minden javítás megjelenítése a szövegben" - minden javítás közvetlenül a szövegben jelenik meg, tehát ha több megjegyzést is hozzáadott, csak a számuk és a "Lektorok" kezdőbetűi lesznek láthatók, és maga a megjegyzés szövege legyen látható, amikor rámutat;
"Csak a megjegyzések és formázások megjelenítése a feliratokban" – az olyan javítások, mint az írásjelek hozzáadása vagy eltávolítása, a nyelvtani vagy helyesírási hibák közvetlenül a szövegben jelennek meg, a megjegyzések és a formátummódosítások pedig a megjegyzések területére kerülnek.
Fix mód jelző Ha szerkesztőként dolgozik, vagy saját maga szeretné nyomon követni a változtatásokat, és egyúttal engedélyezni és letiltani tudja az online változtatások írási módját, akkor a javítási mód jelzőjét át kell helyeznie az állapotsorba, így egyetlen kattintással aktiválhatja vagy letilthatja az írási módot. Ehhez tegye a következőket:
1. Nyisson meg egy dokumentumot, és kattintson a jobb gombbal az állapotsorra;
2. A helyi menüben válassza ki a "Javítások" elemet.
Javítási mód engedélyezéseÉs mivel már beszéltünk a javítási módról, most nézzük meg, hogyan kell bekapcsolni. Ehhez tegye a következőket:
1 út:
1. Az állapotsorban kattintson a bal gombbal a javítási mód jelzőjére. Alapértelmezett állapota "Ki", azaz le van tiltva, rákattintás után állapota ennek megfelelően on - "On"-ra változik. Az indikátorra kattintva gyorsan letilthatja/engedélyezheti ezt a módot, és ott, ahol szüksége van rá, nyomon követheti a dokumentum változásait.
2 út:
1. Nyissa meg az „Áttekintés” lapot;
2. A "Követés" csoportban nyissa meg a "Javítások" gomb menüjét;
3. A parancsok listájában kattintson a "Javítások" elemre;
4. Végezze el a szükséges módosításokat a dokumentumon, majd a rögzítés befejezéséhez kattintson ismét a "Szerkesztés" gombra. A dokumentum szövegében vagy a feliratokban piros szöveg lesz, azonos színű vonallal aláhúzva.
3 út:
1. Nyisson meg egy dokumentumot
2. Nyomja meg a billentyűkombinációt a rögzítés engedélyezéséhez, majd nyomja meg újra ezt a kombinációt a kikapcsoláshoz
Ellenőrizze a területet Az áttekintési területen típusonként külön-külön látható a dokumentumban szereplő összes revízió, az összes revíziószám és a revíziók száma. Ez nem csak a dokumentumon végrehajtott módosítások ellenőrzését teszi lehetővé, hanem lehetővé teszi ezen javítások eltávolítását is, így a dokumentum tulajdonosa elrejti ezeket az információkat a kíváncsi szemek elől. A dokumentumban még látható módosítások és megjegyzések pontos számának összegzése az áttekintési terület tetején látható.
Ellenőrizze a terület helyzetét
A tesztterület vízszintesen vagy függőlegesen is elhelyezhető, attól függően, hogyan érzi magát kényelmesebben. A szkennelési terület elhelyezéséhez tegye a következőket:
1. Nyissa meg a Review lapot
2. A "Követés" csoportban kattintson a "Szkennelési terület" gombra
3. A megnyíló menüben válassza ki a kívánt helymeghatározási módot:
"Függőleges áttekintő panel" - függőlegesen, a dokumentumablak bal oldalán található;
„Vízszintes áttekintő panel” – vízszintesen, a dokumentumablak alján található
Az áttekintési terület bezárásához kattintson a terület jobb felső sarkában lévő keresztre, vagy kattintson az "Ellenőrzési terület" gombra az "Áttekintés" lap "Követés" csoportjában.
Javítások áttekintése
Alapértelmezés szerint a Word 2010 úgy van beállítva, hogy megjelenítse a változatokat a kiemelésekben, hogy megjelenítse a kódrészletek törlése vagy áthelyezése, valamint a formázási módosítások által okozott változásokat. A többi javítás közvetlenül a szövegben jelenik meg. Az alapértelmezetttől eltérő revíziónézet beállításához tegye a következőket:
1. Nyissa meg a Review lapot
2. A „Nyomon követés” csoportban kattintson a „Megjelenítés ellenőrzésre” gombra
3. A megnyíló menüben válassza ki az elemet:
"Módosított dokumentum: javítások megjelenítése" - a módosított dokumentumot mutatja, ahol a javítások ennek megfelelően kiemelve (beállításoktól függően);
"Módosított dokumentum" - hasonló az előző módhoz, de ebben az esetben a végrehajtott változtatások nincsenek kiemelve, azaz egyszerű szöveg jelenik meg, kiemelés és aláhúzás nélkül;
„Forrásdokumentum: javítások megjelenítése” - megjeleníti a forrásdokumentumot és a benne végrehajtott módosításokat, amelyek ennek megfelelően kiemeltek, azaz a forrásban lévő összes változás megjelenik;
"Eredeti dokumentum" - csak az eredeti dokumentumot mutatja, az összes módosítás rejtett. Más szóval, ha néhány bekezdést hozzáadott a forráshoz, de a dokumentumot eredeti formájában szeretné megtekinteni, csak be kell kapcsolnia az eredeti dokumentum megjelenítését, röviden újra kell olvasnia, majd elvégeznie a hiányzó javításokat a módosított dokumentum (visszatérés az alapértelmezett megjelenítési módhoz)
Elfogadja/elutasítja az elvégzett változtatásokat
A rögzítés közben végzett szerkesztések nem törlődnek a dokumentumból. Kicsi a választék, a javítást elfogadhatjuk vagy elutasíthatjuk. Ehhez tegye a következőket:
1 út:
1. Nyissa meg az „Áttekintés” lapot;
3. Vigye a kurzort a javításra, és kattintson a jobb egérgombbal;
4. A helyi menüből válassza a "Javítás elfogadása" vagy a "Javítás elutasítása" lehetőséget. Ha a javítás egy feliratban van (megjegyzés, formátummódosítás), akkor közvetlenül rákattinthat a feliratra (a feliratok a formázási változásokat, a megjegyzéseket és a törölt részleteket jelenítik meg). Ha a javítás formátummódosítást tartalmaz, akkor a helyi menüben lévő parancs kissé eltérően fog hangzani - "Formátummódosítás elfogadása" és "Formátummódosítás elutasítása".
2 út:
1. Nyissa meg az „Áttekintés” lapot;
2. A "Nyomon követés" csoportban kattintson a gombra a "Megjelenítés áttekintésre" menü megnyitásához, és válassza a "Módosított dokumentum: javítások megjelenítése" lehetőséget;
3. Vigye a kurzort a kívánt javításra;
4. A Módosítások csoportban kattintson az Elfogadás vagy az Elutasítás gombra a módosítások elfogadásához vagy elutasításához. A "Vissza" és a "Tovább" gombokkal gyorsan navigálhat a változatok között
Ha elfogadta a dokumentum összes revízióját, a következő ablak jelenik meg (7. ábra), amely megerősíti, hogy elfogadta az összes szükséges revíziót és eltávolította a megjegyzéseket.~~A dokumentum összes revíziójának elfogadása
Ha elégedett a dokumentumon végrehajtott változtatásokkal, egyszerre elfogadhatja azokat.
Ehhez tegye a következőket:
1. Nyissa meg a Review lapot
2. A "Nyomon követés" csoportban kattintson a gombra a "Megjelenítés áttekintésre" menü megnyitásához, és válassza a "Módosított dokumentum: javítások megjelenítése" lehetőséget;
3. A "Változások" csoportban kattintson a gombra az "Elfogadás" gomb menüjének megnyitásához;
4. A megnyíló listában válassza az "Összes módosítás alkalmazása a dokumentumban" lehetőséget.
A dokumentum összes revíziójának elutasítása Ebben az esetben, ami az előző ellentéte, abszolút minden korrekciót elutasíthat.
Ehhez tegye a következőket:
1. Nyissa meg a Review lapot
2. A "Nyomon követés" csoportban kattintson a gombra a "Megjelenítés áttekintésre" menü megnyitásához, és válassza a "Módosított dokumentum: javítások megjelenítése" lehetőséget;
3. A "Változások" csoportban kattintson a gombra az "Elutasítás" gomb menüjének megnyitásához;
4. A megnyíló listában válassza ki az "A dokumentum összes módosításának elutasítása" elemet.
Ügyfelekkel együttműködve a Jogi Iroda szakembereinek gyakran kell dokumentumokat küldeniük és fogadniuk, és folyamatosan javítaniuk kell azokat. Kérjük, hogy a dokumentumokon minden javítást javító vagy szerkesztési módban végezzen el. Ezzel a módszerrel gyorsan megtalálhatja a dokumentumban végrehajtott összes módosítást, és értékes időt takaríthat meg.
A dokumentum javítási (szerkesztési) módban történő szerkesztéséhez a következőket kell tennie:
1. Egy megnyitott dokumentumban válassza ki az "Ellenőrzés" fület, és kattintson a "Javítások" gombra
2. A dokumentum szerkesztésének megkezdése után színes mezők jelennek meg azokon a helyeken, ahol a dokumentumot javították.
A beállítási mód tükrözi az összes változtatást, egészen a betűtípusok méretének módosításáig és a dokumentum igazításáig.
Ahhoz, hogy pontosan lássa, milyen változtatások történtek, bal egérgombbal kell kattintani a megjelenő színmezőre, az újbóli kattintásra bezárja a változtatásokról szóló részletes információkat.
3. A dokumentumon végzett módosítások elfogadhatók vagy elutasíthatók. Ehhez kattintson a megfelelő gombok egyikére a felső menü „Áttekintés” menüjében, az ábrán látható módon.

A módosítások elfogadása esetén a dokumentum azokkal összhangban javításra kerül, és a megfelelő szerkesztés eltűnik. Az összes szerkesztés feldolgozása után megjelenik a „A dokumentum nem tartalmaz megjegyzéseket vagy javításokat” üzenet.

A jelentkezés visszavonásához vagy a szerkesztések elutasításához válassza ki a „Bevitel törlése” menüpontot, az ábrán látható módon.

4. Ha szükséges, megjegyzést hagyhat a dokumentumban, például a dokumentumban végrehajtott változtatások magyarázatára. Jegyzet létrehozásához ki kell választania azt a helyet, ahol a jegyzet készült, és az „Áttekintés” részben válassza a „Jegyzet létrehozása” elemet.
Jegyzet törléséhez jelölje ki, majd válassza a „Törlés” lehetőséget a felső menüben

A szöveges dokumentumokon való együttműködés során a felhasználók aktívan használják a regisztrált módosítások funkcióját. A beállítások menü „Áttekintés” részében található. Használata lehetővé teszi olyan szerkesztéseket és megjegyzéseket, amelyeket egy másik felhasználó láthat, aki megnyitotta ezt a fájlt. A dokumentum szerzője elfogadhatja vagy elutasíthatja ezeket a megjegyzéseket és utasításokat a fájlon dolgozó más személyektől, elrejtheti vagy megjelenítheti azokat. Mindenesetre ellenőrizni kell a szövegben, hogy nincsenek-e olyan javítások, amelyek nem jelennek meg, nehogy véletlenül elküldje például e-mailben másnak.
Ugyanakkor a Word a tényleges szerkesztések mellett olyan funkciót is támogat, mint a megjegyzések. Közvetlenül a szerkesztőablakban találhatók, és csak akkor láthatók, ha a szövegfájl áttekintési területének megjelenítése engedélyezett. Nem fogadhatók el vagy utasíthatók el, és a fájlon dolgozó személy számára valójában egyetlen lehetőség van: amikor nincs rájuk szükség, egyszerűen törli a jegyzeteket. Funkciójuk egyszerű: ha egy másik személy szerkesztése pontosítást igényel, akkor a felhasználó ezen a helyen jegyzetet is készít. Akkor a dokumentum szerzője nem fog fejtörést okozni a kormánypárt motivációján, és nyilván eredményesebb lesz a munka.
Módváltás a Wordben
A javítási terület megjelenítésének engedélyezéséhez, illetve eltávolításához a Wordben keresse meg az „Áttekintés” lapot a Beállítások szalag felső sorában, és kattintson a megfelelő feliratú gombra. Ennek az ikonnak az alján található egy nyíl, ami azt jelenti, hogy rákattintva megnyílik egy legördülő lista, amelyben kiválaszthatja, hogy megjelenítse-e az áttekintési területet. Ezt követően lehet javítani, illetve megjegyzéseket is beszúrni a szövegbe, és aki ezt a fájlt megnyitja, azokat látja, a dokumentum készítője pedig elfogadhatja vagy elutasíthatja. Ha Ön ennek a szövegnek a szerzője, akkor csak ezt kell tennie.
Néha az ilyen rögzített változtatások elrejthetők, amikor megnyit egy szövegfájlt egy szövegszerkesztőben. Ezután ugyanabból a menüből kell engedélyeznie őket. Az azonos nevű gomb mellett lesz egy „Követés” elem. Ha rákattint, egy legördülő listát kap, amelyben meg kell jelölnie az összes javasolt elemet. Ezt követően a keresett elemek teljes egészében megjelennek a szerkesztőablakban. Valójában, ha nem szeretné megjeleníteni az összes végrehajtott és rögzített változtatást, akkor ebben a menüben csak az Önt érdeklő elemeket válassza ki.

A felülvizsgálati terület eltávolítása
A hivatalos Microsoft-dokumentációban leírtak szerint a Wordben lévő összes módosítást eltávolíthatja, ha bekapcsolja a megjelenítésüket, elfogadja vagy elutasítja azokat. Ha mindent megtett, amit fent leírtunk, akkor az első rész már elkészült. Most az áttekintés menüben kattintson a "Tovább" gombra. A megfelelő terület kiemelve lesz a szerkesztőablakban, és az imént rákattintott gomb mellett a "Javítás" és az "Elutasítás" opciók láthatók. Ha a kiválasztott töredék egy jegyzet volt, akkor a gomb az egyik lesz, "Törlés". Valójában így viszont minden javítás elfogadásával vagy elutasításával az Igében mindegyiket eltávolítod.
Néha azonban vannak terjedelmes szövegek, amelyekben túl sok ilyen terület van. Vagy mondjuk az Ön számára a munkafolyamat során a korábban végrehajtott változtatások és megjegyzések nem számítanak. Ebben az esetben mindegyikük átkattintása melós lehet, ezért a Microsoft Word fejlesztői lehetőséget biztosítottak ennek a folyamatnak a automatizálására. Mindegyik lépés megegyezik a fent leírtakkal, csak a folyamat végén, amikor már elkezdi elfogadni az egyes keresett elemeket, ki kell választani a megfelelő gombtól jobbra található legördülő menüt. Ebben a felhasználó rákattinthat az „Összes javítás alkalmazása a dokumentumban” elemre, majd a szövegben megjelenő és rejtett jelölések elfogadásra kerülnek. Valójában mindegyik eltávolításához pontosan ugyanúgy kell eljárnia, vagyis keresse meg az "Elutasítás" gomb jobb oldalán található nyilat, kattintson rá, és válassza az "Összes javítás elutasítása" elemet.

Felhívjuk figyelmét, hogy a megjegyzések eltávolításához is el kell végeznie a megfelelő eljárást az ugyanabban a menüpontban található megjegyzésekkel. Kérjük, vegye figyelembe, hogy ebben a módban minden változtatást és megjegyzést megjelöl, és nem csak azokat, amelyek a kiválasztott módban jelennek meg. Ebben az esetben a kijelölés mozogni fog a képernyőn, és "kiemeli" azt a területet, amelyet éppen szerkeszt.
Utószó
Amikor szövegtöredékekkel dolgozik Wordben, ne feledje, hogy az olvasás megkönnyítése érdekében a szerző vagy más felhasználók elrejthetik a megjegyzéseket és megjegyzéseket más szerzők elől. Mivel a szövegszerkesztő alapértelmezés szerint nem jeleníti meg ezeket a dolgokat, amikor megnyit egy másik felhasználótól kapott fájlt, előfordulhat, hogy nem tudja, hogy ott vannak, amíg be nem kapcsolja őket. Ennek megfelelően, mielőtt dolgozna vele, vagy áthelyezné valahova, ellenőrizze, hogy vannak-e lektorált területek, és ha vannak, fogadja el vagy távolítsa el őket a szövegből. A Wordben ez mindössze néhány egérkattintással történik.
Ne feledje azonban, hogy csak egy módja van annak, hogy megvédje szerkesztéseit a kíváncsiskodó szemektől: másolatokat készítsen. A helyzet az, hogy bármely felhasználó eltávolíthatja a javításokat és a megjegyzéseket egy Word dokumentumból, mivel ebben a szövegszerkesztőben nincs elosztott szerkesztési modell, ez túl bonyolult lenne a modellben. Ezért, ha csak saját magának szeretne jegyzeteket és szerkesztéseket készíteni, hozzon létre egy külön másolatot magának. Ennek a megközelítésnek azonban van egy hátránya, mert akkor nyomon kell követnie a nyilvános használatra hagyott példány változásait.
» A szerzők Microsoft Word formátumban küldik be munkáikat. Minden cikk áttekintésre kerül a megjelenés előtt, azaz. Ellenőrizzük őket a stílus-, terminológia- és formázási követelményeket tartalmazó stílusismertetőnkkel. Javaslatokat is adunk a cikk szerkezetének és tartalmának javítására. A szerzőkkel folytatott párbeszédünket a Microsoft Word 2010 felülvizsgálati eszközeivel folytatjuk. Ez a cikk ennek működését ismerteti.
Eszközök áttekintése
A Word 2010 a Review lapot használja a dokumentumokon való együttműködéshez. Két fő funkciót használunk rajta: a javításokat és a megjegyzéseket.
1. ábra – Javítások és megjegyzések az „Áttekintés” lapon
Megjegyzések szöveges megjegyzésekhez használják. Ha a szerkesztő ismétlődő hibát lát, egy cetlit hagy maga után, hogy mindenhol javítsa ki. A jegyzetek a szerkesztő által ajánlott alternatív kifejezéseket is tartalmazzák. Emellett a jegyzetekben néha részletesebb tájékoztatást kérünk egy-egy szempontról, hogy érdekesebbé tegyük a cikket, vagy rövidítsük le a szöveget a könnyebb érthetőség érdekében.
Javítások a cikk módosítására szolgál. Revíziókövető mechanizmust használunk, így a szerző láthatja a szerkesztett szövegrész saját verzióját a szerkesztő módosításával együtt. Az elvégzett javítás általában azt jelenti, hogy a szerkesztő határozottan javasolja a szerzőnek annak elfogadását. A helyesbítés elutasításának lehetősége azonban természetesen megmarad. Szövegszerkesztéssel elsősorban nyilvánvaló – nyelvtani és stilisztikai – hibákat javítunk (például rosszul felépített vagy hosszú mondatok átfogalmazása). Gyakran vannak olyan javítások is, amelyek javítják a szöveg olvashatóságát, például az azonos típusú elemek hosszú listáját felsorolásjeles listára cserélik.
Áttekintés a szerkesztő szemével
Nézzük meg, hogyan működnek ezek a funkciók a gyakorlatban, ha a dokumentum egy szerkesztő biztos kezébe került.
Megjegyzések
A jegyzetekkel minden nagyon egyszerű. Ki kell jelölnie a szöveget, kattintson a "Jegyzet létrehozása" gombra, és írja be megjegyzését.
2. ábra - Megjegyzés a szöveghez
A megjegyzések feliratokban találhatók, amelyek alapértelmezés szerint a dokumentum jobb margójára kerülnek. Minden feljegyzés automatikusan aláírásra kerül az azt elhagyó felhasználó kezdőbetűivel. Mindezek a paraméterek módosíthatók, és erről az alábbiakban lesz szó.
Javítások
Első pillantásra csak négy gomb található a Követés csoportban. De mindegyik megnyit egy listát további funkciókkal.

3. ábra – A nyomkövetési és javítási beállítások módosítása
A patch követést a "Patch" gomb megnyomásával lehet engedélyezni, amely azonnal aranyszínűvé válik, jelezve, hogy a mód engedélyezve van. Ebben a Word 2010 megjegyzi az összes beszúrást és törlést, valamint a dokumentum formázásában bekövetkezett változásokat. Ha megnyomja a gomb alsó részét, egy további menü nyílik meg, amelynek első eleme engedélyezi vagy letiltja a követést.
A Szerkesztési beállítások gombra kattintva testreszabhatja a szerkesztések megjelenését - színeket, vonaltípusokat, dokumentumelrendezést. Itt konfigurálható a jegyzetek helye is - a dokumentum bal margójára helyezheti őket, és beállíthatja a feliratok szélességét, valamint kikapcsolhatja a szöveggel összekötő sorok megjelenítését.
Minden javítás a Word 2010 személyes beállításaiban beállított felhasználónévhez van társítva. A „Felhasználó módosítása” gomb vezet rájuk.

4. ábra – A felhasználó személyes paraméterei
A jegyzetek, mint láthatta, kezdőbetűket használnak, míg a törlések és beszúrások a teljes nevet.
Ha egy dokumentumban sok javítás van, sokkal nehezebb észlelni, mivel alapértelmezés szerint mind az eredeti, mind a javított szöveg megjelenik.
5. ábra - A javított szöveg alapértelmezés szerint pirossal van kiemelve
A végső változat sokkal tetszetősebb lenne a szerkesztő szemének, nem? És van ilyen lehetőség. A könnyebb olvashatóság érdekében a Word 2010 négy módot kínál.

6. ábra - A javított dokumentum megjelenítési módjai
Annak érdekében, hogy ne vesszenek el a szerkesztések során, a szerkesztő bekapcsolja a „Módosított dokumentum” módot. Ugyanakkor az összes szövegjavító jelző és felirat azonnal megszűnik. Ha a számtalan javításba belefáradt szerkesztő mégis összezavarodik, mindig átválthat "Eredeti dokumentum" módba, és megnézheti, hogy mi volt ott eredetileg.
A dokumentum mód mellett rugalmasan konfigurálhatja a javítások megjelenítését a feliratokban. A Javítások megjelenítése gomb megnyitja a Word 2010 által alapértelmezés szerint megjelenített lehetséges javítások listáját.

7. ábra - A javítások és megjegyzések megjelenítésének testreszabása
Például gyakran kikapcsolom a javítások (formázás, kiegészítések és törlések) megjelenítését, de jegyzeteket hagyok. Vegye figyelembe, hogy egyszerűen csak egy adott lektortól választhat szerkesztéseket és megjegyzéseket.
A „Követés” csoport másik eleme a „Szkennelési terület” gomb. A "Javítások" gombhoz hasonlóan a terület bekapcsolásakor arany színt vesz fel, bár nehéz nem észrevenni. Kényelmes a dokumentummegjelenítési és -lektorálási módokkal kombinálva.

8. ábra - A tesztterület balra vagy alul jeleníthető meg
Például a 8. ábra azt mutatja, hogy a Módosított dokumentum mód van kiválasztva. Nem jelenít meg javításokat és megjegyzéseket a feliratokban. Ha azonban megjegyzést ad hozzá, automatikusan megnyílik egy áttekintési ablak, amely megjeleníti az összes szerkesztést a Szerkesztések megjelenítése gomb által megadott beállításoknak megfelelően. A formázási javítások megjelenítését kikapcsoltam, így csak a megjegyzések, törlések és beillesztések jelennek meg.

9. ábra – Áttekintési terület a javítások összefoglalásával. A lépték módosításához kattintson a gombra
Az összefoglaló a javítások teljes számát mutatja, de vegye figyelembe, hogy a szám "szűrve" van. Ez arra emlékeztet, hogy egyes javítások nem jelennek meg. Mivel a formázási esetek nincsenek rögzítve, úgy gondolom, hogy a "Javítások megjelenítése" gombra kattintás nélkül le vannak tiltva. A jobb felső sarokban lévő nyílgombbal a statisztikák elrejtésével növelheti a megtekintési terület hasznos területét.
Véleményem szerint kényelmesebb lenne az összefoglaló, ha közvetlenül el lehetne rejteni vagy megjeleníteni benne különféle javításokat, a szalagon lévő "Javítások megjelenítése" gomb nélkül. A beszúrások és törlések megjelenítése azonban kombinálva van, így a felület nem triviális lenne.
Ezzel a történettel a szerkesztői szemmel való áttekintés lehetőségeiről lehet befejezni. A bírálónak elegendő pénze van ahhoz, hogy kijavítsa a dokumentumot, és közölje a szerzővel a tartalmával és kialakításával kapcsolatos kívánságait. Most pedig lássuk, mit fog tenni a szerző, amikor megkapja a cikkéről szóló értékelést.
Áttekintés a szerző szemével
A szerkesztői átdolgozásokkal és megjegyzésekkel ellátott dokumentum megnyitásakor a szerző érzések széles skáláját élheti át - a mély elégedettségtől a teljes megrázkódtatásig. Ez részben a szerkesztő válogatósságán múlik, de nagyobb mértékben - a szerző által küldött eredeti cikk minőségén. Ha nem sikerült túl jól, minden bekezdésben a 10. ábrával megegyező lehet a kép.

10. ábra - Egy dokumentum töredéke számos szerkesztéssel
Ahhoz, hogy az anyag gyorsan eszébe jusson, a szerzőnek két posztulátumot kell elfogadnia. Először is, a szerkesztő a végső tekintély, így nincs értelme minden szerkesztésen vele vitatkozni (bár meg kell tudni védeni a véleményét). Másodszor, a szerkesztő nem vesztegeti az idejét a szerkesztésekkel, ha nem javítja a cikket. Hiszen a szakértői értékelés egyik aranyszabálya, hogy csak azokat a változtatásokat végezzük el, amelyek jobbá teszik az anyagot.
A munka mennyiségének becslése és a dokumentum megjelenítési módjának kiválasztása
Ha kevés a szerkesztői változtatás, minimális erőfeszítést igényel a szerző, így a műveletek sorrendje nem igazán számít. Ha sok a szerkesztés, a dokumentum teljesen olvashatatlannak tűnik. De ne ess kétségbe. Először is fel kell mérni a munka mennyiségét, pl. határozza meg, hogy a szerkesztő hány változtatást hajtott végre a dokumentumon. Ebben segít a jelölőnégyzet.
Az összefoglaló (fenti 9. ábra) azt mutatja, hogy a dokumentumot számos átdolgozás, valamint 19 jegyzet kapott. Ebben az esetben jobb a dokumentumot úgy megjeleníteni, ahogyan a szerkesztő látta.

11. ábra - A módosított dokumentum megjelenítése csak megjegyzésekkel
A "Módosított dokumentum" nézet helyett használhatja a "Módosított dokumentum: Változások megjelenítése" lehetőséget - ekkor minden változtatás és megjegyzés feliratként jelenik meg. A jegyzetekből, amelyekben a szerkesztő kifejezi kívánságait a dokumentummal kapcsolatban, el kell kezdeni a munkát, és a javításokat a desszertre lehet hagyni.
Megjegyzések
Minden feljegyzést külön kell kezelni. A legegyszerűbb módja a hangjegyek közötti navigálás, két legyet megölve egy csapásra.

12. ábra - Megjegyzés navigáció
Először is, a dokumentumban való mozgás felgyorsul, másodszor pedig jelentősen csökken annak a valószínűsége, hogy egy fontos jegyzet hiányzik. Megjegyzem, az új Office 2010 keresővel lehet navigálni jegyzetről jegyzetre, de erről külön történet lesz.
Ha a megjegyzés a cikk felülvizsgálatára vonatkozik, egyetérthet vele, és elvégezheti a szükséges módosításokat a dokumentumon, vagy nem ért egyet, és kifejtheti álláspontját. Gyakran van értelme válaszolni a szerkesztő megjegyzésére, hogy a dokumentum következő változatának megtekintésekor világos legyen, mit csinált a szerző. Ehhez egyszerűen kattintson a jegyzetre, majd kattintson a "Jegyzet létrehozása" gombra a panelen. Ebben az esetben a Microsoft Word egyértelműen jelzi a feljegyzések közötti kapcsolatot.

13. ábra - Válasz egy megjegyzésre
Ahogy a 13. ábrán látható, mindkét jegyzet ugyanahhoz a kiemelt szövegrészlethez vezet. Kívül, VS27R26 válaszjegyzetben azt jelenti: "A 27. jegyzetet VS hagyta válaszul A 26. megjegyzésére" (R - választ, azaz választ jelent).
A választ nem igénylő megjegyzések a megjegyzés helyi menüjének megfelelő elemével vagy a szalagon található Törlés gombbal (12. ábra) törölhetők, amellyel az összes megjegyzést egyszerre törölhetjük. Ha végzett a jegyzetekkel, folytathatja a javításokat.
Javítások
A javításoknak két típusa van:
- Hozzáadások és törlések nem véletlenül kombinálva (7. vagy 11. ábra), mert láncszemek. Képzelje el, hogy a szerkesztő átrendezi a mondat egyes részeit, először kivágott egy szövegrészt, majd beilleszti. Ebben az esetben két javítás van rögzítve - először az eltávolítás, majd a hozzáadás.
- Formázás magában foglalja a betűtípus és -méret módosítását, a listákká konvertálást, valamint a Kezdőlap lap Betűtípus-, Bekezdés- és Stíluscsoportok összes többi funkcióját.
A cikk szövegének módosításával végzett munka a jegyzetekkel analóg módon történik - az egyik javításról a másikra navigálhat. Az egyetlen különbség az, hogy a javítások elfogadhatók és elutasíthatók.

14. ábra - A javítások elfogadhatók és elutasíthatók, valamint áthelyezhetők egyikről a másikra
Az "Elfogadás" és az "Elutasítás" gombok valamivel többet tesznek, mint amennyi a rövid nevükben elférne. Egy művelet elvégzése után automatikusan áthelyezik a következő hangjegyre, ami nagyon kényelmes. A jegyzet helyi menüjében azonban nincs ilyen lehetőség.
A munka egyszerűsítése és a dokumentum kirakodása érdekében a formázási változtatásokat nyugodtan a szerkesztőre bízhatjuk. Elegendő csak a megjelenítésüket engedélyezni a "Javítások megjelenítése" gombbal (11. ábra), majd az "Elfogadás" gomb aljára kattintani és az összes megjelenített változtatást alkalmazni (14. ábra). Mint látható, a javítások megjelenítésének testreszabásának lehetősége további jelentést kap.
Mostantól a törlések és javítások visszaállításával gyorsabban mozoghat fel és le a dokumentumban. Ha gyorsan össze kell hasonlítania a javított szöveget az eredetivel, átválthat az "Eredeti dokumentum" módba. Nem szükséges egyenként elfogadni a javításokat. Könnyebb áttekinteni őket, és elutasítani azokat, amelyekkel nem értesz egyet, majd az összes többit egyszerre elfogadni (14. ábra).
Következtetés
Cikkünk befejezéseként szeretném hangsúlyozni, hogy az áttekintés egyáltalán nem a szerző és a szerkesztő konfrontációja, hanem a dokumentumon való közös munka eszköze. Ugyanakkor a cikk javul, és mindkét fél nyer. A cikk figyelmes elolvasásával a szerkesztő önként vagy akaratlanul is bővíti látókörét. És még akkor is, ha ennek a tudásnak nincs azonnali gyakorlati alkalmazása, az információ emlékszik, és ha szükséges, bármikor visszatérhet a cikkhez. Az új írók számára nagyon értékes egy jó kritika, mivel felnyitja a szemét írásuk különböző hiányosságaira, legyen szó a cikk szerkezetéről vagy az előadásmódról. Egy tapasztalt szerző pedig soha nem fogja megtagadni a lehetőséget, hogy egy hozzáértő lektor szemével nézze művét.
Tehát minden észrevételt figyelembe veszünk, és a javításokat elfogadjuk. Kész a cikk? Szánjon rá időt, de inkább ellenőrizze a helyesírást. Számos javítás után előfordulhatnak átfedések, és ismét nem árt ügyelni a szöveg írásbeliségére. A helyesírás-ellenőrzésről a következő cikkben lesz szó.