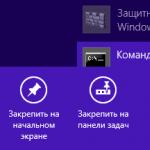Процесс подключения джойстика включает в себя три этапа: установка, проверка (калибровка) и конфигурирование игры для работы с джойстиком. Данная статья содержит информацию о том, как включить джойстик в игре, а так же о том, что делать, если он не работает или не обнаруживается компьютером.
Проверьте игру
Процедуры установки и калибровки описаны в руководствах контроллеров, но есть некоторые моменты касательно кофигурирования джойстика в игре, которые нужно пояснить. Большинство игр изначально предусматривает управление с клавиатуры, ведь клавиатура является одним из основных устройств в отличие от джойстика. Устанавливая джойстик, Вы сообщаете системе о том, что он есть, но это не означает, что джойстик начнет автоматически работать в игре.
Для того чтобы джойстик работал в игре, его нужно сначала настроить. Обычно это можно сделать внутри самой игры. Нужно отметить, что если джойстик имеет собственный софт для программирования, то этот софт не выполняет функцию сообщения игре о присутствии джойстика. Такие программы существуют для того, чтобы можно было назначать выполнение неких команд на кнопки джойстика по своему усмотрению. Поэтому обычно Вы должны самостоятельно сообщить игре о том, что в ней будет использоваться джойстик.
Процесс конфигурирования джойстика в игре не может быть здесь описан полностью ввиду различия игр между собой. Как правило, большинство игр имеют экран настройки, в котором есть опция настройки джойстика в игре. Соответственно в нем есть возможность изменения способа управления с клавиатуры на джойстик (даже если у Вас руль, он относится к категории джойстиков) или возможность отметить галочкой подключение джойстика. Некоторые игры требуют так же назначения отдельных органов управления джойстика на выполнение желаемых действий в игре. Обычно инструкции по настройке джойстика в игре содержатся в описании игры.
Отметим также, что если джойстик не работает в игре даже после этого, следует попробовать настроить его в других играх, для того, чтобы удостовериться в том, что эта проблема свойственна не только этой игре. Если выяснится, что джойстик не работает только в одной игре, следует связаться со службой технической поддержки разработчиков игры.
Проверьте джойстик
Если по-прежнему Вы не получаете отклика от джойстика ни в одной игре, следует проверить работоспособность джойстика. В Windows это можно сделать, открыв панель управления (Пуск - Настройка - Панель управления - Игровые устройства).
Статус джойстика в окне Игровые устройства должен быть ОК. Если это так, нажмите кнопку Свойства, откройте закладку Проверка. В открывшемся окне проверьте, правильно ли работают органы управления джойстика. Если Вы получите странные или дрожащие сигналы в ответ на действия джойстика, это может означать, что джойстик неисправен. В этом случае Вам следует связаться с представителями Saitek для диагностирования джойстика.
Если с джойстиком все в порядке, но он по-прежнему не работает в игре, вернитесь к основному окну Игровых устройств. Откройте вторую закладку (таблица идентификаторов устройств). Посмотрите, под каким ID в этой таблице прописан Ваш джойстик, т.е. какая цифра стоит рядом с его названием. Если это не 1, то многие игры не способны видеть Ваш джойстик. В этом случае выделите его название в таблице, нажмите кнопку Изменить и измените ID номер на 1. Если в таблице уже есть какой-либо джойстик под номером 1, то нужно присвоить ему другой номер для того, чтобы Вы могли назначить номер 1 для того джойстика, проблему с которым решаете. Для Windows ХР эта процедура несколько отличается. Нажмите кнопку Дополнительно в главном окне Игровых устройств и убедитесь, что предпочтительным устройством является джойстик, который Вы хотите использовать. Если это не так, выберите свой джойстик из выпадающего меню.
Если джойстик и после этого не работает в игре, следует связаться со специалистами из технической поддержки игры, так как с джойстиком все в порядке.
Джойстик не подсоединен/отсутствует
Если в главном окне Игровых устройств статус джойстика Не подсоединен (обычно случается с теми джойстиками, которые подключаются на Game порт) или джойстика вообще нет в этом окне (бывает с джойстиками, которые подключаются на USB), то причина может быть и в джойстике, и в программном обеспечении, которое использует Windows при работе с джойстиками.
Джойстики на Game порт
Если статус джойстика Не подсоединен, убедитесь, что это единственный джойстик, упомянутый в таблице главного окна Игровых устройств. Если в этом списке есть другие джойстики, их нужно удалить. Если статус после этого по-прежнему Не подсоединен, нужно проверить, правильно ли работает Game порт.
Прежде чем описывать эту процедуру, упомянем два момента, которые с определенностью говорят о том, что в драйвере Game порта есть ошибка. Если Вы устанавливаете джойстик при помощи кнопки Добавить, затем кликаете ОК, возвращаетесь в основное окно Игровых устройств, и после этого выбранный Вами джойстик не появляется в этом окне вообще - значит проблема заключается в драйвере Game порта. И вторая ситуация - если, выбрав джойстик, Вы кликнули на ОК и получили сообщение «Гейм порт или его драйверы сконфигурированы некорректно. Обратитесь к Диспетчеру устройств».
Для Windows 98/ME/2000: зайдите в Панель управления и дважды кликните на иконке Система. В 98 и МЕ кликните на закладке Диспетчер устройств в окне свойств системы. В 2000 кликните на закладке Оборудование и нажмите кнопку Диспетчер устройств. Одна из категорий в Диспетчере устройств называется Звуковые, видео и игровые устройства. Щелкнув на небольшом плюсике рядом с этой категорией, Вы увидите список установленных в системе устройств. Одно из этих устройств должно называться Джойстик для гейм порта, Стандартный гейм порт или Джойстик. В зависимости от типа звуковой карты название может быть и другим, но три вышеприведенных варианта наиболее распространены.
Но если здесь нет упоминания о гейм порте, гейм порт выведен из строя или есть сообщение об ошибке - в любом из этих случаев нужно связаться с производителем компьютера. Если количество гейм портов больше, чем один, нужно все их удалить и переустановить один их них через поиск нового оборудования. После этого проверьте статус Вашего джойстика. Если статус по-прежнему Не подсоединен, возможно, джойстик неисправен. Тогда следует проверить его на другом компьютере, чтобы убедиться в неисправности джойстика. При подтверждении таковой нужно обратиться в гарантийную службу.
Джойстики с USB интерфейсом
Как правило, USB контроллеры самостоятельно добавляются в список игровых устройств в момент подключения к компьютеру при условии, что компьютер определяет их корректно. Если джойстик не появился в списке игровых устройств, тогда нужно проверить, видит ли его компьютер вообще, а если видит, то почему не устанавливает.
Нужно обратиться к Диспетчеру устройств, джойстик при этом должен быть подключен. В окне Диспетчера устройств прежде всего убедитесь, что USB контроллер установлен в списке устройств. Если его нет, значит он отключен, и надо его включить. Сделать это можно в BIOS, но нужно сначала посмотреть инструкцию от Вашего компьютера или материнской платы.
Если USB контроллер есть в списке устройств, кликните на плюсике рядом с ним. У Вас должно быть как минимум две записи: хост контроллер (например, VIAtech 3038 PCI-to-USB Open Host Controller) и корневой концентратор. В зависимости от конфигурации компьютера таких записей будет больше, по количеству портов. Обе эти записи не должны иметь сообщений о конфликтах, которые появляются в тех случаях, когда порт работает некорректно. При наличии таких сообщений обратитесь в службу технической поддержки компьютера. Если в этой категории есть неизвестное устройство, удалите его, затем отключите контроллер, и снова подключите, следя за тем, чтобы на этот раз устройство определилось правильно.
Если с USB все в порядке, вернитесь к Звуковым, видео и игровым устройствам. Кликните на плюсик и посмотрите в категории Устройства ручного ввода, нет ли там Вашего контроллера или HID совместимого игрового устройства. Если любой их этих вариантов присутствует - удалите его. После этого отключите контроллер, и снова подключите, следя за тем, чтобы на этот раз устройство определилось правильно.
И, наконец, проверьте, есть ли какие-либо устройства в категории Другие устройства. Именно сюда Windows помещает те устройства, которые им были определены, но он не знает, что с ними делать. Если такая категория есть, и в ней присутствуют какие-либо устройства, удалите их, после чего отключите контроллер, и снова подключите, следя за тем, чтобы на этот раз устройство определилось правильно.
Когда Sony впервые объявила о том, что джойстик DualShock 4 будет совместим с ОС Windows, геймеры по всему Интернету приветствовали это известие. К сожалению, просто подключить его к компьютеру и начать играть не всегда получится. Хотя контроллер PS4 распознаётся Windows, существующие игры могут глючить или вовсе не работают с ним автоматически.
Windows поддерживает использование геймпад PS4 для PC, но так как у Microsoft есть своя консоль, то официально они поддерживают лишь свои контроллеры, а дуалшокерам придётся немного потанцевать с бубном.
Что нужно для подключения?
- Собственно сам контроллер.
- Стандартный USB кабель.
После подключения геймпада - он будет распознан системой и вы возможно даже сможете его использовать в некоторых приложениях и играх (например Steam и некоторые игрушки).
Если просто подключить девайс к компу, то набор некоторых функций джойстика работать не будут, такие как:
- сенсорная панель (но работает как кнопка),
- гироскоп,
- вибрация,
- встроенный микрофон и динамик,
- разъем для гарнитуры.
Как заставить геймпад работать правильно?
Здесь у Вас есть только один вариант - использовать специальный софт, а именно:
- драйверы;
- эмулятор джойстика (Xpadder).
Стоит понимать, что использовать при подключении джойстика PS4 для PC нужно лишь один из двух вариантов, какой именно - решать Вам. Давайте обо всём по порядку.
1) Драйверы Dualshock 4 для компьютера
В большинстве случаев, используя современную операционную систему, например Windows 10, драйверы не потребуются и джойстик будет распознан автоматически.
Однако, это не всегда может быть так гладко, и для таких случаев, когда геймпад не будет распознан или будет распознан с ошибками существует, как минимум два драйвера:
Причем второй вырос из первого, когда тот был еще на стадии тестирования. Скачать драйверы вы можете по указанным ссылкам выше, или посетив официальные ветки поддержки: раз , два .
Помимо самих драйверов вам необходимо проверить, установлены ли в вашей системе следующие компоненты и при необходимости установить (или обновить) их:
- Последняя версия DirectX ;
- Последняя официальная версия драйвера Microsoft Xbox 360 Controller Driver ;
- Права администратора.
Перед установкой всех компонентов следует закрыть все приложения и игры, которые могут использовать контроллер. Так же, если вы до этого ставили драйвер для Dualshock 3 - его следует удалить. Если вы хотите использовать геймпад через Bluetooth, то необходимо уставновить соответствующие драйверы и для него.
Порядок установки DS4Tool:
- В архиве папка Virtual Bus Driver, в ней файл ScpDriver.exe - устанавливаем (это сам драйвер).
- После установки драйвера запускаем файл ScpServer.exe (лежит в корне архива).
После того, как установка будет закончена, подключите DualShock 4 к компьютеру через USB или Bluetooth. Имейте в виду, USB является гораздо более надежным выбором, поскольку некоторые чипсеты Bluetooth не поддерживаются этим программным обеспечением. Контроллер распознаётся в приложении (ScpServer), и в большинстве случаев функционирует идентично девайсу от Xbox 360. Тем не менее, некоторые игры имеют проблемы совместимости, так что может потребоваться установить флажок «Скрыть DS4 Controller».
Нажав на кнопку «Настройки», можете открыть окно с несколькими ползунками. Здесь можно изменить цвет и интенсивность световой панели DS4, переключить её на индикатор батареи, настроить вибрацию и включить тачпад, чтобы управлять указателем мыши.
Можете посмотреть данное видео, чтобы было понятнее:
Во время создания ролика были доступны более ранние версии драйверов, поэтому такое расхождение в размерах - автор говорит о ~700кб, когда актуальная версия уже больше одного мегабайта. Помните, что работа над приложением продолжается. В настоящее время необходимо вручную запускать программу каждый раз, когда хотите запустить игру. В будущих обновлениях это возможно будет исправлено.
2) Использование джойстика с помощью прграммы Xpadder
Для начала давайте разберёмся, что это за софт. Xpadder - это программа эмулятор джойстика для компьютера. На данный момент поддерживает несколько сотен контроллеров от разных производителей, что делает её абсолютно универсальной в плане использования. Ну и конечно же для нашего дуалшока от ПС4 подойдёт.
У этого способа есть два неоспоримых преимущества:
- не нужны драйверы;
- можно настроить каждую кнопку джойстика под себя.
Но и недостатки тоже есть:
- понадобится много времени, чтобы понять суть работы приложения и настроить всё, как надо;
- программа официально платная (но можно очень легко найти и бесплатную версию).
Настройка Xpadder для Dualshock 4
На представленном ниже видео идёт настройка для джойстика от Xbox, но так как программа универсальная, то описанные действия подходят и для вашего DS4.
Не секрет, что большое число геймеров предпочтут консоли тем же компьютерам. Но именно компьютер может похвастаться лучшей производительностью и возможностями. Но как поступить, если гонишься за производительностью, но не уважаешь клавиатуру? Почему бы не подключить геймпад прямиком к компьютеру? Сейчас вы сможете разобраться во всех нюансах и ответить на все интересующие вас вопросы по поводу того, как подключить джойстик к ПК.
Устройство для Xbox 360
Любой уважающий себя геймер должен опробовать геймпад хотя бы один раз в своей жизни. Вы все еще не пробовали? Тогда бегом за девайсом! Он у вас уже есть, но вы не знаете, как подключить джойстик к ПК? Существуют два основных способа подключения элемента управления к персональному компьютеру.

Беспроводной
Для начала придется обзавестись приемником, который поможет установить сопряжение двух устройств без использования проводов. Также понадобится установка драйверов, но не стоит бояться, поскольку она происходит автоматически. Для подключения необходимо:
- Подключить Bluetooth-адаптер к персональному компьютеру.
- Запустить приемник и геймпад.
- Нажать и держать кнопку подключения на ресивере и гаджете.
- Дождаться установки соединения и драйверов.
Важно! Данная схема подключения актуальна для геймпадов от Xbox 360 и новее.

Проводной способ
Тут все очень просто. Для установки соединения между устройствами необходимо:
- Подключить геймпад при помощи USB-кабеля.
- Скачать и установить необходимые драйвера, если установка не началась автоматически.
- Перезагрузить компьютер, если система выдаст соответствующее оповещение.
Как настроить геймпад на ПК, если он от более новых моделей? Читаем дальше!
Устройство от Xbox One
Работать с новыми приборами гораздо проще:
- Берем подходящий провод от гаджета и вставляем его в свободный порт USB.
- Драйвера начнут устанавливаться автоматически, и ничего не придется искать.
- Работа с беспроводными устройствами основана на таких же принципах, как и у гаджета предыдущего поколения, был бы ресивер под рукой.

Важно! Здесь про Microsoft трудно сказать что-то плохое, поскольку они приложили немало усилий для совместной работы ПК и своей продукции. Функционал геймпадов от Xbox довольно-таки широк, но не удовлетворяет требованиям всех пользователей.
Давайте немного поговорим о компании Sony. Нет, о войне компаний-гигантов не будет и слова, просто уделим немного внимания работе с продукцией от другого производителя.

Подключаем девайс от PlayStation 3 к персональному компьютеру
Тут дела обстоят посложнее, чем в предыдущих случаях. Основные проблемы связаны с тем фактом, что при работе с геймпадами от приставки PlayStation 3 придется устанавливать специальные драйвера, для того чтобы операционная система Windows смогла распознать устройство и вести с ним корректную работу.
Но и здесь уже давно протоптана своя “легкая тропинка”:
- Скачиваем небольшой архив с драйверами, который вы сможете найти по поисковому запросу в любом из известных сервисов.
- Подключаем девайс к компьютеру.
- При помощи диспетчера устройств находим устройства и открываем его свойства через вызов контекстного меню.
- Перейдите в меню “Драйвера” и нажмите кнопки “Обновить” или “Установка драйверов”, указав при этом путь до драйверов, которые вы заранее скачали.
- После правильной установки у вас на руках будет полностью рабочее устройство.
Важно! Звуки игры мешают вашим домочадцам? Подключите наушники! Вам поможет наш отдельный пост
Но так ли легко работать с устройствами следующего поколения? Как настроить геймпад на ПК? Давайте будем разбираться.

Подключаем гаджет от PlayStation 4 к персональному компьютеру
Можете смело выдохнуть, ведь подключение устройства от PlayStation 4 происходит самым обычным образом и распознается средствами операционной системы Windows без проведения лишних процедур и манипуляций. С одинаковой легкостью вы можете подключить геймпад как при помощи проводов, так и с помощью передатчика беспроводного сигнала Bluetooth. Windows даже не станет “ругаться” и займется установкой драйверов автоматически. Теперь никто не помешает вам пользоваться консольными элементами управления на своем персональном компьютере в любых играх.

Настройка
Теперь поговорим о том, как настроить джойстик на ПК? Сложно ли заниматься установкой назначения клавиш? Отнюдь! Настройка любого девайса проводится прямиком через настройки запущенной игры, да и стандартное назначение клавиш будет установлено при первом же запуске. Менять управление рекомендуется только в том случае, если оно не удовлетворяет вашему комфорту.
Что лучше подходит для игр? Компьютер или приставка? Однозначного ответа никто не даст: лагеря «пкашников» и «приставочников» вряд ли придут к единому мнению. Хороших игр много и для компьютера, и для различных консолей.
Преимущества компьютера – универсальность: работать и играть можно на одном устройстве. Преимущества консоли – специализация: она заточена под игры (и под другие развлечения вроде фильмов или музыки), но разработчики будут долго заботиться о том, чтобы их игры работали даже на не самых новых приставках. И качество графики у них также привычно высокое. Но нас сейчас волнует удобство управления.
Почему бы не совместить лучшее из двух миров? Геймпады Sony чудо как хороши, это признают и фанаты Xbox, и любители ПК-игр. Мало что в игровом мире может быть так круто, как подключить джойстик PS3 к компьютеру и наслаждаться удобными клавишами и крестами вместо обычной клавиатуры и мыши! Особенно это важно для экшена, где надо постоянно держать пальцы, что называется, на пульсе стремительных событий.
Для начала посмотрим, можно ли это сделать в принципе. Вообще говоря, современные компьютеры (с Windows 7 или более свежей) поддерживают джойстики как класс устройств ввода. OS X и Linux рассматривать не будем: они не считаются «игровыми» системами.
Примечание: хотя слова «геймпад», «контроллер» и «джойстик», в общем-то, не вполне синонимы, здесь мы будем обозначать ими одно и то же устройство.
Нужны ли переходники или другое «железо»?
Если мы рассматриваем стандартный комплектный джойстик DualShock (дуалшок) от PS3, то он поддерживает два типа подключения: проводное (по USB) и беспроводное (Bluetooth). 
Второе по многим причинам удобнее, однако при этом геймпад должен быть постоянно заряжен. Поэтому проводное подключение тоже стоит рассмотреть. Особенно если исходить из того, что далеко от компьютера игрок отодвигаться не собирается.
К счастью, разработчики из Sony решили использовать порт не только для зарядки устройства, но и для передачи данных. Это даёт нам выбор из двух способов, как подключить джойстик к ПК:


Как видим, ни в одном, ни во втором случае не нужно раскапывать никакие секретные склады, чтобы найти нужное оборудование. Главное, чтобы кабель был исправен.
Однако в вопросе, как подключить джойстик от PS3 к ПК, есть ещё одна загвоздка, пожалуй, ключевая – это драйвер.
Как настроить подключенный джойстик
По логике обновлений, если подключить новое устройство к компьютеру с относительно свежей Windows на борту, система обратится к сетевым базам, распознает устройство и автоматически докачает его драйвер. После этого вы сможете пользоваться им так же удобно и без ограничения функций.
Однако в случае с игровыми контроллерами ситуация несколько иная. Перед тем, как подключить джойстик от PS3 к ПК напрямую, вам понадобится установить специализированную утилиту под названием MotionInJoy. Которую можно скачать по адресу .
Действуйте по следующему сценарию:
- Подключите ваш геймпад кабелем к компьютеру. Выберите порт, к которому вы будете подключать его постоянно. При смене порта придётся повторять процедуру с начала.
- Запустите MotionInJoy и зайдите в меню Driver Manager.
- Выберите в списке USB-портов тот, к которому подключен игровой контроллер, и отметьте его галочкой.
- Нажмите кнопку Load Driver.
- Дождитесь конца установки.
- Если контроллер не распознаётся сразу, перезагрузите компьютер.
Теперь проводное соединение должно работать.
Перед тем, как подключить джойстик к компьютеру по Bluetooth, убедитесь, что Bluetooth-адаптер подключен и работает корректно. Для этого проверьте, как соединяется какое-нибудь другое устройство (смартфон, планшет, мышь и т.д.) Процедура установки драйвера для работы по Bluetooth выглядит так:
- Скачайте и установите программу MotionInJoy.
- Включите ваш геймпад в режиме беспроводного соединения и сопрягите его с компьютером.
- Запустите MotionInJoy и откройте вкладку BluetoothPair
- Найдите ваш джойстик в списке
- Нажмите кнопку PairNow
- Дождитесь, пока контроллер завибрирует. Это будет означать готовность.
Стоит отметить, что в старых геймпадах, которыми PS3 комплектовалась в первый год выпуска, вибромотор отсутствовал. Если ваш контроллер из этих партий, то вибрации, конечно, не будет. Вам надо будет просто дождаться конца установки и проверить его в реальной игре.
Как подключить DualShock 3
Данная модификация геймпада от Sony имеет некоторые отличия от «классического» DualShock. Поэтому и алгоритм её подключения будет существенно иным. Перед тем, как подключить джойстик к ПК от PS3 (если это DualShock 3), необходимо скачать не MotionInJoy, а пакет драйверов для Sixaxis (так называется это семейство контроллеров). При поисках драйвера обязательно учтите разрядность вашей системы: для Windows x64 подойдёт только 64-битная версия драйвера.
Алгоритм такой:
- Скачайте архив с драйвером, распакуйте и установите его. В процессе будут инициализироваться приложения, которые обычно идут в одном архиве с ним — PPJOY и LibUSB.
- Найдите в том же архиве вложенный архивный файл BtSix и распакуйте его в удобное вам место (проще всего на Рабочий стол)
- Подключите адаптер Bluetooth (если только он у вас не встроенный), и при необходимости обновите драйвер для него.
- Запустите программу
- Из PPJOY запустите Config Joysticks
- Добавьте новый объект и придумайте для него название – например, Sixaxis или Joystick PS3
- Закройте Config Joysticks
- Включите ваш геймпад и соедините компьютер с ним по Bluetooth.
- Проверьте работоспособность в игре
Однако после установки может быть нужна дополнительная синхронизация, которая избавит вас от некорректного распознавания действий и от разрывов связи. Делается это так:
- Подключите ваш контроллер к ПК с помощью USB-кабеля и дождитесь, пока обновятся драйвера
- Запустите уже распакованный у вас BtSix
- Нажмите кнопку Address
После этой синхронизации необходимо обеспечить её работу в режиме Bluetooth. Для этого:
- Убедиться, что к компьютеру подключен адаптер Bluetooth
- Снова запустить BtSix
- Нажать центральную кнопку на геймпаде
- Проверить его поведение в играх
Всё! Теперь ваш джойстик от Sony PlayStation способен работать и с компьютером. После вышеописанных процедур все жесты и нажатия должны распознаваться корректно. Рекомендуем вам сравнить ощущения при проводном и беспроводном подключении и пользоваться тем, которое вам больше понравится.
Использование геймпада способно упростить и сделать этот процесс намного интереснее и реалистичнее, но как правильно настроить джойстик для компьютера знают далеко не все.
Как это правильно отладить ваш девайс - читайте в нашем материале.
Cодержание:
Если вам нужно подключить геймпад от консоли к ПК или вы только думаете о приобретении джойстика, следует помнить, что далеко не все игры будут «видеть» подключенный гаджет.
Если в ней не предусмотрена возможность управления одномерным или многомерным, настроить работу девайса можно только с помощью сторонних программ, которые сопоставляют каждому нажатию на конкретную кнопку на клавиатуре.
Типы
К нему можно подключить совершенно разные типы манипуляторов. Они могут быть следующих видов:
- Одномерные – способны управлять объектами только по направлению «вверх-вниз» или «влево-вправо»;
- Многомерные – работа с объектом в двух или трёх плоскостях;
Также, они различаются по типу подключения к консоли и компьютеру: проводные и беспроводные.
Все указанные ниже инструкции для соединения подходят для операционных систем Windows версий 7, 8 и 10, а также для Mac OS.
Подключение геймпада - инструкция для Windows
С его помощью можно настроить бесперебойную работу гаджета и наслаждаться поддержкой практически в любой игре.
Устройство от Xbox имеет упрощенную схему соединения с ПК.
Пользователю достаточно только включить манипулятор, а затем зайти в окно «Параметры» -«Устройства» -«Добавить девайс» -«Xbox Wireless Controller» :
Дождитесь обнаружения и его автоматической привязки к ПК. Теперь гаджет будет запускаться автоматически, как только вы установите с ним соединение по Bluetooth.
Никаких настроек выполнять не потребуется.
Обратите внимание! Функция адаптера для Xbox может быть недоступна в некоторых регионах. Перед привязкой гаджета разработчики рекомендуют проверить наличие последних обновлений службы на сайте Xbox и установить их.
Если же у вас нет геймпада от , можно взять абсолютно любой другой. Перед отладкой выберите вариант подключения.
Ниже приведена инструкция, которая подходит для беспроводного и проводного способов:
- Присоедините его к ПК с помощью шнура USB или кликните на кнопке Share , чтобы активировать режим беспроводного соединения. Заметьте, что с помощью USB вы сможете подключить максимум 8 контроллеров (или 4 с гарнитурой) к одному ПК. Устройства со могут быть подключены только в количестве двух штук;

- Если на ПК установлены все необходимые обновления и драйвера, подключенный проводным способом гаджет начнет работать самостоятельно без каких-либо настроек. Скачать драйвера вы можете, воспользовавшись окном диспетчера. Просто выберите нужный элемент. Кликните по нему правой клавишей мышки и обновите конфигурацию. Затем перезагрузите его и всё будет работать;

- Для беспроводного подключения следует перейти в окно Bluetooth. Делать это нужно сразу после активации клавиши Share ;

- В Windows нажмите на «Центр уведомлений» и внизу кликните на плитку «Все параметры» . В открывшемся окне нажмите на лого «Устройства» ;


Контроллер для MAC OS
Несмотря на распространённое среди пользователей iMac мнение о том, что с таким компьютером нельзя совместить геймпад другого производителя, ПК отлично работает с устройствами от Sony, SpeedLink, и других производителей.
Существует несколько способов подключения.
Первый способ заключается в проводном соединении.
На задней панели должен быть расположен мини-порт для USB, который можно использовать не только для консоли, но и для обычного «яблочного» компьютера.
Возьмите кабель USB и присоедините его к ПК. Всё должно работать без каких-либо настроек. MAC OS автоматически обнаруживает гаджет и при необходимости обновляет драйверное ПО.
Помните, для большинства современных шутеров не всегда удобно использовать , ведь такой тип подключения может немного замедлить реакцию на нажатие клавиш.
Если есть возможность, лучше использовать второй способ – для беспроводных контроллеров.
Работают беспроводные геймпады с помощью Bluetooth-соединения. Следуйте инструкции:
- Зайдите в системные опции;
- Кликните на пункт «Bluetooth» ;
- Теперь зажмите клавишу Share пока светодиодный индикатор связи не начнет прерывисто мигать;
- Теперь проверьте, обнаружил ли он беспроводное устройство. Его название должно быть отображено во вкладке Devices ;

- Кликните на имя обнаруженного гаджета, а затем на кнопку «Pair» или «Создать пару» .
Теперь можно смело запускать ее и использовать в игровом процессе.
Если же игра обнаруживает джойстик, но управлять им невозможно, можно говорить о том, то разработчик ПО просто не предусмотрел возможность поддержки внешних девайсов для управления персонажем.
Как и в Windows, пользователи могут использовать специальные утилиты для настройки джойстика. Лучший пример для MAC OS – это приложение Joystick Mapper.
Загрузить официальную версию программы можно .
Для использования Joystick Mapper достаточно запустить программу и проверить, совместима ли модель используемого гаджета с утилитой.
Затем нужно переназначить клавиши управления в на кнопки. Среди плюсов Joystick Mapper можно отметить минимальные прерывания в работе и простой пользовательский интерфейс.