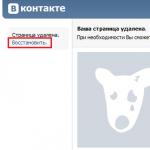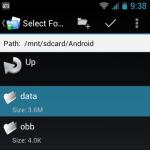Как очистить список программ и приложений, часто запускаемых в Windows 10
Windows 10 предлагает пользователю немало настроек конфигурации, которые могут оптимизировать внешний вид меню системы. В их числе – отображение Самых популярных файлов и документов, используемых пользователем. Если постоянное расширение этого списка пользователя устраивает – нередко, действительно, есть несколько приложений, наиболее нами используемых – то разработчики системы угадали.
А если среди них окажется то, что не должно попасться на глаза остальным домочадцам? Запускаемая часто World of Tanks выдаст вас перед родными с головой.
Как очистить список программ в меню Пуск?
Почистить список программ, наиболее часто используемых документов и приложений из меню Пуск Windows 10. А чтобы два раза не ходить, мы заодно и пополним список своими приложениями и документами, коим там действительно место.
Первая из задач (как, впрочем, и остальные) решается элементарно. Нам нужно меню Пуск –Параметры , нажать на Персонализация и затем Пуск:

В списке настроек найдите Показывать наиболее часто используемые приложения и просто отключите эту услугу, сдвинув ползунок. Теперь выйдите в меню Пуск и увидите, что список приложений пуст:

А теперь добавим в меню те программы и документы, какие там действительно потребны. Да, это сделать также не трудно парой щелчком мыши. Сюда можно добавить файлы, папки и директории системы.
Нажмите на ссылку Оптимизировать список или Какие папки будут отображаться в меню Пуск , чтобы открыть соответствующую панель с настройками (следуйте указаниям на рисунке выше). Это позволит настроить список мест, которые будут отображаться в меню. Здесь можно будет разместить папки с настройками, директории Документы и Загрузки. Выберите нужное, включая ползунок и вы увидите, как соответствующий пункт появляется в меню.
Как спрятать определённые программы из списка часто используемых?
Это самое несложное – просто выберите соответствующую программу и с помощью правой кнопки мыши выберите пункт Не показывать в этом списке:

На этот же манер можно избавиться от недавно добавленных программ в меню Пуск Windows 10. Откройте настройки Windows 10 – Персонализация – Пуск. В меню список, вы увидите пункт Отображать недавно добавленные программы. Сдвиньте ползунок в положение Выключено. Отправляемся в меню Пуск и видим, что соответствующие позиции пусты. Воспользуйтесь третьим рисунком статьи.
Успехов нам всем.
Пользователи Windows 10 могут заметить, что в меню Пуск время от времени появляется реклама рекомендуемых приложений, причем как в левой его части, так и в правой с плитками. Также могут всё время автоматически устанавливаться приложения наподобие Candy Crush Soda Saga, Bubble Witch 3 Saga, Autodesk Sketchbook и другие. А после их удаления установка происходит снова. Такая «опция» появилась после одного из первых больших обновлений Windows 10 и работает в рамках функции «Возможности потребителя Майкрософт» (Microsoft Consumer Experience).
В этой инструкции подробно о том, как отключить рекомендуемые приложения в меню Пуск, а также сделать так, чтобы Candy Crush Soda Saga, Bubble Witch 3 Saga и другой мусор не устанавливался снова после удаления в Windows 10.

Отключение автоматической установки ненужных приложений даже после их удаления несколько сложнее, но тоже возможно. Для этого потребуется отключить Microsoft Consumer Experience в Windows 10.
Отключение Microsoft Consumer Experience в Windows 10
Отключить функции Microsoft Consumer Experience (Возможности потребителя Майкрософт), направленные на поставку вам рекламных предложений в интерфейсе Windows 10 можно с помощью редактора реестра Windows 10.

Важное примечание: после перезагрузки ненужные приложения в меню Пуск могут снова установиться (если их добавление туда было инициализировано системой еще до того, как вы произвели изменение настроек). Дождитесь, когда они будут «Загружены» и удалите их (в меню по правому клику есть пункт для этого) - после этого они не появятся повторно.
Всё, что описано выше можно сделать, создав и выполнив простой bat файл с содержимым (см. ):
Reg add "HKEY_LOCAL_MACHINE\SOFTWARE\Policies\Microsoft\Windows\CloudContent" /v "DisableWindowsConsumerFeatures" /t reg_dword /d 1 /f reg add "HKEY_LOCAL_MACHINE\SOFTWARE\Policies\Microsoft\Windows\CloudContent" /v "DisableSoftLanding" /t reg_dword /d 1 /f reg add "HKEY_CURRENT_USER\Software\Microsoft\Windows\CurrentVersion\ContentDeliveryManager" /v "SilentInstalledAppsEnabled" /t reg_dword /d 0 /f
Также, если у вас Windows 10 Профессиональная и выше, вы можете использовать редактор локальной групповой политики для отключения возможностей потребителя.

После этого также перезапустите компьютер или проводник. В дальнейшем (если Майкрософт не внедрит что-то новенькое), рекомендуемые приложения в меню пуск Windows 10 не должны будут вас побеспокоить.
Обновление 2017: то же самое можно сделать не вручную, а с помощью сторонних программ, например, в (опция находится в разделе Behavior).
Как очистить меню Пуск от лишних ярлыков в Windows 8
На самом деле это очень просто, но для общего развития делаем по инструкции.

На плитке появится значок галочки, обозначая, что она выделена. При желании можно выделить несколько плиток. Для этого просто нажмите правой клавишей мыши ещё на нескольких ненужных вам ярлыков или виджетов.

4) После нажатия кнопки плитка исчезнет, что нам собственно и было нужно:

Как убрать ненужные ярлыки из меню «Все программы» в Windows 8 и Windows 8.1
Немного введения. Для того чтобы попасть в меню «Все программы» в Windows 8 нужно нажать правой клавишей мыши в пустом месте начального экрана и там нажать кнопку справа «Все программы». В Windows 8.1 чуть изменили вход, и для просмотра программ нужно просто перевести курсор в нижнюю часть экрана и нажать появившуюся стрелку вниз:

Как оказалось расположение ярлыков не сильно изменилось со времен прошлых операционных систем, и для чистки достаточно перебрать две папки. Заходим, удаляем ненужные ярлыки или даже каталоги.
Первая находится по следующему пути:
C:\Users\*имя пользователя*\AppData\Roaming\Microsoft\Windows\Start Menu\Programs
Она является папкой личной папкой пользователя. То есть в ней находится те ярлыки, которые относятся к программам, установленным только для вашего пользователя. Напомню, чтобы увидеть папку Appdata необходимо включить показ скрытых папок и файлов (см. ).

Вторая папка расположена в следующем месте:
C:\ProgramData\Microsoft\Windows\Start Menu\Programs
Она является общей для все пользователей на данном компьютере, т.е. если вы удалите ярлык в этой папке из под своего пользователя, он автоматически удалится из меню Пуск и у другого пользователя. Папка ProgramData так же является скрытой (см. ).

На этом всё. Надеюсь эта статья оказалась вам полезной, нажмите одну из кнопок ниже, чтобы рассказать о ней друзьям. Также подпишитесь на обновления сайта, введя свой e-mail в поле справа.
Спасибо за внимание:)
Вы хотите удалить ярлыки для установленных программ из меню «Пуск» в Windows 10, но вы не хотите удалять целые игры и программы?
Существует способ удалить или переименовать программы и папки из меню «Пуск». Как это сделать?
Когда устанавливаете программу или игру, в пуске создается значок для запуска приложения.
Иногда новые появления не ограничиваются одним ярлыком, а также добавляются отдельные ссылки на настройки программ.
Программы создают целые папки в меню, в которых вы найдете не только ярлыки для запуска приложения, но также файлы справки, ссылки на регистрацию или текстовые файлы с документацией.
Короче говоря, через некоторое время «Пуск» ужасно переполняется хламом. Очевидным способом наведения порядка является удаление лишнего.
Для этого щелкаем ПКМ по выбранному ярлыку и уже хотим выбрать опцию «Удалить», и вдруг оказывается, что такой функции просто не существует.
Мы можем только удалить программу, которую больше не хотим или удалить только значок.
Удалите программы из меню «Пуск» в Windows 10
Все содержимое списка приложений в «Пуск» в виндовс 10 хранится в специальной папке, содержащей все значки.
Вам достаточно получить туда доступ, затем изменить имена ярлыков и папок или полностью удалить их. Любые изменения, внесенные вами, немедленно отобразятся в меню. Это очень просто сделать.
Все, что вам нужно сделать, это открыть «Пуск», а затем в списке приложений найти значок для программы или игры, которые хотите удалить.
Затем вы должны щелкнуть правой кнопкой мыши по аббревиатуре, а затем выбрать «Дополнительно» -> «Открыть расположение файла» в раскрывающемся меню.

Откроется окно, в котором указывается путь, содержащий ярлыки и папки, отображаемые в «Пуск». В Windows 10 имеется несколько таких папок. Это может быть один из следующих путей:
- C: / ProgramData / Microsoft / Windows / Start menu / Programs /
- C: / Users / Ваше имя пользователя / AppData / Roaming / Microsoft / Windows / Start menu / Programs /
Некоторые ярлыки хранятся в одном разделе, а часть — в другом. Система автоматически выберет для вас нужное место после выбора опции «Дополнительно» -> «Открыть расположение файла».

В открытой папке есть ярлыки для программ и игр, которые отображаются в меню на Windows 10.
Исключение составляют только приложения, загруженные из хранилища Windows 10 — они здесь не отображаются, и единственный способ удалить их - это их полная деинсталляция.
Если вы хотите изменить имя ярлыка или папки, просто щелкните его правой кнопкой мыши и выберите «Переименовать».
Затем введите новое имя для элемента и подтвердите его, нажав клавишу Enter. Изменения будут применены, а значок / папка в «Пуск» также изменит свое имя на то же.
В свою очередь, если хотите удалить что-то из меню, достаточно удалить выбранный ярлык или папку из открытого каталога.
Удаление значка или папки не приведет к удалению приложения — единственное, что мы удалим, это ссылки в «Пуск».
После удаления ярлыков и папок изменения будут обновлены, а удаленные элементы также исчезнут из меню в Windows 10. Успехов.