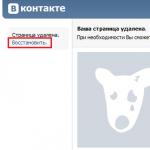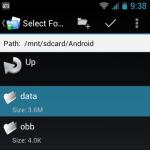Привет сайт! Подскажите как создать мультизагрузочную флешку содержащую несколько операционных систем и ещё нужные мне программы . Прочитал вашу статью и создал такую флешку, всё работает, спасибо, но вот было бы здорово добавить в эту флешку дополнительный полезный софт, например:
Несколько бесплатных антивирусных дисков Dr.Web® LiveCD, ESET NOD32 LiveCD, Kaspersky Rescue Disk,
Диск AntiWinLocker (удаление баннера блокирующего рабочий стол)
Программу Victoria для исправления ошибок и бэд-блоков на жёстком диске.
Acronis True Image 2014 - создание бэкапа операционной системы.
Acronis Disk Director - поделить жёсткий диск на разделы.
Реанимационный диск для Windows XP - ERD Commander 5.0, реанимационный диск Windows 7 - (MSDaRT) 7.0 и для Windows 8 (MSDaRT) 8.0.
Бесплатную операционную систему Linux, например Ubuntu (Убунту).
Чтобы при случае, я смог загрузить компьютер или ноутбук с такой флешки и не только установить Windows XP, Windows 7 и Windows 8, но и установить бесплатную операционную систему Linux, проверить компьютер на вирусы, удалить при случае баннер блокировщик рабочего стола, исправить бэды на своём харде, отремонтировать Windows XP, Windows 7 и Windows 8.
Флешка у меня на 16 ГБ, думаю места для всего этого добра на ней хватит! Честно сказать, такие мультизагрузочные флешки я не видел ни разу, но очень бы хотелось её иметь. С уважением, Михаил.
Как создать мультизагрузочную флешку содержащую несколько операционных систем и ещё программы
Можно создать такую флешку друзья и совсем не сложно! Использовать будем обновившуюся программу WinSetupFromUSB использующую загрузчик Grub4dos способный произвести загрузку вашего компьютера или ноутбука с флешки начинённой несколькими операционными системами различной битности (32 бит и 64 бит) и различным софтом. Такая флешка очень удобна и несомненно пригодится человеку увлечённому компьютером. После создания такой мультизагрузочной флешки и при необходимости развернуть на другую флешку.
Лично для меня такая флешка важна и просто незаменима в моих компьютерных делах.

Нам нужна чистая флешка, в итоге она превратится в мультизагрузочную и будет содержать всё нижеперечисленное:
Примечание: Все операционные системы и программное обеспечение использованное для примера в моей статье приобретено мною вполне легально на официальных сайтах из разработчиков. Друзья, используйте только лицензионный софт.
Операционные системы: Windows XP, Windows 7 и Windows 8 .
Антивирусные диски спасения Dr.Web LiveCD, ESET NOD32 LiveCD, Kaspersky Rescue Disk . Скачать их можете по ссылкам:
Dr.Web LiveCD http://www.freedrweb.com/livecd/

ESET NOD32 LiveCD https://www.esetnod32.ru/download/utilities/livecd/

Kaspersky Rescue Disk http://www.kaspersky.ru/virus-scanner

Acronis True Image 2014 резервное копирование данных. www.acronis.ru
Acronis Disk Director - менеджер разделов жёсткого диска.
Реанимационные диски для Windows XP - ERD Commander 5.0, реанимационный диск Windows 7 - (MSDaRT) 7.0 и для Windows 8 (MSDaRT) 8.0
Бесплатная операционная система Linux, например Ubuntu (Убу́нту).
Программу Victoria для исправления ошибок и бэд-блоков на жёстком диске скачайте на моём облачном хранилище
https://cloud.mail.ru/public/9Nbd/3W9PU9ED1

Реанимационный диск AntiWinLocker (удаление баннера блокирующего рабочий стол).
В начале предлагаю вам залить на флешку три операционные системы, сделать это можно по нашей статье , если вам не нужна Windows XP, тогда по другой статье создавайте загрузочную флешку Windows 7 и Windows 8 и уже затем возвращайтесь сюда и продолжим.
Создание мультизагрузочной флешки
Как только вы создадите мультизагрузочную флешку с нужным вам количеством операционных систем, то далее можно будет добавить на флешку другой софт.
Примечание: На самом деле не имеет значения в какой последовательности вы будете добавлять что-либо на флешку, например вы можете добавить сначала программы, а затем операционные системы или наоборот. Если вам нужна мультизагрузочная флешка содержащая только программы, тогда можете читать прямо с этого места. При желании Вы в любой момент сможете добавить на флешку любую операционную систему способом показанным ниже.
Выбираем WinSetupFromUSB 1.3.exe (22 MB). Скачиваем и запускаем программу.

Если нам необходимо создать загрузочную флешку Windows 7 64 бит и Windows 8 64 бит, значит запускаем файл WinSetupFromUSB_1-3_x64.exe.

На моей флешке уже имеются три операционные системы Windows XP, Windows 7 и Windows 8, флешка объёмом 16 ГБ занята на 7 ГБ, свободного места полно, добавляю программы.
Внимание: если вы запустили программу WinSetupFromUSB в первый раз и у вас чистая флешка, то есть вы не заливали на неё операционных систем или каких-либо программ, то перед работой флешку нужно форматировать в NTFS и сделать её загрузочной. В главном окне программы WinSetupFromUSB отображено название нашей подсоединённой флешки. Ставим галочку на пункте Auto format it with FBinst и отмечаем пункт NTFS .
Отмечаем галочкой пункт !

Если ваша флешка уже загрузочная и вы к примеру залили на неё операционные системы с помощью программы WinSetupFromUSB , значит пункт Auto format it with FBinst не отмечаем и сразу переходим к пункту Linux ISO/Other Grub4dos compatible ISO и нажимаем на кнопку справа,

Открывается окно проводника, в котором я нахожу свою папку с образами операционных систем и программ.
В первую очередь добавим в нашу мультизагрузочную флешку антивирусный диск ESET NOD32 LiveCD,
выделяю его левой мышью и жму Открыть.



Происходит недолгий процесс добавления программы к нашему мультизагрузочному диску.


Затем точно таким же образом добавляем каждый имеющийся у нас образ ISO.
Давайте для интереса попробуем загрузиться с этой загрузочной флешки и посмотрим загрузочное меню флешки.
Если вам нужно установить операционную систему, выбираем пункт
0 Windows NT6 (Vista/7 and above) Setup - означает установку операционных систем Windows Vista, Windows 7 и выше. Нажимаем Enter.
1 Second part/continue setup (Boot first internal disk) - загрузка с жёсткого диска
Как видим, антивирусный диск от Eset NOD32 добавлен в меню загрузки под

В следующем окне выбираем для установки ту операционную систему, которую нам нужно Windows 7 SP 1 x64 или Windows 8 x64.

Ну а с программами всё ещё проще, в мультизагрузочном меню выбираете любую нужную Вам программу и жмёте Enter. К примеру, вы выберите для загрузки антивирусный диск от Eset NOD32 №2 eset_sysrescue from partition 0 , тогда загрузится антивирусная программа.


Чтобы всё было более понятно, давайте добавим в нашу мультизагрузочную флешку ещё несколько программ.
Добавляем антивирусный диск Dr.Web LiveCD
В программе WinSetupFromUSB отмечаем галочкой пункт Linux ISO/Other Grub4dos compatible ISO и жмём на кнопку справа,

Откроется проводник, выбираем образ антивирусного диска Dr.Web LiveCD



Процесс добавления программы к нашему мультизагрузочному диску


Программа перенесена на мультизагрузочную флешку.
Загружаемся с флешки, видим что антивирусный диск Dr.Web LiveCD добавлен в нашу мультизагрузочную флешку. Проверяем его работу.
Итак здравствуйте! Я решил написать обновленную версию мультизагрузочной флешки с Windows 10, 8, 7 и Xp
и назвал её Multiboot_Usb_v_2.0
Для того, чтобы создать вам такую (скрин ниже) загрузочную флешку
понадобиться обязательно внимательное чтение данного мануала. Внимательно мануал читаем – универсальную загрузочную флешку получаем! Я как всегда постараюсь изложить материал в понятном виде, чтобы все желающие могли разобраться!
Первоначально вы должны иметь iso образы Windows которые будем записывать на мультизагрузочную флешку. Если у вас лицензионные диски сделайте из них iso образы, с помощью этой статьи
Сперва, по просьбе пользователей
, я сделаю флешку с осями Windows Xp, Windows 7 32bit, Windows 7 64 bit, Windows 8 32bit, Windows 8 64bit, а потом буду расширять эту статью добавляя ещё то, что вы захотите)
Начнём процесс. Скачиваем и разархивируем itbc-flash.zip
Загрузить itbc-flash.zip
Сперва форматируем флешку (ВНИМАНИЕ: ЭТО ДЕЙСТВИЕ УДАЛИТ ВСЕ ДАННЫЕ С ФЛЕШКИ!!!
)С помощью администратора (правой клавишей мыши — “Запуск от имени администратора”) открываем файл 1-HPUSBDisk.exe
, в нём выставляем флешку сверху и как на картинке ниже и нажимаем Start

%D0%A2%D0%B5%D0%BF%D0%B5%D1%80%D1%8C%20%D0%B7%D0%B0%D0%BF%D1%83%D1%81%D0%BA%D0%B0%D0%B5%D0%BC%20c%20%D0%BF%D0%BE%D0%BC%D0%BE%D1%89%D1%8C%D1%8E%20%D0%B0%D0%B4%D0%BC%D0%B8%D0%BD%D0%B8%D1%81%D1%82%D1%80%D0%B0%D1%82%D0%BE%D1%80%D0%B0%20(%D0%BF%D1%80%D0%B0%D0%B2%D0%BE%D0%B9%20%D0%BA%D0%BB%D0%B0%D0%B2%D0%B8%D1%88%D0%B5%D0%B9%20%D0%BC%D1%8B%D1%88%D0%B8%20%E2%80%93%20%E2%80%9C%D0%97%D0%B0%D0%BF%D1%83%D1%81%D0%BA%20%D0%BE%D1%82%20%D0%B8%D0%BC%D0%B5%D0%BD%D0%B8%20%D0%B0%D0%B4%D0%BC%D0%B8%D0%BD%D0%B8%D1%81%D1%82%D1%80%D0%B0%D1%82%D0%BE%D1%80%D0%B0%E2%80%9D)%20%D0%B2%20%D0%BF%D0%B0%D0%BF%D0%BA%D0%B5%202-%20grub4dos,%20%D1%84%D0%B0%D0%B9%D0%BB%20grubinst_gui.exe,%20%D0%B2%20%D0%BD%D1%91%D0%BC%20%D1%83%D0%BA%D0%B0%D0%B7%D1%8B%D0%B2%D0%B0%D0%B5%D0%BC%20%D0%BD%D0%B0%20%D0%BD%D0%B0%D1%88%D1%83%20%D1%84%D0%BB%D0%B5%D1%88%D0%BA%D1%83%20%D0%B8%20%D0%BD%D0%B0%D0%B6%D0%B8%D0%BC%D0%B0%D0%B5%D0%BC%20Install.%20%D0%95%D1%81%D0%BB%D0%B8%20%D0%BF%D0%BE%D1%8F%D0%B2%D0%B8%D0%BB%D0%BE%D1%81%D1%8C%20%D1%82%D0%B0%D0%BA%D0%BE%D0%B5%20%D0%BE%D0%BA%D0%BE%D1%88%D0%BA%D0%BE%20%D1%81%20%D1%82%D0%B0%D0%BA%D0%B8%D0%BC%20%D1%81%D0%BE%D0%B4%D0%B5%D1%80%D0%B6%D0%B8%D0%BC%D1%8B%D0%BC%20%D0%B7%D0%BD%D0%B0%D1%87%D0%B8%D1%82%20%D0%B2%D1%81%D1%91%20%D0%B8%D0%B4%D1%91%D1%82%20%D0%BA%D0%B0%D0%BA%20%D0%BD%D0%B0%D0%B4%D0%BE.%20%D0%96%D0%BC%D1%91%D0%BC%20


Супер. Теперь монтируйте или разахивируйте образ Windows Xp или вставляете в dvd-rom диск с Windows Xp
Настало время записать первую операционную систему на нашу флешку. Открываем папку 3- WinSetup_1_0_beta6 и c помощью администратора (правой клавишей мыши – “Запуск от имени администратора”) файл WinSetupFromUSB_1-0-beta6.exe. Сверху выбираем нашу флешку, ставим галочку Windows 2000/Xp/2003 setup
, нажимаем на 3 точки и указываем или разархивированную папку c Windows Xp либо смонтированный образ или диск в dvd-rom с Windows Xp-> Нажимаем Ок
-> Go

Ждём 10-12 минут до окончания записи
На данном этапе у нас загрузочная флешка с Windows Xp
Добавим туда Windows 7 64 bit. Монтируйте или разархивируйте от имени администратора”. Сверху выбираем нашу флешку, ставим галочку Vista / 7 /Server 2008 -, нажимаем на 3 точки и указываем или разархивированную папку c Windows 7 64 bit либо смонтированный образ -> Нажимаем Ок
-> Go

Ждём 10-12 минут до окончания записи. Программа может повисать в процессе. Не трогайте её
На данном этапе у нас загрузочная флешка с Windows Xp и Windows 7 64 bit
Теперь скачиваем Win7_ISO_flash
Открываем файл Win7_ISO_flash.exe с помощью администратора и указываем свою флешку
Если у вас в наличии лицензионные диски с Windows 8 32bit, Windows 8 64bit и Windows7 32bit, сделайте из них iso образы и переименуйте их в win7-32b.ISO, win8-32b.ISO, win8-64b.ISO . Либо просто переименуйте свои скачанные образы в аналогичные названия
Теперь на нашей флешке создаём папку ISO
В эту папку копируем 3 образа win7-32b.ISO, win8-32b.ISO, win8-64b.ISO
Последним шагом будет скачивание этого архива и извлекание файлов в корень флешки(с заменой всех файлов).
Наша флешка с Осями готова. Снизу видео (ссылки только в видео, так как ребята я не имею права их выкладывать) Пользуйтесь!!!
И дополняет Миша Рыцаревъ: у меня с давних времен в этой программе проявляются одни и те же баги. Во 1х а может ли это зависеть от того, под какой ОС вещь сию запускаешь? (У меня "18.04.2"). Баги у меня например в том, что кнопка проверить наличие обновлений не срабатывает, даже если они и есть (и уже сколько раз вручную обновлял- не заметил от этого разницы- недостатки ее от этого так и не устраняются. Беру тогда ее пакеты для обновления отсюда- http://liveusb.info/multisystem/depot/dists/all/main/binary-amd64/m/ и устанавливаю их вручную- ставятся (и а где там можно прочитать, какие багфиксы и иные изменения (их историю) были?))
И есть и еще какой-то странный баг- часто при попытке добавить на такую мультибутную флешку какую-либо ОС у меня выдает, что "Ошибка: выбранный.ISO образ имеет неподдерживаемый символ в названии: (3 space) /home/username/Загрузки/tails-amd64-3.15.iso" и далее ниже- "Ожидание, нажмите клавишу ВВОД". Нажимаю- программа переходит в свой обычный режим. И если будучи в нем попытаться повторить эту операцию, то будет опять то же самое. А если при этом нужный ISO переместить в какую-нибудь другую папку (лучше в "Загрузки")- иногда это и избавляет от того бага и все получается. Если это не помогает, то тогда приходится извратиться- вставить в комп еще одну флешку или карту памяти и скопировать этот ISO сначала туда и потом попытаться установить его с помощью этой проги в мультибут-флешку оттуда- часто это помогает. И в чем там эти проблемы?
И еще одна проблема- каждый раз при своем запуске эта программа заново требует установить загрузчик "GRUB-2", даже если он ранее на ту флешку был установлен (и почему она не распознает, что если это там не нужно? Там правда есть кнопка (снять галочку), что отключить эту функцию, но она почему-то там у меня не срабатывает). Как производителю можно отправить мои багрепорты? (И возможно ли найти там такого сотрудника, который дистанционно (с помощью ПО вроде "Anydesk") сам бы по горячим следам "поковырял" бы там эту программу? (И а туда ранее жалобы такие не поступали? Знают ли там об этих проблемах?))
И ну раз вещь сия по жизни так "багает", то тогда а как на такую флешку то что там нужно изменить- делать это вручную? Т.е. если на ней уже есть одна или несколько разных ОС, то тогда как туда вручную добавить еще одну? (Или если удалил какой-либо из имеющихся там ISO-образов, то что потом надо редактировать, чтобы наличие его в меню потом не отображалось?) Т.е. если вручную туда пользователем просто скопирован какой-либо еще один ISO, то что дальше нужно в конфигурационных файлах там вручную изменить, чтобы тот новый ISO и появился бы в меню загрузок и смог бы с нее запускаться? (И сможет ли это автоматически проделать и сама эта программа, если нужный ISO пользователем просто вручную уже "залит" на такую флешку? (И как вносить изменения во все что там есть и из под винды? (И будет ли эта программа нормально работать, если она будет работать в ОС, запущенной в виртуальной машине?)))
И еще один вопрос- а как отмонтировать такую флешку, когда с нее запущена какая-либо ОС? (Это бывает нужно, чтобы записать на нее какие-либо данные. Ведь на нее все записывается не так, как на "одноосевые" флешки (т.е. на те, на которые обычной программой записи ISO-образов и записаться может только один, да еще и в режиме "только чтение"- ничего обычными файловыми менеджерами туда и не запишешь и не удалишь (даже если там и будет много незанятого пространства)).
И если при запуске какой-либо ОС в live-режиме выявляется, что в ней есть обновления, то тогда как отредактировать этот ISO-образ так, чтобы внести в него эти обновления? (А дополнительные пакеты, ПО как добавить?))
И еще один вопрос по ней- а как пересобрать пакет этой программы так, чтобы при установке он ничего не тянул бы с сети? (Т.е. во 1х все те установочные пакеты (по той выше ссылке) и содержит в себе далеко не все и натягивают с сети еще много всего (преимущественно связанного с "Qemu" (а зачем он там? Без него нельзя что ли обойтись?) А также пакеты "Gtkdialog" и еще какие-то библиотеки (это связано еще и с тем, что оригинальные ISO-образы убунты в этом плане слишком "умственно не полноценны"- они не содержат многие сотни всевозможных библиотек (и еще чего-то. Без чего довольно многое ПО не возможно установить оффлайн (например только для всего, что связано с KDE и QT5 требуется примерно 700 пакетов!) Могут избавить от этих проблем "Минт" и другие кастомные сборки. Но тоже далеко не все (и приведу пример- вот пакеты браузера "гуглохром" уже всегда в себе имеют запас подобных "мозгов" на все случаи жизни- в ОС любой версии и с любыми нехватками таких "мозгов" этот браузер же ничего из сети на себя не тянет (и с зависимостями проблем у меня не было, куда бы я его не ставил- я думаю и что и эту программу можно доработать-"научить", чтобы и она была бы такой и способной и универсальной (но боюсь что без кастомных умельцев это там не получится))).
Как создать мультизагрузочную флешку содержащую сразу две операционные системы Windows 7 и Windows 8 ! Здравствуйте админ, не дождусь вашей статьи на эту тему, мне бы такая флешка очень пригодилась, но вот только не знаю как её создать. В предыдущей статье вы написали, что такую флешку можно создать в программе WinSetupFromUSB, но почему-то у меня не получается, я просто не найду в программе нужных настроек для этого. Всё что у меня получается, это создать загрузочную флешку с одной операционной системой Windows 7 или Windows 8.
Как создать мультизагрузочную флешку содержащую сразу две операционные системы Windows 7 и Windows 8
Очень просто, давайте не будем терять время и сразу перейдём к делу. Нам с вами понадобится уже знакомая нам программа WinSetupFromUSB, но нам будет нужна её финальная версия 1.3, так что, если у кого-то имеется старая версия программы, не поленитесь, наведайтесь на официальный сайт программы и скачайте её.
Примечание : WinSetupFromUSB создаёт UEFI флешку, то есть, с помощью такой загрузочной флешки вы сможете установить Windows 7 и Windows 8 как на компьютер или ноутбук с простым БИОС, так и на компьютер с БИОСом UEFI. Не забывайте, если вы устанавливаете Windows 7, то вставляйте флешку в USB порт 2.0. Порты USB 3.0 (как вы знаете) синего цвета "семёрка" при установке не увидит. Для создания мультизагрузочной флешки я использовал флешку объёмом 16ГБ.
Вернёмся к нашей статье.
Официальный сайт программы WinSetupFromUSB .Выбираем WinSetupFromUSB 1.3.exe (22 MB)

Скачиваем и запускаем программу.

Если нам необходимо создать загрузочную флешку Windows 7 64 бит (32 бит) и Windows 8 64 бит , значит запускаем файл WinSetupFromUSB_1-3_x64.exe.

Внимание: Если Вы хотите , значит Вам придётся форматировать флешку в файловую систему FAT32, из этого следует, что Ваши образы Windows 7 и Windows 8 должны быть менее 4 ГБ, так как файловая система FAT32 не работает с файлами объёмом более 4ГБ. Сразу идите в самый конец статьи, там есть для Вас подробная информация .
Большинству пользователей нужна обычная мультизагрузочная флешка с Windows 7 и Windows 8 , а значит Ваши образы операционных систем Windows 7 и Windows 8 вполне могут быть более 4 ГБ и в этом случае созданная нами загрузочная флешка Windows 7 будет формата NTFS!
Как создать мультизагрузочную флешку с Windows 7 и Windows 8
В главном окне программы WinSetupFromUSB можно увидеть название нашей подсоединённой флешки.
Ставим галочку на пункте Auto format it with FBinst и отмечаем пункт NTFS
Отмечаем галочкой пункт

Если ваша флешка отформатирована в файловую систему FAT32, то выйдет вот такое предупреждение, жмём ОК.

В появившемся проводнике находим ISO образ Windows 7 64 бит или Windows 7 32 бит, смотря что вам нужно, выделяем его левой мышью и жмём "Открыть"

Жмём GO

откроется предупреждение, жмём Да,

ещё раз Да

Начинается процесс создания мультизагрузочной флешки.

Флешка создана.

Теперь таким же образом добавляем в нашу загрузочную флешку Windows 8 64 бит
Опять запускаем нашу программу WinSetupFromUSB, в поле USB disk selection должно быть название вашей подсоединённой флешки.
Галочку на пункте Auto format it with FBinst НЕ ставим !
Отмечаем галочкой пункт Vista/7/8/Server 2008/2012 based ISO и нажимаем на кнопку справа открывающую окно проводника

В появившемся проводнике находим ISO образ Windows 8 64 бит выделяем его левой мышью и жмём "Открыть"

Нажимаем кнопку GO и запускаем процесс создания уже мультизагрузочной флешки.

Мультизагрузочная флешка с Windows 7 и Windows 8 создана .


Но это ещё не всё друзья, осталось самое главное - установить Windows 7 или Windows 8 с этой флешки.
Если вы устанавливаете Windows 7 или Windows 8 на ноутбук или компьютер с простым БИОС, вы просто загружаете свой компьютер или ноутбук с созданной загрузочной флешки. Возможно на этом этапе кому-то из пользователей пригодится наша статья .
Если вы выбрали в меню загрузки ноутбука вашу флешку,

Или настроили в БИОС приоритет загрузки компьютера с флешки, первым окном будет меню, в котором ничего не нужно выбирать, оно пропадёт в течении нескольких секунд.

Затем появляется окно загрузчика GRUB4DOS. Выбираем с помощью стрелок на клавиатуре первый вариант 0 Windows NT6 (Vista/7 and above) Setup, означающий установку операционных систем Windows Vista, Windows 7 и выше. Нажимаем Enter.

В следующем окне выбираем для установки ту операционную систему, которую нам нужно Windows 7 SP 1 x64 или Windows 8 x64.
Как создать мультизагрузочную UEFI флешку с Windows 7 и Windows 8
В этом случае процесс создания мультизагрузочной флешки с Windows 7 и Windows 8 отличается только тем, что флешку в самом начале нужно форматировать в файловую систему FAT32.
Запускаем программу WinSetupFromUSB.
В главном окне программы можно увидеть название нашей подсоединённой флешки.
Ставим галочку на пункте Auto format it with FBinst и отмечаем галочкой пункт FAT32
Отмечаем галочкой пункт Vista/7/8/Server 2008/2012 based ISO и нажимаем на кнопку справа открывающую окно проводника

На предупреждение жмём ОК.

В открывшемся проводнике, находим ISO образ Windows 7 64 бит выделяем его левой мышью и жмём "Открыть".
Недавно я написал статью о том, как создать мультизагрузочную флешку . Думаю, писать второй раз об этом нет смысла, просто перейдите по ссылке, и вы увидите эффективный способ, поверьте.
Сейчас я расскажу как сделать мультизагрузочный накопитель несколькими системами и совсем другими программами, скорее всего статья получится большой, но это и не важно, ведь все эффективные варианты будут в одном месте.
Как создать мультизагрузочную флешку с помощью WinToHDD
Интересная программа, в которой помимо создания загрузочных флешек есть и функции копирования системы и установки новой. Чтобы пользователи поняли, как ей пользоваться я постараюсь описать всё простым и понятным языком.
Перед процессом следует переместить важные файлы с накопителя в другое место, например, на жёсткий диск.
Скачать WinToHDD можно отсюда . Запускаем утилиту и нажимаем по разделу «Multi-Installation USB».
Запуститься окошко, где необходимо выбрать флеш-накопитель в выпадающем меню. Выскочит сообщение о форматировании флешки, обязательно перенесите важные данные. Дальше выбираем разделы системный и загрузочный, хотя флешка одна, поэтому они будут одинаковы. Щелкаем по кнопке «Далее».

Начинается запись файлов на флешку, относящихся к загрузчику, важная операция, при которой лучше ничего не трогать, а просто подождать.

Как вы думаете, что теперь нужно сделать? Надеюсь у вас уже подготовлены образы операционных систем. Их нужно переместить на USB-накопитель. Всё, мультизагрузочную флешку сделали.

Что делать с флешкой сделанной в WinToHDD
Мы создали загрузочную флешку с несколькими операционными системами, что очень радует. Теперь вы должны с него загрузиться. Это можно сделать через BIOS или Boot Menu, кому как удобно.
Появляется менеджер загрузки, где вы выбираете одну из представленных пунктов – 64-х разрядная система или 32-х разрядная.

Покажется окошко утилиты WinToHDD с названием образа системы. Начнём новую установку и выберем из списка нужную систему. Теперь нажимаем Next.
Далее нам предлагают выбрать или создать следующие разделы – загрузочный и системный. Здесь вы должны быть более опытным пользователем и ничего не напутать. При необходимости сконвертируйте разделы в MBR или GPT.

Если у вас BIOS не UEFI, а тип загрузки Legacy, то стоит преобразовать разделы в MBR, а также отформатировать в NTFS.
Если используете BIOS UEFI, то преобразуем раздел в GPT. Всё это делается в командной строке.
Как только вы указали необходимые разделы, можно нажать кнопку «Далее» и ждать, когда система установится. Можно поэкспериментировать на ПК с этой программой, если вам эта инструкция показалась немного сложной, но создать мультизагрузочную флешку нам удалось.
Создание мультизагрузочной флешки с использованием Easy2Boot
Для начала необходимо скачать несколько файлов, они понадобятся нам при работе:
RMPrepUSB
– скачать отсюда: http://www.rmprepusb.com/documents/rmprepusb-beta-versions
Easy2Boot
– скачать отсюда: http://www.easy2boot.com/download/
Запускаем утилиту RMPrepUSB и смотрим на интерфейс. Много функций и ничего не понятно. Из этого следует, что способ будет немного сложен для начинающих пользователей, но бросать этот вариант не стоит. Еще не забудьте подключить флеш-накопитель.

Давайте сначала посмотрим на те пункты интерфейса, которые нам пригодятся.
- Отмечаем опцию «Не задавать вопросов» — то есть никаких уведомлений с просьбами появляться не будет;
- В полях «Размер» — вписываем MAX, «Метка тома» — ставим любую;
- В загрузочном секторе выберем первую опцию, связанную с Windows;
- В разделе Файловая система отметить пункты «NTFS» и «Boot as HDD». Можно выбрать и FAT32, но вариант более медленный и поддерживает только максимум 4 GB размер файлов.
- В пятом разделе нужно выбрать путь до Easy2Boot. Внимание! Архив не нужно распаковывать, оставляем, как есть.
- Жмём кнопку «Подготовить диск» . У вас должен быть вставлен и отображен накопитель в самом верхнем поле, если там несколько дисков, то не ошибитесь и выберите нужную флешку.
- После окончания операции подготовки флешки (было форматирование) нужно нажать «Установить Grub4Dos» . Если появится окно с предупреждением, выбираем «НЕТ».
Утилиту желательно не закрывать, потому что она нам еще пригодится. Когда откроем флешку, то увидим там несколько папок. Там есть папка «ISO», а в ней предполагаемые папки для операционных систем и каких-нибудь утилит.

Что делаем дальше? Вам нужно взять необходимые образы и перенести их в каталог WINDOWS, еще вы можете переместить в соответствующие папки антивирусные утилиты, программы для создания резервных копий, работы с дисками, а также проверки на ошибки ОЗУ.
Образы не обязательно кидать только в папку WINDOWS. Вы можете кинуть их в корень или папку ISO. При загрузки с флешки они всё равно будут отображаться.
Вот вы скопировали необходимые файлы на накопитель, нужно вернуться в основное окно RMPrepUSB. Откроем вкладку «Drive» и щелкаем по варианту «Make All Files on Drive Contiguous» , либо жмём Ctrl+F2.


Создать мультизагрузочную флешку программой WinInstall4Grub4DOS
По этой ссылке вы можете скачать инструмент WinInstall4Grub4DOS. Распакуйте его и запустите файл. Появится приветственное окошко, где нажимаем по кнопке «Далее».

Очень хорошо, если вы подготовили нужные образы. Выбрать их можно нажатием по кнопке «Выбрать папку», образы с ОС должны находится в какой-то папке, название должно быть не с русскими буквами.
Указав путь до образов систем нажимаем «Далее».


После следующего нажатия по кнопке «Далее» вы увидите операции по копированию, интеграции драйверов и прочего. Процесс может оказаться длительным и нам даже предлагают пойти попить чаю, спасибо и на этом.

Для добавление данных в образы систем запустится скрипт FiraDisk. В появившемся окне нажмите ОК.



Теперь посмотрим, что есть в папке со всеми образами. Там появились их копии с припиской «FiraDisk».

Зайдём в утилиту WinInstall4Grub4DOS и выберем пункт «Сохранить файлы». В проводнике создайте дополнительную папку и назовите её, например, «Утилиты», так как именно туда они запишутся. Создавать нужно в папке, где находится папка с образами.

Если вы заинтересовались, что это за утилиты, то нажмите по кнопке «Зачем нужны эти файлы?».
Наконец подключаем флеш-носитель к ПК, запускаем от имени администратора HPUSBFW, находящиеся в той папке с утилитами. Появится окошко, с выбором флешки, файловой системы, желательно NTFS, и галочкой быстрое форматирования. Начать процесс форматирования. По окончанию закрываем окно.

В папке утилит находим архив с инструментом GRUB4DOS_GUI. Запускаем этот файл.
Переводим чекбокс на положение «Disk» и рядом выбираем флешку. Если ничего не происходит, то запустите утилиту с повышенными привилегиями. Нажимаем «Install».

Откроется командная строка, там нажмём кнопку «Enter».

В папке утилит копируем файлы MENU.LST и GRLDR на флешку. Если их нет, то скачайте из интернета, найти их легко. Вот вам ссылка , чтобы не искать.
На флеш-носителе создадим папку с каким-нибудь названием и переместим туда образы с припиской FiraDisk. Мы еще не смогли создать мультизагрузочную флешку, так как нужно выполнить пару действий. Поехали!

Использование программы Wincontig
Еще один момент. Необходимо скопированные образы дефрагментировать. Сделать это можно с помощью WinContig, находящаяся в папке утилит. Запускаете её и выбираем образы при помощи кнопки «Добавить файлы».

Нажмём на раздел «Действие» и выберем пункт «Дефрагментация». Ждём окончания процесса.
Статуса фрагментировано быть не должно, это значит с файлами что-то не то, либо нужно взять флешку по объёмнее.

В окне WinInstall4Grud4DOS нажмём «Далее», таким образом окажемся в разделе, где будем кое-что делать.

В поле «Генератор меню для Grub4DOS» нужно указать путь до диска, где у вас расположены Windows образы. Подробная инструкция написана в файле, который открывается нажатием по кнопке «Что делать?».
После этого жмём «Сделать».

Немного подождав, мы увидим код, который нужно скопировать, для чего присутствует соответствующая кнопка.

Мы создали мультизагрузочный носитель с несколькими операционными системами. Процесс этот оказался долгим и вряд ли кто-то им воспользуется, но для общего развития сойдёт.
При загрузке с флешки появится загрузчик GRUB4DOS, с черным фоном и списком операционных систем. Над оформлением загрузчика можно поработать с помощью ZXBFM__2.1b, но это по желанию.

ИТОГИ
Итак, друзья. Для вас я создал вот такую объемную статью. Теперь вы знаете, как создать мультизагрузочную флешку, имеющую не только операционные системы, но и различного рода утилиты. Некоторые способы оказались просты, а другие сложны или их долго реализовывать. В любом случае все они эффективны, если правильно сделать. У новичков могут возникнуть проблемы, так как подводных камней тут дофига. Если проблему будут, обязательно отпишитесь в комментариях, я постараюсь помочь.