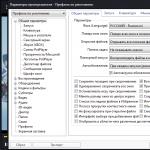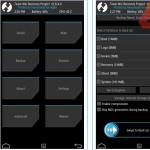დროთა განმავლობაში მომხმარებლები ამჩნევენ, რომ მათი კომპიუტერი უფრო ნელა იწყებს მუშაობას. და როდესაც ყინვები გამოჩნდება, შეგიძლიათ დაივიწყოთ კომფორტული სამუშაო. თუ სამუშაო მენეჯერის გაშვების შემდეგ ხედავთ, რომ თქვენი ოპერატიული მეხსიერება სრულად არის დატვირთული, ეს სტატია დაგეხმარებათ პრობლემის მოგვარებაში. ამიტომ, მოდით შევხედოთ როგორ გავასუფთავოთ Windows 10 კომპიუტერის ოპერატიული მეხსიერება.
RAM-ის გასუფთავების გზები
თქვენი კომპიუტერის ოპერატიული მეხსიერების განტვირთვის მრავალი გზა არსებობს. განვიხილოთ ყველაფერი შესაძლო მეთოდებიმარტივი და ნაკლებად ეფექტურიდან რთული და უფრო ეფექტური.
ხელით გაწმენდა
ყველაზე პოპულარული გზა. გააკეთეთ შემდეგი:
თუ ზოგიერთი პროცესი არ წყდება, ეჭვი ეპარება ვირუსებს, რომლებიც დაინფიცირდნენ HDDკომპიუტერი. თქვენი მოწყობილობის სკანირებისთვის რეკომენდებულია სისტემის სკანირება AdwCleaner-ისა და Dr.Web CureIt-ის გამოყენებით! .
მაგრამ პროცესები, რომლებიც არ იხურება, არ არის მხოლოდ ვირუსები. მათში ასევე შედის სტანდარტული სერვისები და სხვა დაკავშირებული პროგრამული უზრუნველყოფა. Მათთვის სრული გამორთვათქვენ უნდა გამორიცხოთ შესაბამისი ველები ავტომატური დატვირთვისგან. ეს მოითხოვს:

სპეციალური კომუნალური საშუალებების გამოყენება
თუ არ გსურთ ან გეშინიათ მისი გაწმენდა, შეგიძლიათ გამოიყენოთ სპეციალური კომუნალური საშუალებები.
KCleaner
KCleaner არის ერთ-ერთი ყველაზე ძლიერი გამწმენდი შემთხვევითი წვდომის მეხსიერება. პროგრამა ეფექტურად ასუფთავებს RAM-ს სისტემის კრიტიკული სერვისებისა და პროცესების გამორთვის გარეშე.
ოპტიმიზაციის დასაწყებად გჭირდებათ:

პროგრამაში ასევე ხელმისაწვდომია დამატებითი ფუნქციები. მაგალითად, გაასუფთავეთ და გადატვირთეთ. 
Mz RAM-ის გამაძლიერებელი
უფრო გამოჩენილი წარმომადგენელი, რომელიც ასევე კარგად ასრულებს თავის მოვალეობებს. უფრო მეტიც, აპლიკაცია საშუალებას გაძლევთ ოპტიმიზაცია გაუწიოთ თქვენი კომპიუტერის ფუნქციონირებას და დააჩქაროთ პროცესორი (overclocking-ის საშუალებით). პროგრამას აქვს ინტუიციური ინტერფეისი და "აჩქარების" გაშვება არ არის რთული: თქვენ უბრალოდ უნდა ჩამოტვირთოთ პროგრამული უზრუნველყოფა, გაუშვათ იგი და დააჭიროთ შესაბამის ღილაკს (2017 წლის 20 ნოემბრის მდგომარეობით, დეველოპერის ვებსაიტმა შეწყვიტა მუშაობა). 
სკრიპტის გამოყენება
ყველაზე კრეატიული მეთოდი, რომელიც თითქმის ისეთივე ეფექტურია, როგორც ყველა ზემოთ ჩამოთვლილი. თქვენ თვითონ უნდა დაწეროთ სცენარი, რომელიც შეასრულებს ამ რთულ ამოცანას. საინტერესოა, არა? ამისათვის საჭიროა:

ახლა თქვენ იცით, როგორ გაასუფთავოთ Windows 10 კომპიუტერის ოპერატიული მეხსიერება, თუ სტატია დაეხმარა, გაუზიარეთ იგი თქვენს მეგობრებს და ნაცნობებს. მიეცით მათ განიცადონ ტექნიკით დატვირთული კომპიუტერის გამოყენების სარგებელი.
რამდენად სწრაფი და პროდუქტიული იქნება კომპიუტერი, ეს დამოკიდებულია სამ ძირითად კომპონენტზე - პროცესორის დამუშავების სიმძლავრეზე, ოპერატიული მეხსიერების რაოდენობაზე და ტიპზე. მყარი დისკი. მაგრამ თუ ფიზიკური მედიის ტიპი ძირითადად მეორეხარისხოვანია, მაშინ ოპერატიული მეხსიერება არანაკლებ მნიშვნელოვანია, ვიდრე პროცესორი. თუ თქვენ გაქვთ მაგარი CPU, მაგრამ მცირე ოპერატიული მეხსიერება, კომპიუტერი არ გაუმკლავდება ბევრ დავალებას, თუ არის ბევრი ოპერატიული მეხსიერება, მაგრამ სუსტი პროცესორი, არსი არ შეიცვლება და კომპიუტერი ასევე იმუშავებს ნელა.
მაღალი მუშაობის უზრუნველსაყოფად, თქვენ უნდა გქონდეთ საკმარისი რაოდენობის ოპერატიული მეხსიერების მოდული დაინსტალირებული თქვენს კომპიუტერზე, თუმცა, არსებობს ინსტრუმენტები, რომლებიც საშუალებას გაძლევთ ოპტიმიზაცია გაუწიოთ მეხსიერების გამოყენებას. ოპერატიული მეხსიერების გაწმენდა შესაძლებელია მისგან არაარსებითი პროცესების გადმოტვირთვით და ამით თქვენი საჭიროებისთვის რესურსების გათავისუფლებით.
ოპერატიული მეხსიერების ოპტიმიზაცია სისტემის ინსტრუმენტების გამოყენებით
მაშ, როგორ გავათავისუფლოთ ოპერატიული მეხსიერება კომპიუტერზე Windows 7/10-ით და გჭირდებათ რაიმე სპეციალური საშუალებები? თუ თქვენ ხართ მოწინავე მომხმარებელი, შეგიძლიათ შეასრულოთ ეს გასუფთავება ხელით Task Manager-ში არაკრიტიკული პროცესების დასრულებით და არასაჭირო სერვისებისა და კომპონენტების გამორთვით. თუმცა მნიშვნელოვანია იმის გაგება, თუ რა დავალებას ასრულებს კონკრეტული სერვისი, წინააღმდეგ შემთხვევაში არსებობს ფუნქციონირების შეწყვეტის რისკი ოპერაციული სისტემაან გამოიწვიოს შეცდომები მის მუშაობაში.
გაშვების შემოწმება
RAM-ის ოპტიმიზაციის დასაწყებად საუკეთესო ადგილია გაშვების ანალიზი. საკმაოდ ბევრი პროგრამაა, რომლებიც ინსტალაციისას ავტომატურად რეგისტრირდება და იხსნება ფონიყოველ ჯერზე, როდესაც სისტემა იწყება. მათი იქიდან წაშლით, თქვენ ამით გაათავისუფლებთ მათ მიერ დაკავებულ ადგილს მეხსიერებაში. გახსენით Task Manager, გადადით Startup ჩანართზე და გამორთეთ ყველა იმ პროგრამის ავტომატური დაწყება, რომელსაც თქვენ არ თვლით თქვენთვის მნიშვნელოვანად.
ოპერატიული მეხსიერების სწრაფი გადატვირთვა
ოპერატიული მეხსიერების გაწმენდის ეს მეთოდი Windows 7/10-ში არის პროცესების იძულებით დასრულება სამუშაო მენეჯერში. მენეჯერის გახსნის შემდეგ გადადით "დეტალების" ჩანართზე, დაალაგეთ პროცესები "CPU" სვეტის სათაურზე დაჭერით და დაასრულეთ კონტექსტური მენიუისინი, ვინც მოიხმარენ ყველაზე მეტ რესურსს.

დახურეთ მხოლოდ ის პროცესები, რომელთა დანიშნულებაც იცით, მაშინაც კი, თუ დაუშვით, ცუდი არაფერი მოხდება, ან არ მოგცემთ შეტყობინებას სისტემის შესაძლო გამორთვის შესახებ; Windows 7-ში შესაძლებელია BSOD-ში შეჯახება, მაგრამ ეს იმ შემთხვევაში, თუ კრიტიკული პროცესი წყდება გამოყენებით მესამე მხარის კომუნალური მომსახურებაშესაბამისი პრივილეგიებით.
სერვისებისა და ფუნქციების გამორთვა
RAM-ის გასუფთავება ჩართულია ვინდოუსის კომპიუტერი 7/10 შესაძლებელია არასასურველი სერვისების გამორთვით. ამისათვის გუნდმა msconfig"Run" ფანჯარაში გაუშვით პროგრამა "System Configuration", გადადით "სერვისების" ჩანართზე და ყურადღებით შეისწავლეთ სიის შინაარსი, ჯერ დამალეთ. Microsoft სერვისები. როგორც პროცესებში, თქვენ უნდა გესმოდეთ რას აკეთებთ, ანუ უნდა იცოდეთ რაზეა პასუხისმგებელი ესა თუ ის სამსახური. თუ გამორთავთ Windows Audio სერვისს, მაგალითად, თქვენს კომპიუტერში ხმა შეწყვეტს მუშაობას.

იგივე ეხება კომპონენტებს. ჩვენ ვხსნით აღჭურვილობას ბრძანებით არჩევითი ფუნქციებიდა ნახეთ რა შეიძლება გამორთოთ. თუ არ იყენებთ, ვთქვათ, ბეჭდვას, რატომ არ გამორთოთ სერვისები, რომლებიც მას აკონტროლებენ. სერვისი ვინდოუსის გააქტიურება, XPS, ბეჭდვისა და დოკუმენტების მაყურებლის სერვისები და მნახველები, სამუშაო საქაღალდის კლიენტები, Telnet და TFTP, SMB და SNMP პროტოკოლები, ინფორმაციის პროვაიდერი Windows მდებარეობა. არ დაიკავოს მეხსიერების ადგილი.

საუკეთესო პროგრამები RAM-ის გასასუფთავებლად
მომხმარებლებს, რომლებსაც ეჭვი ეპარებათ თავიანთ შესაძლებლობებში, შეუძლიათ მიმართონ მესამე მხარის კომუნალური საშუალებების გამოყენებას RAM-ის გასასუფთავებლად. მათი გამოყენება სწრაფია და უსაფრთხო გზითოპერატიული მეხსიერების ოპტიმიზაცია, ყოველ შემთხვევაში, შეგიძლიათ დარწმუნებული იყოთ, რომ ისინი არ გამორთავს არაფერს რეალურად მნიშვნელოვან და აუცილებელს სისტემის მუშაობისთვის.
Mem Reduct
მცირე პროგრამა RAM-ის მოხმარების მონიტორინგისთვის და მისი სწრაფად გაწმენდისთვის. Mem Reduct ძალიან მარტივი გამოსაყენებელია - დააწკაპუნეთ მაუსის მარჯვენა ღილაკით, რათა გამოიძახოთ მისი მენიუ სისტემის უჯრიდან და აირჩიეთ "მეხსიერების გასუფთავება". პროგრამა დაუყოვნებლივ განტვირთავს არაკრიტიკულ პროცესებს მეხსიერებიდან.


გარდა ამისა, პროგრამა მხარს უჭერს ოპერატიული მეხსიერების ავტომატურ გაწმენდას, როდესაც მიიღწევა მისი დატვირთვის გარკვეული დონე ან ტაიმერის მიხედვით, კონკრეტული ტერიტორიის გაწმენდა, პარამეტრები ხელმისაწვდომია. გარეგნობადა ქცევა. მეხსიერების გადმოტვირთვის შემდეგ, პროგრამა აჩვენებს შედეგს მეგაბაიტებში. უფასო, ეფექტური და რუსულ ენაზე.
Mem Reduct-ის მსგავსი პროგრამა, მაგრამ კიდევ უფრო მარტივი. თქვენ შეგიძლიათ გაასუფთაოთ მასში არსებული ოპერატიული მეხსიერება ერთი დაწკაპუნებით - სისტემის უჯრადან ან მთავარი ფანჯრიდან ღილაკზე „ოპტიმიზაციის“ დაჭერით. პარამეტრები და დამატებითი ფუნქციებისაკმარისი არ არის, არის მხოლოდ Windows-ის გაშვების დამატება, ბუფერის გასუფთავება, უჯრაზე მინიმიზაცია, უმოქმედობის დროს გაშვება.

მეხსიერების ავტომატური გასუფთავება მხარდაჭერილია, როდესაც მომხმარებლის მიერ მითითებულ მნიშვნელობას მიაღწევს. Wise Memory Optimizer არის უფასო, მსუბუქი და აქვს მრავალენოვანი ინტერფეისი. ნაგულისხმევად არჩეულია რუსული ენა.
Mz RAM გამაძლიერებელი
პოპულარული "ამაჩქარებელი" და მეხსიერების ოპტიმიზატორი გარკვეულ წრეებში. იგი განსხვავდება წინა ხელსაწყოებისგან ოპტიმიზაციის პარამეტრების დაყენების მოქნილობით, რაშიც დამწყებთათვის საერთოდ არ არის საჭირო ჩაღრმავება, მთავარია იცოდეთ სამი ძირითადი მოდულის დანიშნულება - Start Optimize, Recover RAM და CPU Boost. პირველი იწყებს exe ფაილების მიერ გამოყენებული მეხსიერების გასუფთავების პროცედურას, მეორე განტვირთავს DLL-ებით და სხვადასხვა სერვისებით დაკავებულ მეხსიერებას, მესამემ, თეორიულად, უნდა დააჩქაროს პროცესორი, მაგრამ რატომღაც ეს ფუნქცია ყოველთვის არ მუშაობს სწორად, რაც იწვევს Mz RAM Booster გაყინვა.


გარდა ამისა, შეგიძლიათ შეამოწმოთ უჯრები ჩანართზე „System SpeedUp“, როგორც ნაჩვენებია ეკრანის სურათზე - ამ ფუნქციების გააქტიურება გაზრდის RAM-ს არაკრიტიკული სერვისების გამორთვით და სერვისის ჟურნალების ჩაწერის ფუნქციით. პროგრამა უფასოა, მინუსი ის არის, რომ რუსული ენის მხარდაჭერა არ არის.
აქ შემოთავაზებული RAM-ის მონიტორინგისა და ოპტიმიზაციის ყველა ხელსაწყოდან ყველაზე მოწინავეა. პროგრამა მოიცავს რესურსების მოხმარების მონიტორს, სწრაფ ოპტიმიზატორს, ეტალონს, სპეციალიზებულ პროცესების მენეჯერს და საინფორმაციო პანელს, რომელიც აჩვენებს სისტემის მონაცემებს. RAM-ის ოპტიმიზაციის ძირითადი მეთოდები RAM-ში Saver Proარის მისი დეფრაგმენტაცია, სვოპ ფაილში გადმოტვირთვა და აპლიკაციებში გაჟონვის თავიდან აცილება.


როგორ გავასუფთაოთ კომპიუტერის ოპერატიული მეხსიერება Windows 7/10-ით, ყველა დეტალის გარეშე? საკმარისად მარტივი. თქვენ უნდა გადახვიდეთ "ოპტიმიზატორი" ჩანართზე და დააწკაპუნოთ "ოპტიმიზაცია" და პროგრამა დანარჩენს თავად გააკეთებს. თქვენ ასევე შეგიძლიათ იმუშაოთ ინდივიდუალურ პროცესებთან იმავე სახელწოდების ჩანართზე გადასვლით. ოპტიმიზატორი ნაწილდება ფასიან საფუძველზე, ინტერფეისის ენა არის ინგლისური.
რაციონალური მიდგომა RAM-ის გაწმენდისთვის
ასე რომ, ჩვენ გავარკვიეთ, თუ როგორ უნდა გავასუფთავოთ ოპერატიული მეხსიერება Windows 7/10-ზე, მაგრამ ღირს თუ არა ასეთი ტექნიკის გამოყენება და, თუ ასეა, რა შემთხვევებში. ოპერატიული მეხსიერების გასუფთავებამ ნამდვილად შეიძლება გააუმჯობესოს თქვენი კომპიუტერის მუშაობა, მაგრამ ეს უნდა გაკეთდეს სწორად, თუ ეს შესაძლებელია, თავიდან აიცილოთ მესამე მხარის პროგრამების "დაწკაპუნება და წადი". ფაქტია, რომ თითქმის ყველა ამაჩქარებლის პროგრამა იყენებს EmptyWorkingSet ფუნქციას თავის მუშაობაში, იძულებით ატვირთავს გამოუყენებელ მონაცემებს RAM-დან swap ფაილში.
სამუშაო მენეჯერის ინდიკატორების მიხედვით, მეხსიერება იზრდება, რაც, თუმცა, ძალიან მცირე გავლენას ახდენს შესრულებაზე. მიზეზი უფრო მეტია, ვიდრე ტრივიალური - მონაცემები, რომლებიც უნდა იყოს შენახული RAM-ში და რომელიც სისტემას ან პროგრამულ უზრუნველყოფას შეუძლია ნებისმიერ დროს მოითხოვოს, ინახება მყარ დისკზე სვოპში, რომლის წაკითხვის/ჩაწერის სიჩქარე გაცილებით დაბალია ვიდრე RAM. ამაჩქარებლის პროგრამები ასევე იყენებენ სხვა მეთოდებს, რომლებიც თანაბრად საეჭვოა, მაგალითად, ისინი, სავარაუდოდ, საჭიროებენ Windows-ის მნიშვნელოვან რესურსებს მათი მუშაობისთვის, სისტემის მოტყუებით და აიძულებენ მას გაათავისუფლოს ქეში.
მეთოდი არაეფექტურია, რადგან Windows ძალიან სწრაფად აღმოაჩენს ხრიკს და გათავისუფლებულ მეხსიერებას მიმართავს მის საჭიროებებზე და გაშვებული პროგრამების საჭიროებებზე. თუ ნამდვილად გსურთ თქვენი კომპიუტერი უფრო სწრაფად იმუშაოს, გაარკვიეთ დაინსტალირებული პროგრამები, განსაკუთრებით ისეთები, რომლებიც ჩართულია გაშვებაში, ასევე გამოუყენებელი სერვისებითა და თავად სისტემის კომპონენტებით.
საოცრად Windows უტილიტა 10 საშუალებას გაძლევთ გაზარდოთ RAM თქვენს კომპიუტერში მესამე მხარის პროგრამების გამოყენების გარეშე. უფრო მეტიც, თქვენ არ გჭირდებათ რაიმე დამატებითი ყიდვა მის ოპტიმიზაციისთვის!
სვოპ ფაილის გაზრდა
ამას ასევე უწოდებენ "ვირტუალური მეხსიერების მოცულობის გაზრდას". ფაილის გაცვლა- ეს არის დანაყოფი მყარ დისკზე, რომელშიც ინახება აპლიკაციისა და სისტემის ქეში, რომელიც არ ჯდება . თავდაპირველად, Windows თავად ირჩევს ვირტუალური მეხსიერების რაოდენობას.
ჩვენ დამოუკიდებლად უნდა დავაყენოთ მისი სიმძლავრე, რათა:
- სისტემამ არ დახარჯა რესურსები ვირტუალური მეხსიერების რაოდენობის განსაზღვრაში;
- გაზარდეთ ქეშის ზომა რესურსზე ინტენსიური აპლიკაციებისთვის.
ჩვენ მივდივართ "საკონტროლო პანელზე", იქიდან "სისტემა და უსაფრთხოება". შემდეგი, აირჩიეთ "სისტემა" და დააჭირეთ "სისტემის გაფართოებული პარამეტრები". დააჭირეთ ჩანართს "შესრულება"; შემდეგ გადადით "Advanced" ჩანართზე. თავში " Ვირტუალური მეხსიერება» დააწკაპუნეთ ღილაკზე „შეცვლა“. მოხსენით ველი OP მოცულობის ავტომატურად არჩევისთვის და ველში „დააზუსტეთ ზომა“ ჩაწერეთ თქვენთვის საჭირო მოცულობა („ორიგინალის ზომა“ და „მაქსიმალური დანაყოფი“ ველებში უნდა იყოს იგივე ნომერი).
ჩვენ ვინახავთ ყველა ცვლილებას და გადატვირთავთ სისტემას.
ReadyBoost-ით
ამ კომუნალური პროგრამის გამოსაყენებლად გჭირდებათ მოწყობილობა, რომელიც დაკავშირებულია USB-ზე (ფლეშ დრაივი, გარე მყარი დისკი, მეხსიერების ბარათი და ა.შ.). ReadyBoost-ის პრინციპია ყველა პროგრამის და თავად Windows-ის ქეშის გადატანა გვერდის ფაილიდან მოსახსნელი მედია. ეს პროგრამა სასარგებლოა, თუ თქვენი მყარი დისკის სიჩქარე დაკავშირებულ მეხსიერებაზე ნელია. აჩქარება ამ შემთხვევაში შეიძლება იყოს 300-500%-მდე. აი რას ნიშნავს "ოპერაციული კომპიუტერი"!
ReadyBoost საჭიროებს დისკს 3,5 Mbps ოპერაციული სიჩქარით, 1-დან 32 გბ-მდე თავისუფალი სივრცე, და USB ინტერფეისი 2.0 ან უფრო ახალი.
მედიასთან დაკავშირებამდე შევამოწმოთ ჩართულია თუ არა Superfetch სერვისი - ეს საჭიროა RB-სთვის.

მიუთითეთ მანიპულატორი "დაწყებაზე" და დააწკაპუნეთ დააწკაპუნეთ მარჯვენა ღილაკით. ელემენტების სიაში, რომელიც გამოჩნდება, აირჩიეთ "კომპიუტერის მენეჯმენტი", შემდეგ "სერვისები და აპლიკაციები". იქიდან მივდივართ "სერვისებზე". იპოვეთ Superfetch და ჩართეთ ის, თუ ის ადრე იყო გამორთული.

მონიშნეთ ველი „მოაწოდეთ ეს მოწყობილობა RB ტექნოლოგიისთვის“. შეინახეთ ცვლილებები.
აღსანიშნავია, რომ ამ პროგრამის გამოყენებამდე უმჯობესია დისკის ფორმატირება, მასზე განთავსებული ყველა ფაილის ასლის გადაღებით. უმჯობესია დაფორმატება NTFS-ში - ამ გზით თქვენ შეგიძლიათ დააყენოთ მეხსიერების მოცულობა 4 გბ-ზე მეტი, საჭიროების შემთხვევაში.
რეესტრთან მუშაობა
თქვენ შეგიძლიათ დააჩქაროთ თქვენი ოპერატიული მეხსიერება რეესტრის სათანადო რედაქტირებით. დააჭირეთ Win+R ღილაკებს და შეიტანეთ regedit ველში, რომელიც გამოჩნდება.

გაიხსნება რეესტრის რედაქტორი.
შემდეგ ვეძებთ მეხსიერების მართვის განყოფილებას (HKEY_LOCAL_MACHINE/SYSTEM/CurrentControlSet/Control/Session Manager/Memory Management). მასში ვპოულობთ DisablePagingExecutive და LargeSystemCache ელემენტებს. დააწკაპუნეთ მათზე ორჯერ მანიპულატორის მარცხენა ღილაკით და მიანიჭეთ მნიშვნელობა 1. შეინახეთ ცვლილებები.
ამ პარამეტრების ჩართვა იწვევს იმ ფაქტს, რომ ყველა დრაივერის კოდი მუდმივად შეინახება და დამუშავდება RAM-ში და არა გვერდის ფაილში. ეს მნიშვნელოვნად გააუმჯობესებს Windows-ის მუშაობას.
ამჯერად თქვენს ყურადღებას ვაქცევთ თემას, თუ როგორ გავასუფთავოთ კომპიუტერის ოპერატიული მეხსიერება Windows 10-ით. ამავდროულად, განვიხილავთ რამდენიმე გზას RAM-ის უსაფრთხოდ გასათავისუფლებლად და სისტემის მუშაობის გაზრდისთვის.
Windows 10-ზე ოპერატიული მეხსიერების გათავისუფლების გზები
როდესაც კომპიუტერს აქვს მცირე ოპერატიული მეხსიერება, ის იწყებს შენელებას და გაშვებული აპლიკაციებინელა უპასუხეთ მომხმარებლის ქმედებებს. ამ შემთხვევაში, კომპიუტერზე მუშაობა უკიდურესად არასასიამოვნო ხდება. რა თქმა უნდა, შეგიძლიათ შეიძინოთ ოპერატიული მეხსიერების კიდევ ერთი ჯოხი (თუ დედაპლატზე არის თავისუფალი სლოტი) და ცოტა დააჩქაროთ სისტემა. თუმცა, რა უნდა გააკეთოს, თუ ეს შეუძლებელია? როგორ გავათავისუფლოთ ოპერატიული მეხსიერება Windows 10 კომპიუტერზე?
მეთოდი No1. სპეციალური სკრიპტის გამოყენებით
Windows 10 კომპიუტერზე ოპერატიული მეხსიერების გასათავისუფლებლად, თქვენ უნდა გამოიყენოთ შემდეგი სკრიპტი:
- დააწკაპუნეთ მაუსის მარჯვენა ღილაკით სამუშაო მაგიდაზე და აირჩიეთ "ახალი".
- შემდეგი, აირჩიეთ "ტექსტური დოკუმენტი" და მიეცით მას რაიმე სახელი. გახსენით დოკუმენტი Notepad-ის გამოყენებით და ჩასვით შემდეგი ხაზები: FreeMem = Space(3200000), სადაც 3200000 არის 32 MB (32 MB შეიძლება უსაფრთხოდ წაიშალოს სისტემისთვის ზიანის მიყენების გარეშე).
- შემდეგი, შეინახეთ დოკუმენტი და აირჩიეთ გადარქმევა. შეცვალეთ გაფართოება .txt-დან .vbs-ზე.

- ჩვენ გავუშვით ფაილი ჩვენს კომპიუტერზე და ველოდებით შედეგს. ჩვენ ვამოწმებთ სისტემის მუშაობას. ამ ფაილის გამოყენება შესაძლებელია განმეორებით, როგორც კი სისტემა იწყებს შენელებას.
მეთოდი No2. არასაჭირო პროგრამების დახურვა
თქვენს კომპიუტერში მეხსიერებას სხვადასხვა აპლიკაციები მოიხმარენ. ზოგიერთი მათგანი ემატება სისტემის გაშვებას ინსტალაციის დროს და მუშაობს მომხმარებლის ცოდნის გარეშე. თუ არ იყენებთ პროგრამებს, მაშინ წინასწარ უნდა გამორთოთ ისინი. ამისათვის გააკეთეთ შემდეგი:
- დააწკაპუნეთ მაუსის მარჯვენა ღილაკით "დაწყების" ხატულაზე და აირჩიეთ "Task Manager".

- გაიხსნება ახალი ფანჯარა. გადადით "პროცესების" ჩანართზე და დაასრულეთ ყველაფერი, რაც ეხება გამოუყენებელ პროგრამებს (გამოიყენეთ მაუსის მარჯვენა ღილაკი).

მოდით შევამოწმოთ, გამოიღო თუ არა შედეგი ამ „წმენდამ“.
ᲛᲜᲘᲨᲕᲜᲔᲚᲝᲕᲐᲜᲘ!თუ თქვენი გამოუყენებელი პროგრამები ნაჩვენებია " ფონური პროცესები“, მერე იქ გადავიღეთ.
მეთოდი ნომერი 3. დასუფთავების გაშვება
ოპერატიული მეხსიერების გაწმენდის კიდევ ერთი გზა არის პროგრამების ამოღება, რომლებსაც იშვიათად იყენებთ გაშვებიდან. ამისათვის შეგიძლიათ გადახვიდეთ გაშვების საქაღალდეში C:\ProgramData\Microsoft\Windows\StartMenu\Programs\Startup და წაშალოთ მალსახმობები გამოუყენებელი აპლიკაციებისთვის. ან დააჭირეთ "Win + R" და შეიყვანეთ "msconfig".


გაშვებიდან პროგრამების გამორიცხვის შემდეგ, Windows 10 უფრო სწრაფად დაიწყება.
მეთოდი ნომერი 4. Რესტარტი Windows Explorer
იმისათვის, რომ სისტემა უფრო სწრაფად იმუშაოს, შეგიძლიათ სცადოთ Windows Explorer-ის გადატვირთვა. ამისათვის ჩვენ ვაკეთებთ შემდეგს:
- გაუშვით "სამუშაო მენეჯერი" და გადადით "დეტალების" ჩანართზე. აქ ვპოულობთ "გამომძიებელს".

- დავალების დასრულების შემდეგ, თქვენ უნდა დაბრუნდეთ "Task Manager"-ში და დააწკაპუნეთ "File", "Run new task".

- ჩნდება Run ბრძანების ფანჯარა. შეიყვანეთ "exe".

- Explorer-ის გადატვირთვის შემდეგ, RAM-ის რაოდენობა გაიზრდება. თუმცა, თქვენ არ უნდა ელოდოთ "კოსმოსურ" ზრდას.
Explorer-ის გადატვირთვის კიდევ ერთი გზა არსებობს. შექმენით სამუშაო მაგიდაზე ტექსტური დოკუმენტიგახსენით ის Notepad-ის საშუალებით და შეიყვანეთ „taskkill /f /im explorer.exe, start explorer.exe“. ფაილის .bat გაფართოებით შენახვის შემდეგ, შეგიძლიათ გადატვირთოთ Explorer.
მეთოდი No5. პარამეტრები გრაფიკული თემააერო
ამ თემას აქვს რამდენიმე ჩვენების რეჟიმი. შესაძლებელია გამორთვა საუკეთესო შესრულებაან საერთოდ გამორთეთ რაიმე ეფექტი. ამისათვის ჩვენ გირჩევთ გაეცნოთ თემას, თუ როგორ გავაუმჯობესოთ დესკტოპის შესრულება Windows Aero-სთვის. მხოლოდ ეფექტების გამორთვით, რომლებიც მოიხმარენ RAM-ს, შეგიძლიათ დააჩქაროთ თქვენი კომპიუტერი.
მეთოდი ნომერი 6. პროგრამული მეთოდი
RAM-ის გამწმენდი პროგრამა ასევე დაგეხმარებათ პრობლემის მოგვარებაში. მრავალ პროგრამას შორის, ჩვენ გირჩევთ გამოიყენოთ Wise Memory Optimizer.
პროგრამაში თქვენ უნდა მონიშნოთ გასასუფთავებელი ობიექტები, დააყენოთ RAM-ის ზომა და დააწკაპუნოთ "ოპტიმიზაცია".

მნიშვნელოვანია აღინიშნოს, რომ თქვენ უნდა გაასუფთავოთ პროგრამის ქეში და გაუშვათ სისტემის გასუფთავება. მყარ დისკზე საკმარისი მეხსიერების რაოდენობა, ისევე როგორც ოპერატიული მეხსიერების ოპტიმალური რაოდენობა, უზრუნველყოფს სისტემის მაქსიმალურ მუშაობას.
ოპერატიული მეხსიერება არის საინტერესო რამ, ზოგჯერ ის არის, ზოგჯერ არა. ისე, სერიოზულად, ღირს იმის თქმა, რომ ბევრი მომხმარებელი ხშირად იყენებს ბევრ პროგრამას, რომელიც მუშაობს ფონზე და არავინ ფიქრობს იმაზე, თუ რამდენ RAM-ს მოიხმარენ.
ამ სტატიაში ჩვენ გეტყვით, თუ როგორ უნდა გაასუფთაოთ ოპერატიული მეხსიერება Windows 10-ზე ოპერაციული სისტემის ჩაშენებული ხელსაწყოების გამოყენებით. ჩვენ ასევე შევაგროვეთ თქვენთვის საუკეთესო პროგრამები Windows 10 RAM-ის გასაწმენდად.
RAM-ის გასუფთავება კომპიუტერის გადატვირთვით
როგორც ვფიქრობ, ბევრმა იცის, ყველაზე მეტად მარტივი გზით Windows 10-ზე ოპერატიული მეხსიერების გასუფთავება კომპიუტერის გადატვირთვის მარტივი საკითხია. რადგან კომპიუტერის გადატვირთვის შემდეგ ოპერატიული მეხსიერება ავტომატურად იშლება.
RAM-ის გათავისუფლება პროგრამების დახურვით
თქვენ ასევე შეგიძლიათ გაასუფთაოთ ოპერატიული მეხსიერება დახურვით ღია კოდის პროგრამული უზრუნველყოფა, რომლებიც ყველაზე მეტ RAM-ს მოიხმარენ. ამისათვის თქვენ უნდა გამოიყენოთ Windows 10 დავალების მენეჯერი, რომელსაც აქვს საკმაოდ ფართო ფუნქციონალობა.
მეტი დეტალები შესახებ მიმდინარე პროცესებიმისი ნახვა შეგიძლიათ დეტალების ჩანართში და ასევე დახუროთ მოთხოვნადი პროცესები იქიდან.
ოპერატიული მეხსიერების გაწმენდა მარტივი სკრიპტით
ეს არის კიდევ ერთი გზა სკრიპტით RAM-ის გასასუფთავებლად მესამე მხარის პროგრამების გამოყენების გარეშე. ჩვენ უბრალოდ უნდა შევქმნათ პატარა სკრიპტი RAM-ის გასასუფთავებლად, რომლის გაშვების შემდეგ RAM-ის გაწმენდა მართლაც სწრაფი და ეფექტური იქნება.
ამ მეთოდის უპირატესობა ის არის, რომ თქვენ არ გჭირდებათ ძებნა და ჩამოტვირთვა მესამე მხარის პროგრამები. მას შემდეგ რაც შექმნით სკრიპტს თქვენი ოპერატიული მეხსიერების გასასუფთავებლად, შეგიძლიათ გამოიყენოთ ის როცა გინდათ. ასე რომ, RAM-ის გასასუფთავებლად მარტივი სკრიპტის გამოყენებით, თქვენ უნდა შეასრულოთ შემდეგი ნაბიჯები:
ასევე არის კიდევ ერთი ბრძანება, რომელიც ასევე საშუალებას გაძლევთ გაასუფთავოთ RAM. მაგრამ აქ თქვენ ასევე უნდა შექმნათ სკრიპტი, როგორც ზემოთ დაწერილი. და ჩადეთ ბრძანება თავად სკრიპტში:
mystring = (40000000)
პროგრამები Windows 10-ში ოპერატიული მეხსიერების გასაწმენდად
დღესდღეობით ნამდვილად არის პროგრამების დიდი არჩევანი, რომელიც საშუალებას გაძლევთ ავტომატურად გაასუფთავოთ ოპერატიული მეხსიერება. ზოგიერთ მათგანს აქვს შესაძლებლობა ავტომატურად გაასუფთავოს ოპერატიული მეხსიერება ფონზე. ამიტომ, თქვენ უნდა აირჩიოთ RAM-ის გაწმენდის პროგრამა, რომელიც ეფუძნება ინტერფეისის მოხერხებულობას და თავად პროგრამების შესაძლებლობებს. ჩვენს სიაში ყველა პროგრამა ნამდვილად ღირსეულია და ადვილად უმკლავდება ამოცანებს.
RAM Rush

RAM Rush-ს აქვს უფრო მარტივი მომხმარებლის ინტერფეისიჩვენს სიაში შემდეგ პროგრამებთან შედარებით. პროგრამა მუშაობს ჩუმ რეჟიმში და საშუალებას აძლევს მომხმარებელს რეალურ დროში აკონტროლოს CPU და RAM გრაფიკი. ასევე შესაძლებელია მისი კონფიგურაცია ისე, რომ Windows 10 ოპერატიული მეხსიერების ოპტიმიზაცია ავტომატურად ამოქმედდეს, როდესაც მისი მოცულობა მთლიანი ოპერატიული მეხსიერების 8%-ზე ნაკლებია, ან შეგიძლიათ ხელით დაიწყოთ RAM-ის გაწმენდა ცხელი კლავიშების გამოყენებით.
KCleaner არის ძლიერი პროგრამა RAM-ის გასაწმენდად. მას აქვს მუშაობის რამდენიმე რეჟიმი, როგორც მექანიკური, ასევე ავტომატური. შესაძლებელია პროგრამის პორტატული ვერსიის ჩამოტვირთვა, რაც მის გამოყენებას კიდევ უფრო კომფორტულს ხდის.
Mz RAM-ის გამაძლიერებელი

დიდი უფასო სისტემის სასარგებლო, შექმნილია სპეციალურად თქვენი კომპიუტერის მუშაობის გასაუმჯობესებლად RAM-ის ავტომატურად გაწმენდით. Mz RAM Booster იყენებს მინიმალურ რესურსებს სისტემის დამატებითი ჩატვირთვის გარეშე.
ფუნქცია უფასო კომუნალური Wise Memory Optimizer არის ოპერატიული მეხსიერების ავტომატური გათავისუფლება. ამისათვის თქვენ უბრალოდ უნდა ჩამოტვირთოთ და გაუშვათ გონივრული მეხსიერების ოპტიმიზატორი. ის ათავისუფლებს ფიზიკური მეხსიერება, რომელსაც მოიხმარენ უსარგებლო აპლიკაციები.
CleanMem არის ალბათ ყველაზე პატარა პროგრამა ჩვენს სიაში Windows 10-ზე ოპერატიული მეხსიერების გასაწმენდად. მას აქვს Windws 7 ოპერაციული სისტემის მომხმარებლებისთვის ნაცნობი ინტერფეისი, რადგან ის დესკტოპის ვიჯეტს ჰგავს. ოპერატიული მეხსიერების გასასუფთავებლად, თქვენ უნდა დააწკაპუნოთ ვიჯეტზე მარჯვენა ღილაკით და აირჩიეთ Clean Memory Now. ეს მას ხელსაყრელ ინსტრუმენტად აქცევს დამწყებთათვის.
გაფართოებული სისტემის მოვლა

Advanced SystemCare არის მართლაც ძლიერი დასუფთავების პროგრამა, რომელსაც აქვს ძალიან ფართო ფუნქციონირება. კერძოდ, ეს არის კომუნალური საშუალებების ნაკრები თქვენი კომპიუტერის ოპტიმიზაციისთვის. კარგი ინტუიციური ინტერფეისის წყალობით, ის შესაფერისია როგორც დამწყებთათვის, ასევე უფრო მოწინავე მომხმარებლებისთვის. გამოცდილი მომხმარებლები. აქვს რუსული ინტერფეისის ენა და უფასო ვერსიაპროგრამები.
დასკვნები
ამ სტატიაში ჩვენ განვიხილეთ, თუ როგორ უნდა გაასუფთაოთ ოპერატიული მეხსიერება Windows 10-ზე, რადგან ეს ნამდვილად ასეა საინტერესო თემა. ჩვენ გირჩევთ, გადახედოთ სიას საუკეთესო პროგრამები Windows 10-ში ოპერატიული მეხსიერების გასასუფთავებლად.
მოგვწერეთ კომენტარებში როგორ ათავისუფლებთ RAM-ს და რა პროგრამებს იყენებთ ამისთვის?