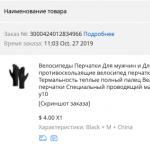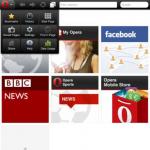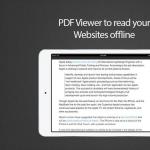როგორც თქვენ იყენებთ თქვენს კომპიუტერს, თქვენი კონტექსტური მენიუ იკეტება დაყენებული პროგრამების მიერ დამატებული სხვადასხვა ელემენტებით. კიდევ უფრო უარესი, კონტექსტური მენიუს გამოჩენაში არის დროის შეფერხებები, რაც ანელებს და გაიძულებს დაელოდო ყოველ ჯერზე, როცა დააწკაპუნებ ფაილზე ან საქაღალდეზე მარჯვენა ღილაკით.
რა ხდება ფაილზე მაუსის მარჯვენა ღილაკის დაჭერისას? არის თუ არა მნიშვნელოვანი შეფერხებები კონტექსტური მენიუს გამოჩენაში? შემდეგ მე გეტყვით, როგორ მოიცილოთ ეს, ან მინიმუმ შეამციროთ შეფერხება. ამისთვის, პროცესის დასაჩქარებლად კონტექსტური მენიუს ზოგიერთი ელემენტის ამოღება დაგვჭირდება. მაშინაც კი, თუ ის სწრაფად გამოჩნდება, შეგიძლიათ ამოიღოთ ზოგიერთი კონტექსტური ელემენტი მხოლოდ მენიუს დასალაგებლად. მოდით შევხედოთ, თუ როგორ შეგიძლიათ კონტექსტური მენიუს მორგება
რედაქტირება CCleaner-ით
კონტექსტური მენიუს მორგების ერთ-ერთი ყველაზე სწრაფი, მარტივი გზა არის პოპულარული აპლიკაცია CCleaner. კონტექსტური მენიუს რედაქტირების ფუნქცია CCleaner-ს შედარებით ცოტა ხნის წინ დაემატა, ამიტომ ამ ფუნქციის გამოსაყენებლად უნდა გქონდეთ დაინსტალირებული აპლიკაციის უახლესი ვერსია.
გაშვებულ პროგრამაში დააწკაპუნეთ ხატულაზე სერვისიგვერდითა ზოლში აირჩიეთ და გადადით ჩანართზე კონტექსტური მენიუსიის სათავეში. თქვენ ნახავთ კონტექსტური მენიუს ელემენტების ჩამონათვალს; შეგიძლიათ მარტივად გამორთოთ და მოახდინოთ კონტექსტური მენიუ თქვენი გემოვნებით
კონტექსტური მენიუში ჩანაწერის გამორთვისთვის აირჩიეთ იგი და დააწკაპუნეთ ღილაკზე Გამორთვა. ცვლილება დაუყოვნებლივ შედის ძალაში, გადატვირთვა არ არის საჭირო. ღილაკი არ უნდა იქნას გამოყენებული წაშლა- თუ თქვენ გამორთავთ ჩანაწერს კონტექსტურ მენიუში, შეგიძლიათ მარტივად ჩართოთ იგი მოგვიანებით. მაგრამ თუ თქვენ უკვე წაშალეთ ის, მაგრამ გსურთ კვლავ იხილოთ კონტექსტურ მენიუში, მოგიწევთ ხელახლა დააინსტალიროთ დაკავშირებული აპლიკაციები.
ქვემოთ მარცხენა სურათზე არის ჩემი მენიუ პარამეტრების წინ, მარჯვნივ შემდეგ. გარეგნობის სიჩქარე საგრძნობლად გაიზარდა, რაც კომფორტული მუშაობის განუყოფელი ნაწილია.


კონფიგურაცია ShellExView-ის გამოყენებით
CCleaner მარტივი გამოსაყენებელია, მაგრამ თქვენ შეიძლება შენიშნეთ, რომ ის არ აჩვენებს კონტექსტური მენიუს ყველა ვარიანტს და, შესაბამისად, ყველა მათგანის გამორთვა არ შეიძლება. მაგრამ საბედნიეროდ არის კიდევ ერთი ინსტრუმენტი, ShellExView. ShellExView-ის ჩამოტვირთვისა და გაშვების შემდეგ ის ავტომატურად ასკანირებს სისტემას.

მხოლოდ იმ ჩანაწერების სანახავად, რომლებიც ეკუთვნის კონტექსტურ მენიუს, აირჩიეთ მენიუს ელემენტი პარამეტრები, აირჩიეთ გაფილტვრა გაფართოების ტიპის მიხედვითდა აირჩიეთ კონტექსტური მენიუ.

სიაში შედის როგორც მესამე მხარის კონტექსტური მენიუს ელემენტები, ასევე ჩაშენებული, რომლებიც მოყვება Windows-ს. მესამე მხარის კონტექსტური მენიუს ელემენტები მონიშნულია ვარდისფრად. სურვილის შემთხვევაში ასევე შეგიძლიათ გამორთოთ ჩაშენებული კონტექსტური მენიუს ელემენტები.
ჩანაწერის გამორთვისთვის აირჩიეთ ის კონტექსტური მენიუდან და დააჭირეთ წითელ ღილაკს ზედა მარცხენა კუთხეში. როდესაც დააჭირეთ ღილაკს, გამოჩნდება დიალოგური ფანჯარა, რომელიც ადასტურებს, თუ როგორ უნდა გამორთოთ არჩეული ელემენტი; დააწკაპუნეთ OK. თუ მოგვიანებით გსურთ მისი ჩართვა, როგორც თქვენ მიხვდით, დააჭირეთ მწვანე ღილაკს (თუმცა ჩემი აზრით ეს არ არის ღილაკი, არამედ ნათურა))))
ცვლილებების ძალაში შესვლისთვის კომპიუტერის გადატვირთვა მოგიწევთ. ეს არ არის ისეთი მოსახერხებელი, როგორც CCleaner, მაგრამ შეგიძლიათ მართოთ ყველა კონტექსტური მენიუს ელემენტი.
ასევე შესაძლებელია კონტექსტური მენიუს ჩანაწერების ამოღება რეესტრის პირდაპირ რედაქტირებით, მაგრამ მე ამას არ გირჩევთ. გამოცდილი მომხმარებლებისთვისაც კი ეს პროცესი გაცილებით დამღლელი და შრომატევადია (კონტექსტური მენიუს ელემენტები ინახება რეესტრში ხუთ სხვადასხვა ადგილას). რეესტრის რედაქტირებისას, კონტექსტური მენიუში ჩანაწერების მარტივად გამორთვის საშუალება არ არის, მხოლოდ მათი წაშლა - ასე რომ, წაშლამდე თითოეული კლავიშის სარეზერვო ასლის შექმნა მოგიწევთ, თუ მოგვიანებით გსურთ მისი აღდგენა. თუ არსებობს პროგრამები, რატომ ართულებს ცხოვრებას. მაგრამ თუ, რა თქმა უნდა, არ ხართ ახალგაზრდა სისტემის ადმინისტრატორი, ან გინდათ მეგობრის ხალისი და გწყურიათ ცოდნა, მაშინ წაიკითხეთ აქ რეესტრის გამოყენებით კონტექსტური მენიუს დასაყენებლად.
უფასო პროგრამა Windows-ის კონტექსტური მენიუს მორგებისთვის. არქივი შეიცავს ორ ვერსიას: ინსტალერით და მის გარეშე.
კონტექსტური მენიუ არის ალბათ ერთ-ერთი ყველაზე მოსახერხებელი ოპერაციული სისტემის კონტროლი. ერთი დაწკაპუნებით ჩვენ შეგვიძლია წვდომა ყველაზე ხშირად გამოყენებულ ფუნქციებზე.
თუმცა, აქ ყველა ფუნქცია არ არის ხელმისაწვდომი და ხშირად ხდება ისე, რომ საჭირო ვარიანტის არარსებობის გამო, ყოველ ჯერზე საქაღალდეებში გრძელი მოგზაურობის დაწყება მოგიწევთ სასურველი პროცესის დასაწყებად.
თქვენ შეგიძლიათ გააადვილოთ საქმე მალსახმობების შექმნით, მაგრამ ძალიან ბევრი მალსახმობების არსებობა თქვენს სამუშაო მაგიდაზე იწვევს არასაჭირო დაბნეულობას. ვინც კარგად ერკვევა ვინდოუსის რეესტრში, შეუძლია დამოუკიდებლად შეცვალოს ან დაამატოს საჭირო ნივთები კონტექსტურ მენიუში, ხოლო ვისაც ესაჭიროება ასეთი შესაძლებლობა, მაგრამ არ აწყობს რეესტრს, არის სპეციალური პროგრამები!
მინდა გითხრათ ძალიან კარგი პროგრამის შესახებ კონტექსტური მენიუს რედაქტირებისთვის - სწრაფი Explorer. მას შეუძლია Windows Explorer-ის კონტექსტური მენიუში სტატიკური ელემენტების ან ფუნქციების მთელი ახალი ჯგუფის დამატება/წაშლა.
ფუნქციონალური თვალსაზრისით, მასთან ყველაზე ახლოს ფასიანი პროგრამაა მმმ+(თუმცა აქ უფრო მეტი აქცენტი კეთდება მენიუს გაწმენდასა და ოპტიმიზაციაზე). მოდით შევადაროთ კონკურენტები:
Fast Explorer-ის შედარება მის ფასიან კოლეგასთან Mmm+
როგორც ხედავთ, ორივე პროგრამა გვაძლევს შესაძლებლობას კონტექსტური მენიუ ჩვენთვის მოსახერხებელად მოვარგოთ. მაგრამ თუ ფასიანი Mmm+ მიზნად ისახავს მენიუს შემცირებას იშვიათად გამოყენებული ნივთების დაჯგუფებით, მაშინ Fast Explorer, პირიქით, აფართოებს მას ახალი სექციების დამატებით.
ეს თქვენზეა დამოკიდებული, მაგრამ მეჩვენება, რომ ეს მიდგომა უფრო მიზანშეწონილია, რადგან თქვენ არ გჭირდებათ ზედმეტ ქვემენიუებში ჩაღრმავება და სწორი ნივთის ძებნა და ყველაფერი ყოველთვის ხელთ არის.
Fast Explorer არსებობს რამდენიმე ვარიაციით: ინსტალაციის ფაილი და არქივი პორტატული კონსტრუქციით. თუ აირჩევთ ამ უკანასკნელ ვარიანტს, მაშინ დასაწყებად დაგჭირდებათ მხოლოდ გადმოწერილი არქივის გახსნა.
თუ ჩამოტვირთეთ ინსტალაციის ფაილი, მოგიწევთ ინსტალაციის პროცედურის გავლა. პრინციპში, ეს არის სტანდარტული და თქვენ მხოლოდ უნდა აირჩიოთ ოსტატის ენა, შემდეგ კი პროგრამის დაყენების გზა (შეგიძლიათ ყველაფერი ისე დატოვოთ, როგორც არის).

Fast Explorer-ის გაშვება
ახლა თქვენ შეგიძლიათ გაუშვათ პროგრამა:

სწრაფი Explorer ინტერფეისი
ჯერ რუსული ინტერფეისი უნდა ჩართოთ. ეს მიიღწევა ჩამოსაშლელი სიიდან „ენა“ პუნქტის „რუსული (რუსეთი)“ არჩევით. ახლა ჩვენ გვაქვს ჩვეულებრივ რუსიფიცირებული პროგრამა. მოდით შევხედოთ მის ინტერფეისს:

პირობითად, Fast Explorer ფანჯარა დაყოფილია სამ ნაწილად: "ინსტრუმენტები", "მენიუ ნივთები" და "დეტალები". ინსტრუმენტების განყოფილება (მარცხნივ) შეიცავს მენიუს ოთხი ვარიანტით, ასევე ღილაკებით რეესტრის გაწმენდისა და განახლებების შესამოწმებლად.
ცენტრში არის განყოფილება "მენიუ ნივთები". ეს არის სადაც ჩვენ შევცვლით Windows-ის კონტექსტურ მენიუს. მარჯვნივ ნახავთ მესამე განყოფილებას - "დეტალები". ამ განყოფილებაში შეგიძლიათ დააკონფიგურიროთ რეესტრის ჩანაწერების ზოგიერთი პარამეტრი (კერძოდ, ჩვენ შევიტანთ ცვლილებებს რეესტრში), ასევე აჩვენოთ მათი თვისებები.
მოდით გადავიდეთ პრაქტიკაზე. პროგრამასთან შეგუება ახალბედა მომხმარებლისთვისაც არ იქნება რთული. მაგრამ პირველ რიგში, ღირს იმის გაგება, თუ რა განსხვავებაა მენიუს სტატიკურ ელემენტსა და დინამიურს შორის. პირველი არის კიდევ ერთი ჩანაწერი, რომელიც დამატებულია Explorer-ის კონტექსტურ მენიუში და არ გააჩნია რაიმე დამატებითი თვისებები, გარდა მითითებულისა.
მენიუს დინამიური ელემენტი არის ჩანაწერი, დაწკაპუნებისას ჩნდება სხვა ქვემენიუ (ან სხვა სიტყვებით რომ ვთქვათ, კასკადი მენიუ). ამ შემთხვევაში, დინამიურ მენიუს შეიძლება ჰქონდეს საკუთარი ცალკე ფორმატირება და დიზაინი.
ახალი ელემენტების დამატება კონტექსტურ მენიუში
ვცადოთ ახალი სტატიკური ელემენტის დამატება კონტექსტურ მენიუში. მე პირადად მომწონს პორტატული პროგრამული უზრუნველყოფის გამოყენება (რომელიც არ საჭიროებს ინსტალაციას და ხშირად არ ცვლის რეესტრში). მაგრამ, რადგან ფაილები უნდა იყოს დაკავშირებული ასეთ პროგრამებთან ხელით (და არა ყოველთვის აუცილებელი), თქვენ უნდა ახვიდეთ საქაღალდეების ჯუნგლებში ყოველ ჯერზე სასურველი აპლიკაციის გასაშვებად.
ჩვენს მაგალითში მე გაჩვენებთ, თუ როგორ შეგიძლიათ შექმნათ კონტექსტური მენიუს ახალი ელემენტი გრაფიკული ფაილებისთვის პორტატულ Photoshop-ში მათი გასახსნელად.
ახალი ჩანაწერის შესაქმნელად, კონტექსტურ მენიუში აირჩიეთ "სტატიკური ელემენტები" ხელსაწყოებში და "მენიუ ნივთები" განყოფილებაში დააჭირეთ ღილაკს "ახალი".
ღილაკზე დაწკაპუნების შემდეგ, სიაში გამოჩნდება ჩანაწერი სახელწოდებით "ახალი მენიუს ელემენტი" და თქვენს წინაშე გამოჩნდება Explorer ფანჯარა, რომელშიც თქვენ უნდა მიუთითოთ პროგრამის შესრულებადი ფაილის გზა. რომელიც გვინდა დავაკავშიროთ ახალი ჩანაწერი კონტექსტური მენიუში. იპოვეთ საჭირო exe ფაილი, აირჩიეთ იგი და დააჭირეთ ღილაკს "გახსნა".

ახლა ჩანაწერმა მიიღო არჩეული პროგრამის სახელი და ასოცირდება მასთან, მაგრამ მენიუს ახალი ელემენტი გამოჩნდება ყველა ფაილის კონტექსტურ მენიუში (იხ. ფაილის ტიპი: „ყველა ფაილი“). ახლა მოდით გადავხედოთ განყოფილებას "დეტალები".
აქ ვნახავთ სამ ხაზს: "აპლიკაცია", "ოფციები" და "ფაილის ტიპი". პირველი ჩანაწერი არის პროგრამის შესრულებადი ფაილის გზა, მეორე არის დამატებითი პარამეტრები აპლიკაციის გასაშვებად, მაგრამ მესამე არის ზუსტად ის, რაც ჩვენ გვჭირდება. დააწკაპუნეთ ისარს წარწერის „ყველა ფაილი“ მარჯვნივ და ჩამოსაშლელ მენიუში ვიპოვით პირველ პუნქტს „გამოსახულებები“, რომელიც გამოჩნდება.
გამოჩნდება ჩანაწერი ფაილების ასოციაციისთვის ახალი რეესტრის გასაღებით და გრაფიკული ფაილის გაფართოებების სიით, რომლის კონტექსტურ მენიუში დაემატება ჩვენ მიერ შექმნილი ჩანაწერი. რჩება მხოლოდ დააჭირეთ ღილაკს "Apply" ცვლილებების შესატანად.

კონტექსტური მენიუს დარეკვა
ახლა ვნახოთ რა მივიღეთ. ამისათვის გამოიძახეთ კომპიუტერის ნებისმიერი სურათის კონტექსტური მენიუ:

დინამიური ქვემენიუების ფორმირება
ახლა გადავიდეთ უფრო საინტერესო ფუნქციაზე - დინამიური ქვემენიუების ფორმირებაზე. აირჩიეთ "კასკადური მენიუები" ინსტრუმენტი და გაააქტიურეთ ჩამრთველი "დინამიური მენიუების ჩართვა".

ჩვენ ვნახავთ გაფრთხილებას, რომ თუ თქვენ ხელით დაარედაქტირებთ Fast Explorer-ის მიერ შექმნილ ფაილებს, „მკვდარი“ ბმულები შეიძლება დარჩეს რეესტრში. თუ არ აპირებთ პროგრამით საქაღალდეში ჩაღრმავებას, მაშინ არაფრის შეშინება არ არის, ასე რომ დააჭირეთ "Ok".
დინამიური მენიუების ჩართვის შემდეგ, ელემენტის, სტილის და მენიუს ღილაკები გააქტიურებულია. დავიწყოთ მუშაობა ღილაკით „პუნქტი“. აქ ჩვენ გვაქვს შესაძლებლობა შევქმნათ კონტექსტური მენიუს ახალი ელემენტი, დავამატოთ მას ქვემენიუ ან შევზღუდოთ გამყოფით:

ლოგიკურია, რომ თქვენ უნდა დაიწყოთ ახალი ელემენტის შექმნით, შემდეგ კი მას დაურთოთ ქვემენიუ. მე ვთავაზობ მენიუს „სწრაფი გაშვების პროგრამების“ შექმნას და მასში თქვენი საყვარელი პორტატული აპლიკაციების დამატებას, მაგალითად. დააწკაპუნეთ "საქონელის დამატებაზე" და მიეცით სასურველი სახელი. თქვენ შეგიძლიათ დატოვოთ ფაილის ტიპი, როგორც „ყველა ფაილი და საქაღალდე ფაილებით“, რათა გქონდეთ წვდომა შექმნილ მენიუზე OS-ის ნებისმიერი ადგილიდან.
ხატის დამატება
Fast Explorer-ში გვაქვს შესაძლებლობა შექმნილ ნივთს მივამაგროთ ხატულა, რაც დაგვეხმარება სწრაფად მოვძებნოთ ჩანაწერი კონტექსტურ მენიუში. ამისათვის დააჭირეთ ღილაკს "ხატი" და დააჭირეთ "აირჩიეთ".
გაიხსნება ბიბლიოთეკა Windows-ის სტანდარტული ხატებით, საიდანაც შეგიძლიათ აირჩიოთ სასურველი ხატულა. თუმცა, შეგიძლიათ გამოიყენოთ Explorer და აირჩიოთ ხატი ნებისმიერი ფაილიდან.

დავიწყოთ მენიუს შექმნა. ამისათვის აირჩიეთ ადრე შექმნილი განყოფილება ("პროგრამების სწრაფი გაშვება") და ღილაკზე "პუნქტის" დაწკაპუნებით აირჩიეთ "პუნქტის დამატება" (შეგიძლიათ გამოიყენოთ კონტექსტური მენიუ, იხილეთ ეკრანის სურათი ქვემოთ). ჩვენ მოგეთხოვებათ აირჩიოთ პროგრამის შესრულებადი ფაილი, რომელთანაც გვინდა დავაკავშიროთ შექმნილი ელემენტი.

მენიუს სტილის შექმნა
ის, რაც ასევე განასხვავებს დინამიურ მენიუს სტატიკური ელემენტებისგან, არის მათი სტილის შეცვლის შესაძლებლობა. ღილაკზე „სტილი“ დაწკაპუნებით, შეგიძლიათ შეცვალოთ ისეთი პარამეტრები, როგორიცაა მენიუს ელემენტების ფერი და შრიფტის ტიპი, აგრეთვე ელემენტის ველის ზომა და ფონი:

ამრიგად, სტანდარტული კონტექსტური მენიუ შეიძლება იყოს ფერადი ისე, რომ ჩვენთვის საჭირო ნივთები უკეთ ჩანს:

თქვენ შეგიძლიათ ოდნავ გაართულოთ მენიუს დიზაინი რამდენიმე ქვემენიუს დამატებით და მათში პროგრამების ბმულების დამატებით. მაგალითად, დაალაგეთ პროგრამები ტიპის მიხედვით: „ვიდეო“, „ფოტო“, „ხმა“, „სისტემა“ და ა.შ. ზოგადად, აქ არის ადგილი თქვენი ფანტაზიის საჩვენებლად :).
სტატიკური ელემენტების გასუფთავება
მოდით გადავიდეთ მესამე ინსტრუმენტზე - ”სტატიკური ნივთების გაწმენდა”.

აქ შეგიძლიათ წაშალოთ ან დროებით გამორთოთ კონტექსტური მენიუს ზოგიერთი სტანდარტული ელემენტი. თუ ზედმეტად კარგად არ გესმით, რისთვის არის საჭირო ესა თუ ის ჩანაწერი, მაშინ ჯობია ყველაფერი ისე დატოვოთ, როგორც არის და აღარ გააკეთოთ ექსპერიმენტები :).
მათთვის, ვინც ჯერ კიდევ „გადაწყვიტეს ცდა“, სისტემა მუშაობს მარტივად: „ფაილის ტიპები“ განყოფილებაში ირჩევთ სასურველ ჩანაწერს, ხოლო „მენიუ ელემენტების“ განყოფილებაში ან მოხსნით მისაწვდომ ქმედებას ან საერთოდ წაშლით ამ მოქმედებას მისი მონიშვნით. და დააჭირეთ ღილაკს "წაშლა".
ყურადღება: ღილაკზე „წაშლა“ დაწკაპუნების შემდეგ, არჩეული ჩანაწერი სამუდამოდ იშლება რეესტრიდან!
დასუფთავების გაფართოებები
რჩება ბოლო ხელსაწყოს გააქტიურება - "დასუფთავების გაფართოებები".

ეს ინსტრუმენტი დაგეხმარებათ თავიდან აიცილოთ არასაჭირო კონტექსტური მენიუს ჩანაწერები, რომლებიც დაკავშირებულია კონკრეტული ფაილის გაფართოებასთან. როგორც წინა შემთხვევაში, შეგიძლიათ ან დროებით გამორთოთ ჩანაწერი ან მთლიანად წაშალოთ იგი.
რეესტრის შემოწმება შეცდომებზე
Fast Explorer-ის კიდევ ერთი დამატებითი ფუნქციაა რეესტრის შემოწმება შეცდომებისთვის. ხელსაწყოთა პანელის ქვეშ ნახავთ წარწერას "შეცდომები რეესტრში", მასზე დაჭერის შემდეგ გამოჩნდება ფანჯარა შეცდომების სიით.

თქვენ შეგიძლიათ შეასწოროთ ყველა შეცდომა ერთდროულად, ან ცალ-ცალკე, თითოეული მათგანის ხაზგასმა.
თუმცა, აღსანიშნავია, რომ Fast Explorer-ში ეს ფუნქცია ძალიან სუსტია და სერიოზულად აღქმა შეუძლებელია. შეცდომების მხოლოდ მცირე ნაწილია აქ ნაჩვენები და მათი არსებობა მხოლოდ იმის სიგნალია, რომ დროა დაიწყოს რეესტრის „საგაზაფხულო გაწმენდა“ უფრო მოწინავე ტვიკერით (ან ხელით :)).
დასკვნები
ჯერჯერობით სულ ესაა :). ჩვენ გავარკვიეთ ყველა ფუნქცია და ახლა თქვენ შეგიძლიათ ამაყად აჩვენოთ თქვენი დახვეწილი და ფუნქციონალური კონტექსტური მენიუ თქვენს მეგობრებსა და ნაცნობებს.
მაგრამ უნდა გვახსოვდეს, რომ Fast Explorer-ის წაშლამდე (თუ თქვენ, რა თქმა უნდა, გსურთ მისი წაშლა :)), ჯერ უნდა წაშალოთ ყველა შექმნილი მენიუს ელემენტი, რათა თავიდან აიცილოთ გაუგებრობა. ახლა ეს ყველაფერი ნამდვილად :). სანამ ისევ შევხვდებით, ნება მიეცით კომპიუტერთან მუშაობამ მხოლოდ დადებითი ემოციები მოგიტანოთ;).
P.S. ნებადართულია ამ სტატიის თავისუფლად კოპირება და ციტირება, იმ პირობით, რომ მითითებულია წყაროს ღია აქტიური ბმული და დაცულია რუსლან ტერტიშნის ავტორობა.
თუ შეამჩნევთ, რომ კონტექსტური მენიუ, როდესაც მაუსის მარჯვენა ღილაკს დააწკაპუნებთ, მაშინვე არ გამოჩნდება, მაგრამ დიდი და უსიამოვნო დაგვიანებით, ალბათ დროა მოვაწესრიგოთ ყველაფერი. თუ ბრძანებების სია მნიშვნელოვნად გაიზარდა, ყურადღება მიაქციეთ არის თუ არა ყველა საჭირო. და თუ ეს ასეა, მოდით ვცადოთ კონტექსტური მენიუს რედაქტირება.
ინსტალაციის დროს, ზოგიერთი პროგრამა ითხოვს, განათავსოს მისი ბრძანება კონტექსტურ მენიუში თუ არა. მაგრამ ამას ყველა არ აკეთებს და, შესაბამისად, მრავალი პროგრამის სერიული ინსტალაციის შემდეგ, შეგიძლიათ იპოვოთ დამატებითი ბრძანებების მნიშვნელოვნად გაფართოებული მენიუ. ზოგიერთი მათგანი შეიძლება იყოს ძალიან სასარგებლო - მაგალითად, ფაილის შემოწმება ვირუსებზე ან მისი სპეციალურად გაშვების შესაძლებლობა. და ზოგიერთი შეიძლება უსაფრთხოდ გამოირიცხოს სიიდან. ან პირიქით, დაამატეთ რაიმე თქვენი შეხედულებისამებრ. მოდი ასე მოვიქცეთ.
ამ შემთხვევაში, შეგიძლიათ დაიცვან მოვლენების განვითარების ორი ვარიანტი: გამოიყენეთ მზა გადაწყვეტილებები უფასო პროგრამების სახით კონტექსტური მენიუს რედაქტირებისთვის ან რეესტრის ხელით რედაქტირებისთვის. არ აქვს მნიშვნელობა რომელ მეთოდს ვირჩევთ - ჯერ ვაკეთებთ რეესტრის სარეზერვო ასლს.
კონტექსტური მენიუს რედაქტირება შესაძლებელია:
როგორ შეცვალოთ კონტექსტური მენიუ ფაილებისთვის?
ასე რომ, ყველაფერი მზად არის, მენიუს რედაქტირების პროგრამები ჯერ არ არის გადმოწერილი, დავიწყოთ ხელით რედაქტირება. მოგეხსენებათ, ვინდოუსში ორი კონტექსტური მენიუა: ფაილებისთვის (მცირე ვარიაციებით, ფაილის ტიპის მიხედვით) და დირექტორიებისთვის (საქაღალდეებისთვის). აქ არის რეესტრის გასაღები, რომელიც პასუხისმგებელია ფაილის კონტექსტურ მენიუზე:
HKEY_CLASSES_ROOT\*\shelex\ContextMenuHandlers\
ContextMenuHandlers განყოფილებაში არის აპლიკაციები, რომლებიც გამოჩნდება მენიუში, როდესაც დააწკაპუნებთ მარჯვენა ღილაკით ფაილზე. თითოეული მათგანი შეიძლება სამუდამოდ წაიშალოს, ან ამ მომენტამდე გამორთოთ (რასაც გირჩევთ გააკეთოთ). თქვენ შეგიძლიათ წაშალოთ ჩანაწერი უბრალოდ წაშლით ქვესექციას, ან გამორთოთ ის მათემატიკური ""-ის დამატებით. – ” მნიშვნელობის მარცხნივ. მაგალითად, მე მინდოდა დამალულიყო დოკუმენტების რედაქტირების შესაძლებლობა რედაქტორის გამოყენებით NotePAd++:
ჩვენ მივდივართ მითითებულ რეესტრის გზაზე და ვამატებთ "მინუს" პარამეტრის მნიშვნელობის მარცხნივ:

შეგიძლიათ დაივიწყოთ NotePad++ კონტექსტში ახლა. თუ ეს არ დაგეხმარებათ და დაიღალეთ ჩანაწერით, უბრალოდ წაშალეთ განყოფილება.
თუმცა, თქვენ ალბათ შენიშნეთ, რომ რეესტრის გასაღები არ აჩვენებს ყველა ელემენტს კონტექსტური მენიუს სიიდან. რადგან ყველა ელემენტი არ ინახება ერთ ადგილას. დანარჩენი მოცემულია შემდეგ განყოფილებებში:
HKEY_CLASSES_ROOT\*\shell HKEY_CLASSES_ROOT\AllFileSystemObjects\ShellEx\ContextMenuHandlers
როგორ შეცვალოთ კონტექსტური მენიუ საქაღალდეებისთვის?
მნიშვნელობა აბსოლუტურად იგივეა, უბრალოდ გახსოვდეთ, რომ დესკტოპისთვის კონტექსტური მენიუები განთავსებულია რეესტრის სხვა განყოფილებაში. სექციები. მე იშვიათად ვუყურებ მათ იმ მარტივი მიზეზის გამო, რომ მესამე მხარის პროგრამებს არ მოსწონთ მათში ჩაშენება. თუმცა, თუ ასეთი უხერხულობა მოხდა (ან თქვენ გადაწყვიტეთ თავი დაეღწია, ვთქვათ, ნივთს გაჯეტები), გაითვალისწინეთ საჭირო რეესტრის გასაღებები:
HKEY_CLASSES_ROOT\Directory\Background\shell HKEY_CLASSES_ROOT\Desktop Background HKEY_CLASSES_ROOT\Directory\Background\shellex\ContextMenuHandlersთქვენ უკვე იცით როგორ წაშალოთ და გამორთოთ.
როგორ დავამატოთ ელემენტი დესკტოპის კონტექსტურ მენიუში?
ჩემი აზრით, მენიუში რამდენიმე ბრძანება აკლია. მე მუდმივად ვიღებ ეკრანის სურათებს და ვასწორებ მათ ხატვა-ე. ეს არის ის, რაც მე დავამატებ. გახსენით განყოფილება:
HKEY_CLASSES_ROOT\DesktopBackground\shell
და შექმენით მარცხნივ ქვემოთ ჭურვიახალი ქვეგანყოფილება (მე დავარქვი ნახატი), და მასში არის ახალი ქვეგანყოფილება სახელწოდებით ბრძანება:

ახლა, ფანჯრის მარჯვენა ნაწილში, შეცვალეთ REG_SZ პარამეტრის მნიშვნელობა ფაილის ადგილმდებარეობის მითითებით, ბრჭყალებში ჩასვით. გზის პოვნა ადვილია დათვალიერებით Თვისებებიფაილი. უ ხატვა- და ეს არის ეს:

არ დატოვოთ რეესტრი და დააყენეთ საჭირო ნებართვები შექმნილი განყოფილებისთვის მარცხნივ თქვენი ანგარიშის არჩევით. ყოველი შემთხვევისთვის, ისე, რომ არ იყოს შეცდომის ფანჯარა. ჩვენ თავად ვამოწმებთ მენიუს - ყველაფერი თავის ადგილზეა:

როგორ დაარედაქტიროთ კონტექსტური მენიუ პუნქტში Create?
სტატიის ცალკე პუნქტი. ვინაიდან ის საშუალებას გაძლევთ იმუშაოთ Windows-ის სხვა ბრძანებებთან, დეველოპერებმა ის ცალკე განყოფილებაში განათავსეს.
მაგრამ სანამ ამ განყოფილებაში გადავალთ, მოდით დაუყოვნებლივ გადავწყვიტოთ ფაილების ტიპი, რომლის შექმნა გვინდა კონტექსტური მენიუდან. მაგალითად, თუ რეესტრს ხშირად და ხშირად ვასწორებ, მაუსის მარჯვენა ღილაკით დაწკაპუნებისას ამ ტიპის ფაილი გამოჩნდეს. და აქ ჩვენ ვივარაუდებთ, რომ ყველაფერი წესრიგშია Windows-ის თქვენი ასლის ფაილურ ასოციაციასთან: .reg ფაილები რეგისტრირებულია მის მეხსიერებაში. ასე რომ, ეს არის ის, რასაც ჩვენ ვეძებთ რეესტრში:
HKEY_CLASSES_ROOT\.რეგ
სად .რეგ- ეს ის ფაილებია, რაც მე მჭირდება. როგორც გესმით, განყოფილებაში HKEY_CLASSES_ROOTწარმოდგენილია რამდენიმე მათგანი. და ყველაფერი რაც მე უნდა გავაკეთო არის განყოფილებაში ახალი ქვეგანყოფილების შექმნა .რეგ(სახელს დავასახელებ ShellNew) და მაშინვე მარჯვნივ დავამატებ ახალ პარამეტრს ცარიელი მნიშვნელობით, მაგრამ სახელით NullFile:

ყველა. დესკტოპის შემოწმება:

მეთოდი მუშაობს ჩემს Windows 7-ზე. თუ თქვენ გაქვთ უფრო ახალი ვერსია, შეიძლება არ იმუშაოს. მაგრამ შემდეგ, აღწერილი ნაბიჯებისთვის, თქვენ უბრალოდ უნდა დაამატოთ სასურველი ტიპის ფაილი საქაღალდეში:
C:\Windows\ShellNew
თქვენ უკვე გაქვთ. შექმენით სასურველი ფორმატის ფაილი, დაარქვით მას ნებისმიერი სახელი. და დაუბრუნდით იმავე რეესტრის განყოფილებას (შეგახსენებთ, მე მაქვს HKEY_CLASSES_ROOT\.reg) და ორ არსებულს დაუმატეთ მესამე პარამეტრში სახელწოდებით და მისკენ მიმავალი სრული გზის მნიშვნელობით. იხილეთ:

კარგად, თქვენ ისწავლეთ როგორ წაშალოთ ან გამორთოთ.
როგორ შეცვალოთ კონტექსტური მენიუ პროგრამების გამოყენებით?
ინტერნეტში უამრავი ასეთი პროგრამაა, ისინი სრულად ფუნქციონირებს და ყველა უფასოა. მაგრამ დამიჯერეთ, ისინი ყოველთვის არ ეხმარებიან საშუალო მომხმარებლისთვის, რომელიც არ აპირებს კონტექსტური მენიუს გაფართოებების ჯუნგლებში ჩაღრმავებას. მე მოგცემთ რამდენიმე ლინკს და თქვენ შეგიძლიათ აირჩიოთ ის, რაც მოგწონთ თქვენი შეხედულებისამებრ. ყველა შემუშავებულია Windows 7-ისთვის, W10-ზე არ მიცდია. მათი ფუნქციონირება განსხვავებულია:
- . მსუბუქი პროგრამა, რომელიც არ საჭიროებს ინსტალაციას. გახსენით არქივი თქვენს სამუშაო მაგიდაზე და გაუშვით .exe ფაილი. თუმცა, ფანჯარას, რომელსაც ნახავთ, შეუძლია მოწინავე მომხმარებელიც კი დააბნიოს მენიუს გაფართოების ვარიანტების სიმრავლით:

ელემენტების გამორთვა/ჩართვა ხდება სამოქმედო მენიუს წითელი/მწვანე ღილაკების მეშვეობით ხელსაწყოთა ზოლზე (იხ. ისარი).
- Ultimate Windows Customizer პროგრამა, შექმნილია ინგლისურენოვანი ფორუმის სპეციალისტების მიერ WindowsClub. აქვს გრაფიკული ინტერფეისი. მას რუსული არ ესმის, თუმცა ლექსიკონით შეიარაღებული, სისტემაში ბევრი რამის შემოწმება და გამოსწორება შეგიძლიათ. საჭირო იქნება ინსტალაცია, მაგრამ თუ გაწუხებთ კონტექსტური მენიუს პარამეტრები, UWCის ძალიან დაგეხმარებათ მის ოპტიმიზაციაში.

აირჩიეთ სასურველი პარამეტრი (1) - ჩემს შემთხვევაში კონტექსტური მენიუები, მიუთითეთ საქაღალდე/საქაღალდე, სადაც მენიუ გამოჩნდება (2). ველი 3 აჩვენებს მიმდინარე ელემენტებს ამ მენიუში. რაიმეს დასამატებლად ან ნაგულისხმევ პარამეტრებზე გადატვირთვის ღილაკის საშუალებით ნაგულისხმევის გამოყენება(4), აირჩიეთ სასურველი ელემენტი ცენტრალურ კვადრატში და შეიყვანეთ სასურველი სახელი:

როგორც ხედავთ, მე ვამჯობინე Windows სერვისების სიაზე წვდომა კონტექსტურ მენიუში. არჩეული (1) ელემენტი სერვისები, შეიყვანეთ (2) მენიუს ელემენტის სახელი სერვისები(რუსულად, რა თქმა უნდა); დააწკაპუნეთ დამატება(3). როგორც ხედავთ, ის მაშინვე გამოჩნდა მენიუში. პარამეტრების ფანჯრიდან გასვლის შემდეგ დახურვა, შეიძლება საჭირო გახდეს რამდენიმე ოპერაცია:

გადატვირთვა(კომპიუტერის გადატვირთვა), Გამოსვლა(სესიის დასრულება ამ ანგარიშით), გადატვირთეთ Explorer(გადატვირთეთ Windows Explorer), დახურვა(უბრალოდ დახურეთ ფანჯარა). ზოგადად, როგორც აღვწერე ბოლო სტატიაში ისე, ჩემი აზრით, ეს ძალიან მოსახერხებელი პროგრამაა კონტექსტური მენიუს თავიდან ბოლომდე რედაქტირებისთვის; დააკვირდით მის სხვა ოპერაციებს.
წაიკითხეთ: 338
შუადღე მშვიდობისა... დღევანდელ სტატიაში ვისაუბრებთ იმაზე, თუ როგორ შეგიძლიათ გაასუფთავოთ Explorer პროგრამის კონტექსტური მენიუ Windows-ში.ზოგადად, Windows Explorer-ის კონტექსტური მენიუ მოსახერხებელი ინსტრუმენტია, მაგრამ ის სწრაფად იფარება არასაჭირო ნივთებით.
თითქმის ყოველი მეორე პროგრამა თავის მოვალეობად თვლის მათში საკუთარი ბრძანებების ან ქვეპუნქტების ჩაყრას. რა თქმა უნდა, ზოგიერთი ტიპის პროგრამული უზრუნველყოფისთვის ეს არის შესაბამისი და მოთხოვნადი მომხმარებლების მიერ.მაგალითად, ანტივირუსული პროგრამების უმეტესობის მიერ დამატებული ელემენტია "ვირუსების შემოწმება" (ზუსტი სახელი, რა თქმა უნდა, განსხვავდება სხვადასხვა მწარმოებლებს შორის).
რატომ არის „ჩაკეტილი“ კონტექსტური მენიუ ცუდი?
სირთულეები წარმოიქმნება გამოყენებადობაში, მარტივად რომ ვთქვათ, მენიუში თვალით სასურველი ნივთის ან ბრძანების პოვნა უფრო რთულია, თუ იქ რამდენიმე ათეული ქვეპუნქტია, ვიდრე მაშინ, როცა მათგან ნახევარი ათეულია. გარდა ამისა, ამომხტარი ქვემენიუ ბლოკები გამოცდილ მომხმარებლებსაც კი აბნევს, თუნდაც წამით. და ახალმოსულებზე სათქმელი არაფერია.
იმის გამო, რომ მენიუები გადაკეტილია ზედმეტი უსარგებლო ნაგვით, თავად სისტემა, უფრო სწორად, Explorer (Explorer.exe), იწყებს შენელებას. ასეთი "მუხრუჭები" შეიძლება შესამჩნევი იყოს უახლეს და ძლიერ კონფიგურაციებზეც კი, რომ აღარაფერი ვთქვათ "ბიუჯეტი" და "ოფისის" ვარიანტებზე.
როგორ შეცვალოთ კონტექსტური მენიუ
როგორც ჩანს, არასაჭირო პროგრამის დეინსტალაცია და მასთან დაკავშირებული ბრძანებები ასევე წაიშლება. მაგრამ რა მოხდება, თუ პროგრამა საჭიროა, მაგრამ მისი ელემენტები კონტექსტური მენიუში არ არის? გარდა ამისა, ყველა პროგრამა არ "იწმინდება თავისთავად" დეინსტალაციისას, ე.ი. მენიუს ელემენტები შეიძლება დარჩეს, როდესაც მათთან დაკავშირებული პროგრამა აღარ არის სისტემაში.
გადაჭრის ორი გზა არსებობს
- სისტემური ხელსაწყოების გამოყენება (რეესტრის რედაქტორი)
- მესამე მხარის კომუნალური საშუალებების გამოყენება
შენიშვნა
- შეგიძლიათ უბრალოდ დააჭიროთ Win + R კომბინაციას და აკრიფოთ "regedit" (ბრჭყალების გარეშე)
- Win 7-ზე და 8-ზე, უმჯობესია Regedit.exe გაუშვათ დაუყოვნებლივ, როგორც ადმინისტრატორი
Მნიშვნელოვანი! შემდგომი ნაბიჯების დაწყებამდე საჭიროა რედაქტირებული ქვესექციის ექსპორტი !
ადვილი გასაკეთებელია. დააწკაპუნეთ მაუსის მარჯვენა ღილაკით ქვეგანყოფილების სახელზე - "ექსპორტი".
ფანჯარაში, რომელიც იხსნება, სისტემა "იკითხავს" რა უნდა გაიტანოს ექსპორტზე (ცალკე ფილიალი ან მთელი რეესტრი), რომელ საქაღალდეში შეინახოს ასლი და რა სახელით. მომავალში, საჭიროების შემთხვევაში, შეგიძლიათ დააბრუნოთ ყველაფერი ისე, როგორც იყო, უბრალოდ ორჯერ დააწკაპუნეთ ამ ასლის ფაილზე (იმპორტი უკან) და გადატვირთეთ კომპიუტერი, რომ დარწმუნებული იყოთ.
Ისე. თქვენ უნდა იპოვოთ და გახსნათ თემა:
HKEY_CLASSES_ROOT\*\ShellEx\ContextMenuHandlers
და წაშალეთ არასაჭირო კონტექსტური მენიუს ელემენტები (იგივე როგორც ეკრანის 1-ში, უბრალოდ აირჩიეთ "წაშლა" ბრძანება).
გარდა ამისა, თქვენ დაუყოვნებლივ უნდა გაითვალისწინოთHKEY_CLASSES_ROOT\*\OpenWithList
აქ არის პროგრამის ჩანაწერები კონტექსტური მენიუს ქვეპუნქტიდან „გახსნა“. მისი გაწმენდა, როგორც წესი, იძლევა დირიჟორის სიჩქარის ძალიან შესამჩნევ ზრდას. ანალოგიურად, შეგიძლიათ გაასუფთავოთ არასაჭირო კონტექსტური მენიუ ფილიალებში საქაღალდეებისთვის:
- HKEY_CLASSES_ROOT\Directory\shell
- HKEY_CLASSES_ROOT\Directory\shelex\ContextMenuდამმუშავებლები
- HKEY_CLASSES_ROOT\Folder\shellHKEY_CLASSES_ROOT\Folder\shelex\ContextMenuHandlers
და გარკვეული ტიპის ფაილებისთვის ჩანაწერებში, როგორიცაა „HKEY_CLASSES_ROOT\.<расширение файла>" მაგალითად – “HKEY_CLASSES_ROOT\.avi”.
ამ მეთოდის უპირატესობები
- არ საჭიროებს არასაჭირო პროგრამების დაყენებას
- ყველა ცვლილება შექცევადია
ამ მეთოდის ნაკლოვანებები
- საკმაოდ შრომატევადი პროცესი (ხელით შეცვალეთ მრავალი პარამეტრი).
- რთული დამწყები მომხმარებლებისთვის.
- ზოგიერთი პროგრამა ჩაწერილია ზემოხსენებულ განყოფილებებში არა მათი სახელით, არამედ „ადამიანისთვის გაუგებარი“ იდენტიფიკატორით (ეს ჩანს ეკრანის სურათზე 3). შედეგად, ისინი ჯერ უნდა იყოს „იდენტიფიცირებული“.
- არსებობს თავად სისტემის ბრძანებებისა და წერტილების „დაკვრის“ რისკი (კიდევ ერთხელ, ხაზგასმულია სარეზერვო ასლების წინასწარი ექსპორტის მნიშვნელობაზე!).
სპეციალიზებული კომუნალური პროგრამის დაყენება
ამ ტიპის პროგრამა საკმაოდ ბევრია. კარგი მიმოხილვებია ContextEdit პროგრამის შესახებ, მაგრამ ფასიანია. ასევე არის უფასო CCleaner (წაიკითხეთ როგორ გამოიყენოთ პროგრამა) და Context Menu Tuner პროგრამა.მაგრამ ისინი არ "ხედავენ" ყველა ელემენტს კონტექსტური მენიუში. და მათ აქვთ პრობლემები შეცდომების შემთხვევაში მოქმედებების „უკან დაბრუნებისას“. Autoruns Win Sysinternals-ისგან მოითხოვს პროფესიონალურ ცოდნას, ეს აშკარად არ არის დონე დამწყებთათვის.
საკმაოდ საიმედო და მარტივი ShellExView პროგრამა Nirsoft-ისგან გამოირჩევა მათი ფონზე. შეგიძლიათ გადმოწეროთ საიდან ეს ბმული. დააინსტალირეთ პროგრამა, დააკოპირეთ კრეკი ShExView_lng.ini პროგრამის root საქაღალდეში და გაუშვით.პროგრამა მარტივია იმ ფორმამდე, რომელიც გასაგებია დამწყებთათვისაც კი.
"პარამეტრები" "გაფილტვრა გაფართოების ტიპის მიხედვით" "Explorer მენიუ".
და ადვილია მისი რედაქტირება - არის "გამორთვა" ბრძანება, ანუ არასაჭირო ელემენტი შეიძლება უბრალოდ გამორთოთ მისი წაშლის გარეშე. შეცდომის შემთხვევაში, შეგიძლიათ ისევ ჩართოთ მაუსის ორი დაწკაპუნებით (ბრძანება "გააქტიურება").
დადებითი
- არის zipped ვერსია (არ საჭიროებს ინსტალაციას)
- არ აყენებს საკუთარ ინსტრუმენტთა ზოლებს ბრაუზერებში, არ შედის ჩართვაში და ინტერნეტში დამოუკიდებლად, არ გვთავაზობს რაიმე სარეკლამო სისულელეს თავის ინტერფეისში
მინუსები
- ShExView_lng.ini კრეკი ცალკე უნდა დაკოპირდეს პროგრამის საქაღალდეში
- თქვენ თავად უნდა შეამოწმოთ ახალი ვერსიები. ოფიციალური ვებ - გვერდი
თუმცა, ეს ორი ასპექტი შეიძლება ძალიან პირობითად შეფასდეს როგორც უარყოფითი მხარეები. ეს არის ძირითადად ყველაფერი, რისი თქმაც მინდოდა ამის შესახებ. ვფიქრობ, ეს სტატია სასარგებლო იქნება...
ჩვენ უკვე ვიცნობთ კონტექსტური მენიუს კონცეფციას. დროა გავიღრმავოთ ცოდნა ამის შესახებ და განვიხილოთ თემა – როგორ წავშალოთ ან დავამატოთ ბრძანებები Windows-ის კონტექსტურ მენიუში.
Windows-ის ფუნქციონალობა მომხმარებელს საშუალებას აძლევს შეცვალოს კონტექსტური მენიუ მათი გემოვნების შესაბამისად.
კონტექსტური მენიუს რედაქტირება ("Explorer" ან "action" მენიუს ბრძანებების ნაკრები) შესაძლებელია ორიდან ერთი გზით:
- პროგრამის პარამეტრების მეშვეობით;
- Windows რეესტრის მეშვეობით;
- დამატებით დაინსტალირებული აპლიკაციების გამოყენება.
ვნახოთ, როგორ კეთდება:
თავად დაინსტალირებულ პროგრამებს ხშირად აქვთ (ნაგულისხმევად) ინტეგრაციის ფუნქცია კონტექსტური მენიუს (CM) ბრძანებებში. შემდეგ ასეთი პარამეტრი არის მათ პარამეტრებში მთავარ ჩანართებში, ან შესაძლოა ისეთებზე, როგორიცაა "ინტეგრაცია", "ჩამოტვირთვა" ან "დამატება" და ა. :

ნათელია, რომ ამ გზით თქვენ შეგიძლიათ დაამატოთ (დააინსტალიროთ) ან ამოიღოთ (ამოშალოთ) ბრძანებ(ებ)ი სიიდან. იგივე ეხება სხვა აპლიკაციებს.
რეესტრთან მუშაობა
Windows რეესტრთან მუშაობისას ძალიან ფრთხილად უნდა იყოთ. რეესტრში შესასვლელად, თქვენ უნდა მოძებნოთ Start მენიუში "regedit" აკრეფით და გაუშვათ ნაპოვნი შესრულებადი ფაილი "regedit.exe":

ასლის გაკეთება
Windows-ის ნებისმიერი ვერსიის (მათ შორის Windows 7) რეესტრის რედაქტირებამდე არ დაგავიწყდეთ შექმნათ მისი სარეზერვო ასლი, რომ იყოს უსაფრთხო მხარეს. ამისათვის, რედაქტორში, "ფაილი" ჩანართზე აირჩიეთ "ექსპორტი" ბრძანება. აირჩიეთ "მთელი რეესტრი" დიალოგის ბოლოში, რომელიც იხსნება. სახელის მინიჭებით და ადგილმდებარეობის მითითებით - "შენახვა":

თუ რაიმე გამოუსწორებელი მოხდება (განსაკუთრებით გამოუცდელი ადამიანისთვის), შეგიძლიათ დააბრუნოთ რეესტრი წინა მდგომარეობაში ბრძანების "ფაილი" / "აღდგენა" გამოყენებით, ადრე შექმნილი სარეზერვო ფაილის მითითებით.
დირექტორია ნაკრების გასუფთავება
თავად რეესტრი ჰგავს ხის მსგავს ბლოკ დიაგრამას (მარცხნივ), რომლის თითოეულ ტოტს აქვს საკუთარი პარამეტრები (მარჯვნივ). საქაღალდეების კონტექსტური მენიუზე პასუხისმგებელია საქაღალდეების კონტექსტური მენიუზე "HKEY_CLASSES_ROOT\ Directory" დირექტორია "shell", "Shellex ContextMenuHandlers" და "Folder\shell" ფილიალები. ამ ტოტების უფრო დეტალურად შესწავლის შემდეგ, შეგიძლიათ დარწმუნდეთ, რომ საქაღალდე "ჭურვი" შეიცავს კონტექსტური ნაკრების ზედა ნაწილს, ხოლო "Shellex ContextMenuHandlers" - ქვედა ნაწილს. საქაღალდე "Folder\shell" იმეორებს წინა.
პროგრამის ელემენტების ამოღება კომპლექტიდან ხორციელდება თითოეულ ფილიალში. დააწკაპუნეთ მაუსის მარჯვენა ღილაკით წაშლის ელემენტის ასარჩევად და გამოიძახეთ ბრძანება „წაშლა“:

ახლა რაც შეეხება ფაილებს
აქაც იგივე პროცედურა გამოიყენება, მაგრამ სხვადასხვა ფილიალში. ვინაიდან რეესტრის განყოფილებაში „*/shellexContextMenuHandlers“ და „*/shell“ ფილიალები პასუხისმგებელნი არიან ფაილების კონტექსტური მენიუს ბრძანებების კომპლექტზე:

მოხსნის პროცედურა სრულიად მსგავსია. უბრალოდ არ დაგავიწყდეთ ორივე ფილიალში არასაჭირო ნივთების წაშლა.
ჩვენ ვიყენებთ მესამე მხარის აპლიკაციებს
ბევრად უფრო ადვილია (და დამწყებთათვის უფრო უსაფრთხო) Windows-ის ნებისმიერი ვერსიის (მათ შორის Windows 7) კონტექსტური მენიუს ამოღება ან დამატება დამატებითი კომუნალური საშუალებების გამოყენებით.
ინსტალაციისა და გაშვების შემდეგ, პროგრამის ფანჯარაში (სვეტაში "ტიპი") შეგიძლიათ ნახოთ ყველა პროგრამა Windows კონტექსტური მენიუდან (ტიპი = კონტექსტური მენიუ).

წაშალეთ არასაჭირო ელემენტები წითელი წრის არჩევით და დაწკაპუნებით:
საინტერესო და სასარგებლო პროგრამა თვითმმართველობის განმარტებით სახელწოდებით (ხელმისაწვდომია უფასო ვერსიაში) Ccleaner. მას აქვს მრავალი სასარგებლო თვისება. საიტი - http://ccleaner.org.ua/. ჩვენს შემთხვევაში, ის ასუფთავებს რეესტრს გამოუყენებელი ჩანაწერების, პროგრამების ბილიკების, მალსახმობების და ა.შ.

კონტექსტური მენიუს გასასუფთავებლად, გადადით "ინსტრუმენტებზე" და იპოვნეთ "კონტექსტური მენიუ" "გაშვების" ჩანართებში. კომპლექტში დამატებული აპლიკაციების სია და მათი სტატუსი გამოჩნდება აქ (ჩართულია: კი/არა):

წასაშლელად - ხაზში ყოფნისას გამოიყენეთ მარჯვენა მაუსი, რათა გამოიძახოთ ბრძანება „წაშლა“. იმის გამო, რომ განმეორებითი დაბრუნება (სიაში ჩართვა) შესაძლებელია მხოლოდ აპლიკაციის ხელახლა ინსტალაციის ან კონფიგურაციის დროს, რეკომენდირებულია აირჩიოთ "გამორთვა". - შემდეგ მისი მარტივად დაბრუნება შესაძლებელია ("ჩართვა").
დამატება FileMenu Tools-ით
ძალიან ადვილია ახალი ელემენტის დამატება კონტექსტურ მენიუში FileMenu Tools პროგრამის გამოყენებით.
ის მომხმარებელს სთავაზობს სამ ჩანართს:
- მარცხენა - შემოთავაზებული ელემენტების მართვა;
- საშუალო - "გაგზავნა" ფუნქციის კონფიგურაცია;
- მარჯვენა - გამორთავს ბრძანებებს, რომლებიც შეყვანილია მესამე მხარის პროგრამების სიიდან:

თქვენ უნდა დაამატოთ ახალი ელემენტი ბრძანების "დამატება ბრძანების" გამოყენებით. მისი პარამეტრების დასაზუსტებლად გამოიყენება ფანჯრის ქვედა მარჯვენა ნაწილი - "თვისებები". მაგალითად, მენიუს სიაში სტრიქონის „გახსნა Firefox-ში“ დასამატებლად (HTM და HTML ფაილების გახსნა):
თქვენ უნდა შეიყვანოთ სახელი "მენიუ ტექსტში" და გაფართოების პარამეტრები "გაფართოებებში":

"პროგრამის თვისებებში" მითითებულია Firefox.exe აპლიკაციის შესრულებადი ფაილის მარშრუტი:

დამატებული ელემენტი ინახება ფანჯრის ზედა ნაწილში (მარცხნივ) მწვანე ელემენტზე დაწკაპუნებით:
ეს სტატია დაგეხმარებათ გაიგოთ კონტექსტური მენიუს რედაქტირების სხვადასხვა გზები. ახლა თქვენ იცით, როგორ დაამატოთ და ამოიღოთ მისგან ელემენტები არა მხოლოდ Windows-ის, არამედ სხვა პროგრამების გამოყენებით.