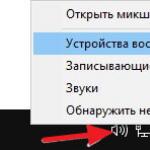Microsoft Excel-ში გაზიარება საშუალებას აძლევს მრავალ მომხმარებელს ერთდროულად იმუშაოს ერთსა და იმავე ფაილზე. ათიდან ოცამდე ადამიანი სხვადასხვა კომპიუტერზე ერთდროულად ათავსებს გარკვეულ მონაცემებს ერთ დოკუმენტში. სადაც გარკვეული ინფორმაციაა განთავსებული, გარკვეული ფორმულები მუშაობს.
„მთავარ მომხმარებელს“ აქვს სამუშაო ჯგუფის საქმიანობის მონიტორინგი, წევრების დამატება/წაშლა, კონფლიქტური ცვლილებების რედაქტირების შესაძლებლობა. როგორ დავაყენოთ თანამშრომლობა Excel-ში.
საერთო ფაილთან მუშაობის მახასიათებლები
ყველა დავალების შესრულება შეუძლებელია Excel-ის საერთო სამუშაო წიგნში.
აკრძალულია:
- შექმენით Excel ცხრილები.
- შექმენით, შეცვალეთ ან ნახეთ სცენარები.
- ფურცლების წაშლა.
- უჯრედების შერწყმა ან გაყოფა.
- მუშაობა XML მონაცემებთან (იმპორტი, დამატება, განახლება, წაშლა და ა.შ.).
გასვლა: გაზიარების გამორთვა - შეასრულეთ აკრძალული დავალება - ხელახლა ჩართეთ წვდომა.
გაზიარება ზღუდავს უამრავ სხვა დავალებას მონაწილეებისთვის:
| მიუღებელია | მართლა |
| უჯრედების ჯგუფის ჩასმა ან წაშლა | მწკრივის ან სვეტის დამატება |
| პირობითი ფორმატების დამატება ან შეცვლა | იმუშავეთ არსებულ ფორმატებთან |
| ჩართეთ ან შეცვალეთ მონაცემთა დადასტურების ინსტრუმენტი | იმუშავეთ სკანირების არსებულ პარამეტრებთან |
| შექმენით ან შეცვალეთ სქემები, შემაჯამებელი ანგარიშები | იმუშავეთ არსებულ დიაგრამებთან და კრებსით ცხრილებთან |
| ნახატების და გრაფიკების ჩასმა ან რედაქტირება | იხილეთ ხელმისაწვდომი ნახატები და გრაფიკები |
| ჰიპერბმულების ჩასმა ან შეცვლა | მიჰყევით არსებულ ჰიპერბმულებს |
| პაროლების მინიჭება, რედაქტირება ან წაშლა | არსებული პაროლები მუშაობს |
| დააყენეთ ან გააუქმეთ ფურცლები და წიგნები | არსებული დამცავი სამუშაოები |
| ჯგუფი, სტრუქტურის მონაცემები; ქვედონეების ჩასმა | მუშაობა არსებულ ჯგუფებთან, სტრუქტურებთან და ქვედონეებთან |
| ჩაწერეთ, შეცვალეთ ან იხილეთ მაკროები | გაუშვით არსებული მაკროები, რომლებიც არ არის დაკავშირებული მიუწვდომელ ამოცანებთან |
| შეცვალეთ ან წაშალეთ მასივის ფორმულები | გამოიყენეთ არსებული ფორმულები |
| დაამატეთ ახალი ინფორმაცია მონაცემთა ფორმაში | ინფორმაციის მოძიება მონაცემთა სახით |
როგორ გავაზიარო Excel ფაილი?
ჯერ განვსაზღვრავთ, რომელ წიგნს „გახსნით“ რედაქტირებისთვის ერთდროულად რამდენიმე მონაწილის მიერ. შექმენით ახალი ფაილი და შეავსეთ იგი ინფორმაციით. ან გახსენით არსებული.
ყურადღება! თქვენ არ შეგიძლიათ გამოიყენოთ ვებ სერვერი საერთო ფაილის შესანახად.

საერთო წიგნის გახსნა

ყველა. შეგიძლიათ შეცვალოთ ინფორმაცია, შეიყვანოთ ახალი ინფორმაცია. დაზოგეთ სამუშაოს შემდეგ.
ეს ხდება, რომ როდესაც გახსნით Excel სამუშაო წიგნს ფაილის გაზიარებით, გამოჩნდება ჩანაწერი "ფაილი დაბლოკილია". შენახვა ვერ ხერხდება. შემდეგ ჯერზე, როცა გახსნით, აღმოჩნდება, რომ გაზიარება გამორთულია. პრობლემის შესაძლო მიზეზები:
- დოკუმენტის იგივე ნაწილი რედაქტირებულია რამდენიმე მომხმარებლის მიერ. მაგალითად, ისინი ატარებენ სხვადასხვა მონაცემებს ერთ უჯრედში. ხდება ბლოკირება.
- გაზიარებული ფაილის გამოყენებისას ინახება ცვლილებების ჟურნალი (ვინ შევიდა სისტემაში, როდის, რა გააკეთა). წიგნი იზრდება. იწყებს "ჩავარდნას".
- წაშალა ერთ-ერთი მომხმარებელი, მაგრამ ჯერჯერობით მას ამის შესახებ არაფერი უთქვამს. შემდეგ დაბლოკვა შეიძლება გამოჩნდეს მხოლოდ მის კომპიუტერზე.
რა შეიძლება გაკეთდეს, თუ ფაილის გაზიარება დაბლოკილია:
- წაშალეთ ან წაშალეთ ცვლილებების ჟურნალი.
- გაასუფთავეთ ფაილის შინაარსი.
- გააუქმეთ და შემდეგ გაააქტიურეთ გაზიარება.
- გახსენით xls სამუშაო წიგნი OpenOffice-ში. და ისევ შეინახეთ xls-ში.
შენიშნა, რომ "ფაილი დაბლოკილია" ჩანაწერი ნაკლებად ხშირად ჩნდება Excel-ის უახლეს ვერსიებში.
როგორ წაშალოთ მომხმარებელი

დარწმუნდით, რომ მომხმარებლებმა დაასრულეს ფაილი წაშლამდე.
როგორ გამორთოთ გაზიარების რეჟიმი Excel-ში

Excel ფაილის გაზიარების გამოსართავად, მიმოხილვის ჩანართზე დააწკაპუნეთ წიგნის გაზიარებაზე და მოხსენით მონიშვნა ველის გვერდით ნება მიეცით მრავალ მომხმარებლებს შეცვალონ ფაილი.

სიაში მხოლოდ ერთი მომხმარებელი უნდა დარჩეს - თქვენ.
Excel პროგრამის დაწყების შემდეგ იხსნება ფანჯარა ცარიელი სამუშაო წიგნით. ნაგულისხმევად, დოკუმენტს ეძლევა სახელი - წიგნი 1(წიგნი 1). ახალი სახელი დაყენებულია მომხმარებლის მიერ.
ბრინჯი. 13.8. დავალების არეალი წიგნის შექმნა
დოკუმენტი შეიძლება შეიქმნას შემდეგი გზით:
- აირჩიეთ მენიუდან ფაილი(ფაილი) ბრძანება Შექმნა(ახალი). დავალების პანელში წიგნის შექმნა(ახალი სამუშაო წიგნი) დააწკაპუნეთ საჭირო ჰიპერბმულზე (სურ. 13.8). დავალების პანელის ბმულები საშუალებას გაძლევთ გამოიყენოთ ცარიელი წიგნი, შაბლონები თქვენს კომპიუტერში, შაბლონები ვებსაიტებზე წიგნის შესაქმნელად. თუ თქვენ შეინახავთ სამუშაო წიგნს შაბლონად, შეგიძლიათ შექმნათ ახალი სამუშაო წიგნი იგივე ფორმატით და სტილით ამ შაბლონის გახსნით. (დოკუმენტის შექმნისას შაბლონის გამოყენება განხილულია მე-9 თავში);
- დააჭირეთ ღილაკს Შექმნა(ახალი) Toolbar Standard. ღილაკი მდებარეობს პანელის მარცხენა კიდეზე და გაძლევთ საშუალებას შექმნათ ახალი დოკუმენტი ნორმალური შაბლონის საფუძველზე. ღილაკი დუბლირებულია კლავიშებით CTRL + t (CTRL+N).
ნაგულისხმევად, წიგნის შაბლონს ჰქვია Book.xlt. (თარგის დანიშნულება განხილულია მე-9 თავში, განყოფილებაში „შაბლონის გამოყენება დოკუმენტის შექმნისას“) შაბლონების შექმნა შესაძლებელია როგორც წიგნებისთვის, ასევე ცალკეული ფურცლებისთვის. ფურცლებისთვის ნაგულისხმევი შაბლონი არის Sheet.xlt. Excel-ის ნაგულისხმევი სამუშაო წიგნის იერსახის შესაცვლელად, რომელიც იხსნება, შეცვალეთ ახალი სამუშაო წიგნი და შეინახეთ იგი როგორც Book.xlt Xlstart დირექტორიაში.
ინსტრუმენტთა ზოლის ახალი პერსონალიზაციის შენახვა
ინსტრუმენტთა ზოლების გამოყენება Office 2003 პროგრამის ფანჯრებში განხილული იყო მე-2 თავში, განყოფილებაში „ინსტრუმენტების ზოლები“. გაითვალისწინეთ, რომ რამდენიმე ხელსაწყოთა ზოლის მორგებული ზომები და მათი მდებარეობა ეკრანზე შეიძლება შენახული იყოს შემდგომი სამუშაოსთვის, რაც გიხსნით ხელახლა კორექტირებას Microsoft Excel-ის გაშვების შემდეგ. ინსტრუმენტთა ზოლების ზომისა და ეკრანზე მათი პოზიციის დარეგულირების შემდეგ გადით Excel-იდან. იპოვეთ Excel.xlb ფაილი და შეცვალეთ მისი სახელი იგივე .xlb გაფართოების შესანარჩუნებლად. შენახული პარამეტრების ხელახლა გამოსაყენებლად, ბრძანებით გახსენით ხელსაწყოთა ზოლის გადარქმეული პარამეტრების ფაილი გახსენით(გახსენით) მენიუში ფაილი(ფაილი).
როდესაც გესმით რა არის ცხრილი, შეგიძლიათ დაიწყოთ მარტივი ცხრილის შექმნა Excel-ში.
მაგრამ ჯერ ვისწავლოთ როგორ გადარქმევა და შეინახოთ ფაილი, რომელშიც ავაშენებთ ცხრილებს.
რა არის წიგნი და ფურცელი
Excel სამუშაო ადგილი არის სამუშაო წიგნი, რომელიც შედგება სამი სამუშაო ფურცლისგან ნაგულისხმევად. მათი რიცხვი მარტივად შეიძლება შეიცვალოს, მაგრამ ეს სხვა სტატიაში იქნება განხილული. ახლა ჩვენი ამოცანაა გავარკვიოთ, თუ როგორ შეინახოთ Excel ფურცელი და გადარქმევა. თავდაპირველად ყველა ფურცელს ერქმევა: Sheet1, Sheet2, Sheet3. ჩვენ მივყავართ მაუსის კურსორს ქვედა მარცხენა კუთხეში, ფურცლის სახელთან, რომელიც ახლა ჩვენი სამუშაო ადგილია, და მოვუწოდებთ კონტექსტურ მენიუს მარჯვენა ღილაკის გამოყენებით.
მენიუში, რომელიც გამოჩნდება, აირჩიეთ "გადარქმევა". 
ახლა Sheet1-ის ნაცვლად, შეგიძლიათ დაწეროთ ნებისმიერი სახელი.
გადარქმეული ფაილის შესანახად დააწკაპუნეთ ჩანართზე "ფაილი", შეინახეთ როგორც, აირჩიეთ დისკი და საქაღალდე, რომელშიც შევინახავთ ჩვენს ფურცელს. 
ამ გზით, Excel-ის მთელი სამუშაო წიგნი ინახება მასში შეტანილი ნებისმიერი ცვლილებით. როგორ შეინახოთ Excel-ის ფურცელი სამუშაო წიგნიდან ცალკე, სრულიად განსხვავებული ამბავია.
როგორ შევქმნათ მარტივი ცხრილი Excel-ში
Excel 2010-ში ცხრილის შექმნის დასაწყებად ორი გზა არსებობს:
- დახაზეთ საზღვრები, შემდეგ შეავსეთ უჯრედები ინფორმაციით;
- შეიყვანეთ ყველა მონაცემი ცხრილში, შემდეგ აირჩიეთ მისი ყველა საზღვრები.
როგორ შევქმნათ ცხრილი Excel-ში საჭირო საზღვრების დახატვით? გაამარტივეთ. გეჭიროთ მაუსის მარცხენა ღილაკი სწორ ადგილას და გადაათრიეთ ჩარჩო სწორი მიმართულებით, აიღეთ იმდენი უჯრედი, რამდენიც გჭირდებათ. 
ხაზების დახატვა შესაძლებელია რამდენიმე გზით:
ცხრილის შევსება და ფორმატირება
რჩება ჩვენი ცხრილის მონაცემებით შევსება და დასრულებული სახე. უჯრედში ტექსტის ან ციფრების შესატანად დააწკაპუნეთ მაუსის მარცხენა ღილაკით სასურველ ადგილას და აკრიფეთ მონაცემები, დააჭირეთ Enter-ს, კურსორი გადავა შემდეგ უჯრედზე. თქვენ ასევე შეგიძლიათ შეცვალოთ ან შეავსოთ მონაცემები ფუნქციის შერჩევის ველში. 
შეგიძლიათ მონიშნოთ სათაური, გახადოთ მისი ფონის ფერი, გაზარდოთ ან შეცვალოთ შრიფტი. ყველა მოქმედება უფრო სწრაფად სრულდება იგივე ctrl + 1 გამოყენებით. შედეგად, ჩვენ ვიღებთ ასეთ მოწესრიგებულ და გამომხატველ მაგიდას. 
Excel-ის ცხრილის შექმნის ვიდეო:
დღეს, როგორც ჩანს, ყველა გადადის ღრუბლოვან საცავში, რატომ ვართ უარესები? Excel-ის მონაცემების ინტერნეტით გაზიარების ახალი ტექნოლოგიები მარტივი გზაა, მრავალი ფუნქციითა და უპირატესობით, რომელთა გამოყენებაც შეგიძლიათ.
Excel Online-ის მოსვლასთან ერთად, თქვენ აღარ გჭირდებათ უხერხული HTML კოდი ინტერნეტში ცხრილების გამოსაქვეყნებლად. უბრალოდ შეინახეთ თქვენი სამუშაო წიგნი ონლაინ და შედით მასზე სიტყვასიტყვით ნებისმიერი ადგილიდან, გაუზიარეთ ის სხვებს და იმუშავეთ ერთად იმავე ელცხრილზე. Excel Online-ის გამოყენებით, შეგიძლიათ Excel-ის ფურცელი ჩართოთ ვებსაიტზე ან ბლოგში და მისცეთ ვიზიტორებს ინტერაქციის საშუალება, რათა მიიღონ ზუსტად ის ინფორმაცია, რისი პოვნაც სურთ.
როგორ გავაგზავნოთ Excel 2013 ფურცლები ინტერნეტში
ყველა Excel ონლაინ ფურცელი ინახება OneDrive (ყოფილი SkyDrive) ვებ სერვისში. როგორც მოგეხსენებათ, ეს ონლაინ საცავი უკვე დიდი ხანია არსებობს და ახლა ინტეგრირებულია Microsoft Excel-ში, როგორც ერთი დაწკაპუნებით ინტერფეისის ბრძანება. გარდა ამისა, სტუმრები, ე.ი. სხვა მომხმარებლებს, რომლებთანაც უზიარებთ თქვენს ცხრილებს, აღარ სჭირდებათ საკუთარი Microsoft-ის ანგარიში, რათა ნახონ და შეცვალონ Excel ფაილები, რომლებსაც თქვენ უზიარებთ.
თუ ჯერ კიდევ არ გაქვთ OneDrive ანგარიში, შეგიძლიათ შექმნათ ის ახლავე. ეს სერვისი არის მარტივი, უფასო და ნამდვილად ღირს შემოწმება, რადგან Microsoft Office 2013 აპლიკაციების უმეტესობა (არა მხოლოდ Excel) მხარს უჭერს OneDrive-ს. რეგისტრაციის შემდეგ მიჰყევით ამ ნაბიჯებს:
1. შედით თქვენს Microsoft ანგარიშში
დარწმუნდით, რომ შესული ხართ თქვენს Microsoft ანგარიშში Excel 2013-დან. გახსენით თქვენი Excel სამუშაო წიგნი და გადახედეთ ზედა მარჯვენა კუთხეში. თუ იქ ხედავთ თქვენს სახელს და ფოტოს, გადადით შემდეგ ეტაპზე, წინააღმდეგ შემთხვევაში დააწკაპუნეთ შებრძანდით(შესასვლელი).
Excel აჩვენებს ფანჯარას, რომელშიც გთხოვთ დაადასტუროთ, რომ ნამდვილად გსურთ ოფისის ინტერნეტთან დაკავშირების უფლება. დააწკაპუნეთ დიახ(დიახ) და შემდეგ შეიყვანეთ თქვენი Windows Live ანგარიშის ინფორმაცია.
2. შეინახეთ Excel-ის ფურცელი ღრუბელში
დარწმუნდით, რომ თქვენივე სიმშვიდისთვის, სასურველი სამუშაო წიგნი ღიაა, ანუ ის, რომლის გაზიარებაც გსურთ ინტერნეტში. წიგნის გაზიარება მინდა სადღესასწაულო საჩუქრების სიარათა ჩემმა ოჯახის წევრებმა და ჩემმა მეგობრებმა შეძლონ ყურება და წვლილი შეიტანონ

სამუშაო წიგნის გახსნით, გადადით ჩანართზე ფაილი(ფაილი) და დააწკაპუნეთ გაზიარება(გაზიარება) ფანჯრის მარცხენა მხარეს. ნაგულისხმევი ვარიანტი იქნება მოიწვიე ხალხი(მოიწვიეთ სხვა ადამიანები), შემდეგ თქვენ უნდა დააჭიროთ ღრუბელში შენახვა(Cloud-ში შენახვა) ფანჯრის მარჯვენა მხარეს.

ამის შემდეგ, აირჩიეთ მდებარეობა Excel ფაილის შესანახად. OneDrive არის ჩამოთვლილი პირველი მარცხენა მხარეს და არჩეულია ნაგულისხმევად. თქვენ უბრალოდ უნდა მიუთითოთ საქაღალდე ფაილის შესანახად ფანჯრის მარჯვენა ნაწილში.
კომენტარი:თუ ვერ ხედავთ OneDrive მენიუს ელემენტს, მაშინ არ გაქვთ OneDrive ანგარიში, ან არ ხართ შესული თქვენს ანგარიშში.

მე უკვე შევქმენი სპეციალური საქაღალდე საჩუქრების დამგეგმავიდა ის ნაჩვენებია ბოლო საქაღალდეების სიაში. თქვენ შეგიძლიათ აირჩიოთ ნებისმიერი სხვა საქაღალდე ღილაკზე დაჭერით დათვალიერება(მიმოხილვა) ტერიტორიის ქვემოთ ბოლო საქაღალდეები(ბოლო საქაღალდეები), ან შექმენით ახალი საქაღალდე მარჯვენა ღილაკით და არჩევით კონტექსტური მენიუდან ახალი(შექმნა) > საქაღალდე(საქაღალდე). როდესაც სასურველი საქაღალდე შეირჩევა, დააწკაპუნეთ Გადარჩენა(Გადარჩენა).
3. ინტერნეტში შენახული Excel ფურცლის გაზიარება
თქვენი Excel სამუშაო წიგნი უკვე ონლაინა და მისი ნახვა შეგიძლიათ OneDrive-ში. თუ თქვენ გჭირდებათ ინტერნეტში შენახული Excel ფურცლების გაზიარება, მაშინ უბრალოდ უნდა გადადგათ ერთი ნაბიჯი - აირჩიეთ Excel 2013-ის მიერ შემოთავაზებული ერთ-ერთი მეთოდი გაზიარებისთვის:

რჩევა:თუ გსურთ შეზღუდოთ Excel-ის სამუშაო წიგნის არეალი, რომელსაც სხვა მომხმარებლები ხედავენ, გახსენით ჩანართზე ფაილი(ფაილი) განყოფილება ინფორმაცია(დეტალები) და დააჭირეთ ბრაუზერის ნახვის პარამეტრები(ბრაუზერის ნახვის პარამეტრები). აქ შეგიძლიათ დააკონფიგურიროთ რომელი ფურცლები და რომელი დასახელებული ელემენტები შეიძლება იყოს ნაჩვენები ინტერნეტში.
Სულ ეს არის! თქვენი Excel 2013 სამუშაო წიგნი ახლა არის ონლაინ და ხელმისაწვდომია არჩეული მომხმარებლებისთვის. და მაშინაც კი, თუ არ მოგწონთ ვინმესთან თანამშრომლობა, ეს მეთოდი საშუალებას მოგცემთ შეხვიდეთ Excel ფაილებზე ნებისმიერი ადგილიდან, იქნება ეს ოფისში, სახლში მუშაობთ თუ სადმე მოგზაურობთ.
სამუშაო წიგნებთან მუშაობა Excel Online-ში
თუ თქვენ ხართ ღრუბლოვანი სამყაროს თავდაჯერებული მკვიდრი, მაშინ შეგიძლიათ მარტივად დაეუფლოთ Excel Online-ს თქვენი ლანჩის დროს.
როგორ შევქმნათ სამუშაო წიგნი Excel Online-ში
ახალი წიგნის შესაქმნელად დააწკაპუნეთ ღილაკის გვერდით მდებარე პატარა ისარზე Შექმნა(შექმენით) და აირჩიეთ ჩამოსაშლელი სიიდან Excel სამუშაო წიგნი(ექსელის წიგნი).

თქვენი ონლაინ წიგნის სახელის გადარქმევის მიზნით, დააწკაპუნეთ ნაგულისხმევ სახელზე და შეიყვანეთ ახალი.

Excel Online-ზე არსებული სამუშაო წიგნის ასატვირთად დააწკაპუნეთ ატვირთვა(ატვირთეთ) OneDrive ინსტრუმენტთა პანელზე და აირჩიეთ თქვენს კომპიუტერში შენახული სასურველი ფაილი.

როგორ დაარედაქტიროთ სამუშაო წიგნები Excel Online-ში
მას შემდეგ რაც გახსნით სამუშაო წიგნს Excel Online-ში, შეგიძლიათ მასთან მუშაობა Excel Web App-ის გამოყენებით (ისევე, როგორც პერსონალურ კომპიუტერზე დაინსტალირებული Excel-ით), ე.ი. შეიყვანეთ მონაცემები, დაალაგეთ და გაფილტრეთ, გამოთვალეთ ფორმულები და მონაცემების ვიზუალიზაცია სქემების გამოყენებით.
მხოლოდ ერთი მნიშვნელოვანი განსხვავებაა ვებ ვერსიასა და Excel-ის ლოკალურ ვერსიას შორის. Excel Online-ს არ აქვს ღილაკი Გადარჩენა(შენახვა), რადგან ის ავტომატურად ინახავს სამუშაო წიგნს. თუ გადაიფიქრებთ, დააწკაპუნეთ ctrl+zმოქმედების გაუქმება და ctrl+yგაუქმებული მოქმედების ხელახლა გასაკეთებლად. ამავე მიზნით, შეგიძლიათ გამოიყენოთ ღილაკები გაუქმება(გაუქმება) / გადაკეთება(დაბრუნება) ჩანართი მთავარი(მთავარი) განყოფილებაში გაუქმება(გაუქმება).
თუ ცდილობთ გარკვეული მონაცემების რედაქტირებას, მაგრამ არაფერი ხდება, მაშინ, სავარაუდოდ, წიგნი ღიაა მხოლოდ წაკითხვის რეჟიმში. რედაქტირების რეჟიმის ჩასართავად დააწკაპუნეთ სამუშაო წიგნის რედაქტირება(წიგნის რედაქტირება) > რედაქტირება Excel ვებ აპში(Excel Online-ში რედაქტირება) და შეიტანეთ სწრაფი ცვლილებები პირდაპირ თქვენს ბრაუზერში. მონაცემთა ანალიზის უფრო მოწინავე ფუნქციებზე წვდომისთვის, როგორიცაა PivotTables, Sparklines, ან მონაცემთა გარე წყაროს დასაკავშირებლად, დააწკაპუნეთ რედაქტირება Excel-ში(გახსენით Excel-ში) თქვენს კომპიუტერში Microsoft Excel-ზე გადასართავად.

როდესაც თქვენ შეინახავთ ფურცელს Excel-ში, ის შეინახება იქ, სადაც თავდაპირველად შექმენით, ანუ OneDrive ღრუბლოვან საცავში.
რჩევა:თუ გსურთ რამდენიმე წიგნში სწრაფი ცვლილებების შეტანა, მაშინ საუკეთესო გზაა გახსნათ ფაილების სია თქვენს OneDrive-ში, იპოვოთ თქვენთვის სასურველი წიგნი, დააწკაპუნოთ მასზე მარჯვენა ღილაკით და აირჩიოთ სასურველი მოქმედება კონტექსტური მენიუდან.

როგორ გავუზიაროთ სამუშაო ფურცელი სხვა მომხმარებლებს Excel ონლაინ-ში

... და შემდეგ აირჩიეთ ერთ-ერთი ვარიანტი:
- მოიწვიე ხალხი(წვდომის ბმულის გაგზავნა) - და შეიყვანეთ იმ ადამიანების ელფოსტის მისამართი, ვისთანაც გსურთ წიგნის გაზიარება.
- მიიღეთ ბმული(მიიღეთ ბმული) - და მიამაგრეთ ეს ბმული ელფოსტაზე, განათავსეთ იგი ვებსაიტზე ან სოციალურ ქსელებში.
თქვენ ასევე შეგიძლიათ დააყენოთ წვდომის უფლებები კონტაქტებზე: მხოლოდ ნახვის უფლება ან დოკუმენტის რედაქტირების ნებართვის მიცემა.

როდესაც რამდენიმე ადამიანი არედაქტირებს ფურცელს ერთდროულად, Excel Online დაუყოვნებლივ აჩვენებს მათ ყოფნას და განხორციელებულ განახლებებს, იმ პირობით, რომ ყველა არედაქტირებს დოკუმენტს Excel Online-ში და არა ადგილობრივ Excel-ში კომპიუტერში. თუ დააწკაპუნებთ პატარა ისარს პირის სახელის გვერდით Excel ფურცლის ზედა მარჯვენა კუთხეში, შეგიძლიათ ნახოთ ზუსტად რომელ უჯრედს არედაქტირებს ის ამჟამად.

როგორ დავბლოკოთ გარკვეული უჯრედების რედაქტირება საერთო ფურცელზე
თუ თქვენ აზიარებთ ონლაინ სამუშაო ფურცლებს თქვენს გუნდს, შეგიძლიათ მისცეთ მათ ნებართვა, შეცვალონ მხოლოდ გარკვეული უჯრედები, რიგები ან სვეტები თქვენს Excel დოკუმენტში. ამისათვის, Excel-ში ლოკალურ კომპიუტერზე, თქვენ უნდა აირჩიოთ დიაპაზონი (ები), რომელთა რედაქტირებასაც აძლევთ და შემდეგ დაიცვათ სამუშაო ფურცელი.

როგორ ჩავსვათ Excel-ის ფურცელი ვებსაიტზე ან ბლოგში

კომენტარი:ჩაშენებული კოდი არის iframe, ასე რომ დარწმუნდით, რომ თქვენი საიტი მხარს უჭერს ამ ტეგს და თქვენი ბლოგი საშუალებას აძლევს მას გამოიყენოს პოსტებში.
ჩაშენებული Excel ვებ აპლიკაცია
რასაც ქვემოთ ხედავთ არის ინტერაქტიული Excel ფურცელი, რომელიც აჩვენებს აღწერილ ტექნიკას მოქმედებაში. ეს ცხრილი ითვლის რამდენი დღე დარჩა თქვენს მომავალ დაბადების დღეს, იუბილეს ან სხვა ღონისძიებამდე და აფერადებს ხარვეზებს მწვანე, ყვითელი და წითელი სხვადასხვა ფერებში. Excel Web App-ში თქვენ უბრალოდ უნდა შეიყვანოთ თქვენი მოვლენები პირველ სვეტში, შემდეგ სცადოთ შეცვალოთ შესაბამისი თარიღები და ნახოთ შედეგები.
თუ გაინტერესებთ აქ გამოყენებული ფორმულა, იხილეთ სტატია როგორ დავაყენოთ პირობითი თარიღის ფორმატირება Excel-ში.
მთარგმნელის შენიშვნა:ზოგიერთ ბრაუზერში ეს iframe შეიძლება არ იყოს სწორად ან საერთოდ არ გამოჩნდეს.
Mashups Excel ვებ აპში
თუ გსურთ შექმნათ უფრო მჭიდრო ურთიერთქმედება თქვენს Excel ვებ-ფურცლებსა და სხვა ვებ აპებს ან სერვისებს შორის, შეგიძლიათ გამოიყენოთ JavaScript API, რომელიც ხელმისაწვდომია OneDrive-ზე, რათა შექმნათ თქვენი მონაცემებიდან ინტერაქტიული შერწყმა.
ქვემოთ შეგიძლიათ იხილოთ Excel Web App გუნდის მიერ შექმნილი Destination Explorer mashup, როგორც მაგალითი იმისა, თუ რისი შექმნა შეუძლიათ დეველოპერებს თქვენი ვებსაიტის ან ბლოგისთვის. ეს შეხამება იყენებს Excel Services JavaScript და Bing Maps API-ებს, რათა დაეხმაროს საიტის ვიზიტორებს მოგზაურობის მარშრუტის არჩევაში. თქვენ შეგიძლიათ აირჩიოთ მდებარეობა რუკაზე და mashup გაჩვენებთ ამინდს ამ ადგილას ან ტურისტების რაოდენობას, რომლებიც სტუმრობენ ამ ადგილებში. ქვემოთ მოყვანილი სკრინშოტი აჩვენებს ჩვენს მდებარეობას
გამარჯობა მეგობრებო. დღეს გეტყვით როგორ შევქმნათ Excel ფაილი, გავხსნათ არსებული, შეინახოთ და დავხუროთ.
Excel-ის თითოეული სამუშაო წიგნი ინახება ცალკე ფაილში. ამიტომ, ძალიან მნიშვნელოვანია ფაილების სწორად დამუშავება. აქ მე აღვწერ დოკუმენტებთან მოქმედებების შესრულების რამდენიმე გზას. გირჩევთ, სცადოთ თითოეული და აირჩიოთ რომელია ყველაზე მოსახერხებელი, ან იქნებ ბევრი მათგანი გამოიყენოთ.
ამ ბლოგზე ყველა გამოთვლა არის Microsoft Office 2013. თუ თქვენ იყენებთ განსხვავებულ ვერსიას, ზოგიერთი ბრძანება და ფანჯარა შეიძლება ოდნავ განსხვავებულად გამოიყურებოდეს, მაგრამ მათი ზოგადი მნიშვნელობა შენარჩუნებულია. თუ ვერ იპოვეთ აღწერილი ინსტრუმენტები პროგრამის თქვენს ვერსიაში, ჰკითხეთ კომენტარებში ან გამოხმაურების ფორმის საშუალებით. თქვენს კითხვებს აუცილებლად გავცემ პასუხს.
Excel დოკუმენტის შექმნა
თუ ჯერ არ გაქვთ Excel გახსნილიდააწკაპუნეთ MS Excel-ის ხატულაზე სამუშაო მაგიდაზე ან მენიუში დაწყება. Excel-ის ჩატვირთვის შემდეგ გამოჩნდება დაწყების ფანჯარა . ახალი დოკუმენტის შესაქმნელად დააწკაპუნეთ ერთ-ერთ მათგანზე ან აირჩიეთ ცარიელი წიგნი.
 Excel-ის დაწყების ფანჯარა
Excel-ის დაწყების ფანჯარა თუ MS Excel უკვე მუშაობს, შესაქმნელად:
- დააჭირეთ კლავიშთა კომბინაციას Ctrl+N. დაწკაპუნების შემდეგ დაუყოვნებლივ შეიქმნება ახალი სამუშაო წიგნი
- გაუშვით ფირზე ბრძანებაფაილი - შექმნა. მისი შესრულება გამოიწვევს საწყისი ფანჯრის გახსნას, სადაც შეგიძლიათ შექმნათ ფაილი შაბლონიდან, ან ცარიელი წიგნიდან.
როგორ გავხსნათ Excel-ის დოკუმენტი
თუ Excel უკვე არ მუშაობსშექმნილი ფაილის გასახსნელად იპოვეთ ის Windows Explorer-ში და ორჯერ დააწკაპუნეთ მასზე. MS Excel ამოქმედდება და თქვენ მიერ არჩეული დოკუმენტი დაუყოვნებლივ გაიხსნება.
თუ პროგრამა უკვე მუშაობს, სამუშაო წიგნის გახსნის რამდენიმე გზა არსებობს:
თუ ირჩევთ ადგილს გახსნის ფანჯარაში კომპიუტერი - მიმოხილვაგაიხსნება Explorer-ის ფანჯარა, სადაც შეგიძლიათ აირჩიოთ გასახსნელი ფაილის ფილტრი და გახსნის მეთოდი:
- გახსენით– ხსნის არჩეულ Excel ფაილს რედაქტირებისთვის
- გახსენით კითხვისთვის- ხსნის ფაილს რედაქტირების შესაძლებლობის გარეშე
- გახსენით როგორც ასლი- ქმნის დოკუმენტის დუბლიკატს და ხსნის მას რედაქტირების შესაძლებლობით
- გახსენით ბრაუზერში– მხარდაჭერის შემთხვევაში, ხსნის სამუშაო წიგნს ინტერნეტ ბრაუზერში
- გახსენით დაცულ ხედში- ხსნის დოკუმენტს დაცული ხედის გამოყენებით
- გახსენით და აღადგინეთ– პროგრამა შეეცდება აღადგინოს და გახსნას ფაილი, რომელიც არანორმალურად დაიხურა შენახვის გარეშე

Excel დოკუმენტის შენახვა
მიუხედავად იმისა, რომ Microsoft Excel-ს აქვს კარგი ავტომატური შენახვა და მონაცემთა აღდგენის ხელსაწყოები, გირჩევთ, დროდადრო შეინახოთ თქვენი სამუშაო წიგნი, მაშინაც კი, თუ მასზე მუშაობა არ გაქვთ დასრულებული. სულ მცირე, თქვენ უფრო დარწმუნებულნი იქნებით, რომ თქვენი მუშაობის შედეგები არ დაიკარგება.
- გამოიყენეთ კლავიატურის მალსახმობი Ctrl+S
- გამოიყენეთ კლავიშთა კომბინაცია Shift+F12, ან F12 (დოკუმენტის ახალი სახელით შესანახად)
- დააწკაპუნეთ შენახვაზე სწრაფი წვდომის ინსტრუმენტთა პანელზე
- გაუშვით ფირზე ბრძანება ფაილი - შენახვა, ან ფაილი - Save As(თუ გსურთ შეინახოთ წიგნი ახალ დოკუმენტად)
თუ სამუშაო წიგნს პირველად ინახავთ, რომელიმე ამ ბრძანებიდან გაიხსნება Save As ფანჯარა, სადაც შეგიძლიათ აირჩიოთ შენახვის ადგილი, ფაილის ტიპი და ფაილის სახელი. ამისათვის დააჭირეთ ღილაკს დათვალიერება.
 შენახვა როგორც ფანჯარა
შენახვა როგორც ფანჯარა თუ დოკუმენტი ადრე შეინახეთ, პროგრამა უბრალოდ შეინახავს ფაილს ბოლო შენახულ ვერსიაზე.
როგორ დავხუროთ Excel-ის სამუშაო წიგნი
როდესაც ფაილს დაასრულებთ, უმჯობესია დახუროთ იგი სისტემის მეხსიერების გასათავისუფლებლად. ამის გაკეთება შეგიძლიათ შემდეგი გზებით:
თუ ფაილში არ არის შენახული ცვლილებები დახურვის დროს, პროგრამა ითხოვს რა უნდა გაკეთდეს:
ეს არის Excel ფაილებთან გამკლავების ყველა გზა. და შემდეგ პოსტში მე გავაშუქებ როგორ მუშაობს თქვენი სამუშაო წიგნი. Გნახავ!