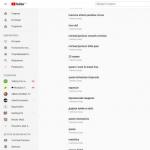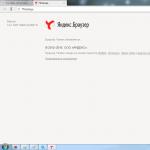მყარი დისკი არის სისტემის ყველაზე მნიშვნელოვანი ელემენტი. მასზე ინახება ყველა არსებული ინფორმაცია - ფოტოები, ვიდეო, მომხმარებლის ფაილები. ძალიან ხშირად, კომპიუტერის ოპერაციული სისტემა არ უმკლავდება დავალებებს - ტესტის შესრულება, კლასტერების შემოწმება, ტიხრების შერწყმა ან მყარი დისკის აღდგენა. ეს მოითხოვს დამოუკიდებელ პროგრამულ უზრუნველყოფას. ქვემოთ მოცემულია საუკეთესო პროგრამები მყარი დისკებისთვის.
ყველაზე პოპულარული runet პროგრამა, რადგან ითვლება მრავალფუნქციური, მარტივი და მოსახერხებელი. თავსებადია ყველა ოპერაციულ სისტემასთან (OS).
აპლიკაციას აქვს როგორც ძირითადი დანიშნულება (კოპირება, გადატანა, ზომის შეცვლა, შერწყმა, გაყოფა, წაშლა, აღდგენა და ა.შ.) და სპეციფიკური ფუნქციები (FAT-ის NTFS-ად გადაქცევა, ოპერაციული სისტემის კლონირება, MBR აღდგენა, სრული გასუფთავება, ID შეცვლა და სერიული ნომერი, ცუდი სექტორების მონაცემების ნახვა და ა.შ.).
ინსტალაციისთვის საჭიროა მინიმალური პირობები - მინიმუმ 380 მბ ოპერატიული მეხსიერება, X86 არქიტექტურის პროცესორი.
უპირატესობები:
- რუსული ინტერფეისი;
- ოპერაციებისა და ფუნქციების ფართო სპექტრი;
- ინტუიციური ნავიგაცია;
- არ საჭიროებს ხანგრძლივ შესწავლას, ბევრი ოპერაცია ხორციელდება ორი დაწკაპუნებით;
- მოთხოვნის არსებობა;
- რეგულარულად განახლდება ( უახლესი ვერსია- 2018 წლის ნოემბერი).
ხარვეზები:
- ზოგიერთი ფუნქცია ხელმისაწვდომია მხოლოდ მაშინ, როდესაც ფასიანი გამოწერა(PRO);
- არ არის პორტატული ვარიანტი (ანუ, პროგრამა მოითხოვს ინსტალაციას, თქვენ ვერ შეძლებთ აპლიკაციის გაშვებას USB ფლეშ დრაივიდან).

ერთ-ერთი საუკეთესო პროგრამა მყარი დისკის დიაგნოსტიკისა და მისი მდგომარეობის მონიტორინგისთვის. ბევრი სპეციალიზებული პუბლიკაცია შეიცავს ამ პროგრამას მათ კოლექციებში.
აქვს მდიდარი ფუნქციონირება - მონიტორინგს უწევს HDD მუშაობას, კითხულობს S.M.A.R.T. (50-ზე მეტი ატრიბუტი), აკონტროლებს შეცდომებს და ტემპერატურას, არეგულირებს ხმაურის დონეს, მხარს უჭერს გარე მედიას.
ინსტალაცია მოითხოვს ორ პირობას - Internet Explorerვერსია 8.0 და უფრო მაღალი, NET პლატფორმა. ჩარჩო ვერსია 2.0 და უფრო ახალი. თავსებადია ყველა OS-თან.
- რუსული ინტერფეისი;
- არის ფერადი ინდიკატორი (გვიჩვენებს მყარი დისკის სტატუსს და t);
- შესაძლებელია ენერგიის მოხმარების მართვა;
- ხელმისაწვდომია პორტატული ვერსია (რომლის გაშვება შესაძლებელია USB ფლეშ დრაივიდან ინსტალაციის გარეშე);
- რეგულარულად განახლდება.
- არ უჭერს მხარს ყველა SSD-ს;
- არანაირი ახსნა-განმარტება S.M.A.R.T-სთვის;
- რთული ნავიგაცია;
- ინსტალაციის დროს დამატებითი პროგრამული უზრუნველყოფის არსებობა (თუ არ წაშალეთ "შემოწმების ნიშნები", "მარცხენა" პროგრამა ჩაიტვირთება კომპიუტერზე).

აპლიკაცია უფრო შესაფერისია კომპიუტერისთვის, ადმინისტრატორის მუშაობაში ეს ინსტრუმენტი არ "იზიდავს". აქვს მცირე ფუნქციონირება - დისკების გაყოფა, ახლის შექმნა, ზომის შეცვლა, კოპირება, დეფრაგმენტაცია, კლასტერების ოპტიმიზაცია, HFS +-ის NTFS-ზე გადაყვანა (და პირიქით), ცუდი სექტორების პოვნა.
სპეციალური მოთხოვნები მოიცავს Microsoft-ის Visual C ++ 10.0 Runtime IDE. პროგრამა თავსებადია ყველა ოპერაციულ სისტემასთან.
უპირატესობები:
- მკაფიო ინტერფეისი, სასარგებლო მარტივი სწავლა;
- ასრულებს ოპერაციებს ეფექტურად (არ არის "გაუარესება");
- ნაბიჯ-ნაბიჯ ოსტატი გრაფიკული რჩევებით;
- მხარდაჭერა ყველა ოპერატორისთვის.
ხარვეზები:
- არ არსებობს რუსულენოვანი ვერსია;
- ზოგიერთი ფუნქცია ხელმისაწვდომია მხოლოდ ფასიანი გამოწერის შემდეგ;
- იშვიათად განახლებულია (ბოლოს 2017 წელს).

პროგრამული უზრუნველყოფის მთავარი მიზანია მუშაობა სექციები მძიმეგადამზიდავი. ძირითადი ფუნქციები მოიცავს - ფორმატირება, რედაქტირება, შერწყმა, წაშლა, ახლის შექმნა, გაწმენდა და შემოწმება, NTFS-ის FAT32-ად გადაქცევა (და პირიქით), დისკის ტიპის შეცვლა, ფუნქციონირების ტესტირება, კოპირება და ახალ მედიაზე გადატანა.
აპლიკაცია თავსებადია ყველა ოპერაციულ სისტემასთან.
- მრავალფუნქციურობა (მთავარი ამოცანის ფარგლებში);
- ოსტატის ვიზუალიზაცია;
- რეგულარულად განახლებულია (2018 წლის ივნისში გასული);
- ძალიან ძლიერი პროდუქტი (მუშაობს 2 ტბ-მდე მოცულობით).
- რუსული ენა არ არის.
არის უფასო და პრო ვარიანტები (ფასიანი გამოწერებით).

პროგრამა დაბალი დონის HDD ფორმატირებისთვის. ფუნქციონალობა მცირეა, მაგრამ მძლავრი - მონაცემთა ჩაწერისთვის "გატეხილი" სექტორების დამალვა, მედიიდან ინფორმაციის სამუდამოდ წაშლა, MBR-ის წაშლა.
აპლიკაციას აქვს ორი დონის ფორმატირება - ნორმალური და დაბალი. შეუძლია "ნულქვეშა" არა მხოლოდ ფაილების, არამედ მთელი დანაყოფის ცხრილის გაწმენდა.
პროგრამა მხარს უჭერს მყარ დისკებს მწარმოებლების უმეტესობისგან. თავსებადია ყველა OS-თან.
უპირატესობები:
- ფორმატირებისას, HDD-ის მდგომარეობას მოაქვს ქარხნულ მდგომარეობაში (გამოიყენება "გატეხილი" მედიისთვის);
- მარტივი ინტერფეისი;
- მუშაობის სიჩქარე;
- მუშაობს ყველა გადამზიდავთან;
- არის ვერსია რუსულად.
ხარვეზები:
- უფასო ვერსია შეზღუდულია სიჩქარით (50 Mb/s);
- არის ფასიანი ვარიანტი;
- ბევრ მოწყობილობაზე, S.M.A.R.T. მიუწვდომელია.

მყარი დისკის დანაყოფების გამოყენების კიდევ ერთი ინსტრუმენტი. პროგრამის ძირითადი მახასიათებლებია ცნობიერება, რედაქტირება, გაერთიანება, წაშლა, სექციების გადატანა. და ასევე - ზომის შეცვლა, შემოწმება და კოპირება. არსებობს დაზიანებული სექტორიდან მონაცემების აღდგენის ფუნქცია.
პროგრამა მხარს უჭერს ყველა ფაილურ სისტემას (ext, FAT, HFS და ა.შ.). მუშაობს ნებისმიერ შესანახ მოწყობილობასთან. თავსებადია ყველა OS-თან.
- არ საჭიროებს ინსტალაციას;
- ფართო და ძლიერი ფუნქციონირება მყარი დისკის დანაყოფების მართვისთვის.
- ზე ინგლისური ენა;
- ოდნავ რთული მუშაობა (დაუფლებას დრო სჭირდება);
- წვდომა შესაძლებელია Live CD-ის საშუალებით.

მყარი, დროში გამოცდილი ინსტრუმენტი. პროგრამა შექმნილია HDD მუშაობის შესამოწმებლად და შეცდომების მოსაძებნად. ბევრი ვარიანტია - S.M.A.R.T პარამეტრების ნახვა, დეტალური ინფორმაციამყარი დისკის შესახებ (მოდელი, მოცულობა, თვისებები და ა.შ.), ზედაპირის ტესტირება "გატეხილი" უბნების არსებობისთვის.
არსებობს ფუნქციები მოწინავე მომხმარებლებისთვის - პარამეტრების გაზომვა და პასპორტის ვარიანტები, სხვადასხვა ელემენტების დროის ამოწურვის სიგრძის რეგულირება. ეს პროდუქტი მუშაობს ყველა შესანახ მოწყობილობასთან. თავსებადია მხოლოდ Windows-თან.
უპირატესობები:
- მარტივი და ინტუიციური ინტერფეისი;
- საკმარისია გქონდეთ კომპიუტერის თავდაჯერებული მომხმარებლის უნარები;
- არ საჭიროებს ინსტალაციას კომპიუტერზე;
დაბალი დონის ფორმატირება.
ხარვეზები:
- რუსული ვერსია არ არსებობს;
- რჩევების გარეშე;
- 64-ბიტიან ვერსიაში სიჩქარე დაბალია.
საშუალო ფასი - 1700 რუბლი.

Ერთ - ერთი ყველაზე ძლიერი იარაღებიმყარ დისკზე მუშაობა ყველა სახის ოპერაციების სრული სპექტრით. ერთადერთი პროგრამა, რომელიც საშუალებას იძლევა, როგორც ხელით, ასევე ავტომატურად, გამოიყენოს ყველა ფუნქცია მონაცემთა დაკარგვის გარეშე.
პროდუქტი შედგება 4 მოდულისგან:
- განყოფილების მენეჯერი (შექმნილია ტომების შესაქმნელად, კონვერტაციისთვის, წაშლისთვის და სხვა ოპერაციებისთვის);
- ჩატვირთვის ადმინისტრატორი (შეგიძლიათ დააინსტალიროთ მრავალი ოპერაციული სისტემა თქვენს კომპიუტერში);
- დისკის რედაქტორი (შეუძლია პირდაპირ HDD-ის შიგთავსის შეცვლა);
- აღდგენის პროგრამა.
აპლიკაციის ინსტალაციისთვის საჭიროა გარკვეული პირობები - 512 მბ ოპერატიული მეხსიერების არსებობა ან მეტი, ეკრანის გაფართოება მინიმუმ 1024 × 768, პროცესორის სიხშირე 1 გჰც.
- გამოყენების სიმარტივე, ინტუიციური ინტერფეისი;
- ძლიერი ფუნქციონირება (ფასიანი ვერსიაში);
- არის ვერსია რუსულ ენაზე;
- რეგულარული განახლებები.
- უფასო მხოლოდ დემო ვერსია.

პროგრამა შექმნილია მყარი დისკის დიაგნოსტიკისთვის. პროგრამა ამოწმებს HDD-ს შეცდომებზე და „გატეხილ“ სექციებზე, ასახავს S.M.A.R.T- ინდიკატორებს. პროგრამული უზრუნველყოფა გეტყვით, თუ რომელი ტერიტორიაა საფრთხის ქვეშ და მოითხოვს დაჯავშნას. შეუძლია მისი „იზოლირება“.
Არიან, იმყოფებიან სხვადასხვა პარამეტრებირეგულირებისთვის - ხმაურის შემცირება, ენერგიის მოხმარების შემცირება, როტაციის კონტროლი უმოქმედობის დროს.
უპირატესობები:
- მიმზიდველი ინტერფეისი;
- ტესტირების მაღალი სიჩქარე;
- S.M.A.R.T პარამეტრების დეტალური აღწერა;
- შესაძლებელია ინფორმაციის გადაცემის პროტოკოლების უმეტესობასთან სინქრონიზაცია;
- პროგრამული უზრუნველყოფის მუშაობის ანგარიშები დეტალურად არის ვიზუალური;
- რეგულარულად განახლებულია (2018 წლის ივლისში).
ხარვეზები:
- ინგლისურად;
- საჭიროა სპეციფიკური ცოდნა და უნარ-ჩვევები (პროფესიონებისთვის განკუთვნილი);
- არ ურთიერთქმედებს ყველა დისკთან;
- ზოგჯერ იზოლირებს სამუშაო სექტორს დაზიანებულ ზონასთან ერთად.
MHDD

მძლავრი დროში გამოცდილი ვეტერანი უტილიტა, რომელიც გამოიყენება არა მხოლოდ HDD-ების შესამოწმებლად, არამედ დაზიანებული უბნების „სამკურნალოდ“.
გამოყენების პრინციპი - ინსტრუმენტი აკონტროლებს თითოეული სექტორის ზედაპირს, გაზომავს დაშვების დროს. წარუმატებლობის შემთხვევაში (დრო ამოიწურა, ინფორმაციის წაკითხვა შეუძლებელია) მონიშნავს საიტს „დაზიანებულად“. მას შემდეგ, რაც ის შეიტანება სპეციალურ ჟურნალში. "ცუდი ბლოკის" სექტორი შეიძლება შეიცვალოს სარეზერვო სექტორით.
აპლიკაციის ძირითადი ფუნქციაა დაზიანებული ტერიტორიების სკანირება და იდენტიფიცირება, ცუდი სექტორების ხელახალი რუქა (ჩანაცვლება/გადანაწილება), მონაცემთა დაბალი დონის ფორმატირება და წაშლა, S.M.A.R.T. პარამეტრების მიღება, ჯანმრთელობის დამოუკიდებელი ანალიზი.
იყენებს დაბალი დონის წვდომას. აქვს ცხელი გასაღებები. პროგრამა ხელმისაწვდომია სამ ვერსიაში - ISO გამოსახულება, გამოსახულება ჩამტვირთავი დისკის ჩასაწერად, შესრულებადი ფაილი.
- ძლიერი ინსტრუმენტები "გატეხილი" უბნების სამკურნალოდ;
- დეტალური ჟურნალი კომუნალური პროგრამის ფუნქციონირებისა და მომხმარებლის ქმედებების შესახებ;
- მაღალი სიზუსტით ამოიცნობს პრობლემურ სფეროებს.
- პროგრამა რთულია, მოითხოვს სპეციალურ ცოდნას და უნარებს (მაგალითად, DOS-ში მუშაობა);
- ნელი სკანირება;
- არ არის რედაქტირება S.M.A.R.T.;
- ყოველთვის არ არის შესაძლებელი ინფორმაციის აღდგენა "გატეხილი" უბნებიდან;
- რუსული ენის ვარიანტი არ არის.
როგორ ავირჩიოთ
რომელი და როგორ ავირჩიოთ საუკეთესო პროგრამა მართვისთვის და მძიმე აღდგენადისკზე, თითოეული მომხმარებელი თავად გადაწყვეტს. აქ მნიშვნელოვანია გვესმოდეს, რომ ყველა ასეთი პროდუქტი იყოფა ორ არათანაბარ ჯგუფად:
- უნივერსალური კომუნალური საშუალებები;
- უაღრესად სპეციალიზებული პროგრამული უზრუნველყოფა.
პირველიდან ძალიან ცოტაა, ეს არის Acronis დისკის დირექტორი, დანაყოფის მენეჯერი. ამ პროდუქტების დახმარებით თქვენ შეგიძლიათ შეასრულოთ მთელი რიგი ამოცანები მყარი დისკის შენარჩუნებისა და მართვისთვის.
მეორე ჯგუფი წარმოდგენილია დიდი რაოდენობითპროგრამები. მათი ფუნქციონირება შეზღუდულია, მაგრამ ის სარგებლობს ერთი ფუნქციის სიმძლავრით და მრავალფეროვნებით.
იმისდა მიხედვით, თუ რა სახის მთავარ ამოცანას შეასრულებს პროგრამა, შეგიძლიათ აირჩიოთ შესაბამისი პროგრამული უზრუნველყოფა.
პერსონალურ კომპიუტერთან მუშაობისას შესაძლოა საჭირო გახდეს მყარი დისკის დანაყოფების შეცვლა, დამატება ან წაშლა. თუ Windows 7-ის საწყისი ინსტალაციის დროს ტიხრების შექმნა ინტერაქტიული და ინტუიციურია, მაშინ შექმნილ დანაყოფებში ცვლილებების შეტანა გარკვეულ უნარს მოითხოვს. ამ საკითხებში რაიმე გამოცდილების არარსებობის გამო, მომხმარებელმა შეიძლება არასწორად შეასრულოს საჭირო მოქმედებები, რაც შემდგომში გამოიწვევს მონაცემთა სრულ დაკარგვას ან თუნდაც მყარი დისკის უკმარისობას. დისკის დანაყოფების შექმნისა და შეცვლის პროცესის გასაადვილებლად, დისკის მენეჯმენტის პროგრამა დაგეხმარებათ.
დისკის მართვის პროგრამა და მისი ფუნქციები
დისკის მართვის პროგრამა არის ინსტრუმენტი მყარ დისკებთან და მათ დანაყოფებთან სხვადასხვა ოპერაციების შესასრულებლად.
მისი დახმარებით შეგიძლიათ:
- დისკზე ტომების შექმნა, წაშლა, შერწყმა;
- მოცულობის შემცირება;
- ფორმატის ტომები;
- ასოების მინიჭება ტომებზე;
- ტომების დამატება გადატვირთვის გარეშე;
- მართეთ ლოკალური და დისტანციური დისკები ქსელში.
დისკის მენეჯმენტის გახსნა
პროგრამის გაშვების რამდენიმე გზა არსებობს.
დაწყების მენიუს მეშვეობით
- დააჭირეთ მენიუს "დაწყება" და მარჯვენა ღილაკით "კომპიუტერი". ჩვენ ვირჩევთ "მენეჯმენტს".
დააწკაპუნეთ მარჯვენა ღილაკით "კომპიუტერზე" და აირჩიეთ "მენეჯმენტი"
- "კომპიუტერის მენეჯმენტის" ფანჯარაში, რომელიც იხსნება, დააჭირეთ "დისკის მენეჯმენტს".
აირჩიეთ "დისკის მენეჯმენტი"
- იხსნება დისკის მართვის ფანჯარა.
დისკის მართვის კომუნალური ფანჯარა
ბრძანების ხაზის მეშვეობით

"საკონტროლო პანელის" მეშვეობით
- დააჭირეთ მენიუს "დაწყება", აირჩიეთ "პანელი".
დააჭირეთ "პანელი"
- ვ საძიებო ზოლიშეიყვანეთ "ადმინისტრაცია" და დააჭირეთ "ადმინისტრაციის" განყოფილებას, რომელიც გამოჩნდება.
დააჭირეთ განყოფილებას "ადმინისტრაცია".
- სიაში აირჩიეთ "კომპიუტერის მენეჯმენტი".
აირჩიეთ "კომპიუტერის მენეჯმენტი"
- "კომპიუტერის მენეჯმენტის" ფანჯარაში, რომელიც იხსნება, დააჭირეთ "დისკის მენეჯმენტს".
დააჭირეთ "დისკის მენეჯმენტს"
რატომ არ იხსნება "დისკის მენეჯმენტი".
არის სიტუაციები, როდესაც დისკის მართვის კონსოლი არ იხსნება, ან იხსნება, მაგრამ კონსოლის ფანჯარა ცარიელია და ჩნდება გაფრთხილება "ვერ დაკავშირება ლოგიკური დისკის მენეჯერის სერვისთან".
ამ პრობლემის სხვადასხვა მიზეზი არსებობს. დისკის მართვის პროცესზე მათი გავლენის აღმოსაფხვრელად, თქვენ უნდა შეასრულოთ შემდეგი ნაბიჯები:
- ანტივირუსული სკანირების ჩატარება. Სირბილი ანტივირუსული პროგრამარეკომენდებულია ამის გაკეთება ოპტიკური დისკიდან ან დაცული ფლეშ დრაივიდან. შემოწმების შემდეგ გახსენით ანტივირუსის „კარანტინი“. თუ dmdskmgr.dll ბიბლიოთეკა არის "კარანტინში", მაშინ დააბრუნეთ იგი თავის ადგილზე.
- გაუშვით ბრძანება Rundll32 setupapi, InstallHinfSection DefaultInstall 132% windir% \ inf \ dmreg.inf Start მენიუსა და Run ფანჯრის მეშვეობით.
- გადადით "საკონტროლო პანელზე" - "ადმინისტრაციული ინსტრუმენტები" - "სერვისები" და დარწმუნდით, რომ "ლოგიკური დისკის მენეჯერი" დისკის მენეჯერი) და მუშაობს Logical Disk Manager Administrative Service. თუ ისინი შეჩერებულია, მაშინ ჩართეთ ისინი.
- შედით ძირითადი შეყვანის / გამომავალი სისტემის (BIOS) მენიუში. ამისათვის კომპიუტერის ჩართვისას დააჭირეთ Del, F2 ან Esc (გასაღების არჩევანი დამოკიდებულია კომპიუტერის მწარმოებელზე). თუ დაწყების პანელში არ არის ინფორმაცია დაკავშირებული HDD-ის შესახებ, შეამოწმეთ დამაკავშირებელი კაბელები დისკთან შეერთების წერტილებში.
როგორ შევქმნათ ლოგიკური დისკი
პირველივე მყარი დისკები, რომელიც პირველად შეიქმნა IBM Corporation-ის მიერ 1973 წელს, შეიცავდა 30 ცილინდრს, რომელთაგან თითოეული დაყოფილი იყო 30 ტრასად. .30–30 ვინჩესტერის ვაზნის გამოყენებით ავტომატური შაშხანების ანალოგიით ასეთ დისკებს „ვინჩესტერები“ უწოდეს. დროთა განმავლობაში სასაუბრო მეტყველებაში სიტყვა „ვინჩესტერი“ „ხრახნად“ გადაკეთდა.
"მყარი დისკების" უმეტესობა იყიდება Windows-ის ინსტალაციისთვის უკვე მომზადებული, ანუ მათზე უკვე შექმნილია მთავარი დანაყოფი. დანარჩენი ოპერაციები ხორციელდება სისტემის ინსტალაციის დროს. ინსტალაცია ხორციელდება ჩამტვირთავი ოპტიკური დისკიდან ან USB მოწყობილობიდან. ინსტალაციის ერთ-ერთ ეტაპზე გამოჩნდება ფანჯარა, რომელიც მოგთხოვთ აირჩიოთ ადგილი სისტემის ინსტალაციისთვის.
თუ "მყარი დისკი" გაყიდვამდე არ იყო მომზადებული სისტემის დაუყოვნებელი ინსტალაციისთვის, მაშინ ყველა ოპერაცია მომხმარებელმა უნდა შეასრულოს. ამისათვის საჭიროა ჩამტვირთავი ოპტიკური დისკი ან USB დისკი.
ინსტალაციამდე ჩვენ ვაკონფიგურირებთ BIOS-ს (ძირითადი შეყვანის-გამომავალი სისტემა) DVD ან USB დისკიდან ჩატვირთვისთვის:

"მყარ დისკზე" დანაყოფის შექმნისას გამოიყენება მთელი თავისუფალი ადგილი და იქმნება დამატებითი ტიხრები Windows 7-ის დაყენების შემდეგ.
თუ შესაძლებელია, უმჯობესია გამოიყენოთ Windows PE ჩატვირთვა, რომელსაც აქვს ჩაშენებული Acronis პროგრამული უზრუნველყოფადისკის დირექტორი ან დანაყოფი Magic. ეს უტილიტები შექმნილია მყარი დისკის დანაყოფების მართვისთვის.
ოთხშაბათს ადრე ვინდოუსის ინსტალაციები(Windows PE) გამოიყენება კომპიუტერის დასაინსტალირებლად მოსამზადებლად. ის ჩაშენებულია სისტემის ინსტალაციისა და აღდგენის სხვა ხელსაწყოებში და არ არის განკუთვნილი პირველად გამოსაყენებლად ოპერაციული სისტემა.
თუ არ გაქვთ ჩამტვირთავი დისკი, როგორიცაა Windows PE, შეგიძლიათ:

შექმნილი ლოგიკური დისკები უნდა იყოს ფორმატირებული format.com უტილიტის გამოყენებით. ახლა შეგიძლიათ გააგრძელოთ Windows 7-ის ინსტალაცია.
ლოგიკური დისკების მართვა "მყარი დისკი"
თქვენ შეგიძლიათ მართოთ მყარი დისკის დანაყოფები თითოეული მათგანის კონტექსტური მენიუს მეშვეობით. ისინი წარმოადგენენ მუშაობისთვის საჭირო ბრძანებების ერთობლიობას.
განყოფილების შეკუმშვა
ლოგიკური დისკის შეკუმშვის ბრძანება მითითებულია კონტექსტური მენიუ.

განყოფილების შექმნა
ახალი დანაყოფი იქმნება მყარი დისკის თავისუფალ ზონაში, რომელიც ჯერ არ მიეკუთვნება ფორმატირებულ მოცულობას. დისკის მენეჯმენტის კონსოლის ბოლოში, ეს სივრცე ხაზგასმულია ნათელ მწვანეში, ხოლო ლეგენდის ხაზში მითითებულია როგორც "უფასო".
- როდესაც დანაყოფი შემცირებულია, დააწკაპუნეთ მაუსის მარჯვენა ღილაკით გამოუყოფელ სივრცეზე და აირჩიეთ Create Simple Volume კონტექსტური მენიუდან.
დააწკაპუნეთ მაუსის მარჯვენა ღილაკით გამოუყოფელ სივრცეზე და აირჩიეთ "მარტივი ტომის შექმნა" კონტექსტურ მენიუში.
- "შემოქმედების ოსტატი მარტივი მოცულობა».
"Simple Volume Wizard"-ის დაწყების შემდეგ დააჭირეთ "შემდეგი"
- ჩვენ მივუთითებთ ახალი მოცულობის ზომას.
მიუთითეთ ახალი ტომის ზომა
- ჩვენ ვანიჭებთ ასოს (წერილს) დისკზე.
დისკის ასოს მინიჭება (ასო)
- განსაზღვრეთ ფაილური სისტემა, კლასტერის ზომა და მოცულობის ლეიბლი.
- ჩვენ ვაფორმებთ განყოფილებას.
განყოფილების ფორმატირება
- ბოლო ფანჯარაში დააჭირეთ ღილაკს "დასრულება" და შექმენით ახალი ლოგიკური დისკი.
დააჭირეთ ღილაკს "დასრულება".

რეფორმირების შემდეგ, მოცულობა მზად არის გამოსაყენებლად.
განყოფილების ასოს შეცვლა

სექციების შერწყმა
როდესაც საჭირო ხდება ლოგიკური დისკების რაოდენობის შემცირება, ეს ორი გაერთიანდება ერთ საერთო ლოგიკურ დისკში. შერწყმამდე საჭირო ინფორმაციადაკოპირებულია ამოღებული ლოგიკური დისკიდან სხვა დისკზე ან მოსახსნელ მედიაზე.
ერთი დისკის მეორესთან გაერთიანება:
- აირჩიეთ ტომი, რომლის მიმაგრებაც გსურთ და გამოიძახეთ კონტექსტური მენიუ. დააწკაპუნეთ "მოცულობის წაშლა".
აირჩიეთ მოცულობა, დარეკეთ კონტექსტურ მენიუში და დააჭირეთ "მოცულობის წაშლა"
- გახსნილ ფანჯარაში გამოჩნდება შეტყობინება, რომ ტომის ყველა მონაცემი წაიშლება. დაადასტურეთ წაშლა.
დაადასტურეთ წაშლა
- წაშლილი ტომის ნაცვლად გამოჩნდება დანაყოფი "უფასო" სტატუსით. აირჩიეთ ის და აირჩიეთ "წაშლა განყოფილება" კონტექსტურ მენიუში.
- საჭირო ლოგიკურ დისკზე ცარიელი ტომის დასამაგრებლად, დააწკაპუნეთ მაუსის მარჯვენა ღილაკით განყოფილებაზე, რომელზეც მიმაგრებული იქნება ცარიელი დანაყოფი და აირჩიეთ "მოცულობის გაფართოება" კონტექსტურ მენიუში.
მონიშნეთ ცარიელი ტომი და მიამაგრეთ ძირითადი ტომი
გაერთიანების დასრულების შემდეგ გადატვირთეთ Windows 7, რათა თავიდან აიცილოთ შეცდომები და ინფორმაციის დაკარგვა.
ვიდეო: დისკის მენეჯმენტი Windows 7-ში
დისკის მართვის პროგრამული უზრუნველყოფა
დისკის მენეჯმენტისთვის, სტანდარტული დისკის მენეჯმენტის პროგრამის გარდა, არსებობს რამდენიმე პროგრამა. ისინი ფართოდ გავრცელდა მათი ინტუიციური და მოსახერხებელი ინტერფეისის გამო. ეს პროგრამები მოიცავს:
- Acronis Disk Director - პროგრამა, რომელიც უზრუნველყოფს დისკის ლოგიკურ მართვას და პასუხისმგებელია "მყარი დისკების" შენარჩუნებაზე;
უზრუნველყოფს დისკის ლოგიკურ მართვას და პასუხისმგებელია "მყარი დისკების" შენარჩუნებაზე
- Partition Magic არის პროგრამა, რომელსაც აქვს ნაკლები ფუნქციები, ვიდრე Acronis Disk Director. ეს პროგრამა მოძველებულია და არ არის მხარდაჭერილი მწარმოებლების უმეტესობის მიერ, მაგრამ შედის პაკეტში პროგრამული უზრუნველყოფაძველ ჩატვირთვის დისკებზე;
ეს პროგრამა მოძველებულია და არ არის მხარდაჭერილი მწარმოებლების უმეტესობის მიერ, მაგრამ შედის პროგრამულ უზრუნველყოფაში ძველ ჩამტვირთველ დისკებზე.
- AOMEI დანაყოფიასისტენტი არის ნაკლებად ცნობილი პროგრამა "მყარი დისკის" დანაყოფებთან მუშაობისთვის. ამ პროგრამის ერთ-ერთი უპირატესობაა ძირითადის გარდაქმნის შესაძლებლობა ჩატვირთვის ჩანაწერი MBR ფორმატიდან GPT ფორმატამდე ინფორმაციის დაკარგვის გარეშე. ეს ფუნქცია გამოდგება Windows 7-დან Windows 8-ზე გადასვლისას და საჭიროა ამ სისტემებთან მომუშავე მომხმარებლებისთვის.
ამ პროგრამის ერთ-ერთი უპირატესობაა Master Boot Record-ის MBR ფორმატიდან GPT ფორმატში ინფორმაციის დაკარგვის გარეშე გადაკეთების შესაძლებლობა.
ამ კომუნალური საშუალებების გარდა, ინტერნეტში შეგიძლიათ იპოვოთ სხვა განვითარება, რომლებიც შექმნილია მყარი დისკის დანაყოფებთან მუშაობისთვის.
მყარ დისკებთან მუშაობის ყველა სახის კომუნალური პროგრამის მიუხედავად, უმჯობესია აირჩიოთ ერთი, შეისწავლოთ და გამოიყენოთ იგი თქვენს საქმიანობაში, რადგან პროგრამების არასწორმა გამოყენებამ შეიძლება გამოიწვიოს მრავალი წლის მუშაობის განმავლობაში დაგროვილი მნიშვნელოვანი მონაცემების წაშლა. დაკარგული ინფორმაციის აღდგენას დიდი დრო და ძალისხმევა დასჭირდება, მაგრამ შესაძლოა არ გამოიწვიოს სასურველი შედეგი.
მრავალენოვანი რეგისტრირებული ვერსია!
აომეი გაყოფის ასისტენტი - მძლავრი პროგრამა მუშაობისთვის მყარი დისკი, დანაყოფების ადმინისტრირება კომპიუტერებისთვის და სამუშაო სადგურებისთვის. პროგრამა უპასუხებს კითხვებს, როგორიცაა: „როგორ შემიძლია შევცვალო დანაყოფის ზომა ან გავაერთიანო ტიხრები მონაცემთა დაკარგვის გარეშე? როგორ გავზარდო ჩემი კომპიუტერის მუშაობა? გარდა ამისა, PA მოიცავს AOMEI Dynamic Disk Manager Pro (DDM), რაც ნიშნავს, რომ ხელმისაწვდომია დისკის მოცულობის დინამიური მართვა.
Სისტემის მოთხოვნები:
· Windows 10 | 8.1 | 8 | 7 | Vista | XP
· Windows SBS 2003 | 2008 | 2011 წელი
Windows Server 2012 და 2012 R2 | სერვერი 2008 და 2008 R2 | სერვერი 2003 და 2003 R2
ტორენტის დაშლა მყარი დისკი- AOMEI Partition Assistant Technician Edition 6.6 Repack by KpoJIuK დეტალურად:
ძირითადი მახასიათებლები:
· NTFS სისტემის დანაყოფის გაფართოების შესაძლებლობა კომპიუტერის გადატვირთვის გარეშე, რათა მაქსიმალურად გაზარდოს კომპიუტერის მუშაობა და შემცირდეს შეფერხების დრო;
· მიმდებარე ტიხრების გაერთიანება ერთ დიდში მონაცემების დაკარგვის გარეშე, ან გაუნაწილებელი სივრცის გაერთიანება დანაყოფში;
· ერთი დიდი მონაკვეთის დაყოფა ორ ან მეტ ნაწილად;
· იმდენი დანაყოფის შექმნა, რამდენიც გჭირდებათ, დისკზე თავისუფალი სივრცის გამოყენების გარეშე;
· ტიხრების კოპირება Windows სისტემის მიგრაციისთვის ან მნიშვნელოვანი მონაცემების სარეზერვო ასლის შექმნისას;
· მყარი დისკის კლონირება ხელს უწყობს მის განახლებას;
· თავისუფალი სივრცის სწრაფი განაწილება ერთი დანაყოფიდან მეორეზე დისკის სივრცის სრული გამოყენებისთვის.
ახალი შესაძლებლობები:
OS-ის მიგრაცია SSD/HDD-ზე: SSD-ის მრავალი მომხმარებლისთვის, ეს მარტივი ტექნოლოგია დაგეხმარებათ მათი OS SSD-ზე გადატანაში და ორიგინალური სისტემის შენარჩუნებაში.
დანაყოფის აღდგენა:დაკარგული ან წაშლილი ტიხრების აღდგენა რამდენიმე ნაბიჯით.
ტიხრების გასწორება:დისკების მუშაობის დაჩქარება მონაცემების კითხვისა და ჩაწერისას, განსაკუთრებით SSD დისკების.
შექმენით ჩამტვირთავი დისკები:ასრულებს დისკის დანაყოფის უსაფრთხო მართვას WinPE რეჟიმში და ჩაიტვირთება CD/DVD-დან, USB ფლეშ მეხსიერებიდან.
MBR გადაწერა:გადაწერეთ Master Boot Drive-დან დაზიანებულ MBR მყარ დისკზე მარტივი აღდგენისთვის.
კონვერტაცია GPT და MBR შორის:კონვერტაცია GPT დისკიდან MBR-ზე მონაცემთა დაკარგვის გარეშე და პირიქით.
Linux დანაყოფის მენეჯმენტი: Ext2 / Ext3 ტიხრების შექმნა, წაშლა, ფორმატირება, კოპირება, განადგურება, აღდგენა.
· ტიხრების (ID) ტიპის შეცვლა და სერიული ნომრის შეცვლა.
ცვლილებები 6.6 ვერსიაში:
exFAT ფაილური სისტემის სრული მხარდაჭერა, მათ შორის exFAT დანაყოფის შექმნა, წაშლა, ფორმატირება, გადატანა და კოპირება.
64-ბიტიან სისტემაზე შექმნილი Windows PE ჩამტვირთავი მედია მხარს უჭერს UEFI და Legacy BIOS ჩატვირთვის რეჟიმებს.
ამოიღეთ სისტემის ჩატვირთვის დანაყოფის ზომის შეცვლის/გადატანის შეზღუდვა Windows 10-ში, 1703 ვერსიაში და შემდეგში.
ვერსიის მახასიათებლები:
·Ტიპი:ინსტალაცია [ოფიციალური ინსტალერი]
· ენები:მულტი, არის რუსული
· მკურნალობა:განახორციელა
ბრძანების ხაზის გადამრთველები:
ჩუმი ინსტალაცია: / S / Q
ინსტალაციის ადგილის არჩევა: / D = PATH
პარამეტრი / D = PATH მითითებული ბოლოს
ტვიტი
მყარი დისკი თქვენს კომპიუტერში და დისკის ხატულა My Computer-ში განსხვავებული ცნებებია. მაგალითად, კომპიუტერს შეიძლება ჰქონდეს ერთი მყარი დისკი, ხოლო My Computer შეიძლება ჰქონდეს რამდენიმე. ამ უცნაური შეუსაბამობის მიზეზი ის არის, რომ მყარი დისკი შეიძლება დაიყოს ე.წ. ამას ეწოდება ლოგიკური დისკის განლაგება.
მე ვისაუბრებ იმაზე, თუ რატომ არის საჭირო ასეთი მარკირება, როგორ გავაკეთოთ ეს სწორად (და საერთოდ უნდა გაკეთდეს თუ არა ეს) და ასევე ვისაუბრებ უფასო პროგრამებზე ასეთი დელიკატური პროცედურისთვის.
რატომ გჭირდებათ მყარი დისკის დაყოფა დანაყოფებად
მყარი დისკის დანაყოფებად დაყოფის რამდენიმე მიზეზი არსებობს:
- ტიხრები მყარ დისკზე პირველ რიგში საჭიროა ინფორმაციის კომპეტენტური შენახვა.მაგალითად, ზოგიერთ მომხმარებელს ურჩევნია შემდეგი განყოფილება: ოპერაციული სისტემა და პროგრამები იმავე დისკზე (ჩვეულებრივ C), დოკუმენტები - მეორეზე ( დ), ფოტოების არქივი მესამეზე ( ე) და ა.შ. ამ შემთხვევაში, შეიძლება იყოს ერთი მყარი დისკი.
- თუ თქვენ გაქვთ ერთი მყარი დისკი, მაგრამ გსურთ გქონდეთ ორი ან მეტი ოპერაციული სისტემა, თქვენ მოგიწევთ მყარი დისკის დაყოფა დანაყოფებად, რადგან Windows და სხვა ოპერაციული სისტემების დაყენება შესაძლებელია მხოლოდ სხვადასხვა დანაყოფებზე ან მყარ დისკზე.
- ლეპტოპის მწარმოებლებს (და ზოგიერთ კომპიუტერს ცნობილი მწარმოებლებისგან, როგორიცაა Acer) აქვთ საკუთარი მიზეზი მყარი დისკის დანაყოფების გაყოფისთვის: დანაყოფზე, რომელიც ჩანს როგორც დისკი. C, Windows დაყენებულია, მეორე ( დ) აბსოლუტურად ცარიელია და მესამე (რომელიც არანაირად არ ჩანს "ჩემი კომპიუტერის" ფანჯარაში) ინახავს დანაყოფის შეკუმშულ ასლს. C... ამ ფარული მყარი დისკის დანაყოფი ე.წ აღდგენის დანაყოფი... თუ რამე დაემართა ოპერაციულ სისტემას ("Windows-მა გაფრინდა" - როგორც ზოგიერთ მომხმარებელს მოსწონს), მაშინ, როდესაც ჩართავთ ლეპტოპს, უბრალოდ დააჭირეთ კლავიშების კომბინაციას (რომელი - იხილეთ ლეპტოპის ინსტრუქციები) და სპეციალური პროგრამა დისკის გასუფთავება C, შემდეგ ხსნის იქ ფარული განყოფილების შიგთავსს. შედეგად, მომხმარებელი მიიღებს ლეპტოპს იმ პროგრამებით, რომლებიც თავდაპირველად მასზე იყო მაღაზიაში შეძენის დროს. დისკი დარ შეიცვლება. დასკვნა თავისთავად გვთავაზობს: თუ ყველა დოკუმენტი ინახება ლეპტოპზე ასეთი აღდგენის სისტემით არა დისკზე C, ა მხოლოდ დ, შეიძლება აღდგეს ნებისმიერ დროს დაზიანებული ვინდოუსისრულიად ახალი, თუმცა არ კარგავს თქვენთვის მნიშვნელოვან მონაცემებს. სხვათა შორის, ნებისმიერ მოწინავე მომხმარებელს შეუძლია საკუთარი თავისთვის ასეთი აღდგენის სისტემის შექმნა, მაგრამ ამაზე სხვა დროს გეტყვით.
- ოპერაციული სისტემები Windows 7 და Windows 8, როდესაც დაინსტალირდება სუფთა, "გაუნაწილებელ" მყარ დისკზე, ქმნის ფარულ დანაყოფს 100-350 მეგაბაიტის ზომით. ეს პატარა განყოფილება შეიცავს ჩამტვირთველს, რომელიც, უცნაურად საკმარისია, Windows-ის ჩატვირთვისთვის. ეს განყოფილება არ იქნება ან მისი შიგთავსი დაზიანდება - და კომპიუტერი არ დაიწყებს ოპერაციულ სისტემას, აჩვენებს წარწერას შავ ეკრანზე "ჩატვირთვის შეცდომა", "ვერ ვიპოვე ჩატვირთვის მოწყობილობა", "ჩატვირთვის შეცდომა" ან მსგავსი, მნიშვნელობა რომელთაგანაც იგივეა - არ მოიძებნა ჩატვირთვის დისკიოპერაციული სისტემით. სინამდვილეში, ჩამტვირთველი შეიძლება ინახებოდეს დისკზე. C:და/ან მყარი დისკის ფარულ სექტორებში (ტიხრების მიღმა), მაგრამ დეველოპერებმა გადაწყვიტეს გამოეყენებინათ ცალკე ფარული დანაყოფი Windows 7/8-ში, რათა როგორმე დაეცვათ ჩამტვირთველი სხვა პროგრამების, ვირუსების ან დაზიანებისგან. მომხმარებელი.
- მყარი დისკის დაყოფის სხვა მიზეზებიც არსებობს. მაგალითად, ამისთვის სწორი მუშაობა GNU / Linux ოპერაციულმა სისტემებმა უნდა შექმნან რამდენიმე დანაყოფი, მაგრამ ეს ცალკე სტატიის თემაა, ჩვენ მათ აქ არ განვიხილავთ.
Ისე, მყარი დისკის დანაყოფებად დაყოფის ძირითადი მიზეზებია:ინფორმაციის შენახვის მოხერხებულობისთვის, რამდენიმე ოპერაციული სისტემის დაყენებისთვის, აღდგენის სისტემისთვის, შესანახად ვინდოუსის ჩამტვირთველი 7/8.
ცოტა თეორია: ფაილური სისტემები, დანაყოფის ტიპები
ინფორმაცია დანაყოფების (ანუ ლოგიკური დისკების) შესახებ ინახება "პარტიციის ცხრილში". თითოეულ ლოგიკურ დისკს შეიძლება ჰქონდეს საკუთარი ფაილური სისტემა. ამ ყველაფრის შესახებ მეტი შეგიძლიათ წაიკითხოთ ვიკიპედიის სტატიებში: დისკის დანაყოფი, ლოგიკური დისკი, ფაილური სისტემა. დამწყებთათვის საკმარისია იცოდეთ მინიმალური:
- თუ თქვენ დაყოფთ მყარ დისკს ლოგიკურ დისკებად (ტიხრები), დისკის მოცულობა არ გაიზრდება- უბრალოდ არსად არის თავისუფალი ადგილი! თქვენ შეგიძლიათ გააკეთოთ ტიხრები ნებისმიერი ზომის, მაგრამ მთლიანობაში ისინი არ შეიძლება იყოს უფრო დიდი ვიდრე რეალური მყარი დისკის ზომა. აქ არის ნაკლები - გთხოვთ. შემდეგ თქვენ მიიღებთ გამოუყოფელ თავისუფალ ადგილს, რომელიც არ ჩანს My Computer-ში, საიდანაც შეგიძლიათ მიიღოთ ერთი ან მეტი ახალი დანაყოფი. ეს არის კითხვა, რომელსაც მე ბევრს ვიღებ ახალბედებისგან, ამიტომ პირველ რიგში მას ვაყენებ.
- არსებობს პირველადი (მთავარი)და გაფართოებული (დამატებითი)სექციები. ერთ მყარ დისკს არ შეიძლება ჰქონდეს ოთხზე მეტი ძირითადი დანაყოფი (რატომ ასეა - იხილეთ ზემოთ მოცემული ბმულები), ასე რომ, მათ შექმნეს გაფართოებული დანაყოფი - ეს არის პირველადი დანაყოფი, რომელიც შეიძლება შეიცავდეს იმდენ დანაყოფს, რამდენიც გსურთ. შედეგად, გაფართოებული დანაყოფის წყალობით, მყარ დისკს შეიძლება ჰქონდეს იმდენი დანაყოფი, რამდენიც გსურთ - ათეულები, ასეულები.
- თითოეულ დანაყოფს შეიძლება ჰქონდეს საკუთარი ფაილური სისტემა. ამ დროისთვის, მხოლოდ NTFS შეიძლება გამოყენებულ იქნას Windows Vista, 7 და 8-ის დასაყენებლად, ხოლო მოძველებული Windows XP შეიძლება დაინსტალირდეს დისკებზე FAT32 ფაილური სისტემით. თუმცა ამის გაკეთებას არ გირჩევთ, რადგან ძალიან ბევრ შეზღუდვას აწესებს. გააკეთეთ ყველა დანაყოფი NTFS-ში - ყველაფერი იმუშავებს ისე, როგორც უნდა.
- ნებისმიერი მყარი დისკი უნდა იყოს დაყოფილი ამა თუ იმ გზით. ერთ ან რამდენიმე ლოგიკურ დისკზე - ეს თქვენზეა დამოკიდებული. მყარი დისკის ყიდვისას, ის ჩვეულებრივ უკვე იყოფა ერთ განყოფილებად - ასე გადაწყვიტა მწარმოებელმა. თუ თქვენ კმაყოფილი ხართ ინფორმაციის ორგანიზების ამ გზით, არ შეეხოთ მას.
- ძალიან არასასურველია ლეპტოპებში დისკის დანაყოფის გაკეთება - მათ უმეტესობას აქვს დამალული აღდგენის ტიხრები, რომლებიც შეიძლება დაზიანდეს (იხ. წინა თავის მე-3 პუნქტი).
- თუ იყიდეთ 2 ტერაბაიტი მყარი დისკი და My Computer-ს აქვს "მხოლოდ" 1.86 ტერაბაიტი (1860 გიგაბაიტი), მაშინ ნუ ჩქარობთ მაღაზიაში დაბრუნებას. ეს ყველაფერი იმაზეა, თუ როგორ განიხილავენ მწარმოებლები და Windows მოცულობას. ამის შესახებ მეტი წაიკითხეთ ვიკიპედიის მყარი დისკის სტატიაში. რაც უფრო დიდია მყარი დისკი, მით უფრო ნათლად ხედავთ, რომ რეალური გიგაბაიტები უფრო მცირეა.
- სექციები შეიძლება წაშლა, შექმნა, გადატანა(შეცვალეთ მათი ფიზიკური პოზიცია დისკზე), ზომის შეცვლა, ფორმატირება, კონვერტაციაფაილური სისტემები დანაყოფებზე ერთიდან მეორეზე. უფრო მეტიც, ბევრ პროგრამას შეუძლია ამის გაკეთება ყველა მონაცემის შენარჩუნებისას. არსებობს სხვა ოპერაციები, მაგრამ ახალბედა მომხმარებლებს ყველაზე ხშირად ესაჭიროებათ ზემოთ.
- დანაყოფების შეცვლის პროცესში შეცდომის შემთხვევაში (იხ. პუნქტი 7), ინფორმაცია თითქმის ყოველთვის იკარგება.დიახ, მისი აღდგენა (ან მისი ნაწილი) სპეციალური პროგრამებით შესაძლებელია სპეციალისტების მონაწილეობით, მაგრამ უმჯობესია შეინახოთ ყველაფერი მნიშვნელოვანი ინფორმაციასხვა დისკებზე (არა ლოგიკური, მაგრამ რეალურ დისკებზე) ან ფლეშ დრაივებზე, რათა არ გადაიხადოთ ფული მონაცემთა აღდგენისთვის.
დისკის მართვის სნეპ-ინი Windows-ისთვის
Windows აქვს სტანდარტული საშუალებაგანყოფილების ცვლილებები - " დისკის მართვა". Windows-ის ვერსიიდან გამომდინარე, ამ პროგრამის შესაძლებლობები ოდნავ იცვლება, მაგრამ ზოგადად გასული წლების განმავლობაში (თუ ვსაუბრობთ Windows Vista, 7, 8) მნიშვნელოვანი ცვლილებები არ მომხდარა. Windows XP ამ მხრივ უფრო მოკრძალებულად გამოიყურება - გარდა დისკის ასოს ფორმატირებისა და შეცვლისა, ცოტა რამის გაკეთება შეგიძლიათ.
მაგალითად მე ავიღებ " დისკის მართვა»Windows 7. თქვენ შეგიძლიათ გახსნათ ეს პროგრამა რამდენიმე გზით:
- უმარტივესი - დააწკაპუნეთ ხაზზე მარჯვენა ღილაკით კომპიუტერიმენიუში დაწყება- აირჩიეთ ელემენტი კონტროლი- ახალ ფანჯარაში აირჩიეთ დისკის მართვა.
- ჩვენ ვხსნით Მართვის პანელი - ადმინისტრაცია - Კომპიუტერის მართვა - დისკის მართვა.
- ბიძგი დაწყება - შეასრულეთ(ან კლავიატურის მალსახმობი Win + R) - შეიყვანეთ ფანჯარაში, რომელიც იხსნება diskmgmt.msc- დაჭერა კარგი.
დისკის მართვაასე გამოიყურება:
აქ შეგიძლიათ იხილოთ როგორც ფიზიკური დისკები (მათ შორის DVD დისკები, ფლეშ დრაივები და სხვა მოწყობილობები ინფორმაციის შესანახად), ასევე ლოგიკური, ე.ი. ვირტუალური - Windows 7 ჩამტვირთველის ფარული დანაყოფი, დისკები Cდა დ... თქვენს კომპიუტერში დისკების რაოდენობა შეიძლება განსხვავებული იყოს.
ძირითადი მოქმედებები ხელმისაწვდომია სასურველ განყოფილებაზე მარჯვენა ღილაკით:
მოქმედებების სია საკმაოდ მწირია:
- ქულები გახსენით, დირიჟორისაშუალებას გაძლევთ ნახოთ დისკების შინაარსი
- გაააქტიურეთ განყოფილება- მიუთითეთ რომელ დისკზე (დანაყოფი) მდებარეობს ჩამტვირთავი. Windows 7-ში და 8-ში ეს არის სისტემაში დაცული დანაყოფი. თქვენ არ შეგიძლიათ სხვა დანაყოფის გააქტიურება - ოპერაციული სისტემა შეწყვეტს ჩატვირთვას.
- შეცვალეთ დისკის ასო ან დისკის ბილიკი- შეგიძლიათ შეცვალოთ დისკის ასო, რომელიც ნაჩვენებია "კომპიუტერის" ფანჯარაში ან აჩვენოთ იგი საქაღალდეში. დიახ, ტიხრების ჩვენება შესაძლებელია არა მხოლოდ როგორც დისკები, არამედ როგორც საქაღალდეები ნებისმიერ დისკზე.
- ფორმატი- ამის შესახებ შეგიძლიათ წაიკითხოთ სტატიაში ვიკიპედიის ფორმატირება. ელემენტი ხსნის ფანჯარას, რომლითაც შეგიძლიათ დაიწყოთ მაღალი დონის ფორმატირება.
- გააფართოვეთ მოცულობა- თუ მყარ დისკზე არის ადგილი, რომელიც არ არის მონიშნული, როგორც დანაყოფი, მაშინ შეგიძლიათ გააფართოვოთ დანაყოფის ზომა ამ თავისუფალი სივრცის ხარჯზე.
- მოცულობის შემცირება- ეს ელემენტი საშუალებას გაძლევთ შეამციროთ დანაყოფის ზომა. შედეგი იქნება გამოუყოფელი სივრცის ფორმირება, რომელიც შეიძლება ამოქმედდეს - სხვა მონაკვეთის მოცულობის გაფართოება (იხ. წინა აბზაცი).
- მოცულობის წაშლა- წაშალეთ განყოფილება. არ დააწკაპუნოთ ნივთზე, შედეგების ყურადღებით გათვალისწინების გარეშე. თუ წაშლით განყოფილებას, მაშინ მასზე არსებული ინფორმაციის შენახვა მხოლოდ დახმარებით იქნება შესაძლებელი სპეციალური პროგრამებიდა მაშინაც კი არა ყოველთვის.
- Თვისებები- გაიხსნება თვისებების ფანჯარა შერჩეული დისკის (დანაყოფის) შესახებ ინფორმაციით.
რა თქმა უნდა, ეს არ არის შესაძლებლობების სრული სია. დისკის მართვა... თქვენ შეგიძლიათ შექმნათ დინამიური დისკები, მაგალითად. თუმცა, ახალბედა მომხმარებლებს ეს არ სჭირდებათ, ეს სტატია მხოლოდ მათთვის არის შექმნილი.
ასე რომ, ტიხრების შექმნა, წაშლა, ზომის შეცვლა მეშვეობით დისკის მართვა, მენიუს მხოლოდ სამი ელემენტია საჭირო: ხმის გაფართოება, ხმის შემცირება, ხმის წაშლა.
ყველა ოპერაცია ხდება რეალურ დროში, ე.ი. სასურველ ნივთზე დაწკაპუნებისა და კითხვაზე დადებითი პასუხის შემდეგ - გვინდა თუ არა ამის გაკეთება - ხდება ფაქტობრივი მოქმედება.
არ დაგავიწყდეთ, რომ არსებობს წარუმატებლობის რისკი, რის გამოც შეიძლება დავკარგოთ ერთი ან ყველა მონაკვეთი. ეს ძირითადად ეხება კომპიუტერებს დიდი რაოდენობით არასაჭირო პროგრამები- თითოეული მათგანი შეიძლება იყოს ყველა მონაცემის წაშლის დამნაშავე. უფრო მეტიც, სცენარი, როდესაც თქვენ უნდა შეცვალოთ დანაყოფი, საიდანაც დაიწყო Windows (ჩვეულებრივ, ეს არის დისკი C) არის ყველაზე უარესი - ყველაზე ხშირად მომხმარებლები განიცდიან პრობლემებს, როდესაც ცდილობენ შეცვალონ სისტემის დანაყოფი.
წარუმატებლობის რისკის შესამცირებლად,არსებობს სამი მეთოდი:
- ჩადეთ მყარი დისკი სხვა კომპიუტერში და შეცვალეთ ტიხრები მისგან გაშვებით დისკის მართვაან ნებისმიერი სხვა პროგრამა ტიხრების შეცვლისთვის. იმის გამო, რომ Windows დაიწყება სხვა დისკიდან, არცერთი პროგრამა არ გადადის სხვა დისკზე, რაც ხელს უშლის კრიტიკულ მუშაობას.
- ჩატვირთვა Live CD-დან - ოპერაციული სისტემა და პროგრამები ამოქმედდება არა მყარი დისკიდან, არამედ CD ან DVD, ფლეშ დრაივებიდან - ისევ და ისევ, არაფერი შეუშლის ხელს დანაყოფების შეცვლას.
- გამოიყენეთ პროგრამა, რომელსაც შეუძლია იმუშაოს მშობლიურ რეჟიმში სექციების შესაცვლელად. მაგალითად, შეამოწმეთ დისკი Cყოველთვის მუშაობს ამ რეჟიმში - შავი ფანჯარა თეთრი ტექსტით დესკტოპის ჩატვირთვამდე. ამ რეჟიმში გაშვებულია მინიმალური პროგრამები, მარცხის რისკი მინიმალურია.
მესამე ვარიანტი ყველაზე მარტივია, რადგან მომხმარებელს არსებითად არაფრის გაკეთება არ სჭირდება - უბრალოდ გადატვირთეთ კომპიუტერი და დაელოდეთ რამდენიმე წუთს. შემდეგი ორი გამოკითხვის პროგრამას შეუძლია ამის გაკეთება.
უფასო საშინაო მოხმარების პროგრამა მყარი დისკის დანაყოფების შეცვლისთვის.
განყოფილებაზე დაწკაპუნებით (არ აქვს მნიშვნელობა - ზემოთ ჩამოთვლილ სიაში, ქვემოთ მოცემულ სურათზე), შეგიძლიათ იხილოთ მენიუ (როგორც ამომხტარი, ასევე მარცხენა პანელზე) ყველა მოთხოვნილი მოქმედებით:
ზომის შეცვლა / დანაყოფის გადატანა- შეცვალეთ დანაყოფის ზომა და/ან შეცვალეთ მისი ფიზიკური პოზიცია დისკზე. სხვათა შორის, ამის შესახებ ოფიციალურ ვებგვერდზე წერია EaseUS დანაყოფი სამაგისტრო ვერსიამთავარი (უფასო) არ უჭერს მხარს დანაყოფების შეცვლას. ასე არ არის - ყველაფერი მშვენივრად მუშაობს.
დანაყოფის კოპირება- დააკოპირეთ დანაყოფი სხვა დისკზე, მასზე არსებული ყველა ინფორმაციით.
ტიხრების შერწყმა- ორი ან მეტი სექციის შერწყმა. მოსახერხებელია, თუ თქვენ გჭირდებათ ინფორმაციის შენახვა მყარ დისკზე, მაგრამ შეამცირეთ დანაყოფების რაოდენობა. გადაიყვანეთ ლოგიკურ / პირველადად- კონვერტაცია ლოგიკურ (გაფართოებულ) / მთავარ (პირველად) დანაყოფზე.
ეტიკეტის შეცვლა- შეცვალეთ დისკის ეტიკეტი.
დისკის ასოს შეცვლა- შეცვალეთ დისკის ასო.
დეფრაგმენტაცია- Windows-ის სტანდარტული პროგრამის გაშვება დისკის დეფრაგმენტაციისთვის.
შეამოწმეთ დანაყოფი- დისკის შემოწმება შეცდომებზე, ისევ სტანდარტული Windows პროგრამის გამოყენებით.
დანაყოფის დამალვა- დარწმუნდით, რომ განყოფილება არ ჩანს "კომპიუტერის" ფანჯარაში.
დანაყოფის წაშლა- განყოფილების წაშლა.
დანაყოფის ფორმატირება- განყოფილების ფორმატირება.
გაწმინდეთ დანაყოფი- განყოფილების შინაარსის გასუფთავება. ყველა საქაღალდე და ფაილი წაიშლება, განყოფილება დარჩება. ამ გზით წაშლილი ინფორმაციის აღდგენა შეუძლებელია.
დანაყოფის დათვალიერება- ნახეთ განყოფილების შინაარსი.
თვისებების ნახვა- ნახეთ რამდენი ადგილი იკავებს დანაყოფს, რა ფაილური სისტემა აქვს და გაარკვიეთ სხვა ტექნიკური ინფორმაცია.
მოქმედებების სია იცვლება იმის მიხედვით, თუ სად დააჭირეთ. ზემოთ მოცემულ ეკრანის სურათზე, მე დავაწკაპუნე არასისტემურ დანაყოფზე. სისტემის დანაყოფზე დაწკაპუნებით (საიდანაც Windows იწყება), არ იქნება წაშლის, დამალვის, გაწმენდის ელემენტი. თუ დააწკაპუნეთ ფიზიკური დისკის ხატულაზე, მოქმედებების სია სრულიად განსხვავებული იქნება:
ჩამოვთვლი პუნქტებს:
დააკოპირეთ დისკი- კოპირებულია მთელი დისკის შინაარსი: სექციები, ინფორმაცია მათში. ეს მოითხოვს იმავე ან უფრო დიდი მოცულობის მეორე დისკს.
დისკის განახლება- ფუნქცია პირველ რიგში საჭიროა ვინდოუსის გადაცემაახალ, უფრო დიდ მყარ დისკზე. დანაყოფი კოპირებულია და გადიდებულია ზომის პროპორციულად ახალი მკაცრიდისკი.
წაშალეთ ყველა დანაყოფი- წაშალეთ ყველა განყოფილება.
გაწურეთ დისკი- იგივე, რაც წინა პუნქტი, მხოლოდ სპეციალური წაშლის ალგორითმებით, რაც შეუძლებელს ხდის ინფორმაციის აღდგენას.
ზედაპირის ტესტი- დისკის ზედაპირის შემოწმება (ფიზიკური). საშუალებას გაძლევთ გამოავლინოთ ცუდი სექტორები (ე.წ. "ცუდი", "ცუდი ბლოკები").
თვისებების ნახვა- აჩვენეთ ინფორმაცია დისკის შესახებ.
დიახ, ინგლისური ენის ცოდნა აქ ცალსახად არის საჭირო, განსაკუთრებით მაშინ, თუ გავითვალისწინებთ, რომ თითქმის ყველა ელემენტი იძახებს ფანჯარას, სადაც არის პარამეტრები შესასრულებელი მოქმედებისთვის. საჭირო მანიპულაციების გაკეთების შემდეგ, თქვენ უნდა გამოიყენოთ ცვლილებები ღილაკზე დაჭერით მიმართეთ(განაცხადე):
მხოლოდ ამის შემდეგ დაიწყება დანაყოფის შეცვლა. ამ პროცესს შეიძლება გარკვეული დრო დასჭირდეს - რამდენიმე წუთიდან რამდენიმე საათამდე.
დამოკიდებულია იმაზე, გავლენას ახდენს თუ არა სისტემის დანაყოფი, ოპერაციები ხორციელდება ან დაუყოვნებლივ ფანჯარაში, ან მოგიწევთ კომპიუტერის გადატვირთვა და დანაყოფის შეცვლა მშობლიურ რეჟიმში:
პროგრამას აქვს ბევრი ფუნქცია, ძნელია ყველა ჩამოთვლა. გირჩევთ, წაიკითხოთ დახმარება EaseUS Partition Master-ისთვის. ის ინგლისურ ენაზეა, სამწუხაროდ, მაგრამ შეგიძლიათ გამოიყენოთ Google თარჯიმანი. თარგმანი საკმაოდ გასაგებია.
EaseUS Partition Master Home Edition-ის დადებითი მხარეები:
- ბევრი ფუნქციაა.
- ყველა ქმედება "ვირტუალურია" სანამ დააჭირეთ ღილაკს "Apply". ასე რომ, თქვენ შეგიძლიათ გააუქმოთ ოპერაციები ამ "უბრუნების წერტილამდე" და სცადოთ სხვა რამის გაკეთება ტიხრებით. ან საერთოდ არა თუ გადაიფიქრებ.
- მუშაობს თანმიმდევრულად და პროგნოზირებად. მაგალითად, ტესტირების დროს ტიხრების შეცვლისას დავიწყე ფაილების კოპირება შესასაცვლელ განყოფილებაში. დედააზრი - გამოჩნდა ფანჯარა, სადაც ნათქვამია, რომ დანაყოფი ვერ დაიბლოკა, ყველა ოპერაცია შეწყდა, მონაცემები არსად არ გაქრა.
- პროგრამა უფასოა სახლის გამოყენებისთვის.
EaseUS Partition Master Home Edition-ის უარყოფითი მხარეები:
- ინტერფეისი მხოლოდ ინგლისურ ენაზეა.
- ალბათ ძალიან ბევრი შესაძლებლობაა - ამან შეიძლება დამწყები დააბნიოს.
- ოპერაციის დროს სერიოზული წარუმატებლობა გამოიწვევს სერიოზულ შედეგებს.
- მაგალითად, თუ დანაყოფის შეცვლისას გამორთავთ კომპიუტერს, დანაყოფის მონაცემები გაქრება. თუმცა, ეს არის აბსოლუტურად ყველა პროგრამის მინუსი დანაყოფების შეცვლისთვის.
დასკვნა:პროგრამა კარგია. თქვენ შეგიძლიათ და უნდა გამოიყენოთ იგი, უფასო პროგრამებს შორის ალტერნატივა არ არსებობს.
Paragon Partition Manager 11 უფასო
უფასო პროგრამა რუსეთში დაფუძნებული კომპანიისგან დანაყოფების შეცვლისთვის. სამწუხაროდ, პროგრამა ინგლისურ ენაზეა. რა აიძულა დეველოპერებმა ასეთი ნაბიჯის გადადგმა, გაუგებარია. უფრო მეტიც, პროგრამის ფასიანი ვერსია რუსულია.
პროგრამის მთავარი ფანჯარა არაფრით განსხვავდება წინა მიმოხილვის გმირის ფანჯრისგან, გარდა იმისა, რომ ღილაკებმა შეცვალეს რიგი:
განსაკუთრებულ აღნიშვნას იმსახურებს ექსპრეს რეჟიმი(გამარტივებული რეჟიმი). ამ ღილაკზე დაწკაპუნებით ჩვენ მივიღებთ ფანჯარას ყველაზე ხშირი მოქმედებების ჩამონათვალში:
შეიძლება ითქვას, რომ ეს იდეალური რეჟიმია დამწყებთათვის, თუ არა ერთი "მაგრამ": აქ ყველაფერი ინგლისურად არის. უფრო მეტიც, მე მქონდა ეჭვი, რომ ინგლისური რაღაცნაირად ცდებოდა, თითქოს თარგმნა არა ადამიანი, არამედ მანქანა.
Paragon Partition Manager 11-ის უპირატესობები უფასოა:
- ბევრი ფანჯარა საკმარისად ნათელია ფუნქციების გასაგებად.
- ზოგიერთი ოპერაცია ხორციელდება დაუყოვნებლივ პროგრამის ფანჯარაში, ზოგიერთი (საჭიროების შემთხვევაში) მშობლიურ რეჟიმში. ანუ პროგრამა ყველაფერს აკეთებს მონაცემთა დაკარგვის შანსის შესამცირებლად.
- პროგრამა უფასოა სახლში გამოსაყენებლად.
Paragon Partition Manager 11 უფასო-ის უარყოფითი მხარეები:
- ინგლისურენოვანი და ფრაზების უცნაური აგებულების გამო საკმაოდ რთული აღქმაა.
- გამარტივებული ექსპრეს რეჟიმი მუშაობს ზუსტად საპირისპიროდ: ჯერ ერთი, ოპერაციების აღწერილობებს და თავად ოპერაციებს აქვთ საჭიროზე მეტი ტექნიკური დახვეწილობა; მეორეც, ეს რეჟიმი ძალიან კაპრიზულია და ნამდვილად არ მუშაობს, უაზრო შეცდომებს იძლევა.
- პროგრამა ძალიან ნელა მუშაობს. მაგალითად, დაახლოებით 5 წუთი დამჭირდა 38 GB მყარი დისკის დანაყოფის წასაშლელად - საკმარისი დრო ასეთი მარტივი ოპერაციისთვის.
დასკვნა:პროგრამა მუშაობს, მაგრამ რატომღაც არაპროგნოზირებადი. მე არ გირჩევთ ამ პროგრამის გამოყენებას, რადგან არსებობს ალტერნატივა EaseUS Partition Master Home-ის სახით.
ტიხრების შეცვლა Windows 7, 8, 10 ინსტალაციის დროს
ეს ინსტრუმენტი ასევე იმსახურებს აღნიშვნას.
ვიღებთ ნებისმიერს სამონტაჟო დისკი Windows Vista, Windows 7, 8 ან 10-ით, დაიწყეთ დისკის ინსტალაცია, გადადით დანაყოფის არჩევანზე და დააწკაპუნეთ დისკის დაყენება:
როგორც ჩანს, ყველაფერი მარტივია: თქვენ უნდა დააჭიროთ განყოფილებას სიაში, შემდეგ მოქმედების ღილაკზე. სამწუხაროდ, აქ მცირე მოქმედებაა: წაშლა, ფორმატირება, დანაყოფის შექმნა და გაფართოება.
შეგიძლიათ, მაგალითად, წაშალოთ დანაყოფი და გამოიყენოთ თავისუფალი ადგილი სხვა დანაყოფის ან დანაყოფების ზომის გასაზრდელად (არჩევით სასურველი სექციები, თავის მხრივ დააჭირეთ ღილაკებს Delete და Extension).
სამწუხაროდ, ძალიან პოპულარული ოპერაცია - დანაყოფების ზომის შემცირება - აქ არ არის. შეგიძლიათ წაშალოთ დანაყოფი, შემდეგ ხელახლა შექმნათ ახალი უფრო პატარა დანაყოფით, მაგრამ, სამწუხაროდ, ამ შემთხვევაში ჩვენ დავკარგავთ მონაცემებს.
ყველა ოპერაცია ხდება რეალურ დროში, ე.ი. ღილაკზე დაჭერის შემდეგ მოქმედება ხდება.
შედეგი: Windows-ის დაყენების დროს დანაყოფების რედაქტირება ძალიან პრიმიტიული ინსტრუმენტია. მუშაობს, მაგრამ ასრულებს მოქმედებების მხოლოდ შეზღუდულ სიას, რომელთა შორის ერთადერთი, რომელიც ინახავს მონაცემებს, არის დანაყოფის ზომის გაზრდა (გაფართოება). თუ გჭირდებათ ვინდოუსის დაყენება და არ გჭირდებათ მონაცემების შენახვა დანაყოფებზე, მაშინ ინსტრუმენტი გამოგადგებათ.
თუ მოულოდნელად წაშალეთ დანაყოფი Windows-ის ინსტალაციისას ან რომელიმე პროგრამის საშუალებით, არ დაიდარდოთ - დანაყოფის აღდგენის ფუნქცია ხელმისაწვდომია EaseUS Partition Master Home Edition-ში.
წაშლილი მყარი დისკის დანაყოფის აღსადგენად, არ შეეხოთ მონაკვეთებს, დაუყოვნებლივ ჩატვირთეთ Windows-ში (ან ჩადეთ მყარი დისკი სხვა კომპიუტერში, თუ წაშალეთ სისტემის დანაყოფი და Windows ჩატვირთვაშეუძლებელია), შემდეგ დაიწყეთ ზემოაღნიშნული პროგრამა, დააწკაპუნეთ ხაზზე სიტყვით სიაში გაუნაწილებელი(„მიუწერელი“), შემდეგ დააწკაპუნეთ დანაყოფის აღდგენა.
დანარჩენი, როგორც ამბობენ, ტექნოლოგიის საქმეა - ქმედების ოსტატი გეტყვით სად დააწკაპუნოთ, სად მონიშნოთ, შემდეგ აღადგინოთ წაშლილი დისკი.
რჩევა # 2: დააინსტალირეთ ორი ან მეტი Windows ოპერაციული სისტემა ერთ მყარ დისკზე
საკმარისია რამდენიმე განყოფილება.თუ მყარ დისკს უკვე აქვს მეორე დანაყოფი, რომელიც ჩანს ფანჯარაში. კომპიუტერი„- დარწმუნდით, რომ არის მინიმუმ 20 გბ თავისუფალი ადგილი (უფრო მეტი, უკეთესია), შემდეგ Windows-ის ინსტალაციისას უბრალოდ მიუთითეთ ეს მეორე (მესამე, მეოთხე და ა.შ.) დისკი. ინსტალაციის შემდეგ, თქვენ შეძლებთ აირჩიოთ Windows მენიუს გამოყენებით, რომელიც გამოჩნდება კომპიუტერის ჩართვისას.
თუ გაქვთ ერთი დისკი ( C), მე გთავაზობთ უმარტივეს ვარიანტს: მეშვეობით დისკის მართვაჯერ მიეცით განყოფილება თანბრძანება შეკუმშვა, მინიმუმ 20 გიგაბაიტით შემცირება (ან უკეთესი - მეტი, რადგან Windows-ის გარდა პროგრამებსაც დააინსტალირებთ):
C დისკზე დააწკაპუნეთ მარჯვენა ღილაკით...
ღილაკზე დაჭერის შემდეგ შეკუმშვადისკის ზომა Cმცირდება, გამოუყენებელი (თავისუფალი) სივრცე გამოჩნდება დანაყოფის რუკაზე:

ჩვენ მივუთითებთ გამოუყენებელ ადგილს. განყოფილება შეიქმნება თავად ინსტალერის მიერ.
ინსტალაციის შემდეგ გექნებათ ორი ოპერაციული სისტემა. შეგიძლიათ გააკეთოთ მეტი გამოუყენებელი სივრცე ან ცარიელი დისკი, მიუთითოთ ისინი ინსტალაციისთვის.
მადლობა მკითხველს ვლადიმირს ამ თემის წამოწევისთვის.
შესაძლოა შენიშნეთ, რომ დისკის მენეჯმენტის ფანჯრის ეკრანის სურათებში ყველა დანაყოფი მონიშნულია ლურჯი ზოლით. შეიძლება გქონდეთ სექციები მწვანე ზოლებით. რა განსხვავებაა ლურჯ და მწვანე მონაკვეთებს შორის?
დისკის მენეჯმენტში მწვანე ზოლი არის გაფართოებული (დამატებითი) დანაყოფის ნიშანი. როგორც ზემოთ დავწერე, შიგნით შეიძლება იყოს „ბუდებული“ განყოფილებები, რომლებიც მომხმარებლის თვალსაზრისით არაფრით განსხვავდებიან ძირითადი (პირველადი) განყოფილებებისგან. ჩადგმულ ტიხრებს ერთი თვისება აქვთ - თუ მათ ზომას შეამცირებთ, მაშინ გამოჩენილი თავისუფალი სივრცის გამო შეუძლებელი იქნება მთავარი დანაყოფის სწორედ ასე გაფართოება. თქვენ ჯერ უნდა შეკუმშოთ თავად გაფართოებული დანაყოფი (რომელიც ინახავს თავისუფალი ადგილიდა შემცირებული დანაყოფი) ნებისმიერი დანაყოფის გარეთ თავისუფალი სივრცის შესაქმნელად, მხოლოდ ამის შემდეგ შეგიძლიათ გააფართოვოთ დისკები.
დისკის სტანდარტულმა მენეჯმენტმა არ იცის როგორ იმუშაოს ნორმალურად გაფართოებულ დისკებთან, ასე რომ, თუ ლურჯის ნაცვლად ხედავთ მწვანე ნიშნებს, უმჯობესია გამოიყენოთ ზემოთ მოცემული უფასო პროგრამები - ისინი შეამცირებენ გაფართოებულ ტიხრებს, გადააქვთ თავისუფალი ადგილი სადაც საჭიროა და გააფართოვებენ მთავარს. დისკი.
ნებისმიერი ოპერაციული სისტემის ნორმალური და სტაბილური მუშაობისთვის პერსონალური კომპიუტერიან ლეპტოპი, აუცილებელია მყარ დისკზე სივრცის სწორი დაყოფა (შეასრულეთ HDD-ის დანაყოფი). ხშირად მაღაზიაში კომპიუტერის ყიდვისას შეიძლება შეგხვდეთ ის ფაქტი, რომ მყარ დისკზე მთელი ადგილი დაცულია მხოლოდ ერთზე. სისტემის დისკი(ჩვეულებრივ, სისტემის დისკი "C"). HDD მეხსიერების გამოყოფის ეს პარამეტრი მთლად სწორი არ არის. გარდა ამისა, ამან შეიძლება უარყოფითად იმოქმედოს კომპიუტერის მუშაობაზე, რადგან მნიშვნელოვანი დოკუმენტები და სისტემური ფაილები შესაძლოა გაქრობის საფრთხის ქვეშ აღმოჩნდეს (ასეთი მონაცემებისთვის რეკომენდებულია მყარ დისკზე ცალკე დანაყოფის გამოყენება).ამიტომ, კომპიუტერის HDD მეხსიერების არასათანადო გამოყენებასთან დაკავშირებული პრობლემების თავიდან ასაცილებლად, ჩვეულებრივია მისი დაყოფა რამდენიმე დამატებით დანაყოფად (დისკზე), რომელთაგან ერთი ჩვეულებრივ დაცულია ოპერაციული სისტემის საჭიროებებისთვის. და მაინც, უნდა გვახსოვდეს, რომ თავად მყარი დისკის დაყოფის პროცესი ძალიან საპასუხისმგებლო და სკრუპულოზური პროცედურაა. დაწყებამდე რეკომენდებულია დამზადება სარეზერვოყველა მნიშვნელოვანი დოკუმენტი USB ფლეშ დრაივში ან სხვა შესანახ საშუალებას, რის შემდეგაც შეგიძლიათ პირდაპირ გააგრძელოთ დისკის სივრცის ზომის შეცვლა.
ასე რომ, გაზიარების მიზნით HDD, თქვენ უნდა გაიაროთ რამდენიმე ეტაპობრივი პროცედურა. უპირველეს ყოვლისა, თქვენ უნდა აირჩიოთ დისკის დანაყოფი, რომელიც უნდა დაიყოს ქვესექციებად. ამის შემდეგ, თქვენ უნდა მიუთითოთ ახალი დანაყოფის ზომა, რომლის შექმნაც გსურთ, ტიპის მითითებით ფაილების სისტემა... ყველა ამ პუნქტის გავლის შემდეგ, შეგიძლიათ დაიწყოთ თავად HDD-ის დაყოფის პროცედურა. ამ ოპერაციის წარმატებით შესრულების შედეგად, პროგრამა აჩვენებს განხორციელებული ცვლილებების ჩამონათვალს. აღსანიშნავია ისიც, რომ მყარ დისკებთან მუშაობის თანამედროვე პროგრამების უმეტესობა დაგეხმარებათ არა მხოლოდ HDD-ების გაყოფა, არამედ მათი შერწყმა, ღრმა ფორმატირების და სხვა რთული პროცედურების შესრულება.