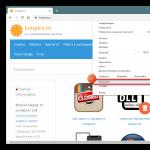შეგიძლიათ წაშალოთ საქაღალდე მასში არსებული ყველა მალსახმობით Start მენიუს ანბანური სიიდან ან ცალკე წაშალოთ მალსახმობები Windows 10-ის ზოგიერთი პროგრამის, აპლიკაციის, თამაშის დაწყებიდან. თქვენ ასევე შეგიძლიათ წაშალოთ საქაღალდე Start მენიუს ანბანური სიიდან და გადაიტანოთ მასში არსებული ყველა მალსახმობი მენიუში და ისინი იქ გამოჩნდება სიის სახით.
გახსენით Explorer და იპოვნეთ საქაღალდეები შემდეგ მისამართებზე:
- C:\მომხმარებლები\<Имя пользователя>\AppData\Roaming\Microsoft\Windows\Start Menu\Programs.
- C:\ProgramData\Microsoft\Windows\Start Menu\Programs.
ამ მისამართებზე საქაღალდეების სწრაფად გასახსნელად, თქვენ უნდა გაუშვათ Execute ხაზი კლავიატურაზე ორი ღილაკის ერთდროულად დაჭერით. WIN+R.
Windows 10-ის დაწყების მენიუდან მალსახმობის ამოსაღებად, თქვენ უნდა გახსნათ სპეციალური საქაღალდე
ფანჯარაში, რომელიც იხსნება, შეიყვანეთ ბრძანებები:
- %AppData%/Microsoft\Windows\Start Menu\Programs
- %ProgramData%/Microsoft\Windows\Start Menu\Programsდა დააჭირეთ OK ან Enter თქვენს კლავიატურაზე.
ეს საქაღალდეები შეიცავს საქაღალდეებს, რომლებიც მდებარეობს Start ღილაკის მენიუში.
 Windows 10 საქაღალდის ეს მალსახმობები გამოჩნდება Start ღილაკის მენიუში
Windows 10 საქაღალდის ეს მალსახმობები გამოჩნდება Start ღილაკის მენიუში თუ რომელიმე საქაღალდეს წაშლით მის შიგთავსთან ერთად, საქაღალდე ასევე გაქრება Start ღილაკის მენიუდან. თუ გადაიტანთ მალსახმობებს რომელიმე საქაღალდიდან საქაღალდეში სახელწოდებით Start Menu და წაშლით თავად საქაღალდეს, მხოლოდ მალსახმობები გამოჩნდება Start ღილაკის მენიუში.
 როგორ ამოიღოთ Windows 10 მალსახმობი, რომელიც ნაჩვენებია Start ღილაკის მენიუს მარცხენა მხარეს
როგორ ამოიღოთ Windows 10 მალსახმობი, რომელიც ნაჩვენებია Start ღილაკის მენიუს მარცხენა მხარეს ზოგიერთი მალსახმობის წაშლა ამ გზით შეუძლებელია. როგორც წესი, ეს მალსახმობები განლაგებულია არა ანბანურ სიაში, არამედ კომპიუტერის გამორთვის ღილაკების ზემოთ მარცხენა კიდეზე.
 Windows 10 მალსახმობის მოსაშორებლად გახსენით პარამეტრები
Windows 10 მალსახმობის მოსაშორებლად გახსენით პარამეტრები მათი გამორთვისთვის, თქვენ უნდა გახსნათ Პარამეტრები. გადადით კატეგორიაში პერსონალიზაციადა მარცხენა მხარეს დააწკაპუნეთ დაწყება, და მარჯვენა მხარეს ბოლოში იპოვეთ და დააწკაპუნეთ ბმულზე აირჩიეთ რომელი საქაღალდეები გამოჩნდება Start მენიუში.
 Windows 10 მალსახმობების დაყენება Start ღილაკის მენიუსთვის
Windows 10 მალსახმობების დაყენება Start ღილაკის მენიუსთვის ამის შემდეგ გაიხსნება სია, რომელშიც თქვენ უნდა გადაიტანოთ არასაჭირო ელემენტების სლაიდერები გამორთვის პოზიციაზე. თუმცა, ეს არ წაშლის Windows 10-ის გამორთვისა და ადმინისტრატორის მალსახმობის ხატულას.
Windows 10-ის მომხმარებლებმა შეიძლება შეამჩნიონ, რომ რეკომენდირებული აპლიკაციების რეკლამები დროდადრო გამოჩნდება Start მენიუში, როგორც მარცხენა, ასევე მარჯვენა მხარეს ფილებით. პროგრამები, როგორიცაა Candy Crush Soda Saga, Bubble Witch 3 Saga, Autodesk Sketchbook და სხვა, ასევე შეიძლება ავტომატურად დაინსტალირდეს მუდმივად. და მათი ამოღების შემდეგ, ინსტალაცია კვლავ ხდება. ეს „ოფცია“ გაჩნდა Windows 10-ის ერთ-ერთი პირველი ძირითადი განახლების შემდეგ და მუშაობს როგორც Microsoft Consumer Experience ფუნქციის ნაწილი.
ეს სახელმძღვანელო დეტალურად აღწერს, თუ როგორ უნდა გამორთოთ რეკომენდებული აპლიკაციები Start მენიუში და ასევე თავიდან აიცილოთ Candy Crush Soda Saga, Bubble Witch 3 Saga და სხვა უსარგებლო მასალების ხელახლა ინსტალაცია Windows 10-ში დეინსტალაციის შემდეგ.

არასაჭირო აპლიკაციების ავტომატური ინსტალაციის გამორთვა მათი დეინსტალაციის შემდეგაც კი გარკვეულწილად რთულია, მაგრამ ასევე შესაძლებელია. ამისათვის თქვენ უნდა გამორთოთ Microsoft Consumer Experience Windows 10-ში.
Microsoft-ის მომხმარებელთა გამოცდილების გამორთვა Windows 10-ზე
თქვენ შეგიძლიათ გამორთოთ Microsoft Consumer Experience ფუნქციები, რომლებიც გამიზნულია თქვენთვის სარეკლამო შეთავაზებებით Windows 10-ის გამოცდილებაში Windows 10 რეესტრის რედაქტორის გამოყენებით.

Მნიშვნელოვანი ჩანაწერი:გადატვირთვის შემდეგ, Start მენიუში არასაჭირო აპლიკაციები შეიძლება ხელახლა დაინსტალირდეს (თუ მათი დამატება სისტემამ დაიწყო, სანამ პარამეტრებს შეცვლიდით). დაელოდეთ სანამ ისინი "ჩაიტვირთება" და წაშალეთ ისინი (მარჯვენა დაწკაპუნებით მენიუში არის ამის ვარიანტი) - ამის შემდეგ ისინი აღარ გამოჩნდებიან.
ყოველივე ზემოთ აღწერილი შეიძლება გაკეთდეს მარტივი bat ფაილის შექმნით და შესრულებით შინაარსით (იხ.):
დაარეგისტრირეთ "HKEY_LOCAL_MACHINE\SOFTWARE\Policies\Microsoft\Windows\CloudContent" /v "DisableWindowsConsumerFeatures" /t reg_dword /d 1 /f reg დაამატეთ "HKEY_LOCAL_MACHINE\PloudWontes\CloudContent" "DisableSoftLanding" /t reg_dword /d 1 /f reg დაამატეთ "HKEY_CURRENT_USER\Software\Microsoft\Windows\CurrentVersion\ContentDeliveryManager" /v "SilentInstalledAppsEnabled" /t reg_dword /d 0 /f
ასევე, თუ გაქვთ Windows 10 Professional ან უფრო მაღალი, შეგიძლიათ გამოიყენოთ ლოკალური ჯგუფის პოლიტიკის რედაქტორი მომხმარებელთა შესაძლებლობების გამორთვისთვის.

ამის შემდეგ, ასევე გადატვირთეთ თქვენი კომპიუტერი ან Explorer. მომავალში (თუ მაიკროსოფტი არ წარადგენს რაიმე ახალს), Windows 10-ის დაწყების მენიუში რეკომენდებული აპლიკაციები არ შეგაწუხებთ.
განახლება 2017: იგივე შეიძლება გაკეთდეს არა ხელით, არამედ მესამე მხარის პროგრამების გამოყენებით, მაგალითად, in (ვარიანტი არის ქცევის განყოფილებაში).
როგორ გავასუფთავოთ Start მენიუ არასაჭირო მალსახმობებისაგან Windows 8-ში
სინამდვილეში, ეს ძალიან მარტივია, მაგრამ ზოგადი განვითარებისთვის ჩვენ მივყვებით ინსტრუქციებს.

გამშვები ნიშნის ხატულა გამოჩნდება ფილაზე, რომელიც მიუთითებს, რომ ის არჩეულია. თუ სასურველია, შეგიძლიათ აირჩიოთ რამდენიმე ფილა. ამისათვის უბრალოდ დააწკაპუნეთ მაუსის მარჯვენა ღილაკით კიდევ რამდენიმე მალსახმობზე ან ვიჯეტზე, რომელიც არ გჭირდებათ.

4) ღილაკზე დაჭერის შემდეგ ფილა გაქრება, რაც რეალურად გვჭირდებოდა:

როგორ ამოიღოთ არასაჭირო მალსახმობები ყველა პროგრამის მენიუდან Windows 8 და Windows 8.1
პატარა შესავალი. Windows 8-ის მენიუში "ყველა პროგრამა" რომ მოხვდეთ, თქვენ უნდა დააწკაპუნოთ მაუსის მარჯვენა ღილაკით საწყისი ეკრანის ცარიელ ადგილას და შემდეგ დააჭირეთ ღილაკს "ყველა პროგრამა" მარჯვნივ. Windows 8.1-ში შეყვანა ოდნავ შეიცვალა და პროგრამების სანახავად უბრალოდ უნდა გადაიტანოთ კურსორი ეკრანის ბოლოში და დააჭიროთ ქვევით ისარს, რომელიც გამოჩნდება:

როგორც გაირკვა, მალსახმობების მდებარეობა დიდად არ შეცვლილა წინა ოპერაციული სისტემების დროიდან და მის გასასუფთავებლად საკმარისია ორი საქაღალდის დახარისხება. ჩვენ შევდივართ და ვშლით არასაჭირო მალსახმობებს ან თუნდაც დირექტორიებს.
პირველი მდებარეობს შემდეგი ბილიკის გასწვრივ:
C:\Users\*username*\AppData\Roaming\Microsoft\Windows\Start Menu\Programs
ეს არის მომხმარებლის პირადი საქაღალდე. ანუ ის შეიცავს იმ მალსახმობებს, რომლებიც ეხება მხოლოდ თქვენი მომხმარებლისთვის დაინსტალირებულ პროგრამებს. შეგახსენებთ საქაღალდის ნახვას აპლიკაციის მონაცემებითქვენ უნდა ჩართოთ ფარული საქაღალდეების და ფაილების ჩვენება (იხ.).

მეორე საქაღალდე მდებარეობს შემდეგ ადგილას:
C:\ProgramData\Microsoft\Windows\Start Menu\Programs
ეს საერთოა მოცემული კომპიუტერის ყველა მომხმარებლისთვის, ე.ი. თუ ამ საქაღალდეში მალსახმობას წაშლით თქვენი მომხმარებლისგან, ის ავტომატურად წაიშლება სხვა მომხმარებლის Start მენიუდან. საქაღალდე Პროგრამის მონაცემებიასევე იმალება (იხ.).

Სულ ეს არის. იმედი მაქვს, რომ ეს სტატია თქვენთვის სასარგებლო აღმოჩნდა, დააწკაპუნეთ ქვემოთ მოცემულ ერთ-ერთ ღილაკზე, რომ აცნობოთ თქვენს მეგობრებს ამის შესახებ. ასევე გამოიწერეთ საიტის განახლებები მარჯვენა ველში თქვენი ელფოსტის შეყვანით.
Გმადლობთ ყურადღებისთვის:)
Windows 10-ის პირველად გაშვებისას, პირველი, რასაც შეამჩნევთ, არის წინასწარ დაინსტალირებული აპლიკაციების დიდი რაოდენობა Start მენიუში. თქვენ შეგიძლიათ მოშორდეთ ზოგიერთს ორი დაწკაპუნებით, ზოგი კი არ იქნება ასეთი მხარდამჭერი და ყველაზე მეტი, რისი გაკეთებაც შეგიძლიათ, არის მათი განთავსება.
ჩვენ არ ვთხოვთ ჩვენს მკითხველს, შეეგუონ ამ მდგომარეობას, სამაგიეროდ, სიამოვნებით გეტყვით, როგორ გამოსწორდეს ეს დაავადება. სტატია განსაკუთრებით გამოადგება მათ, ვისი ყველა ხატის საერთო რაოდენობამ შეიძლება მიაღწიოს რიცხვს...256 ან 100 000 000 ორობითი რიცხვების სისტემაში. ახლა, როდესაც მომხმარებელთა უმეტესობას ამჟამად აქვს build 10140, თქვენ უბრალოდ დაკარგავთ კონტროლს დაწყების მენიუზე. ეს გამოწვეულია დეველოპერების მიერ დაშვებული შეცდომით. ამის გამო, ხატები იწყებენ შემთხვევით დალაგებას, ასევე ირღვევა გადახვევის მექანიზმი, რის შედეგადაც მენიუ უბრალოდ იყინება.
ასე რომ, რეალურად არსებობს წინასწარ დაინსტალირებული აპლიკაციების ორი ტიპი. პირველ რიგში, ისინი შეიძლება იყოს დამხმარე, როგორიცაა ახალი ამბები, ფინანსები, სპორტი, ოფისის მიღება და ა.შ. მათი მოგვარება ძალიან მარტივად შეიძლება, უბრალოდ დააწკაპუნეთ მარჯვენა ღილაკით და აირჩიეთ წაშლა. თუ მაუსის ნაცვლად იყენებთ სენსორულ პანელს, მაუსის მარჯვენა ღილაკით დაწკაპუნების ფუნქცია შეიცვლება ხატზე ხანგრძლივი დაჭერით. თქვენ ასევე შეგიძლიათ მოიცილოთ ნაგავი, რომელიც მიმაგრებულია Windows 10-ის მეკობრულ ნაგებობებზე.
მეორე კატეგორიაში შედის წინასწარ დაინსტალირებული აპლიკაციები თავად Microsoft-ისგან. მათთან ყველაფერი გაცილებით უგულებელყოფილია და კომპიუტერის ადმინისტრირების ხელსაწყოების გარეშე მართვა შეუძლებელია. სამწუხაროდ, ეს მეთოდი არ მოქმედებს აპლიკაციების გარკვეულ რაოდენობაზე, როგორიცაა Cortana და ახალი Windows 10 ბრაუზერი - Edge.
ჯერ ჩვენ უნდა გავუშვათ ფსევდო ბრძანების ხაზის ჭურვი PowerShell. ეს კეთდება საკმაოდ მარტივად. დააწკაპუნეთ შემდეგ ხატულაზე დაწყების მენიუს შემდეგ გამადიდებელი შუშის ფორმაში, შეიყვანეთ საძიებო მოთხოვნა და დააწკაპუნეთ მაუსის მარჯვენა ღილაკით პირველ ბმულზე, შემდეგ აირჩიეთ "გაშვება როგორც ადმინისტრატორი".
ცოტა ხანს ველოდებით, რადგან ჩატვირთვას დაახლოებით 30 წამი სჭირდება, ხაზი უნდა გამოჩნდეს ეკრანზე
"PS C:\Windows\system32">.

კარგი, ეს ყველაფერია, ახლა თქვენ მხოლოდ უნდა იპოვოთ პროგრამა, რომლის წაშლა გსურთ სიაში, დააკოპირეთ მის გვერდით კოდი და ჩასვით იგი ფსევდო გარსში კომბინაციის გამოყენებით. Ctrl+V. გასაღების დაჭერის შემდეგ შედიმისი კვალი აღარ დარჩება.

Get-AppxPackage *3dbuilder* | Remove-AppxPackage
მაღვიძარა და საათი:
Get-AppxPackage *windowsalarms* | Remove-AppxPackage
კალკულატორი/კალკულატორი:
Get-AppxPackage *windowscalculator* | Remove-AppxPackage
კალენდარი და ფოსტა/ფოსტა:
Get-AppxPackage *windowscommunicationsapps* | Remove-AppxPackage
კამერა/კამერა:
Get-AppxPackage *windowscamera* | Remove-AppxPackage
Get-AppxPackage *zunemusic* | Remove-AppxPackage
რუკები:
Get-AppxPackage *windowsmaps* | Remove-AppxPackage
Get-AppxPackage *onenote* | Remove-AppxPackage
ტელეფონის კომპანიონი/მობილური მოწყობილობის მენეჯერი:
Get-AppxPackage *windowsphone* | Remove-AppxPackage
ფოტოები/ახალი ფოტო გალერეა:
Get-AppxPackage *ფოტოები* | Remove-AppxPackage
მაღაზია:
Get-AppxPackage *windowsstore* | Remove-AppxPackage
ხმის ჩამწერი/დიქტოფონი:
Get-AppxPackage *ხმის ჩამწერი* | Remove-AppxPackage
ამინდი/ამინდის პროგნოზი:
Get-AppxPackage *bingweather* | Remove-AppxPackage
Get-AppxPackage *xboxapp* | Remove-AppxPackage
ამრიგად, სიტყვასიტყვით ათ წუთში აღარაფერი დარჩება თქვენს დაწყების მენიუში, რაც ზედმეტია. მაგრამ თუ მაინც აღმოაჩენთ, რომ რაღაც დაუფიქრებლად წაიშალა, არ ინერვიულოთ, მხოლოდ ერთი ბრძანება და ამ გზით წაშლილი ყველა აპლიკაცია ხელახლა დაინსტალირდება სისტემაში.
Get-AppxPackage -AllUsers| Foreach (Add-AppxPackage -DisableDevelopmentMode -რეგისტრაცია "$($_.InstallLocation)\AppXManifest.xml")
არ ინერვიულოთ, თუ პროცესს დიდი დრო დასჭირდება ან თუ თავიდან არაფერი ახალი გამოჩნდება ეკრანზე. ასევე შესაძლებელია გამოჩნდეს სხვადასხვა სახის შეცდომები. არსებობს 99% შანსი, რომ თქვენ შეძლებთ ყველა ამ აპლიკაციის აღმოჩენას კომპიუტერის შემდეგ გაშვებისას.
თქვენ შეგიძლიათ მხარი დაუჭიროთ ჩვენს პროექტს სტატიის ქვეშ მდებარე სოციალური მედიის ერთ-ერთ ღილაკზე დაწკაპუნებით.