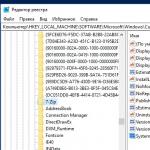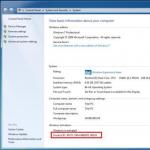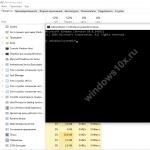ახალი ოპერაციული სისტემა გულისხმობს მუდმივ განახლებებს, რაც მათთან დაკავშირებულია შეცდომებით. მომხმარებლებს უწევთ ბრძოლა დამოუკიდებლად და ხელმისაწვდომი საშუალებებით, ამიტომ ერთ-ერთი გავრცელებული პრობლემაა, როდესაც Windows 10-ში Start ღილაკი არ მუშაობს. Microsoft-საც კი არ შეუძლია ცალსახა პასუხის გაცემა, თუ რატომ ხდება ეს, მაგრამ ათეულში ამ ღილაკს აქვს ბევრი ფუნქცია: საშუალებას გაძლევთ გაუშვათ ბრძანების ხაზი, დავალების მენეჯერი, წვდომა პროგრამებსა და კომპონენტებზე, შეიყვანოთ Windows პარამეტრები და მრავალი სხვა. განვიხილოთ შესაძლო მიზეზები და მათი მოშორების გზები.
მრავალი მიზეზი შეიძლება იყოს, ყველაზე სავარაუდოა:
- განახლებები უხეში იყო;
- სისტემის შეცდომა - დიაპაზონი წარმოუდგენლად დიდია.
მაგრამ გადაწყვეტილებები არც ისე ვრცელი, მაგრამ საკმაოდ ეფექტურია, თითოეული მათგანის შესახებ უფრო დეტალურად.
დაზიანებულია სისტემის ფაილები
თქვენ შედიხართ Start მენიუში, მაგრამ არაფერი მუშაობს და არ არის პასუხი, გარდა ამისა, Windows 10 იძლევა კრიტიკულ შეცდომას, ჩაშენებული კომუნალური საშუალებების გამოყენებით ჩვენ შევეცდებით პრობლემის პოვნას და მისგან თავის დაღწევას. ჩვენ ვისაუბრებთ sfc-ზე - ის ამოწმებს სისტემურ ფაილებს მაღალი ხარისხით და საჭიროების შემთხვევაში დამოუკიდებლად ანაცვლებს სამუშაო ფაილებს. თქვენ შეგიძლიათ გაუშვათ პროგრამა მხოლოდ პრივილეგირებული უფლებებით ბრძანების სტრიქონიდან. Ისე.
დაურეკავს cmd-ს ადმინისტრატორიდან ცხელი კლავიშებით სამუშაო მენეჯერის მეშვეობით, რადგან. სანუკვარი ღილაკი არ მუშაობს.
- ++ → "ფაილი" → დააწკაპუნეთ მარცხენა ღილაკზე "ახალი დავალების შესრულება" → დაიწყეთ ბრძანების სტრიქონი ადმინისტრატორის უფლებებით

თუ არ გქონდა დრო, რომ დაჭერილიყო → კლავიატურაზე დიალოგურ ფანჯარაში გახსნისას, აკრიფეთ „cmd“ და მონიშნეთ „შექმენით დავალება ადმინისტრატორის უფლებებით“.

- ჩაწერეთ ბრძანება "sfc_/scannow", სადაც _ არის სივრცე, იხილეთ ეკრანის სურათი ქვემოთ.

გაშვების შემდეგ გარკვეული დრო უნდა გავიდეს, ველოდებით დასრულებას.

გადატვირთეთ Windows 10 და შეამოწმეთ პრობლემა შენარჩუნებულია, თუ დაწყების მენიუ მაინც არ მუშაობს, გადადით შემდეგ მეთოდზე.
მოდით შევცვალოთ მუშაობის რეჟიმი
ხდება, რომ ტაბლეტის რეჟიმში პარამეტრების შეცვლა პრობლემას აგვარებს. ჩვენ უნდა გადავიდეთ "პარამეტრებში", მაგრამ რადგან Windows 10-ში დაწყების ღილაკი არ მუშაობს ჩვეულ რეჟიმში, ვიყენებთ ცხელ კლავიშებს.
- დააჭირეთ + [I] → "სისტემა" → "ტაბლეტის რეჟიმი" → ჩამოსაშლელ მენიუში "შესვლისას" აირჩიეთ "ტაბლეტის რეჟიმის გამოყენება".
ასევე შეამოწმეთ, რომ სლაიდერები „აპლიკაციის ხატების დამალვა დავალების პანელზე ტაბლეტის რეჟიმში“ და „ავტო-დამალვა ტაბლეტის რეჟიმში“ დაყენებულია „გამორთული“. 
- "პერსონალიზაცია" → "დაწყება" → მნიშვნელოვანია, რომ სლაიდერი იყოს "ჩართული" "გახსენით საწყისი ეკრანი სრული ეკრანის რეჟიმში"

ჩვენ ვაკეთებთ გადატვირთვას და ვამოწმებთ შესრულებას, თუ Windows 10-ზე Start ღილაკი კვლავ არ მუშაობს, ჩვენ გეტყვით რა უნდა გააკეთოთ შემდეგ.
Windows აპლიკაციების ხელახალი რეგისტრაცია
აპლიკაციების ჩაშენებული ხელახალი ინსტალაციის გამოყენებამ შეიძლება გამოასწოროს მრავალი პრობლემა, მაგრამ უნდა გვახსოვდეს, რომ ხელახლა ინსტალაციის დროს, შესწორებული აპლიკაციების მონაცემები შეიძლება წაიშალოს, ასე რომ შეინახეთ ყველაფერი, რაც გჭირდებათ და არაფერი დაიკარგება Microsoft OneDrive-დან. ასევე ხდება, რომ სხვა აპლიკაციებმა შეიძლება შეწყვიტონ მუშაობა - მოემზადეთ ამისთვისაც. ჩვენ მოვუწოდებთ PowerShell-ს ადმინისტრატორის უფლებებით "Task Manager"-დან ნაცნობი გზით:
- ++ → დააწკაპუნეთ მაუსის მარცხენა ღილაკით "ფაილი" → "ახალი დავალების გაშვება" → "გახსნა" ველში ჩაწერეთ "powershell" → დარწმუნდით, რომ მონიშნეთ ყუთი "შექმენით დავალება ადმინისტრატორის უფლებებით" → OK.

დააკოპირეთ და ჩასვით +[V]-ით და დააჭირეთ გადატვირთვის ღილაკს:
Get-AppXPackage -AllUsers | Foreach(Add-AppxPackage -DisableDevelopmentMode -რეგისტრაცია "$($_.InstallLocation)\AppXManifest.xml")


წითლად ხაზგასმული ტექსტი - არ ინერვიულოთ, არაფერი საშინელი არ ხდება, ჩვენ დავაბრუნეთ იგი თავდაპირველ პარამეტრებზე, გადატვირთეთ Windows.

შეამოწმეთ, Windows 10-ში „დაწყება“ არ მუშაობს 64-ბიტიანზე ან 32-ბიტიანზე, შემდეგ გადადით შემდეგ ეტაპზე.
უხილავი ჩანაცვლება
რატომ, ამდენი გაკეთების შემდეგ, Window's 10-ის დაწყების მენიუ მაინც არ მუშაობს - ამის მიზეზი შეიძლება იყოს დაზიანებული "TileDataLayer" მონაცემთა ბაზა და ის უბრალოდ უნდა შეიცვალოს სამუშაო ვერსიით. მოდით გადავიტანოთ ახლად შექმნილი ახალი ანგარიშიდან თქვენს კომპიუტერში, ამისათვის:
- გაუშვით cmd (ადმინისტრატორი) - ზემოთ მოცემულია, თუ როგორ უნდა გავაკეთოთ ეს.
- წმინდა მომხმარებელი TAdm01 “password01” /დამატება
- წმინდა მომხმარებელი TAdm02 „password02“ /დამატება
- ლოკალური ჯგუფის წმინდა ადმინისტრატორები „TAdm02“ /add
ასე რომ, ჩვენ შევქმენით ახალი მომხმარებლები ადმინისტრატორის უფლებებით და ორი ანგარიშით - იმიტომ, რომ თქვენ უნდა შეხვიდეთ TAdm02-დან და დააკოპიროთ ფაილი TAdm01-დან, რადგან ეს შეუძლებელია მიმდინარე ანგარიშიდან. Ნაბიჯ - ნაბიჯ.
- დააჭირეთ ++ → აირჩიეთ „გასვლა“, არ შეცვალოთ მომხმარებელი, არამედ გამოდით!
- შედით მომხმარებელი TAdm01 პაროლით - password01 → და კვლავ გამოდით ზემოთ აღნიშნული მეთოდით.
- ახლა ჩვენ შევდივართ TAdm02-ში, პაროლი არის password02
ჩვენ გვჭირდება "Explorer", ჩვენ გავხსნით ცხელი კლავიშებით
- +[R] → აკრიფეთ "explorer.exe" → OK

- "ნახვა" → "ცხრილი" → "დამალული ელემენტების" გააქტიურება

მივდივართ მისამართზე და უსაფრთხოების სისტემის მიერ გაფრთხილების შემთხვევაში - თამამად დააწკაპუნეთ "დიახ".
- "C:" → "მომხმარებლები" → "TAdm02" → "AppData" → "Local" → "TileDataLayer" → დააწკაპუნეთ მარჯვენა ღილაკით "მონაცემთა ბაზაზე" → "ასლი"

ახლა მოდით შევცვალოთ ჩვენი მონაცემთა ბაზის ფაილი
- "C:" → "მომხმარებლები" → !!!აირჩიეთ თქვენი მომხმარებელი!!! → "AppData" → "Local" → "TileDataLayer"
- RMB საქაღალდეში "Database" → "Rename" → და მიუთითეთ სახელი "Database.old"

- დააწკაპუნეთ მარჯვენა ღილაკით თავისუფალი ადგილი საქაღალდეში → "Paste"
ჩვენ შევცვალეთ სამუშაო მონაცემთა ბაზა და უნდა გადატვირთოთ სისტემა და შეხვიდეთ როგორც ჩვენი მომხმარებელი. ყველაფერი უნდა მუშაობდეს.
მას შემდეგ რაც დაგჭირდებათ შექმნილი ორი ანგარიშის წაშლა, გააკეთეთ შემდეგი:
- +[X] → "პანელი" → "მომხმარებლის ანგარიშები" → "სხვა ანგარიშის მართვა"

- დააწკაპუნეთ მარცხენა ღილაკს "TAdm01" → "ანგარიშის წაშლა" → "ფაილების წაშლა" → "ანგარიშის წაშლა"
ანალოგიურად, წაშალეთ ანგარიში "TAdm02"



Windows 10-ში დაწყების მენიუს პრობლემასთან ერთად, თავისთავად ჩნდება კიდევ ერთი შეცდომა - ძებნა არ მუშაობს - ყველა ზემოაღნიშნული ქმედება გამოიწვევს ამ პრობლემის გადაჭრას, ცხადია, რადგან საძიებო სისტემა არის განუყოფელი კომპონენტი. Საწყისი მენიუ.
არ უშველა?! რადიკალური გამოსავალი არის OS-ის ხელახალი ინსტალაცია.
შეგიძლიათ გაიგოთ ჩვენს საიტზე.
შეკითხვა მომხმარებლისგან
გამარჯობა.
ცოტა ხნის წინ, START ღილაკმა შეწყვიტა მუშაობა: მასზე დაწკაპუნებისას არაფერი ხდება. თუ დააჭერთ მას Windows-ის ჩატვირთვისთანავე, მაშინ ლეპტოპი იწყებს ფიქრს, ანელებს, მაგრამ 20-30 წამის შემდეგ იწყებს შენელებას. ყველაფერი მიდის...
სხვათა შორის, ყველაფერი OS-ის განახლების შემდეგ დაიწყო (რომელიც თითქოს გამოვრთე). შევეცადე სისტემის უკან დაბრუნება, განახლების ამოღება - არ გამოვიდა. ჯერ არ მინდა OS-ის დანგრევა...
PS მაქვს Windows 10 64 ბიტიანი ლეპტოპი Lenovo G50...
Კარგი დრო!
სამწუხაროდ, ეს არის საკმაოდ პოპულარული შეცდომა Windows 10-ში. ეს ყველაზე ხშირად ხდება სისტემის განახლების, ზოგიერთი აპლიკაციის დაყენების, ზოგიერთი სერვისის გაუმართაობის შემდეგ. (შრიფტის ქეში, მაგალითად)და ა.შ.
რა უნდა გააკეთოს, თუ START ღილაკი არ მუშაობს
1) სცადეთ გაუშვათ Start Menu Troubleshooter
ვინაიდან ეს პრობლემა საკმაოდ პოპულარულია, Microsoft-მა გამოუშვა სპეციალური. პრობლემების მოგვარების საშუალება - პრობლემების აღმოფხვრა. ლოგიკურია, რომ აღდგენის შესახებ პირველი რჩევა იქნება ამ ინსტრუმენტის გამოყენების რეკომენდაცია.
ამის გაკეთება ძალიან მარტივია: უბრალოდ ჩამოტვირთეთ და გაუშვით, შემდეგ დააჭირეთ ერთ ღილაკს "შემდეგი". იხილეთ ეკრანის სურათი ქვემოთ.

Start Menu Troubleshooter: Troubleshooting and Troubleshooter

Start Menu Troubleshooter: პრობლემა გამოვლინდა
2) გადატვირთეთ Explorer (explorer.exe)
დირიჟორი პასუხისმგებელია START ღილაკის, სისტემის უჯრის და ა.შ. (სისტემის პროცესი explorer.exe). ზოგადად, კრიტიკული შეცდომებით, ის ავტომატურად გადაიტვირთება, მაგრამ START ღილაკის უმოქმედობა არ ეხება ამ ...
შემდეგ პროცესების სიაში იპოვნეთ "დირიჟორი", დააწკაპუნეთ მასზე მარჯვენა ღილაკით და აირჩიეთ მენიუდან, რომელიც გამოჩნდება. "Რესტარტი" .

გარდა ამისა, შეგიძლიათ გამოიყენოთ ჩანართი "დეტალები" : თქვენ უნდა იპოვოთ პროცესი მასში "explorer.exe"და დახურეთ იგი ("დასვლის დასრულება").

ამის შემდეგ დააჭირეთ "ფაილი/ახალი დავალების დაწყება" , ფანჯარაში, რომელიც გამოჩნდება, შეიყვანეთ დავალება "მკვლევარი"და დააჭირეთ Enter.

როგორც წესი, Explorer-ის გადატვირთვის შემდეგ, START ნორმალურად იწყებს მუშაობას. მართალია, ცოტა ხნით იმიტომ. ამ ვარიანტით ჩვენ აღმოვფხვრით მხოლოდ შედეგებს, მაგრამ არ ვხსნით შემთხვევის მიზეზს ...
3) პრობლემა დაკავშირებულია შრიფტის ქეში სერვისთან
ზოგიერთ შემთხვევაში, Windows 10-ის ინტერფეისის ასეთი ქცევა (ზოგიერთი სისტემის ხატის გაუჩინარება, START-ის უფუნქციობა და ა.შ.) განპირობებულია იმით, რომ რამდენიმე შრიფტის ქეში სერვისი არ მუშაობს სწორად. და სისტემის ნორმალურ მუშაობაში დასაბრუნებლად, საკმარისია მათი გამორთვა.
Ამისთვის:

როგორც წესი, ასეთი მარტივი რეცეპტი პრობლემის რადიკალურად მოგვარებას უწყობს ხელს.
4) START მენიუს „ხელახალი რეგისტრაცია“ PowerShell-ის საშუალებით
ხშირ შემთხვევაში, START-ის უპასუხო პრობლემის გადასაჭრელად, საკმარისია ერთი ბრძანების შესრულება PowerShell-ის საშუალებით. თქვენ უნდა გაუშვათ ის როგორც ადმინისტრატორი (ამისთვის უბრალოდ გახსენით დავალების მენეჯერი, შექმენით ახალი დავალება მენიუს საშუალებით "ფაილი"და მიეცით ბრძანება "PowerShell"ადმინისტრატორის უფლებებით).

შემდეგ დააკოპირეთ და ჩასვით ქვემოთ მოცემული ხაზი PowerShell-ში. დააჭირეთ Enter.
ბრძანება PowerShell-ისთვის:
Get-appxpackage -all *shellexperience* -packagetype bundle |% (add-appxpackage -register -disabledevelopmentmode ($_.installlocation + "\appxmetadata\appxbundlemanifest.xml"))
მაგალითი ნაჩვენებია ქვემოთ მოცემულ ეკრანის სურათზე.

ბრძანების გაშვება PowerShell-ში
შემდეგ თქვენ უნდა გადატვირთოთ კომპიუტერი.
5) შექმენით ახალი მომხმარებელი
ამ პრობლემის კიდევ ერთი ძალიან მარტივი და ეფექტური გამოსავალი არის ახალი ანგარიშის (ანუ ახალი მომხმარებლის) შექმნა. თუ მისი OS ინტერფეისი მუშაობს ისე, როგორც მოსალოდნელია, მაშინ საკმარისია ხატები დესკტოპიდან და დოკუმენტები ძველი ანგარიშიდან ახალზე გადაიტანოთ. ბიზნესი 10-15 წუთის განმავლობაში. (ყველაზე სტანდარტული სისტემისთვის).
ასე რომ, მოდით ვცადოთ ახალი ანგარიშის შექმნა, თუ START არ მუშაობს და არ შეგიშვებთ Windows-ის პარამეტრებში. ამ შემთხვევაში, ჯერ დააჭირეთ ღილაკების კომბინაციას Win + R, შეიყვანეთ ბრძანება netplwizდა დააწკაპუნეთ OK. იხილეთ ეკრანის სურათი ქვემოთ.


შემდეგ მიუთითეთ, რომ გსურთ შექმნათ ლოკალური ანგარიში - აირჩიეთ ვარიანტი „შესვლა Microsoft-ის ანგარიშის გარეშე (არ არის რეკომენდებული)“. იხილეთ ეკრანის სურათი ქვემოთ.



ახლა, როდესაც ჩართავთ ლეპტოპს/კომპიუტერს, ეკრანის ქვედა ნაწილში (მარცხნივ), გექნებათ არჩევანი, რომელი მომხმარებლის ქვეშ უნდა შეხვიდეთ. შეეცადეთ შეხვიდეთ როგორც ახალი მომხმარებელი და შეამოწმოთ Start მენიუს შესრულება.

Windows-ში შესვლა: ანგარიშის არჩევა
6) Windows აღდგენა (სისტემის დაბრუნება)
ზოგადად, აღდგენის თემა საკმაოდ ვრცელია. ნაგულისხმევად, Windows ქმნის გამშვებ პუნქტებს ყველა მნიშვნელოვანი ცვლილებისთვის (განახლებები, ინსტალაციები, დრაივერები და ა.შ.). მართალია, Windows 10-ში ეს მომენტი ცოტა განსხვავებულად მუშაობს ... 7) სისტემის ხელახალი ინსტალაცია
ალბათ ეს არის ბოლო და ყველაზე რადიკალური რამ, რისი რჩევაც შემიძლია (განსაკუთრებით მათთვის, ვისაც აქვს დაინსტალირებული ასამბლეა და არა Windows-ის ოფიციალური ვერსია). დასახმარებლად ქვემოთ რამდენიმე სტატიას შემოგთავაზებთ, ვფიქრობ გამოუცდელ მკითხველს ძალიან გამოადგება!
როგორ ჩამოტვირთოთ Windows 10 ISO სურათი [ოფიციალური და იურიდიული] -
Windows 10-ის ინსტალაცია ფლეშ დრაივიდან - ეტაპობრივად [ზოგადი ინსტრუქციები] -
როგორ დააინსტალიროთ Windows 10 Asus ZenBook ლეპტოპზე (მაგალითად UX310UA მოდელის გამოყენებით) -
მისასალმებელია დამატებები თემაზე...
წარმატებული სამუშაო!
კარგი დღე, ძვირფასო მკითხველებო!
ერთი წლის წინ, Microsoft-მა შესთავაზა Windows-ის უფასო განახლების შესაძლებლობა ოპერაციული სისტემის ახალ ვერსიაზე - Windows 10. მაგრამ განახლება ყველასთვის შეუფერხებლად არ წარიმართა, კერძოდ, ბევრს შეექმნა პრობლემა, რომ დაწყების მენიუ და შეტყობინებების ზოლი არ იყო. მუშაობა (ხშირად, ეს არის კრიტიკული შეცდომა).
ზოგჯერ ეს ასევე შეიძლება გავლენა იქონიოს მათზე, ვინც არ განაახლეს ოპერაციული სისტემა, მაგრამ იყიდა წინასწარ დაინსტალირებული. და დღეს, ამ სტატიაში, მე გეტყვით, თუ როგორ უნდა მოაგვაროთ ეს პრობლემა.
საერთო ჯამში, ამ პრობლემის გადასაჭრელად 3 მეთოდი იქნა ნაპოვნი.
ისინი გარკვეულწილად რთულია დამწყებთათვის, მაგრამ თუ მიჰყვებით წარმოდგენილ ინსტრუქციებს, ყველაფერი საკმაოდ მარტივი აღმოჩნდება.
რა უნდა გააკეთოს, თუ დაწყება არ მუშაობს და დავალების პანელი არ იხსნება Windows 10-ში
მეთოდი 1: სისტემის ფაილების შემოწმება
ვინაიდან ეს შეცდომა ხშირად მოქმედებს სისტემის ფაილებზე, ისინი შეიძლება დაზიანდეს, რაც იწვევს ჩვენს პრობლემას.
სწორედ ამიტომ, სანამ პრობლემის გადასაჭრელად უფრო რთულ გზებს ეძებთ, საჭიროა შეამოწმოთ სისტემის ფაილების მთლიანობა ჩაშენებული Windows კომუნალური საშუალებით.
საჭირო უტილიტის გაშვება შესაძლებელია როგორც ბრძანების ხაზის მეშვეობით, ასევე powershell-ის გამოყენებით.
ჩვენ გამოვიყენებთ მეორე ვარიანტს, რადგან ის გამოგადგებათ შემდეგ მეთოდებში.
ჩვენ გავუშვით სამუშაო მენეჯერი. დასაწყებად შეგიძლიათ გამოიყენოთ Ctrl + Shift + Escან ჩვეულებრივი გზით Ctrl+Alt+Delდა აირჩიე Პროცესების ადმინისტრატორი.
სამუშაო მენეჯერის გაშვება შესაძლებელია გაფართოებული და შემცირებული ფორმით.
ჩვენ გვჭირდება გაფართოებული ხედი, მაგრამ თუ დისპეტჩერი იწყება მინიმუმამდე, დააჭირეთ ღილაკს "დეტალები" 
აირჩიეთ: ფაილი \ ახალი დავალების გაშვება

ჩვენ გავუშვით Windows PowerShell - ამისათვის შევდივართ ფანჯარაში powershellდა დარწმუნდით, რომ მონიშნეთ ყუთი "შექმენით დავალება ადმინისტრატორის უფლებებით.

დააწკაპუნეთ კარგი.
შეიყვანეთ ბრძანება შესამოწმებლად და დააჭირეთ Enter
Sfc / სკანირება
ველოდებით შემოწმების დასრულებას.

ეს მეთოდი უმარტივესია შემოთავაზებულთაგან, მაგრამ ის ასევე ეხმარება იშვიათ შემთხვევებში, მაგრამ მიუხედავად ამისა, ღირს მისი ცდა, სანამ უფრო რთულზე გადავალთ.
მეთოდი 2. Windows-ისთვის აპლიკაციების ავტომატური ხელახალი ინსტალაცია (ხელახალი რეგისტრაცია).
გატეხილი Start ღილაკის გამოსასწორებლად, შეგიძლიათ ხელახლა დაარეგისტრიროთ აპლიკაციები. ეს ოპერაცია ავტომატურია და რამდენიმე წუთს იღებს.
აღსანიშნავია, რომ ამ ოპერაციამ შესაძლოა წაშალოს თქვენი მონაცემები ამ აპლიკაციებში, ამიტომ ჯერ უნდა გააკეთოთ თქვენი პროგრამების სარეზერვო ასლი
ინტერნეტში არსებული მონაცემებისთვის - OneDrive - არ ინერვიულოთ, მათ არაფერი დაემართებათ. ასევე, არაფერი დაემართება აპლიკაციებს, რომლებიც იყენებენ ინტერნეტს, როგორც მათი მონაცემების შესანახ ადგილად.
Მნიშვნელოვანი! გთხოვთ გაითვალისწინოთ, რომ ზოგიერთმა მომხმარებელმა განიცადა, რომ ზოგიერთი აპლიკაცია არ მუშაობდა მათთვის ამ ოპერაციის შემდეგ. გთხოვთ გაითვალისწინოთ ეს ამ მეთოდის გამოყენებამდე.
პროცესის დაწყება powershellადმინისტრატორის უფლებებით, როგორც ჩვენ გავაკეთეთ გზა 1.
დააკოპირეთ შემდეგი ტექსტი
Get-AppXPackage -AllUsers | Foreach(Add-AppxPackage -DisableDevelopmentMode -რეგისტრაცია "$($_.InstallLocation)\AppXManifest.xml")
ჩასვით კოპირებული ტექსტი ფანჯარაში powershellკლავიშთა კომბინაციის დაჭერით Ctrl+Vდა დააჭირეთ შედი

დაელოდეთ პროცედურის დასრულებას.
მეთოდი 3. ახალი მომხმარებლის დამატება დაზიანებული ფაილის აღსადგენად
ამ პრობლემის კიდევ ერთი მიზეზი შეიძლება იყოს დაზიანებული Tile Data Layer ფაილი.
ამ პრობლემის მოსაგვარებლად, თქვენ უნდა შექმნათ ახალი მომხმარებელი, შემდეგ კი დააკოპირეთ ჩვენთვის საინტერესო ფაილი და ჩასვით მიმდინარე პროფილში.
პრინციპში, თქვენ არ შეგიძლიათ ფაილის კოპირება, მაგრამ უბრალოდ გააგრძელეთ მუშაობა ახალ პროფილში, მაგრამ მე მაინც განვიხილავ პრობლემის სრულ გადაწყვეტას.
უპირველეს ყოვლისა, დაიწყეთ ბრძანების ხაზი.
1. ამისათვის გამოიყენეთ კლავიატურის მალსახმობი Win + X და აირჩიეთ Command Prompt (Administrator).
თქვენ ასევე შეგიძლიათ დაიწყოთ დავალების მენეჯერის გამოყენება, როგორც ეს გავაკეთეთ წინა მეთოდებში, მაგრამ ამის ნაცვლად powershellმოგიწევთ დაწერა სმდდა არ დაგავიწყდეთ ჩამრთველი.

netuser tempadmin1 პაროლი / დამატება
netuser tempadmin2 პაროლი / დამატება
netuser ლოკალური ჯგუფის ადმინისტრატორები tempadmin2 /add
რატომ გჭირდებათ ორი?ფაქტია, რომ შემდგომი ქმედებები დასჭირდება ზუსტად ორ სამუშაო პროფილს.
ვინაიდან ჩვენს შემთხვევაში, მთავარი პროფილი გაუმართავია დაწყების მენიუსა და შეტყობინებების ზოლის გამო, ჩვენ ვქმნით ორ ახალს.
ამის წყალობით, ჩვენ შევძლებთ სწორ ფაილზე წვდომას.
3. მაშ, გავაგრძელოთ - შევქმენით ორი მომხმარებელი, ახლა გამოვდივართ - Ctrl + Alt + Del და ვირჩევთ პუნქტს „გასვლა“.
4. შედით როგორც tempadmin1 პაროლის პაროლით.
5. შემდეგ დაუყოვნებლივ გააკეთეთ Exit.
არ აურიოთ მომხმარებლების შეცვლა, ჩვენ უნდა გამოვიდეთ სისტემიდან.
6. ამის შემდეგ ჩვენ შევდივართ სისტემაში tempadmin2-ის ქვეშ პაროლის პაროლით.
7. ახლა დააწკაპუნეთ დაწყების ღილაკზე მარჯვენა ღილაკით და გადადით „ექსპლორერზე“.
8. „ნახვის“ ჩანართზე მონიშნეთ ველი „დამალული ელემენტების“ გვერდით.

9. იმავე ფანჯარაში მიჰყევით გზას C:\Users\TempAdmin1\AppData\Local\TileDataLayer
10. დააწკაპუნეთ მარჯვენა ღილაკით Database საქაღალდეზე და აირჩიეთ Copy.
11. გადადით შემდეგ გზაზე C:\Users\!!თქვენი მომხმარებლის სახელი!!!\AppData\Local\TileDataLayer
12. დააწკაპუნეთ მარჯვენა ღილაკით მონაცემთა ბაზის საქაღალდეზე და აირჩიეთ სახელის შეცვლა. გადარქმევა, მაგალითად, Database.old
13. დააწკაპუნეთ მაუსის მარჯვენა ღილაკით ნებისმიერ ცარიელ ადგილას და აირჩიეთ ჩასმა
14. ჩვენ გადატვირთავთ კომპიუტერს და ვცდილობთ შევიდეთ ჩვენს ნორმალურ პროფილში, ყველაფერი უნდა მუშაობდეს.
Სულ ეს არის.
იმედი მაქვს, რომ ეს მეთოდები დაგეხმარებათ შეცდომის გამოსწორებაში, რომელიც დაკავშირებულია არ მუშაობს Start ღილაკთან და შეტყობინებების პანელთან.
მინდა აღვნიშნო, რომ ეს არის ბოლო მეთოდი, რომელიც ყველაზე ხშირად მეხმარება, მაგრამ მიუხედავად ამისა, მანამდე ღირს წინა მეთოდების ცდა.
და თუ ერთზე მეტი მეთოდი არ დაეხმარა, დაწერეთ კომენტარი ქვემოთ. ან იპოვეთ სხვა გამოსავალი და გსურთ სხვების დახმარება?
ყველა საუკეთესო მეგობარო, მალე გნახავ!
Windows 10-ში Start მენიუ და Taskbar არის Microsoft-ის ოპერაციული სისტემის ერთ-ერთი ყველაზე მნიშვნელოვანი ფუნქცია. ყოველივე ამის შემდეგ, ამ მენიუს დახმარებით, შეგიძლიათ სწრაფად იპოვოთ კონკრეტული პროგრამა, გაუშვათ აპლიკაცია, რედაქტორები, ადმინისტრაციული ფუნქციები და დავალების პანელი უზრუნველყოფს შესანიშნავი გამოყენებადობას კომფორტული მუშაობისთვის. მაგრამ რა მოხდება, თუ Start მენიუ ან Taskbar შეწყვეტს მუშაობას? თუ Windows 10-ის დაწყების ღილაკი ან სამუშაო პანელი გაქრა, არ პასუხობს დაწკაპუნებებს, არ მუშაობს, არ იხსნება, ან იღებთ შეტყობინებას „საბედისწერო შეცდომის“ შესახებ, მაშინ მიჰყევით ქვემოთ მოცემულ მეთოდებს ამ პრობლემის გამოსასწორებლად და გამოსავლის მოსაძებნად.
Windows 10-ში ამოცანების ზოლის და დაწყების მენიუს არ მუშაობს
როდესაც თქვენ იღებთ რაიმე სახის შეცდომას, რომელიც დაკავშირებულია Windows-ის სხვადასხვა ფუნქციებთან, პირველი რაც უნდა გააკეთოთ (გარდა თქვენი კომპიუტერის გადატვირთვისა) არის დაზიანებული ფაილების შემოწმება "შემმოწმებლის" საშუალებით, რომელიც ავტომატურად შეეცდება გამოასწოროს ნებისმიერი შეცდომა სისტემის ფაილებში.
ამისათვის გახსენით ბრძანების სტრიქონი, როგორც ადმინისტრატორი ( Win + R, შედი სმდ) და ხაზში ჩაწერეთ ბრძანება sfc / scannow. სკანირება შეამოწმებს ვინდოუსს დაზიანებულ ფაილებზე და შემდეგ გაასწორებს მათ, თუ ეს შესაძლებელია.

თუ ყველაფერი ვერ მოხერხდა, მაშინ კვლავ ბრძანების ხაზში გამოიყენეთ განლაგების და მოვლის მართვის ინსტრუმენტი, რომელსაც შეუძლია გამოასწოროს კორუფცია, რამაც ხელი შეუშალა SFC-ს თავისი საქმის შესრულებაში. ბრძანების ხაზში შეიყვანეთ:
- dism /online /cleanup-image /restorehealth
ეს გაააქტიურებს ხელსაწყოს DISM, დაელოდეთ პროცესის დასრულებას. შემდეგ გაუშვით SFC სკანირება უკან (sfc /scannow) პრობლემების გადასაჭრელად. თუ დაწყების ღილაკი ან ამოცანების პანელი ჯერ კიდევ არ მუშაობს, მოდით ჩავუღრმავდეთ გადაწყვეტილებებს.

1. Start Menu Repair Tool Windows 10-ისთვის
Microsoft-მა კარგად იცის Start მენიუსა და ამოცანების პანელთან დაკავშირებული პრობლემები და გამოუშვა პრობლემების მოგვარების საშუალება Windows 10-ის Start მენიუსთან დაკავშირებული მრავალი საერთო პრობლემის მოსაგვარებლად. ჩამოტვირთეთ სპეციალური პროგრამა. პრობლემების მსროლელი microsoft პრობლემების გადასაჭრელად.
2. გადატვირთეთ Windows Explorer
შემდეგი მარტივი მცდელობა არის File Explorer პროცესის გადატვირთვა, რომელიც პასუხისმგებელია არა მხოლოდ Start მენიუსა და სამუშაო ზოლზე Windows 10-ში. დააჭირეთ ღილაკების კომბინაციას. Ctrl + Shift + Escსამუშაო მენეჯერის გასახსნელად. "პროცესების" ჩანართში იპოვეთ პროცესი სახელად " დირიჟორი“ და დააჭირეთ რესტარტი.

3. დაარეგულირეთ რეესტრი
ეს არის ახალი მეთოდი, რომელიც ახლახან გამოჩნდა და ბევრ მომხმარებელს დაეხმარა შეცდომის გამოსწორებაში, რათა Windows 10-ში Start და Taskbar-მა იმუშაოს. დამწყებთათვის გირჩევთ, რადგან ჩვენ რეესტრის რედაქტირებას ვაპირებთ.
- დააჭირეთ Win + R და ჩაწერეთ რეგედიტირეესტრის რედაქტორის გასახსნელად. რეესტრის რედაქტორში გადადით შემდეგ გზაზე:
- HKEY_LOCAL_MACHINE\SYSTEM\CurrentControlSet\Services\WpnUserService
- შემდეგი, ველში მარჯვნივ, იპოვეთ პარამეტრი დაწყებადააწკაპუნეთ მასზე ორჯერ და დააყენეთ მნიშვნელობა 4 .
- შეინახეთ რეესტრი ღია და მიჰყევით ქვემოთ მოცემულ ინსტრუქციას.

- HKEY_CURRENT_USER\პროგრამული უზრუნველყოფა\Microsoft\Windows\CurrentVersion\Explorer\Advanced
- მარჯვნივ, თუ არ გაქვთ EnableXamlStartMenu პარამეტრი, მაშინ დააწკაპუნეთ მაუსის მარჯვენა ღილაკით ცარიელ ველზე და "ახალი" > "DWORD (32-ბიტიანი) მნიშვნელობა".
- დაასახელეთ ახალი პარამეტრი EnableXamlStartMenu, შემდეგ ორჯერ დააწკაპუნეთ მასზე და მიეცით მნიშვნელობა 0 .
- გადატვირთეთ კომპიუტერი და შეამოწმეთ, მუშაობს თუ არა Start Menu ღილაკი და იხსნება Windows 10-ში.

4. გამორთეთ ანგარიშის ინფორმაცია ავტომატური შესვლისთვის
თუ შეამჩნევთ, რომ "დავალებების პანელი" და "დაწყება" არ მუშაობს Windows-ის განახლებების ან კომპიუტერის გადატვირთვის შემდეგ, მაშინ რამდენიმე ადამიანი ვარაუდობს, რომ კომპიუტერის ჩატვირთვისას ანგარიშის მონაცემების გამორთვა შეიძლება იყოს ამ პრობლემის გადაწყვეტა.
- გადადით "პარამეტრები" > "ანგარიშები" > "შესვლის პარამეტრები" და გამორთვა "გამოიყენეთ ჩემი შესვლის დეტალები..."

5. გაუშვით განაცხადის იდენტიფიკაციის სერვისი
აპლიკაციის იდენტიფიკაცია Windows 10-ში გამოიყენება სერვისის მიერ, სახელწოდებით Applocker, რათა დადგინდეს, რომელი აპლიკაციებია და არა ნებადართული თქვენს კომპიუტერში. როგორც წესი, ამ ფუნქციამ იცის, რა სჭირდება თქვენს კომპიუტერს დასაწყებად, მაგრამ როდესაც არის პრობლემა, რომ დაწყების ღილაკი არ მუშაობს Windows 10-ში, შეგიძლიათ შეამოწმოთ სერვისი.
- სერვისის იდენტიფიკაციის აპლიკაციის გასაშვებად დააწკაპუნეთ Win + R, შედი სერვისები.msc, ეს საშუალებას მოგცემთ გახსნათ "სერვისების" მოწყობილობის მენეჯერი.

- მოძებნეთ სერვისი განაცხადის იდენტიფიკაციადააწკაპუნეთ მასზე მარჯვენა ღილაკით და გაიქეცი. გადატვირთეთ კომპიუტერი ან ლეპტოპი, რის შემდეგაც ღილაკი "დაწყება" უნდა იმუშაოს.
6. ჩატვირთვა უსაფრთხო რეჟიმში ქსელის დრაივერებით დატვირთული
ბევრმა მომხმარებელმა განაცხადა, რომ Windows-ის უსაფრთხო რეჟიმში ჩატვირთვა ქსელში და შემდეგ რეგულარულ Windows-ში ჩატვირთვამ შეიძლება დააფიქსიროს გატეხილი საწყისი მენიუ და გატეხილი დავალების პანელი. To, დააწკაპუნეთ Win + R, შედი msconfig, შემდეგ "სისტემის კონფიგურაციის" ფანჯარაში დააწკაპუნეთ "ჩანართზე", მონიშნეთ ყუთი "", დააჭირეთ " წმინდა"მაშინ" კარგი". უსაფრთხო რეჟიმში ჩატვირთვისას არ დაგავიწყდეთ ჩატვირთვის პარამეტრების ამოღება Windows-ის ნორმალურ რეჟიმში ჩასართავად.

7. დარეგისტრირდით ან ხელახლა დააინსტალირეთ Start მენიუ Windows 10-ში
თქვენ უნდა იყოთ შესული, როგორც ადმინისტრატორი. შემდეგ გახსენით PowerShell და გაუშვით ადმინისტრატორის სახით.

შემდეგ შეიყვანეთ ქვემოთ მოცემული ბრძანება PowerShell-ის ფანჯარაში მისი კოპირებით.
- Get-appxpackage -all *shellexperience* -packagetype bundle |% (add-appxpackage -register -disabledevelopmentmode ($_.installlocation + "\appxmetadata\appxbundlemanifest.xml"))
გადატვირთეთ კომპიუტერი.

8. ხელახლა დააინსტალირეთ თქვენი Windows აპლიკაციები
UWP აპები Windows-ისთვის, თუ ბევრი დაინსტალირებულია, შეუძლია შექმნას არეულობა და ვადები, რაც იწვევს დაწყების მენიუს გაყინვას და დავალების პანელის გაყინვას. ამიტომ, Windows-ს აქვს ერთი მოსახერხებელი ბრძანება, რომელიც საშუალებას გაძლევთ ხელახლა დააინსტალიროთ და აღადგინოთ ყველა სტანდარტული Windows 10 UWP აპი ერთდროულად.
- ჩაწერეთ "ძებნა" PowerShellდააწკაპუნეთ მასზე მარჯვენა ღილაკით და ადმინისტრატორის სახელით გაშვება.
- შეიყვანეთ შემდეგი ბრძანება ფანჯარაში, რომელიც იხსნება Windows-ის ყველა პროგრამის ხელახლა ინსტალაციისთვის:
- Get-AppxPackage -AllUsers| Foreach (Add-AppxPackage -DisableDevelopmentMode -რეგისტრაცია "$($_.InstallLocation)\AppXManifest.xml")
- დაინახავთ, რომ პროცესები დაიწყებს ჩატვირთვას და უამრავ წითელ, შემაშფოთებელ ტექსტს. იგნორირება გაუკეთეთ ამას, დაელოდეთ პროცესის დასრულებას და გადატვირთეთ კომპიუტერი, რათა თავიდან აიცილოთ დაწყების მენიუ.

9. Dropbox, Anti-Virus და AMD Graphics Drivers
Windows 10-ის მომხმარებლები ჩივიან, რომ Dropbox ერევა Start მენიუში გარკვეული მომხმარებლის ანგარიშის ფაილების დაბლოკვით, რომლებიც აუცილებელი იყო მისი მუშაობისთვის. Dropbox ამტკიცებს, რომ ამ საკითხს განიხილავს გასულ წელს გამოშვებული განახლებით, მაგრამ თუ თქვენ გაქვთ Dropbox, შესაძლოა ღირდეს წაშალოთ, რათა ნახოთ Windows 10-ში დაწყების ღილაკის შეუსრულებლობის პრობლემა შენარჩუნებულია თუ არა.
AMD ვიდეო ბარათის ზოგიერთი სერვისი შეიძლება დაუკავშირდეს დაწყების მენიუს. ზოგიერთმა მომხმარებელმა განაცხადა, რომ მათი გამორთვით პრობლემა მოგვარდა. ამის შემოწმება შეგიძლიათ დაწკაპუნებით მოგება+რდა ტიპი სერვისები.msc, შემდეგ იპოვეთ ვიდეო ბარათთან დაკავშირებული სერვისები და გამორთეთ ისინი გარკვეული ხნით, რათა შეამოწმოთ პრობლემა მოგვარებულია თუ არა.
სხვა მომხმარებლებმა განაცხადეს, რომ ანტივირუსული პროგრამები, როგორიცაა Avast, Malwarebytes და სხვადასხვა მესამე მხარის Windows Store აპლიკაციები, იწვევენ პრობლემებს Windows 10-ის დაწყებასთან და ამოცანების ზოლთან დაკავშირებით. სცადეთ მათი დეინსტალაცია, რათა იპოვოთ დამნაშავე.
ზოგიერთი მომხმარებელი აღმოაჩენს, რომ მათი Start ღილაკი და Taskbar წყვეტს გამართულ ფუნქციონირებას Windows-ის ძირითადი განახლებების შემდეგ. თუ თქვენ ერთ-ერთი ასეთი მომხმარებელი ხართ, მაშინ დადასტურებული გამოსავალი არის ახალი Windows ადმინისტრატორის ანგარიშის შექმნა.
- დააწკაპუნეთ Ctrl + Shift + Escსამუშაო მენეჯერის გასახსნელად.
- შემდეგ დააჭირეთ "ფაილი" > " დაიწყეთ ახალი დავალება".
- ფანჯარაში, რომელიც იხსნება, შეიყვანეთ წმინდა მომხმარებელი შენი სახელი შენი პაროლი /დაამატე. (თქვენი სახელი არის თქვენი ანგარიშის სახელი და თქვენი პაროლი არის ახალი ანგარიშის პაროლი).

შედით ახალ ანგარიშში. თუ დაწყების ღილაკი მუშაობს, მაშინ თქვენ უნდა შეასრულოთ შემდეგი ნაბიჯები თქვენი პარამეტრებისა და აპლიკაციების ახლად შექმნილ ანგარიშზე გადასატანად.
- შედით თქვენს ძველ ანგარიშში, შემდეგ გადადით "პანელი" > "სისტემა" > "სისტემის გაფართოებული პარამეტრები" > "გაფართოებული" ჩანართზე, შემდეგ " მომხმარებლის პროფილები"დააწკაპუნეთ" Პარამეტრები".
- მომხმარებლის პროფილების ფანჯარაში აირჩიეთ ახლად შექმნილი ანგარიში სიიდან და დააჭირეთ " კოპირება". (ეს შექმნის საქაღალდეების დოკუმენტებს, ვიდეოებს, მუსიკას და ა.შ.). თუ რაიმე მიზეზით ვერ შეძელით პროფილის შექმნა, დააჭირეთ ქვემოთ მოცემულ ბმულს "ანგარიშები" და მიჰყევით ინსტრუქციას.


Microsoft-ის ოპერაციული სისტემის განახლებები აუმჯობესებს კომპიუტერის მუშაობას, ხდის მას უფრო უსაფრთხო და ამატებს ახალ ფუნქციებს OS-ში. თუმცა, ამ განახლებებთან ერთად გარკვეული პრობლემებიც მოდის. მაგალითად, შემდეგი განახლების შემდეგ, ზოგიერთი მომხმარებელი ხედავს, რომ Start ღილაკი არ მუშაობს მათთვის Windows 10-ში.
ამავდროულად, ის უბრალოდ არ პასუხობს მის ხატზე მაუსის დაწკაპუნებას, მაგრამ ასევე არ მუშაობს კლავიატურაზე Win ღილაკის დაჭერის შემდეგ (გასაღები Windows ლოგოთი). ხშირად, ასეთ პრობლემასთან ერთად, სისტემის პარამეტრები, ისევე როგორც მისი სხვა ელემენტები, არ იხსნება. სტატიაში ჩვენ გავარკვევთ, თუ როგორ უნდა გამოვიდეთ ამ სიტუაციიდან და დავაბრუნოთ სისტემა სამუშაო შესაძლებლობებში. თუ არ გსურთ მსგავსი სირთულეები მომავალში განმეორდეს, შეგიძლიათ მთლიანად.
2016 წელს მუდმივად უმოქმედო Start მენიუსთან გასამკლავებლად, Microsoft-მა სპეციალური აპლიკაციაც კი შექმნა, რომელიც პრობლემის ავტომატურად გადაჭრას აპირებდა.
ეს მეთოდი ყველაზე მარტივია, ამიტომ პირველ რიგში გამოიყენეთ იგი. თუ სისტემის გადატვირთვის შემდეგ, დაწყება კვლავ არ მუშაობს, გადადით შემდეგ ვარიანტებზე. Explorer.exe არის გრაფიკული გარსი Windows-ისთვის. ის პასუხისმგებელია ყველაფერზე, რასაც ჩვენ ვხედავთ: ეს არის ფანჯრები Explorer-ით, დავალებების პანელი, სისტემის უჯრა და თუნდაც ვიჯეტები. ყველა სხვა პროგრამის მსგავსად, ამ აპლიკაციამ შეიძლება გაუმართაობა, მაგალითად, ელემენტარული კონფლიქტის გამო RAM-ის მონაცემთა უჯრედებთან. მაშ ასე, იმისათვის, რომ Start მენიუ გავაცოცხლოთ, უპირველეს ყოვლისა, შევეცადოთ ამ პროცესის გადატვირთვა.
როგორ გაასწორონ
მიჰყევით ჩვენს მითითებებს:
- ჩვენ ვიწყებთ დავალების მენეჯერს. მისი გახსნა შეგიძლიათ Ctrl + Shift + Esc კლავიშების კომბინაციის გამოყენებით ან ჩვენი ამოცანების პანელის კონტექსტური მენიუს მეშვეობით. ამისათვის დააწკაპუნეთ მის ცარიელ სივრცეზე მაუსის მარჯვენა ღილაკით და აირჩიეთ სკრინშოტზე მითითებული ელემენტი.


- თუ იყენებთ ხელსაწყოს პირველად, დაგჭირდებათ მისი დანერგვა. ამისათვის დააჭირეთ ღილაკს "დეტალები". წითელი ყუთით მოვნიშნეთ.


- გადადით ჩანართზე სახელწოდებით „პროცესები“ და იპოვეთ იქ „Explorer“ პროცესი (ზოგჯერ მას შეიძლება ეწოდოს Explorer). პროცესის სახელზე მაუსის მარჯვენა ღილაკით გაშვებული კონტექსტური მენიუს გამოყენებით, აირჩიეთ "გადატვირთვა" პუნქტი.


მთელი Windows 10 GUI ერთი წუთით გაქრება და შემდეგ კვლავ გამოჩნდება. თუ ამ ვარიანტმა არ გადაჭრა თქვენი პრობლემა, მაშინ თავისუფლად გადადით შემდეგ მეთოდზე - ეს უფრო ეფექტური იქნება.
ჩვენ პრობლემას ვაგვარებთ სისტემის რეესტრის გამოყენებით
ეს მეთოდი უფრო ეფექტურია, ვიდრე წინა. ეს გულისხმობს სისტემის რეესტრის გასაღების მნიშვნელობის შეცვლას. თუ ასეთი გასაღები არ არის, მაშინ ჩვენ შევქმნით მას. მოდით შევხედოთ როგორ გავაკეთოთ ეს სწორად.
- თავდაპირველად, თქვენ უნდა გაუშვათ სტანდარტული Windows 10 პროგრამა, რომელსაც ეწოდება regedit. ამისათვის დააჭირეთ Win + R კომბინაციას და შეიტანეთ სიტყვა regedit გამოსულ ფანჯარაში.


- ფანჯარაში, რომელიც იხსნება, მის მარცხენა ნაწილში არის რეესტრის დირექტორიას ხე. ჩვენ გავდივართ ეკრანის სურათზე მითითებულ გზაზე. პროგრამის მარჯვენა ნაწილში აირჩიეთ EnableXAMLStartMenu ღილაკი და თუ ის იქ არ არის, შექმენით. ამისათვის დააწკაპუნეთ ადგილის ცარიელ არეალზე regedit RMB მარჯვენა მხარეს პუნქტში "Create" - "DWORD Value (32 bit)".


- ახლა ჩვენ ახალ პარამეტრს ვუწოდებთ EnableXAMLStartMenu-ს და ორმაგი დაწკაპუნებით გავხსენით, დავაყენეთ მნიშვნელობა "0".


- ცვლილებების ძალაში შესვლისთვის უნდა გადატვირთოთ Windows GUI. როგორ კეთდება ეს - ჩვენ აღვწერეთ პირველ მეთოდში.
კირილიცას მომხმარებლის სახელის შესწორება
ზოგჯერ Start მენიუ წყვეტს მუშაობას Windows-ის ახალი მომხმარებლის შექმნის შემდეგ, სახელწოდებით რუსულ ენაზე. ამ სიტუაციის გამოსასწორებლად, თქვენ უნდა გამოიყენოთ კომპიუტერული მენეჯმენტის პროგრამა და შეასწოროთ სახელი. ვნახოთ, როგორ კეთდება.
- თავდაპირველად გახსენით კომპიუტერის მენეჯმენტი Windows ძიების საშუალებით. ამისათვის დააწკაპუნეთ გამადიდებელი შუშის ხატულაზე დავალების პანელზე და შეიტანეთ მოთხოვნა საძიებო ზოლში. როდესაც შედეგი გამოჩნდება, დააწკაპუნეთ მასზე.


- შემდეგი, ფანჯრის მარცხენა ნაწილში გახსენით განყოფილება "კომუნალური", გადადით "ადგილობრივი მომხმარებლები და ჯგუფები" და დააწკაპუნეთ "მომხმარებლების" საქაღალდეზე. ფანჯრის მარჯვენა ნაწილში ვპოულობთ სახელს, რომელსაც უნდა გადაერქვათ სახელი და დააწკაპუნეთ მის სახელზე მაუსის მარჯვენა ღილაკით. იქნება პუნქტი "გადარქმევა" - ჩვენ გვჭირდება.


მზადაა. ინსტრუმენტი "კომპიუტერის მენეჯმენტი შეიძლება დაიხუროს", ცვლილებები გამოყენებული იქნება სისტემის გადატვირთვისთანავე. თუ ეს მეთოდი არ იძლევა სასურველ შედეგს, სცადეთ სხვა მომხმარებლის შექმნა და შეამოწმეთ მასზე Start მენიუს მოქმედება.
ამისათვის ჩვენ ვაკეთებთ შემდეგს:
- გაუშვით პროგრამა Run. ამისათვის გამოიყენეთ ორი ერთდროულად დაჭერილი Win + R ღილაკი. ფანჯარაში, რომელიც გამოჩნდება, შეიყვანეთ სიტყვა კონტროლი და დააჭირეთ Enter.


- პანელის გახსნის შემდეგ გადადით მენიუში "მომხმარებლის ანგარიშები".


- დააჭირეთ ეკრანის სურათზე მითითებულ წარწერას.


- შემდეგ აირჩიეთ "სხვა ანგარიშის მართვა".


- და დაამატეთ ახალი მომხმარებელი.


- თქვენ შეგიძლიათ იმავე მენიუში სხვა გზით მოხვდეთ. გახსენით Windows 10 შეტყობინებების ჩრდილი და დააწკაპუნეთ ფილაზე "ყველა პარამეტრი".


- ოდნავ გადაახვიეთ ფანჯარა, რომელიც იხსნება და აირჩიეთ "Accounts" ფილა.


- ფანჯრის მარცხენა მხარეს აირჩიეთ ქვეგანყოფილება "ოჯახი და სხვა მომხმარებლები" და მარჯვენა მხარეს დააწკაპუნეთ "ამ კომპიუტერზე მომხმარებლის დამატება".


- აქ შეგიძლიათ შექმნათ Windows 10-ის სხვა მომხმარებელი. თუ არ გსურთ მისი ანგარიშის მიბმა Microsoft-ის ანგარიშთან, დააწკაპუნეთ სკრინშოტზე მითითებულ პუნქტზე და მენიუში, რომელიც იხსნება, აირჩიეთ „დამატება მომხმარებელი Microsoft-ის ანგარიშის გარეშე“.




გადატვირთეთ კომპიუტერი ან უბრალოდ დაასრულეთ მიმდინარე სესია და აირჩიეთ თქვენს მიერ შექმნილი მომხმარებელი. თუ გაშვება იწყებს გახსნას, მაშინ პრობლემა ანგარიშშია.
ავტომატური მოვლის გამოყენებით
Windows 10-ს აქვს საკუთარი გამართვის ინსტრუმენტი, რომელიც, თეორიულად, მომხმარებლის ნაცვლად უნდა მოაგვაროს სხვადასხვა პრობლემა. ხანდახან ეს ფუნქცია წყვეტს დაწყების ღილაკის არასამუშაო საკითხს. ვნახოთ, როგორ გამოვიყენოთ იგი.
- Windows 10-ის საძიებო ზოლში (რომელიც იწყება გამადიდებელი შუშის ხატით), ჩვენ ვწერთ სიტყვებს: „ეს კომპიუტერი“. ჩვენ დააჭირეთ ეკრანის სურათზე მითითებულ ნივთს მაუსის მარჯვენა ღილაკით და აირჩიეთ "თვისებები".


- ფანჯარაში, რომელიც იხსნება, დააჭირეთ წარწერას "უსაფრთხოების და ტექნიკური ცენტრი" (მდებარეობს ქვედა მარცხენა კუთხეში).


- გააფართოვეთ განყოფილება "მოვლა".


- ეკრანის სურათზე მითითებული გასაღების გამოყენებით, ჩვენ ვიწყებთ სისტემის ავტომატურ შენარჩუნებას.


- მომსახურება დაიწყო, ამას დრო დასჭირდება. რაც უფრო ნაკლებად იყენებთ კომპიუტერს ამ პერიოდში, მით უფრო სწრაფად დასრულდება პროცესი. კომპიუტერის სკანირების ბოლოს, მასზე აღმოჩენილი ყველა პრობლემა გამოსწორდება, თუ ეს შესაძლებელია. სურვილის შემთხვევაში შეგიძლიათ გამორთოთ სერვისი.


ყურადღება! უფრო სრულყოფილი, სწრაფი და სწორი შემოწმებისთვის გირჩევთ დახუროთ ყველა გაშვებული პროგრამა და შეინახოთ მონაცემები. პროგრამა მუშაობს მხოლოდ ადმინისტრატორის სახელით.
PowerShell-ის გამოყენება Start მენიუს გამოსასწორებლად
აქ არის კიდევ ერთი ვარიანტი, რომელიც დაგეხმარებათ Start მენიუს მუშაობაში. ჩვენ ვიღებთ შემდეგ ნაბიჯებს:
- ჯერ თქვენ უნდა დაიწყოთ თავად PowerShell. ამისათვის გამოიყენეთ ჩაშენებული საძიებო ინსტრუმენტი. დააწკაპუნეთ გამადიდებელი შუშის ხატულაზე დავალების ზოლის მარცხენა მხარეს და შეიყვანეთ PowerShell ბრძანება საძიებო ველში. როდესაც ჩვენ გვჭირდება შედეგი გამოჩნდება (სკრინშოტში მითითებულია ნომერი 3), დააწკაპუნეთ მასზე მარჯვენა ღილაკით და აირჩიეთ განყოფილება "გაშვება როგორც ადმინისტრატორი".


ზოგჯერ პროგრამა ვერ მოიძებნება ძიების საშუალებით. ამ პრობლემის გადასაჭრელად გადადით Windows Explorer-ზე სკრინშოტზე მითითებულ გზაზე და გაუშვით powershell.exe. თქვენ უნდა გააკეთოთ ეს, როგორც ადმინისტრატორი. ამისათვის დააწკაპუნეთ სახელზე მაუსის მარჯვენა ღილაკით და აირჩიეთ სასურველი ნივთი.


თქვენ ასევე შეგიძლიათ დარეკოთ Windows PowerShell ბრძანების სტრიქონიდან და ის უნდა გაუშვათ როგორც ადმინისტრატორი. მას შემდეგ, რაც cmd.exe გაიხსნება, ჩაწერეთ powershell შავ ყუთში და დააჭირეთ Enter.


როდესაც პროგრამა მუშაობს, ჩასვით მასში შემდეგი ჩანაწერი:
Get-appxpackage -all *shellexperience* -packagetype bundle |% (add-appxpackage -register -disabledevelopmentmode ($_.installlocation + “\appxmetadata\appxbundlemanifest.xml”))


ბრძანებას რამდენიმე წამი დასჭირდება. ახლა გადატვირთეთ კომპიუტერი და შეამოწმეთ, დაიწყო თუ არა მუშაობა. თუ არა, მაშინ გადადით შემდეგ მეთოდზე.
ყურადღება! ამ მეთოდის გამოყენებამ შეიძლება დაარღვიოს Windows Store-ის ფუნქციონირება. ამიტომ, ის უნდა იქნას გამოყენებული მხოლოდ როგორც უკანასკნელი საშუალება.
Start Menu Repair Tool
როგორც ვთქვით, Microsoft-ის დეველოპერებმა იციან Start-ის გაშვების საკითხი. სწორედ ამიტომ შექმნეს მინიატურული პროგრამა, რომლითაც ვიმუშავებთ. მიჰყევით ჩვენს მითითებებს:
- თავდაპირველად, გადმოვწეროთ პროგრამა ქვემოთ მოცემული ღილაკიდან. ჩამოტვირთვა არის Microsoft-ის ოფიციალური ვებსაიტიდან.
- გაუშვით აპლიკაცია ადმინისტრატორის სახით (ინსტალაცია არ არის საჭირო) და დააწკაპუნეთ ხაზზე "Advanced".


- დარწმუნდით, რომ მონიშნულია ჩამრთველი ველი "ავტომატური გასწორებების გამოყენების" გვერდით და დააჭირეთ ღილაკს "შემდეგი".


- პროგრამა მუშაობს - სისტემა შემოწმდება Start მენიუს პრობლემებზე.


- როგორც ხედავთ, არანაირი პრობლემა არ აღმოჩენილა. თუ თქვენ გაქვთ ისინი, შესწორებები ავტომატურად განხორციელდება. თუ დააწკაპუნებთ პუნქტზე "დამატებითი ინფორმაციის ნახვა", შეგიძლიათ გაიგოთ, რა კრიტერიუმებით ეძებს Microsoft-ის ინსტრუმენტი პრობლემებს.




პარამეტრები, რომლებსაც პროგრამა ამოწმებს:
- არასწორად დაინსტალირებული მნიშვნელოვანი აპლიკაციები;
- პრობლემები სისტემის რეესტრში;
- კრამიტის მონაცემთა ბაზის მთლიანობა;
- განაცხადი ვლინდება.
მოხსენება, რომელსაც აწარმოებს პროგრამა, შეიძლება დაიბეჭდოს და ფანჯარაში თითოეული ელემენტი აჩვენებს ინსტრუმენტს, რომელიც განმარტავს მის დანიშნულებას. ეს ელემენტები ასევე სარჩევის ელემენტებია: თუ დააწკაპუნებთ ერთ-ერთ მათგანზე, მაშინ მივიღებთ დახმარების განყოფილების სასურველ ნაწილს.
რა უნდა გააკეთოს, თუ პრობლემა არ მოგვარდება?
ჩვენ წარმოვადგინეთ მრავალი გზა Windows 10 Start ღილაკის მუშაობის შეწყვეტის შემთხვევაში, რაც, როგორც წესი, საკმარისია ნებისმიერი სიტუაციისთვის. მაგრამ მაშინაც კი, თუ არცერთი მათგანი არ დაგეხმარათ, არ უნდა ინერვიულოთ. Microsoft-ის ნებისმიერ OS-ში და კერძოდ "ათში" არის გამშვები პუნქტის სისტემა, რომლის წყალობითაც შეგიძლიათ დააბრუნოთ Windows იმ მდგომარეობაში, რომელშიც სისტემა იყო წერტილის შექმნის დროს.
მნიშვნელოვანია, რომ შეიქმნას საგუშაგოები ოპერაციულ სისტემასთან ნებისმიერი ძირითადი ოპერაციის წინ და განსაკუთრებით განახლებამდე, რაც ხშირად იწვევს პრობლემებს. ნებისმიერ შემთხვევაში, თუ ჯერ კიდევ გაქვთ შეკითხვები, მოგვწერეთ კომენტარებში და ჩვენ შევეცდებით მაქსიმალურად დეტალურად გიპასუხოთ და დავეხმაროთ პრობლემის მოგვარებაში.
Მსგავსი ვიდეოები