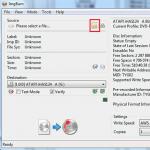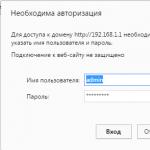ახლა მყარი მდგომარეობის დისკები, ანუ SSD-ები, აქტიურად იპყრობენ ბაზარს და ანაცვლებენ ძველ კარგ HDD დისკებს. ისინი თანდათან ეცემა ფასი და მათი მოცულობა მუდმივად იზრდება. მაგრამ ეს არც ისე მარტივია. ამ დისკებს აქვთ თავისი ნაკლი. ფაქტია, რომ მეხსიერების უჯრედების მომსახურების ვადა შეზღუდულია და მასზე დიდ გავლენას ახდენს გადაწერების რაოდენობა. სწორედ ამიტომ, Windows 7-ში SSD დისკის სწორი კონფიგურაცია პირდაპირ გავლენას ახდენს ამ მოწყობილობის მომსახურების ხანგრძლივობაზე. მოდით შევხედოთ ამ ყველაფერს უფრო დეტალურად.
SSD-ის სიცოცხლის ხანგრძლივობა
ეს დისკი არის ჩვეულებრივი ფლეშ მეხსიერება, ანუ მიკროსქემები. არ არის მექანიკური, მოძრავი ნაწილები. ეს ფლეშ მეხსიერება შედგება უჯრედებისგან და ისინი ცვდებიან. რაც უფრო მეტ ინფორმაციას წერთ დისკზე, მით უფრო ცვდება ისინი. ამიტომ, SSD დისკის დაყენება ძალიან მნიშვნელოვანია. თუ დისკი იკითხება, ეს არ იმოქმედებს მის ცვეთაზე.
არსებობს სხვადასხვა კომუნალური საშუალებები, რომლებიც შეიძლება გამოყენებულ იქნას დისკის მუშაობისა და სტატუსის შესახებ ინფორმაციის მისაღებად. ერთ-ერთი მათგანია CrystalDiskInfo. მისი დახმარებით შეგიძლიათ გაიგოთ დისკის მრავალი მახასიათებელი და შესრულების ინდიკატორი. მაგალითად, firmware, სერიული ნომერი, სამუშაო საათების საერთო რაოდენობა, დაწყების რაოდენობა, ბრუნვის სიჩქარე (თუ ვსაუბრობთ HDD-ზე) და ა.შ. ჩვენ დავინტერესდებით ჰოსტის ჩანაწერების რაოდენობის ჩვენების ველით. დისკის კონტროლერი ითვლის მეხსიერებაში ჩაწერილი მონაცემების მთლიან რაოდენობას მისი მთელი მუშაობის განმავლობაში. ეს გამოწვეულია ფლეშ მეხსიერების მუშაობის წესით. აქედან გამომდინარე, აქ ნაჩვენები ფიგურა გიგაბაიტებში გადააჭარბებს თქვენი დისკის მოცულობას.
SSD-ის დაყენება Windows 7-ში
თანამედროვე ფლეშ მეხსიერება (MLC) განკუთვნილია გადაწერის საკმაოდ დიდი რაოდენობის ციკლისთვის, მაგალითად 1000, 2000 და ა.შ. ეს ნიშნავს, რომ თქვენ შეგიძლიათ მთლიანად გადაწეროთ დისკი, მაგალითად, ათასჯერ. თუ თქვენ გაქვთ 128 GB, მაშინ ამ მნიშვნელობას ამრავლებთ ათასზე და მიიღებთ საბოლოო შედეგს - მონაცემთა მთლიანი რაოდენობა, რომელიც შეგიძლიათ ჩაწეროთ დისკზე მისი მთელი მომსახურების ვადის განმავლობაში. ეს მაჩვენებელი გამოჩნდება სვეტში "სულ ჰოსტის ჩანაწერები". ის მიუთითებს დისკზე ჩაწერილი მონაცემების რაოდენობაზე, რაც მან დაიწყო მუშაობა. შედარებისთვის უნდა ითქვას, რომ 128 GB SSD დისკები შექმნილია 40-70 ტბ ინფორმაციის ჩასაწერად. დისკის ძალიან აქტიური გამოყენებით, წელიწადში საშუალოდ დაახლოებით 10 ტბ ინფორმაცია გროვდება. ამრიგად, მისი მომსახურების ვადა იქნება დაახლოებით 4-7 წელი.
SSD დისკის ზომიერი გამოყენების შემთხვევაში, დისკზე ჩაწერილი მონაცემების რაოდენობა ორჯერ ან სამჯერ ნაკლები იქნება და მისი მომსახურების ვადა შესაბამისად უფრო გრძელი იქნება. ამიტომ ისინი რეკომენდირებულია მაგრამ ჯერ უნდა მიაღწიოთ SSD-ის სწორ პარამეტრებს. Windows 7-ში SSD-ის ინსტალაცია და კონფიგურაცია დიდ დროს არ მიიღებს. მაგრამ ეს ყველაფერი არ არის. საუკეთესო შედეგის მისაღწევად, სხვა პროცედურა ტარდება. ეს არის Windows 7-ის კონფიგურაცია ოპტიმალური მუშაობისთვის SSD დისკზე.
როგორ არის კონფიგურირებული სისტემა
ზემოთ ვისწავლეთ როგორ მუშაობს ფლეშ მეხსიერება და რა არის მისი რესურსი. ახლა მოდით შევხედოთ, თუ როგორ უნდა დააკონფიგურიროთ და გავაუმჯობესოთ Windows 7 SSD დისკის სწორად მუშაობისთვის. ეს არ საჭიროებს კომპიუტერული მეცნიერების ღრმა ცოდნას ან სისტემის ღრმა ცოდნას. ახალბედა მომხმარებელსაც კი შეუძლია ამის გაკეთება. თქვენ უნდა შეასრულოთ რვა ნაბიჯი Windows-ის ოპტიმიზაციისთვის SSD დისკის გამოსაყენებლად. მითები და რეალობა ერთმანეთთან მჭიდრო კავშირშია და ზოგიერთი შეიძლება ცოტათი იყოს დაბნეული. ჩვენ გეტყვით ეტაპობრივად სად დააწკაპუნოთ და რა ბრძანებები დააყენოთ.
სისტემის აღდგენის გამორთვა
ჩვენ უნდა გამორთოთ შემდეგი - "სისტემა და უსაფრთხოება", შემდეგ - "სისტემა". შემდეგ თქვენ უნდა გახსნათ "სისტემის გაფართოებული პარამეტრები". "სისტემის დაცვა" ჩანართში დააჭირეთ ღილაკს "კონფიგურაცია". აქ რამდენიმე ვარიანტია: „დაცვა ჩართვა“ და „დაცვის გამორთვა“. ჩვენ ასევე შეგვიძლია დავაკონფიგურიროთ გიგაბაიტების რაოდენობა, რომელსაც გამოვყოფთ სისტემის დაცვისთვის.
ეს ეხება სისტემის ასლის, ეგრეთ წოდებული აღდგენის წერტილის ავტომატურ შექმნას და რა დისკზე არის გამოყოფილი ამისთვის. ნაგულისხმევი არის 2.5 GB-დან 10 GB-მდე. შესაბამისად, თუ სისტემის აღდგენას გავაუქმებთ, დისკზე გათავისუფლდება გიგაბაიტების მითითებული რაოდენობა. ამ პარამეტრს აქვს აზრი SSD დისკის თავისუფალი სივრცის გასაზრდელად და ამავდროულად SSD-ზე ჩაწერილი მონაცემების რაოდენობის შესამცირებლად. თუმცა, სისტემის დაცვა ძალიან სასარგებლო ფუნქციაა და მისი გამორთვა თუ არა, თქვენზეა დამოკიდებული. თუ თქვენი SSD შენახვის მოცულობა საკმარისად დიდია, მაშინ შეგიძლიათ ყველაფერი ისე დატოვოთ, როგორც არის. თუ არა, ან არ იყენებთ დაცვას, შეგიძლიათ გამორთოთ იგი.
მონაცემთა ინდექსირების გამორთვა
ამ პუნქტს უფრო პრაქტიკული მნიშვნელობა აქვს, რაც პირდაპირ გავლენას ახდენს თქვენი SSD დისკის სიჩქარეზე და მის გამძლეობაზე. "ჩემი კომპიუტერი" ჩანართში იპოვეთ "სისტემის დისკი" და გადადით "თვისებები".
ქვემოთ, ნაგულისხმევად, ჩართულია დისკზე ფაილების ინდექსირების დაშვების ვარიანტი. ეს ფუნქცია შეიქმნა HDD მედიის მუშაობის ოპტიმიზაციისთვის. ეს გამოწვეული იყო მათი მაგნიტური ფირფიტებისა და თავების სპეციფიკური მოქმედებით. SSD დისკების ასეთი საჭიროება არ არის, ამიტომ ამ ფუნქციას მოვხსნით. ეს გამორიცხავს არასაჭირო ჩაწერას SSD დისკზე. თუ შეცდომა მოულოდნელად მოხდა, ის დაკავშირებული იქნება swap ფაილთან. თქვენ უნდა გამორთოთ იგი, გადატვირთოთ სისტემა და კვლავ გაიმეოროთ ზემოაღნიშნული ვარიანტის გამორთვა.
გვერდის ფაილის გამორთვა
სტანდარტულად, Windows ქმნის სპეციალურ ფაილს სისტემის დისკზე - ეს არის პეიჯინგის ფაილი. იგი გამოიყენება გარკვეული ინფორმაციის ჩასაწერად RAM-დან სისტემის დისკზე არსებულ ზონაში. ეს გამოიყენება რესურსებით ინტენსიურ აპლიკაციებში, როგორიცაა Photoshop. ზოგიერთი ინფორმაცია იხსნება ოპერატიული მეხსიერებიდან მყარ დისკზე და საჭიროების შემთხვევაში იტვირთება უკან. თუ საკმარისი ოპერატიული მეხსიერება გაქვთ (8 გბ ან მეტი), მაშინ ამ გვერდის ფაილის უსაფრთხოდ გამორთვა შესაძლებელია. ეს შეამცირებს სისტემის დისკზე ჩაწერების რაოდენობას. თუ თქვენი ოპერატიული მეხსიერება მცირეა და თქვენ მიერ გამოყენებული აპლიკაციები საკმაოდ ძლიერია, მაშინ ამ ფაილის გამორთვამ შეიძლება გამოიწვიოს სისტემის არასტაბილურობა. აქ თქვენ უნდა გამოიყურებოდეს ინდივიდუალურად.
ფაილის გამორთვისთვის, მიჰყევით შემდეგ გზას: "პანელი", შემდეგ "სისტემა და უსაფრთხოება", შემდეგ "სისტემა", შემდეგ "მოწინავე პარამეტრები", შემდეგ "გაფართოებული", შემდეგ "სისტემის შესრულება", "პარამეტრები", შემდეგ " გაფართოებული", "შეცვლა". ნაგულისხმევად ის ჩართულია, თქვენ უნდა მოხსნათ ველი და შემდეგ დააწკაპუნოთ „არ არის პეიჯინგი ფაილი“.
ჰიბერნაციის გამორთვა
Hibernation არის სპეციალური ძილის რეჟიმი ახალი ფუნქციით. იგი შემუშავებულია Windows Vista-სთვის. ამ რეჟიმში, ოპერატიული მეხსიერებიდან მონაცემები გადაიწერება სისტემის დანაყოფში და შეგვიძლია გამორთოთ კომპიუტერი ქსელიდან. ჩართვის შემდეგ, ყველა ინფორმაცია აღდგება, ავტომატურად იკითხება სისტემის მედიიდან RAM-ში. ამ გზით, ყველა ღია პროგრამა დაბრუნდება სამუშაო მაგიდაზე. მონაცემები არ აღდგება ნორმალურ ძილის რეჟიმში. თუ არ იყენებთ ჰიბერნაციას, შეგიძლიათ გამორთოთ იგი. ეს შეამცირებს SSD-ზე ჩაწერების რაოდენობას და გაათავისუფლებს დამატებით ადგილს.

გადადით ბრძანების სტრიქონზე: Start მენიუში, შეიყვანეთ "cmd" ძიებაში, გაუშვით ადმინისტრატორის სახით. შეიყვანეთ იქ შემდეგი ფრაზა: "powercfg-hoff" და შემდეგ დააჭირეთ Enter. ამის შემდეგ გადატვირთეთ კომპიუტერი. თუ მომავალში გსურთ ყველაფრის უკან დაბრუნება, თქვენ უნდა შეიყვანოთ "powercfg-hon" ბრძანების სტრიქონში და შემდეგ გადატვირთოთ კომპიუტერი.
Prefetch-ის გამორთვა (ფაილები RAM-ში)
ეს ფუნქცია ატვირთავს გარკვეულ მონაცემებს RAM-ში, თუ მას ხშირად წვდებით. თავად ოპერაციული სისტემა აკონტროლებს ამ ფაილებს და ელის ამ შესაძლებლობას. მაგალითად, ხშირად იყენებთ Word ტექსტის რედაქტორს. ზოგიერთი ფაილი უკვე ჩატვირთულია RAM-ში და ეს პროგრამა უფრო სწრაფად იწყება.

SSD დისკისთვის თქვენ არ მიიღებთ სიჩქარის შესამჩნევ ზრდას, რადგან ის უფრო სწრაფად მუშაობს ვიდრე ჩვეულებრივი HDD, ასე რომ თქვენ შეგიძლიათ გამორთოთ ეს ფუნქცია. ყველაზე ხშირად, თავად ოპერაციული სისტემა თიშავს ამ ფუნქციას SSD დისკზე Windows-ის დაყენებისას.
როგორ შეგიძლიათ შეამოწმოთ ჩართულია თუ არა ეს პარამეტრი და როგორ გამორთოთ იგი? ეს კეთდება სისტემის რეესტრის გამოყენებით. თქვენ უნდა გახსნათ სისტემის რეესტრის რედაქტორი. გადადით "Start" მენიუში, შეიყვანეთ "Run" საძიებო ზოლში და გახსენით "Run" ფანჯარა შედეგებში. შეიყვანეთ იქ სიტყვა regedit და დააწკაპუნეთ OK. იხსნება სისტემის რეესტრის რედაქტორის ფანჯარა. აქ გადავდივართ HKEY_LOCAL_MACHINE დირექტორიაში, შემდეგ SYSTEM ჩანართზე, შემდეგ CurrentControlSet, შემდეგ Control, შემდეგ SessionManager, MemoryManagement და PrefetchParameters. დააწკაპუნეთ EnablePrefetcher, აირჩიეთ “Change” და შეცვალეთ ნომერი 3 0-ით. დააწკაპუნეთ OK, გადატვირთეთ და ფუნქცია გაითიშება.
გამორთეთ SuperFetch (ნაგულისხმევად გამორთულია) და Windows Search
ამ ფუნქციის გამორთვა შეიძლება უფრო მარტივად, სისტემის რეესტრის გარეშე. გადადით "საკონტროლო პანელზე", შემდეგ "სისტემა და უსაფრთხოება", შემდეგ "ადმინისტრაცია", შემდეგ "სერვისები" და მოძებნეთ მათში Superfetch. დააჭირეთ მაუსის და აირჩიეთ "თვისებები". შემდეგ დააჭირეთ "გაშვების ტიპი" და შემდეგ "გამორთული". შემდეგი, დააჭირეთ "Apply", OK. გადატვირთვის შემდეგ ცვლილებები ძალაში შევა.
თუ გსურთ, შეგიძლიათ გამორთოთ Windows Search სერვისი. ის გეხმარებათ ფაილების ძიებაში თქვენს კომპიუტერში. შესაბამისად, მისი გამორთვა იქნება თქვენი შეხედულებისამებრ. თუ თქვენ მაინც გადაწყვეტთ ამის გაკეთებას, მაშინ ზემოთ აღწერილ "სერვისებში" უნდა იპოვოთ Windows Search, შემდეგ "თვისებები", შემდეგ "გაშვების ტიპი", შემდეგ "გამორთული", OK. პრინციპში, ეს არ არის საჭირო.
გამორთეთ Windows ქეშის გასუფთავება
ეს ნაბიჯი არ მოახდენს დადებით გავლენას ყველა დისკის შესრულებაზე. მაგალითად, Intel SSD დისკებზე, თავად კომპანია არ გირჩევთ ამ პარამეტრის გამორთვას.
აირჩიეთ: "ჩემი კომპიუტერი", "სისტემის დისკი", "თვისებები", "ტექნიკა", სასურველი SSD, "თვისებები", "ზოგადი", "პარამეტრების შეცვლა", "პოლიტიკა". მონიშნეთ ყუთი "ქეში ბუფერის გასუფთავების გამორთვა...". თუ ამ ნაბიჯების შემდეგ თქვენი დისკის შესრულება დაეცა, რეკომენდებულია ამ ველის მონიშვნა.
ClearPageFileAtShutdown და LargeSystemCache-ის გამორთვა (ნაგულისხმევად გამორთულია)
ClearPageFileAtShutdown ოფცია საშუალებას გაძლევთ გაასუფთავოთ გვერდის ფაილი კომპიუტერის ჩატვირთვისას, ხოლო LargeSystemCache ვარიანტი არის ფაილური სისტემის ქეში მეხსიერების ზომა. ნაგულისხმევად, SSD-ზე ოპერაციული სისტემის დაყენებისას, ეს პარამეტრები უნდა იყოს გამორთული. Windows 7 თავად გამორთავს მათ. ამის შესამოწმებლად, თქვენ უნდა შეხვიდეთ სისტემის რეესტრში.
ჩვენ ასევე მივდივართ სისტემის რეესტრის რედაქტორში (იხილეთ როგორ გავაკეთოთ ეს ზემოთ). ფილიალში გადადით შემდეგ საქაღალდეში: "HKEY_LOCAL_MACHINE/SYSTEM/CurrentControlSet/Control/SessionManager/MemoryManagement". მარჯვენა ველში ვპოულობთ ფაილს LargeSystemCache. დააჭირეთ "შეცვლა". თუ ველი არის 0, მაშინ ის გამორთულია. ჩვენ დაუყოვნებლივ ვპოულობთ და ასევე ვამოწმებთ ფაილს ClearPageFileAtShutdown. თუ ველი არის 3, მაშინ უნდა შეცვალოთ ის 0-ზე, შემდეგ დააწკაპუნეთ OK და გადატვირთეთ კომპიუტერი. თქვენ შემდგომში შეიტყობთ, თუ როგორ უნდა დააყენოთ SSD დისკი Windows-ისთვის.
დასკვნები
ძირითადად ეს ასეა. აქ განხილულია ძირითადი პარამეტრები. აუცილებლად უნდა გამორთოთ ClearPageFileAtShutdown და LargeSystemCache, SuperFetch და Prefetch, მონაცემთა ინდექსირების პარამეტრები. თუ სასურველია, თუ RAM საშუალებას იძლევა, შეგიძლიათ გამორთოთ პეიჯინგის ფაილი. სისტემის აღდგენა და Windows ძებნა ასევე გამორთულია სურვილისამებრ. ქეშის გასასუფთავებლად, თქვენ უნდა დააკვირდეთ თქვენი დისკის მუშაობას.
SSD დისკის დაყენება Windows 7-ისთვის
ახლა მოდით ვისაუბროთ იმაზე, თუ როგორ უნდა დააკონფიგურიროთ SSD დისკი ისე, რომ მან ოპტიმალურად გამოიყენოს მასში შენახული რესურსი. რა ნაბიჯები და პუნქტები უნდა დასრულდეს იმისათვის, რომ დისკმა რაც შეიძლება სწრაფად იმუშაოს და მისი მეხსიერების უჯრედები დარჩეს საკმარისად მოქმედი დროის განმავლობაში? Windows 7-ში SSD-ის დაყენება დიდ დროს არ მოითხოვს და საკმაოდ მარტივია.

SATA კონტროლერის მუშაობის ორი რეჟიმი არსებობს. პირველი არის IDE და ის ჩვეულებრივ ჩართულია ნაგულისხმევად BIOS-ში. მეორე რეჟიმი არის AHCI. სწორედ ეს მოგვცემს საშუალებას გამოვიყენოთ NCQ და TRIM ტექნოლოგიები, რაც გაზრდის SSD დისკიდან შემთხვევითი წერისა და კითხვის სიჩქარეს. TRIM ბრძანება იგზავნება სისტემის მიერ და საშუალებას აძლევს დისკის უჯრედებს განთავისუფლდეს ფიზიკურად წაშლილი მონაცემებისგან, რითაც გაზრდის მის შესრულებას.
AHCI კონტროლერის რეჟიმის ჩართვა
თუ ჯერ არ გაქვთ დაინსტალირებული Windows, მაშინ შეგიძლიათ შეცვალოთ რეჟიმი IDE-დან AHCI-ზე უპრობლემოდ BIOS-ში. ამის შემდეგ, Windows 7 დაინსტალირებული და კონფიგურირებულია SSD დისკზე და ყველაფერი მუშაობს. თუ სისტემა უკვე დააინსტალირეთ, პროცედურა ქვემოთ იქნება აღწერილი.

ჩვენ უნდა წავიდეთ რეესტრის რედაქტორში, ვიპოვოთ ფაილი regedit.exe. როგორ გავაკეთოთ ეს ზემოთ იყო განხილული. სისტემის რეესტრის რედაქტორში თქვენ უნდა გახსნათ ფილიალი შემდეგი სქემის მიხედვით. SSD-ის კონფიგურაცია Windows 7-ში ხდება HKEY_LOCAL_MACHINE\SYSTEM\CurrentControlSet\services\msahci დირექტორიაში. აქ ჩვენ უნდა ვიპოვოთ ErrorControl პარამეტრი. დააჭირეთ და აირჩიეთ "შეცვლა". ნაგულისხმევი მნიშვნელობა იქნება 3. თქვენ უნდა შეცვალოთ ის 0-ით, შემდეგ OK. მხოლოდ ქვემოთ ვპოულობთ Start პარამეტრს. ჩვენ ასევე ვცვლით მნიშვნელობას 3-დან 0-მდე და დააჭირეთ OK. შემდეგი, გადატვირთეთ კომპიუტერი და გადადით BIOS-ში. ახლა ჩვენ ვცვლით კონტროლერის რეჟიმს SATA-დან AHCI-ზე, ვინახავთ BIOS-ს და ვტვირთავთ ოპერაციულ სისტემას.

ახლა ჩვენ უნდა შევამოწმოთ, მოხდა თუ არა ცვლილებები სისტემაში. ამისათვის გადადით "ჩემი კომპიუტერი", შემდეგ "თვისებები", შემდეგ "მოწყობილობის მენეჯერი" და იპოვეთ აქ IDEATA ელემენტი. ის უნდა გაიხსნას და თუ თქვენ გაქვთ ხაზი "სტანდარტული PCIIDE კონტროლერი", მაშინ არაფერი შეცვლილა. თუ თქვენ გაქვთ AHCI ამ ადგილას, მაშინ ყველაფერი რიგზეა, Windows 7-ის ქვეშ SSD-ის დაყენება წარმატებული იყო. ეს ნაბიჯები შეიძლება განხორციელდეს რეესტრსა და BIOS-ში ცვლილებების შეტანამდე. შესაძლოა უკვე ჩართული გაქვთ AHCI რეჟიმი.

ახლა ჩვენ გვაქვს TRIM ბრძანება, რომელიც საშუალებას მისცემს დისკს უფრო სწრაფად იმუშაოს მონაცემებით სავსე, და ხელმისაწვდომია NCQ ტექნოლოგია, რომელიც საშუალებას გაძლევთ გაზარდოთ ინფორმაციის შემთხვევითი წაკითხვისა და ჩაწერის სიჩქარე.
ამრიგად, Windows 7-ის პირობებში SSD-ის ოპტიმიზაცია წარმატებით დასრულდა. ზემოთ მოცემული რჩევები დაგეხმარებათ SSD-ისთვის სისტემის დაყენებაში. ეს ყველაფერი თქვენს კომპიუტერს რაც შეიძლება ეფექტურად იმუშავებს.
.
ჩვეულებრივი მყარი დისკები ( HDD) თანამედროვე კომპიუტერის ყველაზე ნელი კომპონენტია. მყარი მდგომარეობის დისკები ( SSD) მნიშვნელოვნად აღემატება მათ წაკითხვა-ჩაწერის სიჩქარით და ოპერაციული სისტემის იაფი თარგმნის შემდეგ ( OS) SSD-ზე არც ისე ძვირია.
ამისათვის საჭიროა ინტერფეისი დედაპლატზე SATA(თითქმის ყველა დაფაზე არაუმეტეს 4 წელზე), უკეთესია, ვიდრე ძველი ვერსიები SATA IIან SATA III. გადასვლას აქვს აზრი, თუ თქვენ გაქვთ Windows 7 ან, უკიდურეს შემთხვევაში, XP.
დასაწყისისთვის კიდევ ერთხელ შეგახსენებთ წმინდა წესი ყველა კომპიუტერის მფლობელისთვის: მონაცემები ცალკე უნდა იყოს შენახულიოპერაციული სისტემიდან, სხვა ფიზიკურ ან ვირტუალურ დისკზე. გარდა მონაცემთა უსაფრთხოების მრავალჯერადი ზრდათქვენ დაზოგავთ საჭირო SSD დისკის მოცულობას და მიიღებთ OS დისკის სწრაფი სარეზერვო ასლის შექმნის შესაძლებლობას.
მიმდინარე შეთავაზებებიდან - 2012 წლის ზაფხული - ყურადღება მიაქციეთ ახალ, იაფ და მაღალსიჩქარიან მოდელს OCZ Vertex 4. მისი სიჩქარის მახასიათებლები სრულად არ გამოვლინდება, თუ არ გაქვთ SATA III და არ გეგმავთ დედაპლატის შეცვლას. , შეგიძლიათ დაზოგოთ ფული OCZ Agility 4-ის შეძენით.
რა უნდა გააკეთოს? თექვსმეტი მარტივინაბიჯები.
იმედი მაქვს დაგარწმუნეთ, რომ სისტემის ჩატვირთვის სიჩქარის ზრდა და დახვეწილი ზრდა ზოგადი ყოველდღიური მუშაობის სიჩქარეარ ღირს ასეთი ძალისხმევა.
რჩება რეკომენდაცია, რომ უფრო ახლოს დაათვალიეროთ რა წერია, რათა სისტემა დააკონფიგურიროთ სპეციალურად იმ პროგრამისთვის, რომლის დაჩქარებაც გსურთ. ჩემთვის ეს იყო Adobe Photoshop CS5, რომლის პარამეტრებში მე მივუთითე ბილიკები RAW კონვერტორის დროებითი ფაილებისა და Scratch დისკებისკენ დროებითი ფაილების შესანახად. ინტერნეტის სიჩქარე რატომღაც არ გაიზარდა (იღიმება).
განახლება: გარდა ამისა, მე მინდა გირჩიოთ SSD Mini Tweaker პროგრამა x32 და x64 ვერსიებისთვის, მაგრამ არ გირჩევთ დაუფიქრებლად გამოიყენოთ ყველა შესაძლო ყუთი, მაგალითად, ყველა დისკის დეფრაგმენტაციის გამორთვა. ზემოთ მე აღვწერე, თუ როგორ უნდა გავაკეთოთ ეს მხოლოდ SSD-სთვის. მოგვიანებით ვიპოვე და გამოვიყენე შესრულებული სამუშაოს მოსახერხებელი კონტროლისთვის, რაც არ აფასებს მის სარგებლიანობას.
წარმატებები ყოველთვის!
დღეს ბევრმა მომხმარებელმა იცის როგორ გააკეთოს ჩატვირთვის დისკი USB SSD-დან და მისგან დააინსტალიროს Windows 10 ოპერაციული სისტემა.ეს თემა განვითარდება ამ სტატიაში. ის შეიცავს ინსტრუქციებს სტანდარტული SSD-ის მრავალ ჩატვირთვის მყარ დისკზე გადაქცევისთვის და მისგან Windows 10, 7 და 8.1 ოპერაციული სისტემების ჩატვირთვისთვის AOMEI Partition Assistant Standard Edition 5.6 უტილიტასა და WinSetupFromUSB 1.5-ის გამოყენებით.
როგორ გადააქციოთ SSD მულტიბუტად და მისგან ჩატვირთოთ Windows 10, 7 და 8.1 ოპერაციული სისტემები?
უნდა აღინიშნოს, რომ ძალიან მოსახერხებელია მრავალ ჩატვირთვის დისკი. ყოველივე ამის შემდეგ, არ არის საჭირო მუდმივად გამოიყენოთ ფლეშ დრაივი ფაილების ჩამოსატვირთად. გარდა ამისა, გაცილებით მოსახერხებელია ერთი ტერაბაიტის ზომის მყარი დისკის შეძენა და მასზე დიდი დანაყოფის გამოყოფა, რომლის სიმძლავრეც ოცდათორმეტი გიგაბაიტია. ის შეიძლება შეიცავდეს Windows ოპერაციული სისტემების უახლესი ვერსიების სურათებს. მათი ჩატვირთვა შესაძლებელია WinSetupFromUSB 1.5 პროგრამის გამოყენებით. შედეგად, თითოეულ მომხმარებელს შეეძლება გამოიყენოს მოწყობილობა ნებისმიერ სიტუაციაში, რომელზედაც ყველა საჭირო ინფორმაცია და რამდენიმე ოპერაციული სისტემის გამოსახულება ადვილად განთავსდება.
ასეთი მყარი დისკის შექმნის პროცესი არ არის რთული. ამის გადამოწმება მარტივად შეგიძლიათ.
პირველ რიგში, თქვენ უნდა დააკავშიროთ მომხმარებლის არსებული SSD USB სლოტის საშუალებით, რომელიც ხელმისაწვდომია ლეპტოპზე. ყველა დაკისრებული ამოცანის შესრულების სიჩქარის გაზრდის მიზნით, რეკომენდებულია დისკის დაკავშირება USB 3.0 პორტთან, თუ ეს შესაძლებელია მოწყობილობაზე.
უნდა აღინიშნოს, რომ მყარ დისკთან მუშაობისას, ყველა ფაილი დარჩება უსაფრთხო და გამართული. თუმცა, რეკომენდირებულია მათი კოპირება მუშაობის დაწყებამდე. ყოველივე ამის შემდეგ, ყველაფერი შეიძლება მოხდეს.
პირველ რიგში, თქვენ უნდა გადახვიდეთ თქვენს კომპიუტერში დისკის კონტროლის განყოფილებაში.
გამოჩნდება გვერდი, სადაც შეგიძლიათ იპოვოთ თქვენი მყარი დისკი და მასზე არსებული ფაილების დანაყოფები.
თქვენს მყარ დისკზე ცალკე 32 გიგაბაიტიანი FAT 32 დანაყოფის შექმნა
თავდაპირველად, თქვენ უნდა გაუშვათ AOMEI Partition Assistant Standard Edition პროგრამა. მისი ჩამოტვირთვა შესაძლებელია სრულიად უფასოდ. თქვენ უნდა გამოიყენოთ მაუსის მარცხენა ღილაკი განყოფილების შესარჩევად და იქ შეარჩიოთ ზომის შეცვლა.
შემზღუდველი უნდა გადავიდეს მაუსის ღილაკის გამოყენებით სწორი მიმართულებით, სანამ არ შეჩერდება ოცდათორმეტ გიგაბაიტზე. ამ პროცედურის დასრულების შემდეგ, თქვენ უნდა დაადასტუროთ თქვენი მოქმედება OK-ზე დაწკაპუნებით.
სამუშაოს დასრულების შემდეგ დააჭირეთ გამოყოფილ ადგილს და აირჩიეთ ახალი დანაყოფის შექმნა.
აქ თქვენ უნდა აირჩიოთ ფაილური სისტემის ტიპი. ამ შემთხვევაში სასურველია FAT 32 და დააჭირეთ Ok.
დანაყოფის შესაქმნელად ამ პროგრამაში ყველა მოქმედება შესრულებულია გადადებული ოპერაციის რეჟიმში.
ამიტომ, ახალ ფანჯარაში თქვენ უნდა დააჭიროთ განაცხადის და შემდეგ გვერდზე უნდა აირჩიოთ გადასვლა.
ახალ განყოფილებასთან მუშაობის პროცესს შეიძლება რამდენიმე წუთი დასჭირდეს ერთდროულად. მას შეუძლია მიაღწიოს ხუთწუთიან ინტერვალს.
ამის შემდეგ, თქვენ უბრალოდ უნდა დაადასტუროთ თქვენი მოქმედება OK-ზე დაწკაპუნებით.
ეს ასრულებს მუშაობის პირველ ეტაპს. მყარ დისკზე გამოჩნდა ახალი დანაყოფი ოცდათორმეტი გიგაბაიტის ზომის FAT 32 ფაილური სისტემის ტიპით.
პორტატული მულტიჩამტვირთველი მყარი დისკის შექმნა WinSetupFromUSB-1-6-beta2 პროგრამის გამოყენებით და მასზე ფაილების განთავსება Windows ოპერაციული სისტემების უახლესი ვერსიების დასაყენებლად
თავდაპირველად თქვენს მყარ დისკზე გამოჩნდება Windows 10 ოპერაციული სისტემის პროფესიონალური ვერსია. პირველ რიგში, თქვენ უნდა დააკავშიროთ ოპერაციული სისტემის სურათი ვირტუალურ დისკზე.
თქვენ უნდა აირჩიოთ ყველა ფაილი, რომელიც საჭიროა ოპერაციული სისტემის ინსტალაციისთვის და დააკოპირეთ ისინი ადრე შექმნილ პორტატულ SSD დანაყოფზე.
ახლა მობილური მყარი დისკის განყოფილება შეიცავს ყველა ფაილს Windows 10-ის სხვა მოწყობილობაზე ჩამოსატვირთად.
ამ მყარ დისკზე ოპერაციული სისტემების სიაში დასამატებლად, თქვენ უნდა გამოიყენოთ პროგრამა, სახელად WinSetupFromUSB-1-6-beta2.

ჯერ უნდა დაამატოთ Windows 8.1 Pro ვერსია. ამისათვის გახსენით ზემოთ მოცემული პროგრამა. ახალ ფანჯარაში რეკომენდირებულია შეარჩიოთ შექმნილი ოცდათორმეტი გიგაბაიტიანი მყარი დისკის დანაყოფი.
ახალ ფანჯარაში აირჩიეთ ოპერაციული სისტემის შესაბამისი ვერსიის სურათი და გამოიყენეთ მაუსი მის გასახსნელად.
ამის შემდეგ დააჭირეთ გადასვლა.
მულტიბუტირებული მყარი დისკის შექმნა დაუყოვნებლივ იწყება, რომელზეც ახალი ოპერაციული სისტემა გამოჩნდება ფაილების სიაში.
ამ პროცედურის დასრულების შემდეგ, თქვენ უნდა დაადასტუროთ თქვენი ქმედებები OK-ზე დაწკაპუნებით.
ეს ყველაფერი მხოლოდ საწყისი ნაბიჯია მრავალ ჩატვირთვის მყარი დისკის მისაღებად, რომელიც შეგიძლიათ წაიღოთ სადმე, ფლეშ დრაივის ნაცვლად. თუ თქვენ ჩასვით მას კომპიუტერულ მოწყობილობაში, მენიუში გამოჩნდება ორი ოპერაციული სისტემა, რომელთაგან უნდა აირჩიოთ.
არ არის იშვიათი, როდესაც მომხმარებლები იყენებენ Windows 8.1 ერთ ენას, როგორც Windows-ის ალტერნატიულ ვერსიას ლეპტოპზე, ნაცვლად იმისა, რაც ადრე იყო დაინსტალირებული.
ასე რომ, ფანჯარაში, რომელიც გამოჩნდება WinSetupFromUSB-1-6-beta2 პროგრამის გაშვების შემდეგ თქვენს მყარ დისკზე გამოყოფილ ოცდათორმეტ გიგაბაიტიან სივრცეში, დააწკაპუნეთ მარჯვენა მხარეს Explorer-ის ფანჯრის გასახსნელად.
აქ თქვენ უნდა დაამატოთ Windows ოპერაციული სისტემის ვერსიის სურათი. ჩვენს შემთხვევაში ეს იქნება Windows 8.1 ერთი ენა. ამის შემდეგ თქვენ უბრალოდ უნდა დააჭიროთ გადასვლას, შემდეგ კი უნდა აირჩიოთ დიახ.
ამ ეტაპზე, ეს პროგრამა მოგთხოვთ შეიყვანოთ დისკზე დამატებული ოპერაციული სისტემის სახელი. თქვენ შეგიძლიათ უბრალოდ უწოდოთ მას Windows 8.1 ერთი ენა. შემდეგი, უბრალოდ დააწკაპუნეთ OK.
უნდა აღინიშნოს, რომ მომხმარებელმა, თავისი შეხედულებისამებრ, შეიძლება არ გამოიყენოს კონკრეტული სახელი დამატებული OS სურათისთვის, მაგრამ საბოლოოდ მას გარკვეული დროის შემდეგ დაინსტალირდება ნაგულისხმევი სახელი. ძალიან ფრთხილად უნდა იყოთ, რადგან მოგვიანებით დისკზე შეიძლება იყოს რამდენიმე ოპერაციული სისტემა იდენტური სახელებით.
ახლა არის კიდევ ერთი OS დისკზე, რომელიც ჩვენ დავამატეთ. ის სრულიად მზად არის სხვა მოწყობილობაზე ინსტალაციისთვის.
ახლა თქვენ უბრალოდ უნდა დააჭიროთ OK.
ზუსტად ანალოგიურად აუცილებელია ოპერაციული სისტემის სხვა სურათების დამატება, რომლებიც მომხმარებელს სურს ჰქონდეს თავის პორტატულ მყარ დისკზე.
დაამატეთ სხვადასხვა ტიპის LiveCD თქვენს პორტატულ მყარ დისკზე
თქვენს მყარ დისკზე სხვადასხვა ტიპის Live CD-ის დამატების პროცედურა განსხვავდება მასში Windows-ის სხვადასხვა ვერსიის დამატებისგან. ჯერ უნდა გაუშვათ WinSetupFromUSB პროგრამა. მასში თქვენ უნდა აირჩიოთ სექცია ქვემოთ Linux ISO/Other Grub4dos თავსებადი ISO და დააწკაპუნეთ Explorer-ზე. მისი აღნიშვნა არის მარჯვენა მხარეს.
ახალ განყოფილებაში თქვენ უნდა აირჩიოთ აბსოლუტურად ნებისმიერი Live CD და დააწკაპუნოთ მასზე გასახსნელად.
მაშინ კი და კარგი.
ეს ყველაფერი მხოლოდ მაგალითებია იმისა, თუ რისი დამატება შეგიძლიათ მრავალ ჩატვირთვის პორტატულ მყარ დისკზე. ახლა დადგა დრო, როდესაც შეგიძლიათ გამოიყენოთ ის სხვა კომპიუტერულ მოწყობილობაში ფაილების ჩამოსატვირთად.
მოგესალმებით, ძვირფასო მეგობრებო, ნაცნობებო, მკითხველებო, გამვლელებს და სხვა პიროვნებებს. დღეს ჩვენ დავაყენებთ თემას SSD დისკებთან მუშაობის სისტემის ოპტიმიზაციის შესახებ (მე დავწერე რა არის SSD), კერძოდ, ვისაუბრებთ იმაზე, თუ როგორ სწორად დააკონფიგურიროთ ის, რომ ურთიერთქმედება იყოს ყველაზე ეფექტური.
როგორც ბევრს, იმედი მაქვს, დაიმახსოვრეთ, მყარი მდგომარეობის დისკს აქვს გადაწერის ციკლების შეზღუდული რაოდენობა და, შესაბამისად, მათი გარკვეული რაოდენობის შემდეგ, დისკი უბრალოდ ამთავრებს თავის მომსახურებას და გადის პენსიაზე. გლობალურად, მე პირადად მჯერა, რომ არსებობს ორი გზა: შეეცადეთ გადაარჩინოთ დისკის სიცოცხლე არასაჭირო ნივთების გამორთვით და, პირიქით, გამოიყენოთ იგი სრულად, მაგრამ შედარებით სწრაფად დაშორდეთ მას. ჩვენ გადავხედავთ ორივე ამ გზას. რომელია უფრო ახლოს, თქვენზეა დამოკიდებული.
წადი.
როგორ გავზარდოთ SSD-ის სიცოცხლის ხანგრძლივობა. Windows-ის დაყენება.
დავიწყოთ ამ გზებიდან პირველით, კერძოდ, დისკის შენახვის მცდელობით რაც შეიძლება დიდხანს, მაქსიმალურად შევამციროთ მასზე დაწერილი და გადაწერილი ინფორმაციის რაოდენობა. მაშინვე ვიტყვი, რომ მე პირადად არ მომწონს ეს, რადგან არ მესმის, რატომ იყიდო მაღალსიჩქარიანი დრაივერი, თუ მას სრულად არ იყენებ და ყველანაირად იზრუნებ მასზე, რაც ამცირებს შესრულებას, მაგრამ მისი სიცოცხლის ხანგრძლივობის გაზრდა. თუმცა, ტექსტის გარდა:
- სვოპ ფაილის გამორთვა ან გადატანა.
ერთ-ერთი მთავარი პუნქტი, ბევრის აზრით, არის swap ფაილის გადატანა ჩვეულებრივ მყარ დისკზე. ეს კეთდება შემდეგნაირად: " დაწყება - პარამეტრები - მართვის პანელი - სისტემა - სისტემის გაფართოებული პარამეტრები - გაფართოებული - შესრულება - პარამეტრები" (საკონტროლო პანელში "სისტემის" კატეგორიის სანახავად):
იქ " გაფართოებული - რედაქტირება":
შემდეგ გამორთეთ swap ფაილი SSD დისკზე და გადაიტანეთ ის ჩვეულებრივ HDD-ზე. შეგიძლიათ წაიკითხოთ პეიჯინგის ფაილის ზომების შესახებ. თუ თქვენ გაქვთ დიდი რაოდენობით ოპერატიული მეხსიერება, მაშინ შეგიძლიათ საერთოდ გამორთოთ გვერდი ფაილი, რაც მნიშვნელოვნად გააუმჯობესებს სისტემას. - სისტემის აღდგენის გამორთვა ან გადადება.
სისტემის დაცვა თითქმის მსგავს გზას მიჰყვება "" დაწყება - პარამეტრები - პანელი - სისტემა - სისტემის დაცვა- კონფიგურაცია ":
აქ, პეიჯინგის ფაილის მსგავსად, ან საერთოდ გამორთეთ სისტემის დაცვა, ან გადაიტანეთ ის ჩვეულებრივ მყარ დისკზე. თავად ნახეთ, მაგრამ, პირადად მე გამოვრთე. - გამორთეთ ჰიბერნაცია.
დიდი ალბათობით არ ღირს ამის გაკეთება ლეპტოპებზე (და მაინც ძალზე იშვიათია მათთვის, რომ ჰქონდეთ SSD), მაგრამ დესკტოპ კომპიუტერებზე მე ამას გირჩევთ. მაგრამ ღირს დაფიქრება, რადგან თუ მაინც გჭირდებათ... მაშინ, რა თქმა უნდა, დატოვეთ. ის გამორთულია შემდეგნაირად: დაწყება - გაშვება - cmd":
თუ ბრძანების შესრულების პრობლემაა, თქვენ უნდა გაუშვათ კონსოლი ადმინისტრატორის სახით (მაუსის მარჯვენა ღილაკი - " Ადმინისტრატორის სახელით გაშვება"). - მიმდინარეობს TMP და TEMP საქაღალდეების გადატანა.
მუშაობის დროს სისტემა იყენებს ზემოხსენებულ დირექტორიებს ქეშირების, დროებითი ფაილების და სხვა განსხვავებების შესასრულებლად. არქივების შიგთავსი ჩვეულებრივ იწერება იქ, როდესაც ისინი იხსნება, ზოგიერთი საინსტალაციო ფაილი და ა.შ. ცხადია, რომ ეს ქმნის გადაწერის ციკლების დიდ რაოდენობას, ამიტომ რეკომენდირებულია საქაღალდეების გადატანა ისევ მყარ დისკზე. ეს კეთდება შემდეგნაირად. დასაწყისისთვის, "ჩემს კომპიუტერში" გადადით დისკზე, სადაც გვინდა გადარიცხვა და შევქმნათ ორი საქაღალდე "TMP" და "TEMP" მასზე:
შემდეგ ჩვენ მივყვებით გზას: " დაწყება - პარამეტრები - მართვის პანელი - სისტემა - სისტემის გაფართოებული პარამეტრები - გაფართოებული - გარემოს ცვლადები", სადაც მივუთითებთ სრულ ბილიკებს ახალი საქაღალდეების ნაცვლად, ძველის ნაცვლად (ზედა ღილაკი "Change"):

ცვლილებების შეტანის შემდეგ, თქვენ უნდა გადატვირთოთ კომპიუტერი. იგივეა, რაც ზემოთ მოყვანილი ყველა ცვლილების შემდეგ, და მართლაც ამ სტატიაში აღწერილი. გადატვირთვის შემდეგ, ძველ გზაზე არსებული საქაღალდეების შინაარსი შეიძლება წაიშალოს. - Prefetch-ის გათიშვა.
ინტერნეტში არის მოსაზრება, რომ აუცილებელია Prefetch ფუნქციის გამორთვა. თავად Microsoft-ის თანახმად, Prefetch სინამდვილეში შემდეგია:ყოველ ჯერზე, როცა ჩართავთ თქვენს კომპიუტერს, Windows თვალყურს ადევნებს, თუ როგორ იწყება ის და ჩვეულებრივ იხსნება აპლიკაციები. ეს ინფორმაცია Windows-ის მიერ ინახება Prefetch საქაღალდეში, როგორც პატარა ფაილები. შემდეგ ჯერზე, როდესაც ჩართავთ თქვენს კომპიუტერს, Windows წვდება ამ ფაილებს, რათა დააჩქაროს გაშვების პროცესი.
Prefetch საქაღალდე მოთავსებულია Windows-ის სისტემის საქაღალდეში და თვითშენახულია, ამიტომ არ არის საჭირო მისი წაშლა ან შიგთავსის გასუფთავება. თუ ამ საქაღალდეს გაასუფთავებთ, Windows-ის ჩატვირთვას და შემდეგ ჯერზე აპლიკაციების გაშვებას უფრო მეტი დრო დასჭირდება.
რაც, თეორიულად, ასევე იწვევს გადაწერის ციკლების დიდ რაოდენობას. გამორთვისთვის მიჰყევით გზას" დაწყება - გაშვება - regedit - OK". რეესტრის რედაქტორში, რომელიც გამოჩნდება, გადადით ფილიალში (საქაღალდე)" HKEY_LOCAL_MACHINE\SYSTEM\CurrentControlSet\Control\Session Manager\Memory Management\PrefetchParameters":

სადაც მარჯვნივ ორჯერ ვაწკაპუნებთ EnablePrefetcher ხაზზე და ამ პარამეტრს მივანიჭებთ მნიშვნელობას 0. ჩვენ ზუსტად იგივეს ვაკეთებთ ქვემოთ მოცემულ პარამეტრთან, კერძოდ "EnableSuperfetch".
- ინდექსირების გამორთვა, ასევე დაგეგმილი დეფრაგმენტაცია.
ამაზე უკვე ვისაუბრე სტატიაში ზოგადად მყარი დისკების მუშაობის ოპტიმიზაციის შესახებ, ე.ი. გავიმეორებ ამ მასალაში. გახსენით ჩემი კომპიუტერი, დააწკაპუნეთ დისკზე მარჯვენა ღილაკით, გახსენით "თვისებები" პუნქტი ჩამოსაშლელი მენიუდან, სადაც მოხსენით მონიშვნა " დაუშვით ამ დისკზე არსებული ფაილების შიგთავსის ინდექსირება ფაილის თვისებების გარდა”და დააჭირეთ ღილაკს “Apply”: როდესაც გამოჩნდება მოთხოვნა ატრიბუტების შეცვლის დასადასტურებლად, თქვენ უნდა აირჩიოთ „C:\ (ან ნებისმიერი ასო, რომელიც თქვენ მიუთითეთ) და ყველა ქვესაქაღალდესა და ფაილში”და დააჭირეთ ღილაკს ”OK”. შემდეგი, თქვენ უნდა დაელოდოთ ატრიბუტების გამოყენებას. თუ მოულოდნელად გამოჩნდება ფანჯარა, რომელიც გაცნობებთ, რომ საჭიროა ადმინისტრატორის უფლებები, დააჭირეთ ღილაკს "გაგრძელება". თუ ფანჯარა გამოჩნდება ატრიბუტების გამოყენების შეუძლებლობის შესახებ, დააჭირეთ ღილაკს "გამოტოვება ყველა".
როდესაც გამოჩნდება მოთხოვნა ატრიბუტების შეცვლის დასადასტურებლად, თქვენ უნდა აირჩიოთ „C:\ (ან ნებისმიერი ასო, რომელიც თქვენ მიუთითეთ) და ყველა ქვესაქაღალდესა და ფაილში”და დააჭირეთ ღილაკს ”OK”. შემდეგი, თქვენ უნდა დაელოდოთ ატრიბუტების გამოყენებას. თუ მოულოდნელად გამოჩნდება ფანჯარა, რომელიც გაცნობებთ, რომ საჭიროა ადმინისტრატორის უფლებები, დააჭირეთ ღილაკს "გაგრძელება". თუ ფანჯარა გამოჩნდება ატრიბუტების გამოყენების შეუძლებლობის შესახებ, დააჭირეთ ღილაკს "გამოტოვება ყველა". 
ის იქ არის, მაგრამ "სერვისის" ჩანართზე დააწკაპუნეთ ღილაკს " დეფრაგმენტაციის გაშვება", რის შემდეგაც გამოჩნდება დეფრაგმენტაციის პარამეტრი. დააჭირეთ ღილაკს " დააყენეთ განრიგი"და შემდეგ ფანჯარაში მოხსენით მონიშვნა" გაშვება დაგეგმილის მიხედვით (რეკომენდებულია)". - პროგრამის ქეშის გადატანა.
აქ არის ყველაფერი, რაც დაკავშირებულია პროგრამებთან საკუთარი პეიჯინგის ფაილების ქეშირებასთან. ეს ძირითადად ეხება ბრაუზერებს, Photoshop-ს და ყველაფერს, რასაც აქვს ქეშირება. მეტი ინფორმაცია ტრანსფერის შესახებ იქნება ცალკეულ სტატიებში. - პროგრამების, თამაშების და სხვა ნივთების ინსტალაცია HDD-ზე.
ვფიქრობ, ამ პუნქტს კომენტარი არ სჭირდება.
მოკლედ, რაღაც ამდაგვარი.
როგორ დავაჩქაროთ ყველაფერი SSD-ზე. Windows-ის დაყენება.
ნუ გააკეთებთ ყოველივე ზემოთქმულს და ჩატვირთეთ SSD მაქსიმუმ, მზის ქვეშ ყველაფრის დაყენებით, მათ შორის swap ფაილის, პროგრამების და ა.შ.
შემდგომი სიტყვა.
იმედი მაქვს, რომ ეს სტატია ვინმესთვის სასარგებლო იყო და ნამდვილად გამოგადგებათ. ბევრისთვის ზემოაღწერილი, ვფიქრობ, ახალი არ არის და მაინც, ზოგიერთი შეიძლება ნაწილობრივ უცნობი იყოს.
როგორც ყოველთვის, თუ რაიმე გაქვთ სათქმელი ამ თემაზე, მაშინ კეთილი იყოს თქვენი კომენტარი ამ პოსტზე.
SSD დისკების ზომიდან გამომდინარე, ისინი შეიძლება დაიყოს ორ არათანაბარ ჯგუფად: 2.5" და 3.5" 3.5 დიუმიანი მაღაზიებში პრაქტიკულად არასოდეს მოიძებნება (მხოლოდ ჰიბრიდული გადაწყვეტილებები). შეგიძლიათ დამატებით შეიძინოთ სპეციალური კონტეინერი კომპიუტერის სისტემური ერთეულის შემთხვევაში ინსტალაციისთვის, ან უბრალოდ ფრთხილად მოათავსოთ შიგნით და დაამაგროთ ორმხრივი ლენტით სადაც გინდათ: SSD არ თბება, არ ვიბრირებს და მუშაობს. პოზიციას არ აქვს მნიშვნელობა. ასევე დაგჭირდებათ SATA ინტერფეისის კაბელი მოწყობილობის დედაპლატთან დასაკავშირებლად. SSD დისკის გასააქტიურებლად, ჩვეულებრივ გამოიყენება სტანდარტული ბრტყელი კონექტორი კვების წყაროზე (SATA Power Connector). ელექტრომომარაგების კონექტორების აღწერა.
აღწერილია ოპერაციული სისტემის (OS) ძველი HDD-დან ახალზე გადატანის მეთოდი. სტატიის ბმული ასევე განიხილავს ჩვენს ვარიანტს: OS-ის გადატანა IDE ან SATA დისკიდან SSD დისკზე სპეციალური პროგრამის Paragon Drive Copy 11 Professional და მოყვება Paragon Migrate OS SSD 2.0-ზე (არსებობს პროგრამის ბმული) , აუცილებელია, რადგან სარეზერვო საშუალებების უმეტესობა ინახავს კლონს ძველი სექტორის ლოგიკის შესაბამისად (შემდეგი პუნქტი განიხილავს SSD დისკის მომზადებას OS-ის გადაცემისთვის ალტერნატიული გზით, თუ არ გსურთ გამოიყენოთ Paragon Drive Copy 11). სისტემის SSD-ზე გადატანის შემდეგ, თქვენ დაგჭირდებათ მხოლოდ ჩატვირთვის თანმიმდევრობის შეცვლა BIOS-ში. ჩვენ დავაყენეთ SSD, როგორც მეორე მოწყობილობა, ხოლო CD/DVD, როგორც პირველი. ამის შემდეგ, ოპერაციული სისტემა უნდა ჩაიტვირთოს. თუ თქვენ გეგმავთ ოპერაციული სისტემის დაყენებას ნულიდან, მაშინ არ დაგჭირდებათ OS-ის გადაცემა.
SSD-ის მომზადება ოპერაციული სისტემის მიგრაციისთვის (ალტერნატიული მეთოდი)
Acronis Disk Director - ეს პროგრამა დაგეხმარებათ შეასრულოთ ქვემოთ აღწერილი მყარი დისკის ნებისმიერი ოპერაცია. (ყურადღება! ამ პროგრამის მცირე მახასიათებელია ის, რომ დისკის პარამეტრების შეცვლის შემდეგ უნდა დააწკაპუნოთ ღილაკზე „შეასრულოს ოპერაცია“ [მონიშნულია დასრულების დროშით]).
პირველ რიგში, თქვენ უნდა მოაწყოთ SSD-ის ინიციალიზაცია MBR (Master Boot Record) შესაქმნელად. ამის გაკეთება შეგიძლიათ ზემოთ მოცემული პროგრამის გამოყენებით. შემდეგი, თქვენ უნდა გაანაწილოთ SSD დისკი და შექმნათ მასზე აქტიური დანაყოფი. Windows 7-ში აქტიური ჩატვირთვის დანაყოფი შეიძლება იყოს 100 მბ-მდე. ასე რომ, ჩვენ გამოვიყენებთ თქვენ მიერ ახლახან შექმნილ განყოფილებას. შემდეგ ეტაპზე, თქვენ უნდა შეამციროთ თავდაპირველი დანაყოფის ზომა 100 მბ-მდე (და არც ერთი ბაიტი ნაკლები). ამის გაკეთება საკმაოდ რთული იქნება დისკის მენეჯმენტის გამოყენებით, ამიტომ მე კიდევ ერთხელ გირჩევთ Acronis Disk Director 11-ს.
მყარი დისკის თავისუფალ სივრცეში, თქვენ უნდა შექმნათ დანაყოფი C, რომელზეც განთავსდება ოპერაციული სისტემა. ეს დანაყოფი არ უნდა იყოს აქტიური და არ უნდა იყოს პირველადი დანაყოფი (რადგან ადრე შექმნილ 100 MB დანაყოფი უკვე შეიცავს ოპერაციული სისტემის ჩამტვირთველს). ამის შემდეგ შექმენით დისკი C დარჩენილი დისკიდან. ეს შეიძლება იყოს მარტივი ლოგიკური დანაყოფი. ასევე, თქვენს ძველ HDD-ს შეიძლება ჰქონდეს ერთზე მეტი დანაყოფი, მაგრამ რამდენიმე, რაც გარკვეულ შეზღუდვებს აწესებს თავისუფალ დისკზე შეუსაბამობის გამო. ზოგიერთი ინფორმაცია, მათ შორის ქარხნული გადატვირთვის განყოფილება, შეიძლება უბრალოდ ჩაიწეროს DVD-ზე.
ყველა მოსამზადებელი პროცედურის დასრულების შემდეგ, შეგიძლიათ პირდაპირ გააგრძელოთ ოპერაციული სისტემის კოპირება. შემდეგ ჩვენ ვიმუშავებთ მყარი დისკის სურათზე (სისტემის გამოსახულება). არსებობს მრავალი გამოსახულების პროგრამა (აირჩიეთ ) ან შეგიძლიათ გამოიყენოთ სტანდარტული Windows 7 ინსტრუმენტები (საკმაოდ მარტივი, მაგრამ ცოტა მეტ დროს მოითხოვს). Control Panel\All Control Panel Items\Backup and Restore - შექმენით სისტემის სურათი (მარცხნივ სვეტში).
ახლა თქვენ უნდა დააკოპიროთ სისტემის სურათი გარე მყარ დისკზე (ალბათ მოგიწევთ დისკის ასო მიანიშნოთ 100 მბ ტიხრზე, რათა პროგრამამ შეძლოს მისი ამოცნობა), შემდეგ კი SSD დისკზე (ჩამტვირთავი დისკის გამოსახულების პროგრამის გამოყენებით) . აღადგინეთ ამ გზით, განყოფილება განყოფილება. ამრიგად, თქვენ მოგიწევთ აღადგინოთ 100 MB დანაყოფი და დისკი C.
ყურადღება! უფასო გამოსახულების პროგრამების უმეტესობამ არ იცის როგორ შეამციროს წყაროს დანაყოფის ზომა, რათა გადაწეროს იგი SSD-ზე გამოყოფილ სივრცეში, რომელსაც აქვს მონაცემთა ძალიან შეზღუდული ტევადობა, მაშინაც კი, თუ ჩაწერილი მონაცემების რაოდენობა შეესაბამება გამოყოფილ ადგილს. ამ შემთხვევაში, დისკი C HDD-ზე უნდა შემცირდეს შესაბამის ზომამდე. ამ სამუშაოსთვის მე კიდევ ერთხელ გირჩევთ Acronis Disk Director-ს, რადგან უფრო რთულია იგივე ეფექტის მიღწევა მხოლოდ შვიდის გამოყენებით.
თქვენს HDD-ზე მონაცემების რაოდენობა დისკზე C არ უნდა აღემატებოდეს SSD-ზე შექმნილი C დისკის მოცულობას. თუ წყაროს დანაყოფი შეიცავს მომხმარებლის უამრავ მონაცემს, მაშინ შეგიძლიათ უბრალოდ სცადოთ მისი გადატანა მყარი დისკის სხვა დანაყოფზე ან თუნდაც ჩაწეროთ იგი ოპტიკურ დისკებზე. როდესაც სისტემა ჩაიწერება SSD-ზე, დააწკაპუნეთ მაუსის მარჯვენა ღილაკით მომხმარებლის საქაღალდეებზე დისკზე და შეიტანეთ ისინი შესაბამის ბიბლიოთეკაში. ამ მიდგომით, თქვენ არ მოგიწევთ მოგვიანებით თქვენი საქაღალდეების კოპირება.
ახლა შეცვალეთ ჩატვირთვის თანმიმდევრობა BIOS-ში (ჩატვირთვის განყოფილება). ჩვენ დავაყენეთ SSD, როგორც მეორე მოწყობილობა, ხოლო CD/DVD, როგორც პირველი, ან პირიქით. ამის შემდეგ, ოპერაციული სისტემა უნდა ჩაიტვირთოს.
ყურადღება! SSD-დან ოპერაციული სისტემის ჩატვირთვამდე რეკომენდებულია BIOS-ის AHCI რეჟიმში დაყენება. უმჯობესია ამის გაკეთება მანამ, სანამ შეცვლით მოწყობილობების ჩატვირთვის თანმიმდევრობას და შემდეგ დააყენეთ შესაბამისი პარამეტრები Windows 7-ში.
SSD-ებზე დანაყოფების დეფრაგმენტაციას აზრი არ აქვს და მეტიც, ძალიან საზიანოა. ლეპტოპის შემთხვევაში გადადით Services-ში, იპოვეთ სიაში Disk Defragmentation, დააწკაპუნეთ მაუსის მარჯვენა ღილაკით ჩანაწერზე და გაიხსნება Properties ფანჯარა. უბრალოდ გამორთეთ ეს სერვისი.
დესკტოპ კომპიუტერის შემთხვევაში, დეფრაგმენტაციის გამორთვა შეგიძლიათ მხოლოდ SSD დისკისთვის, რათა სისტემაში მომუშავე HDD-ებმა არ დაკარგონ შესრულება.
სანამ დეფრაგმენტაციის სერვისი გამორთულია, თქვენ ვერ შეძლებთ დანაყოფის ზომის შეცვლას. ეს პროცესი მოითხოვს ამ სერვისის მუშაობას.
ჰიბერნაციის რეჟიმი – უმეტესობა ჩვენგანი არ იყენებს ჰიბერნაციის რეჟიმს, მაგრამ უპირატესობას ანიჭებს ლოდინის რეჟიმს. თუმცა, ფაილი კვლავ იკავებს ძვირფას ადგილს თქვენს SSD-ზე და მისი ზომა დამოკიდებულია თქვენს კომპიუტერში ოპერატიული მეხსიერების რაოდენობაზე. ამ გაუგებრობის თავიდან ასაცილებლად, შეიტანეთ შემდეგი ბრძანების სტრიქონში:
powercfg –h გამორთულია
თუ გჭირდებათ ყველაფრის თავდაპირველ მდგომარეობაში დაბრუნება, მაშინ შეიყვანეთ:
powercfg - თ ჩართული
მომხმარებლის საქაღალდეების კოპირება თქვენს მყარ დისკზე
ეს პროცესი ძალიან მარტივია. შექმენით დანაყოფი HDD-ზე. შექმენით მასზე შესაბამისი საქაღალდეები (დოკუმენტები, მუსიკა, ფოტოები და ა.შ.). სახელი შეიძლება იყოს ნებისმიერი, სისტემა მათ მაინც დაარქმევს.
გახსენით Explorer და დააწკაპუნეთ მარჯვენა ღილაკით, მაგალითად, My Documents საქაღალდეზე მარცხნივ. გადადით თვისებებზე და დააწკაპუნეთ მდებარეობის ჩანართზე. დააწკაპუნეთ გადატანაზე და აირჩიეთ საქაღალდე HDD-ზე, რომელშიც გსურთ თქვენი დოკუმენტების შენახვა.
ყურადღება! თქვენ უნდა აირჩიოთ საქაღალდე პირდაპირ დანაყოფზე. თქვენ არ შეგიძლიათ აირჩიოთ root დირექტორია, წინააღმდეგ შემთხვევაში იქნება დაბნეულობა.