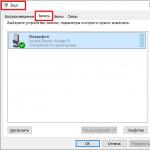ლეპტოპის თითქმის ყველა თანამედროვე მოდელი აღჭურვილია ჩაშენებული მიკროფონებით. რა თქმა უნდა, არავინ კრძალავს მომხმარებელს დამატებითი მიკროფონის ან ყურსასმენის დაკავშირებას სპეციალური კონექტორის საშუალებით, თუ ჩაშენებული გატეხილია ან აქვს არასაკმარისად მაღალი მახასიათებლები. მაგრამ ლეპტოპის მფლობელების უმეტესობა იყენებს მხოლოდ ჩაშენებულ მიკროფონს, რადგან მისი შესაძლებლობები საკმარისზე მეტია Skype საუბრებისთვის, მეტყველების შეყვანისთვის ან ხმოვანი ბრძანებებისთვის. ეს სტატია მასზეა.
როგორ ჩართოთ ჩაშენებული მიკროფონი ლეპტოპზე
ლეპტოპზე ჩაშენებული მიკროფონის ჩართვა ან გამორთვა შესაძლებელია კლავიატურაზე სპეციალური ღილაკის ან პროგრამული უზრუნველყოფის საშუალებით. ზოგჯერ მომხმარებელი ვერ ამჩნევს, როგორ თიშავს მიკროფონს (ან კატას შეუძლია ამის გაკეთება კლავიატურაზე სიარულით), შემდეგ კი ეჩვენება, რომ მიკროფონი ან ლეპტოპი გაფუჭებულია. ამიტომ, პირველი, რაც უნდა გააკეთოთ, თუ მიკროფონი არ მუშაობს ლეპტოპზე, არის შეამოწმოთ თუ არა ის გამორთულია.
ყველაზე ხშირად, მიკროფონის შემთხვევით გამორთვა ხდება ზუსტად შესაბამისი ფუნქციის ღილაკის შეხების გამო, რაც ასევე ხელს შეუწყობს მიკროფონის ჩართვას. თუ შესაბამისი ხატულაზე (მიკროფონის გამოსახულება ან მიკროფონის წარწერა) ღილაკზე დაჭერა არ მუშაობს, სცადეთ ხელახლა, ამჯერად დააჭირეთ Fn-ს. თუ ეს არ დაგვეხმარება, მაშინ გააგრძელეთ ქვემოთ მოცემული რჩევები.
როგორ დააყენოთ მიკროფონი ლეპტოპზე Windows 7 ოპერაციული სისტემით:
- ეკრანის ქვედა მარჯვენა კუთხეში ამოცანების პანელზე იპოვეთ ხატულა, რომელიც ჰგავს დინამიკს და დააწკაპუნეთ მასზე მარჯვენა ღილაკით, შემდეგ კი მარცხნივ დააწკაპუნეთ პუნქტზე "ჩამწერი მოწყობილობები" კონტექსტური მენიუში, რომელიც გამოჩნდება.
- მიკროფონის პარამეტრების ფანჯარაში, რომელიც იხსნება, აირჩიეთ სასურველი მოწყობილობა და დააწკაპუნეთ მასზე მარჯვენა ღილაკით. დააწკაპუნეთ პუნქტზე "ჩართვა" კონტექსტური მენიუში, რომელიც გამოჩნდება.
როგორ დააყენოთ მიკროფონი ლეპტოპზე Windows XP ოპერაციული სისტემით:
- ჩართეთ ლეპტოპი, დაელოდეთ ოპერაციული სისტემის ჩატვირთვას.
- გადადით მენიუს პუნქტში Start->All Programs->Accessories-> Entertainment->Volume.
- ფანჯარაში, რომელიც იხსნება, იპოვეთ ჩანართი "ჩამწერი მოწყობილობები", შემდეგ "ოფციები" და "თვისებები". აირჩიეთ სასურველი მოწყობილობა და დააწკაპუნეთ მასზე მაუსის მარცხენა ღილაკით, შემდეგ მონიშნეთ ველი მის გვერდით. შემდეგ დააწკაპუნეთ სასურველ მიკროფონზე მარჯვენა ღილაკით და კონტექსტური მენიუში, რომელიც გამოჩნდება, აირჩიეთ "ჩართვა".
ასევე შეგიძლიათ სცადოთ მიკროფონის ჩართვა მართვის პანელის საშუალებით. Windows XP-ში სასურველ განყოფილებას ჰქვია "ხმა, მეტყველება და აუდიო მოწყობილობები", ხოლო Windows 7-სა და Vista-ში - "ტექნიკა და ხმა". საკონტროლო პანელის საშუალებით თქვენ შეგიძლიათ არა მხოლოდ ჩართოთ ან გამორთოთ მიკროფონი, არამედ დაარეგულიროთ მისი მგრძნობელობის დონე. მაგრამ მიკროფონის ყველაზე დახვეწილი რეგულირება უზრუნველყოფილია სპეციალური კომუნალური საშუალებებით (მათგან ყველაზე პოპულარულია Realtek Dispatcher).
თუ მიკროფონი მაინც არ მუშაობს, პრობლემა შეიძლება იყოს ხმის ბარათის მოძველებულ დრაივერებში. ამ შემთხვევაში, თქვენ უნდა ჩამოტვირთოთ დრაივერის უახლესი ვერსია თქვენი ლეპტოპის მწარმოებლის ოფიციალური ვებ-გვერდიდან, დააინსტალიროთ იგი (დრაივერი) და გადატვირთოთ კომპიუტერი.
7 291ჩაშენებული მიკროფონი და ვებკამერა ახლა ნებისმიერ თანამედროვეზეა. ამის გამო, ლეპტოპის შეძენის შემდეგ, ბევრი მომხმარებელი, რომლებსაც ადრე არ ჰქონდათ საქმე მიკროფონთან, ეკითხებიან, როგორ დააყენოთ მიკროფონი ლეპტოპზე. თუ თქვენც გაინტერესებთ ეს საკითხი, მაშინ გირჩევთ წაიკითხოთ ჩვენი სტატია.
როგორ შეხვიდეთ მიკროფონის პარამეტრებზე ლეპტოპზე
იმისათვის, რომ ლეპტოპზე მოხვდეთ, ჯერ უნდა გახსნათ ფანჯარა მისი პარამეტრებით. ამისათვის დააწკაპუნეთ მაუსის მარჯვენა ღილაკით დინამიკის ხატულაზე ამოცანების პანელზე და ფანჯარაში, რომელიც იხსნება, აირჩიეთ "ჩამწერი მოწყობილობები".
გარდა ამისა, ლეპტოპზე მიკროფონის პარამეტრებზე წვდომა ასევე შესაძლებელია "Taskbar"-ის საშუალებით. ამისათვის გადადით "ტექნიკა და ხმა - ხმა" განყოფილებაში. მას შემდეგ, რაც ეკრანზე გამოჩნდება "ხმის" ფანჯარა, თქვენ უბრალოდ უნდა გადახვიდეთ "ჩანაწერის" ჩანართზე.
ზემოაღნიშნული ქმედებების შედეგად, თქვენ უნდა ნახოთ "ხმის" ფანჯარა, რომელიც იხსნება "ჩანაწერის" ჩანართზე. ეს ფანჯარა საშუალებას გაძლევთ შეცვალოთ თქვენი მიკროფონის ძირითადი პარამეტრები.

ქვემოთ ჩვენ აღვწერთ, თუ რომელი მათგანი შეიძლება შეიცვალოს ლეპტოპზე ამ ფანჯრის გამოყენებით.
როგორ გამორთოთ ან ჩართოთ მიკროფონი ლეპტოპზე
ხმის ფანჯარაში პირველი და ყველაზე მარტივი რამ არის ან. ამ პარამეტრზე წვდომისთვის, თქვენ უნდა დააწკაპუნოთ მაუსის მარჯვენა ღილაკით თქვენი მიკროფონის ხატულაზე და აირჩიეთ შესაბამისი ელემენტი მენიუდან, რომელიც გამოჩნდება.

როგორ ავირჩიოთ ნაგულისხმევი მიკროფონი
ასევე აქ შეგიძლიათ მიუთითოთ რომელი მიკროფონი უნდა იყოს გამოყენებული ნაგულისხმევად. ეს პარამეტრი სასარგებლო იქნება, თუ თქვენს კომპიუტერს ერთდროულად რამდენიმე მიკროფონი უკავშირდება.

როგორ ჩართოთ ხმის გამომავალი მიკროფონიდან დინამიკებამდე
იმისათვის, რომ ჩართოთ მიკროფონიდან დინამიკებზე ხმის გამომავალი, ასევე ლეპტოპზე დანარჩენზე წვდომა, თქვენ უნდა აირჩიოთ მიკროფონი და დააჭიროთ ღილაკს "თვისებები".
![]()
ეს გახსნის მიკროფონის თვისებების ფანჯარას. აქ თქვენ უნდა გადახვიდეთ "მოსმენის" ჩანართზე და ჩართოთ "ამ მოწყობილობის მოსმენა" ფუნქცია.

როგორ გავზარდოთ მიკროფონის ხმა ლეპტოპზე
ლეპტოპისთვის, "მიკროფონის თვისებების" ფანჯარაში გადადით "დონეების" ჩანართზე. აქ ხელმისაწვდომი იქნება ორი ფუნქცია: „მიკროფონი“ და „მიკროფონის გაძლიერება“. ამ ფუნქციების მნიშვნელობის გაზრდით, შეგიძლიათ გაზარდოთ მიკროფონის მოცულობა თქვენს ლეპტოპზე.

როგორ ჩართოთ ხმაურის გაუქმება მიკროფონზე
მიკროფონის ხმაურის შემცირებისა და სხვა აუდიო გაუმჯობესების ჩასართავად, გადადით გაუმჯობესებების ჩანართზე მიკროფონის თვისებებში. უნდა აღინიშნოს, რომ ეს ფუნქციები ყოველთვის არ არის ამ ჩანართში. მათი არსებობა დამოკიდებულია იმაზე, თუ რომელი გამოიყენება თქვენს ლეპტოპზე.

როგორ შევცვალოთ ნიმუშის სიხშირე და ბიტის სიღრმის პარამეტრები
საჭიროების შემთხვევაში, შეგიძლიათ შეცვალოთ ნიმუშის სიხშირე და ბიტის სიღრმის პარამეტრები თქვენი მიკროფონისთვის. ეს შეიძლება გაკეთდეს მიკროფონის თვისებების ფანჯარაში "Advanced" ჩანართზე.


როგორ შეამოწმოთ მიკროფონი ლეპტოპზე
თუ უკვე დაარეგულირეთ მიკროფონის ყველა პარამეტრი, შეგიძლიათ ჩაწეროთ შედეგის შესამოწმებლად. ამისათვის გადადით "დაწყებაზე", აირჩიეთ "ყველა პროგრამა", შემდეგ "აქსესუარებს" შორის იპოვეთ "ხმის ჩამწერი". ნებისმიერი ჩაწერილი შეტყობინება შეინახება თქვენ მიერ მითითებულ საქაღალდეში. მოუსმინეთ მას და დარწმუნდით, რომ ხმის ხარისხი აკმაყოფილებს თქვენს მოთხოვნებს. თუ ეს მაინც არ მოხდა, დაბრუნდით პარამეტრების მენიუში და სცადეთ მათი შეცვლა. ასევე შეგიძლიათ შეამოწმოთ კავშირის ხარისხი Skype-ის საშუალებით.
ჩვენი ნაბიჯ-ნაბიჯ რჩევების დახმარებით თქვენ ისწავლეთ ლეპტოპში ჩაშენებული მიკროფონის დაყენება, მაგრამ თუ მაინც გაქვთ სირთულეები, უმჯობესია დაუკავშირდეთ სპეციალისტებს. ისინი დაგეხმარებიან ლეპტოპის გამართულად მუშაობაში.

მიკროფონი ძირითადად. ზოგადად, ახლა ლეპტოპების 99% იწარმოება ჩაშენებული მიკროფონით, მაგრამ შემოწმება ზედმეტი არ იქნება. ამისათვის შეამოწმეთ ლეპტოპის კორპუსი და წაიკითხეთ სპეციფიკაცია. თქვენი ლეპტოპის დოკუმენტებში აუცილებლად იქნება მითითებული, აქვს თუ არა მას ჩაშენებული მიკროფონი. იცოდეთ, რომ თუ თქვენს ლეპტოპს აქვს ვებკამერა, მაშინ აუცილებლად არის მიკროფონი. მიკროფონის ნახვა ასევე შესაძლებელია "მოწყობილობის მენეჯერის" საშუალებით.
შეამოწმეთ მიკროფონის არსებობა და პარამეტრები თქვენი ლეპტოპის მართვის პანელის მეშვეობით. საკონტროლო პანელში გახსენით "ხმა" განყოფილება, ჩანართი "ჩაწერა" - თუ მიკროფონი ჩაშენებულია თქვენს კომპიუტერში, ის იქ გამოჩნდება. დააჭირეთ ღილაკს თვისებები. შეამოწმეთ ჩართულია თუ არა, მოწყობილობის პარამეტრები ჩანართებზე "დონეები", "გაუმჯობესებები", "გაფართოებული".
თუ მიკროფონი, როგორც მოწყობილობა, არის საკონტროლო პანელში, მაგრამ მაინც ვერ გესმით, ეს შეიძლება იყოს იმის გამო, რომ ის დაყენებულია ძალიან მშვიდი ხმის გადაცემაზე. ამ შემთხვევაში, თქვენ უნდა გაზარდოთ მოწყობილობის მგრძნობელობა. კვლავ გადადით საკონტროლო პანელზე და გახსენით განყოფილება "ხმა". გახსენით მენიუს პუნქტი "თვისებები" მიკროფონის მოწყობილობისთვის. "Advanced" ჩანართში მონიშნეთ ველები ოფციების გვერდით "დაუშვას აპლიკაციებს, გამოიყენონ მოწყობილობა ექსკლუზიურ რეჟიმში" და "პრიორიტეტი მიანიჭეთ ექსკლუზიური რეჟიმის აპლიკაციებს". შემდეგ დააყენეთ ყველაზე მაღალი ბიტის სიღრმე და ნიმუშის სიჩქარე. ამის შემდეგ სცადეთ მიკროფონის ტესტირება. თუ ყველაფერი რიგზეა, თქვენი ხმა აშკარად ისმის, მაშინ თქვენ სწორად დააკონფიგურირეთ მოწყობილობა. თუ ჯერ კიდევ არ ისმის, სცადეთ ისევ შეცვალოთ ბიტის სიღრმე და სიხშირე. გთხოვთ გაითვალისწინოთ, რომ პრობლემა შეიძლება იყოს ხმის გამაძლიერებელიც, რომელიც მორგებულია "გაუმჯობესების" ჩანართზე.
ცუდი ხმა ან ხმის დაბალი ხარისხი ხშირად დაკავშირებულია შესრულებასთან. მიკროფონიდაკავშირებული ან ჩაშენებული კომპიუტერთან. მიკროფონთან დაკავშირებული პრობლემები ყოველთვის არ არის დაკავშირებული ქარხნულ დეფექტთან. ყველაზე ხშირად, საჭიროა კომპიუტერზე პროგრამული უზრუნველყოფის ზოგიერთი პარამეტრის შეცვლა და ამით გაზრდა მგრძნობელობამოწყობილობა.
ინსტრუქცია
გაუშვით Windows Mixer. მისი სპიკერის ხატულა მდებარეობს ქვედა მარჯვენა კუთხეში. თუ არ არის მიქსერის ხატულა, ის შეიძლება გამოჩნდეს
თანამედროვე ლეპტოპებს აქვთ ჩაშენებული მიკროფონი. ეს მართლაც ძალიან მოსახერხებელი მოწყობილობაა! თქვენ არ გჭირდებათ მიკროფონის ლეპტოპთან რთული შეერთება, როგორც ეს აუცილებელია პერსონალურ კომპიუტერებზე. კომპიუტერისთვის არის გარე მიკროფონების მოდელები, ეს შეიძლება იყოს ყურსასმენი ან მარტივი მიკროფონი, შესაბამისად, საჭიროა კომპიუტერთან დაკავშირება, კონფიგურაცია და შემდეგ შემოწმება.
ყველა ზემოთ ჩამოთვლილ პროცედურას შეიძლება დიდი დრო დასჭირდეს, მაგრამ რადგან მობილურ კომპიუტერებს აქვთ ჩაშენებული მიკროფონი, ყველაფერი გაცილებით მარტივია. დღეს თქვენ შეისწავლით თუ როგორ დააყენოთ მიკროფონი ლეპტოპზე. მოდით შევხედოთ რამდენიმე მარტივ მეთოდს.
მხარდაჭერა
სანამ მიკროფონის დაყენებას დაიწყებთ, აუცილებლად უნდა გაარკვიოთ, არის თუ არა ეს კომპონენტი თქვენს მოწყობილობაზე. რა თქმა უნდა, დღესდღეობით თითქმის ყველა თანამედროვე ლეპტოპი აღჭურვილია მიკროფონით, მაგრამ მაინც გირჩევთ, დარწმუნდეთ, რომ თქვენსას აქვს მიკროფონი. ამისათვის თქვენ უბრალოდ უნდა აიღოთ დოკუმენტაცია თქვენი მოწყობილობიდან და ყურადღებით წაიკითხოთ იგი.
თუ ხელთ არ არის დოკუმენტები, მაშინ შეგიძლიათ გაიგოთ მიკროფონის არსებობის შესახებ სხვა გზით. ამისათვის თქვენ უბრალოდ უნდა გადახვიდეთ "მოწყობილობის მენეჯერის" მენიუში. ასევე შეგიძლიათ შეამოწმოთ არის თუ არა მიკროფონი "პანელის" საშუალებით.
თუ უკვე ხართ ამ საქაღალდეში, უნდა იპოვოთ კატეგორია „ხმა“ და ახალ ფანჯარაში, რომელიც იხსნება, აირჩიეთ „ჩაწერა“. მენიუში, რომელიც იხსნება, შეგიძლიათ იპოვოთ ინფორმაცია იმის შესახებ, გაქვთ თუ არა ჩაშენებული მიკროფონი. თუ ასეა, მაშინ ის გამოჩნდება მენიუში.
თუ თქვენს ლეპტოპზე მიკროფონი არ მუშაობს თქვენთვის, მაშინ, სავარაუდოდ, დრაივერები მასზე სწორად არ არის დაინსტალირებული. ან ისინი საერთოდ არ არიან მოწყობილობაზე.
არჩევანი
 ასე რომ, თუ მენიუში აღმოაჩენთ, რომ თქვენ გაქვთ არა ერთი მოწყობილობა, არამედ რამდენიმე ერთდროულად, მაშინ უნდა განსაზღვროთ რომელი მოწყობილობაა მიკროფონი. იმის გაგება, თუ რომელი მოწყობილობაა მიკროფონი, ძალიან მარტივია! ამისათვის თქვენ უბრალოდ უნდა დააჭიროთ იმ საქმეს, სადაც მიკროფონის გამომავალი მდებარეობს.
ასე რომ, თუ მენიუში აღმოაჩენთ, რომ თქვენ გაქვთ არა ერთი მოწყობილობა, არამედ რამდენიმე ერთდროულად, მაშინ უნდა განსაზღვროთ რომელი მოწყობილობაა მიკროფონი. იმის გაგება, თუ რომელი მოწყობილობაა მიკროფონი, ძალიან მარტივია! ამისათვის თქვენ უბრალოდ უნდა დააჭიროთ იმ საქმეს, სადაც მიკროფონის გამომავალი მდებარეობს.
სადაც დაყენებულია მოწყობილობის ხატულა, თქვენ შეამჩნევთ მწვანე ზოლებს. ამ ხატულაზე დაჭერისას ნახავთ რყევებს. ასე რომ, ჩვენ გადავწყვიტეთ - ეს არის მოწყობილობა, რომელიც დაგვჭირდება! მოდით წავიდეთ უფრო შორს.
ინსტრუქცია
 ახლა მოდით გადავიდეთ ყველაზე ძირითად კითხვაზე - კითხვაზე, თუ როგორ უნდა დააყენოთ მიკროფონი ლეპტოპზე.
ახლა მოდით გადავიდეთ ყველაზე ძირითად კითხვაზე - კითხვაზე, თუ როგორ უნდა დააყენოთ მიკროფონი ლეპტოპზე.
თუ დაინსტალირებული გაქვთ Windows XP ოპერაციული სისტემა, მაშინ უნდა დაიწყოთ დაყენება ხმის ბარათის დრაივერების შემოწმებით. ასევე ხდება დრაივერების დაყენებისას, მაგრამ მიკროფონს მაინც არ სურს მუშაობა. ამ შემთხვევაში შეიძლება დაგჭირდეთ დრაივერების ხელახლა ინსტალაცია, ან პრობლემა სხვაგან უნდა მოძებნოთ.
თქვენ შეგიძლიათ ჩამოტვირთოთ მიკროფონის დრაივერი ლეპტოპისთვის მწარმოებლის ოფიციალურ ვებსაიტზე და თუ თქვენ გაქვთ დისკი, რომელიც მოჰყვა თქვენს ლეპტოპს, გირჩევთ გამოიყენოთ იგი.
თუ დისკიდან დაინსტალირებული დრაივერები ჯერ კიდევ არ აძლევენ მიკროფონს მუშაობის საშუალებას, მაშინ, სავარაუდოდ, მათ განახლება დასჭირდებათ. თქვენ უნდა გადახვიდეთ "პანელის" მენიუში "დაწყების" მენიუში და შემდეგ იპოვოთ ჩანართი "ხმები და აუდიო მოწყობილობები".
"აუდიო" ჩანართში აირჩიეთ ხმის ჩაწერის ფუნქცია, შემდეგ დააინსტალირეთ მოწყობილობა, რომელიც არის მიკროფონი. ახლა გადადით "მოცულობის" რეჟიმში და აირჩიეთ "Advanced" ჩანართი. ახლა გახსენით ახალი ფანჯარა "ოფციების" ბმულზე დაწკაპუნებით, შემდეგ აირჩიეთ "თვისებები". ამ პროცედურების დასრულების შემდეგ შეამჩნევთ წარწერას „მიკროფონი“, სადაც უნდა მონიშნოთ ველი და შემდეგ აუცილებლად შეინახოთ პარამეტრები.
Პარამეტრები
როდესაც ყველა ზემოაღნიშნული პარამეტრი დაყენებულია, თქვენ შეძლებთ იხილოთ ხმის სლაიდერი. ახლა თქვენ თავად უნდა დააკონფიგურიროთ. თუ ყველაფერი სწორად გააკეთეთ, მაშინ მოგვარდება კითხვა, თუ როგორ უნდა დააყენოთ მიკროფონი ლეპტოპზე. როგორც ხედავთ, ამაში არაფერია რთული, მთავარია ყველაფერი ეტაპობრივად გავაკეთოთ. პარამეტრებში განსხვავებები შეიძლება იყოს სხვადასხვა ოპერაციულ სისტემაში, მაგრამ სინამდვილეში ისინი ოდნავ განსხვავდებიან.
დასკვნა
 მნიშვნელოვანია იცოდეთ, რომ თუ თქვენ აპირებთ დამატებითი პროგრამების გამოყენებას მიკროფონთან მუშაობისთვის (მაგალითად, ეს შეიძლება იყოს Skype), მაშინ თქვენ ასევე დაგჭირდებათ დამატებითი პარამეტრების გაკეთება თავად პროგრამაში.
მნიშვნელოვანია იცოდეთ, რომ თუ თქვენ აპირებთ დამატებითი პროგრამების გამოყენებას მიკროფონთან მუშაობისთვის (მაგალითად, ეს შეიძლება იყოს Skype), მაშინ თქვენ ასევე დაგჭირდებათ დამატებითი პარამეტრების გაკეთება თავად პროგრამაში.
შესაბამისად, თითოეულ პროგრამაში პარამეტრები შეიძლება განსხვავებული იყოს. იმისათვის, რომ ყველაფერი სწორად გააკეთოთ, უმარტივესი გზაა გადახვიდეთ განყოფილებაში "ინსტრუქციები" ან "დახმარება" და მიჰყვეთ მითითებებს.
ახლა თქვენ იცით, როგორ დააყენოთ მიკროფონი ლეპტოპზე. მაშინაც კი, თუ თქვენ გაქვთ სხვა ოპერაციული სისტემა, შეგიძლიათ გააკეთოთ პარამეტრები ჩვენ მიერ ჩაწერილი ინსტრუქციის მიხედვით ან უბრალოდ გამოიყენოთ სპეციალიზებული პროგრამები მიკროფონთან მუშაობისთვის.
ლეპტოპში ჩაშენებული მიკროფონი, რა თქმა უნდა, ძალიან მოსახერხებელია, მაგრამ ნაკლებად სავარაუდოა, რომ ის შესაფერისი იყოს მაღალი ხარისხის ჩანაწერების შესაქმნელად.
თუ გსურთ ვიდეო გაკვეთილის ჩაწერა ან რაიმე ვიდეოს დუბლირება, მაშინ აუცილებლად უნდა შეიძინოთ გარე მაღალი ხარისხის მიკროფონი, შეგიძლიათ გამოიყენოთ ორი ერთშიც კი (ყურსასმენებით).
ოღონდ თემიდან არ გადავუხვიოთ.
ასე რომ, თქვენს ლეპტოპში ჩაშენებულმა მიკროფონმა შეწყვიტა მუშაობა (არ აქვს მნიშვნელობა Asus-ში, Acer-ში თუ სხვა) და თქვენ უნდა ჩართოთ იგი.
განვიხილოთ Windows 7 და 8-ის მაგალითი, მეათე ვერსია ჯერ არ არის დაინსტალირებული, მისი დაყენება ნაადრევია (2015 წლის აგვისტოს მდგომარეობით).
ჩვენი მოქმედებების ალგორითმი:
- ჩვენ ვეძებთ პრობლემას და ვააქტიურებთ მოწყობილობას;
- ჩვენ ვაკეთებთ საჭირო პარამეტრებს;
- მოდით შევამოწმოთ როგორ მუშაობს.
პრობლემის გადაჭრის ავტომატური რეჟიმი
Windows 7 და 8 ოპერაციული სისტემები იძლევა შესაძლებლობას ავტომატურად მოაგვარონ სხვადასხვა პრობლემები, მათ შორის ის, რაც წარმოიშვა ჩაშენებული მიკროფონებით.
და მიუხედავად იმისა, რომ ყველაზე ხშირად ეს მეთოდი გამოდის უსარგებლო, მიუხედავად ამისა, სწორედ მასთან უნდა დაიწყოთ პრობლემის გადაჭრა, რადგან ყოველთვის უნდა გადახვიდეთ მარტივიდან რთულზე.
რა უნდა გავაკეთოთ:
- 1. გადადით OS-ის მართვის პანელზე და გადადით "პრობლემების მოგვარება" განყოფილებაში.
- 2. შემდეგ განყოფილებაში დააწკაპუნეთ „აუდიო ჩაწერის პრობლემის მოგვარებაზე“.
- 3. შემდეგ, ეს ფანჯარა გამოჩნდება, დააწკაპუნეთ "შემდეგი".
- 4. თუ გამოჩნდება შეტყობინება, რომ პრობლემების გადამჭრელმა ვერ იპოვა პრობლემა, როგორც ეს ნაჩვენებია ქვემოთ, მაშინ იხილეთ განყოფილება „დრაივერები“.
- 5. წინააღმდეგ შემთხვევაში შემოგთავაზებთ პრობლემის გადაჭრის ორ გზას, დააწკაპუნეთ პირველზე.
ყველა შესწორება განხორციელდება ავტომატურად, საბოლოო ეტაპზე თქვენ მოგეთხოვებათ ყველა ცვლილების მიღება.
დაელოდეთ სანამ ყველა შესწორების გამოყენების პროცესი დასრულდება და სცადეთ მუშაობს თუ არა მიკროფონი (წაიკითხეთ როგორ შეამოწმოთ ქვემოთ).
თუ არა, მაშინ გადადით სახელმძღვანელო რეჟიმში.
პრობლემის გადაჭრის ხელით რეჟიმი
ყველაფერი ძალიან მარტივია. დააწკაპუნეთ ხმის ხატულაზე მარჯვენა უჯრაში მაუსის მარჯვენა ღილაკით.
გამოჩნდება მსგავსი ფანჯარა.
გადადით ჩამწერი მოწყობილობების განყოფილებაში.
გაააქტიურეთ მიკროფონი მასზე ერთი დაწკაპუნებით მაუსის მარცხენა ღილაკით და დააჭირეთ ღილაკს "თვისებები" (ქვედა მარჯვნივ).
შემდეგი ფანჯარა გამოჩნდება.
დარწმუნდით, რომ დაყენებული გაქვთ პარამეტრები, როგორც ეს ზემოთ არის ნაჩვენები.
დააჭირეთ OK ღილაკებს ერთმანეთის მიყოლებით.
თეორიულად, ყველაფერი უნდა იმუშაოს, თუ არა, მაშინ გადადით შემდეგ განყოფილებაში.
მძღოლები
თუ ჩაშენებული მიკროფონი მუშაობდა თქვენს ლეპტოპზე ბოლო დრომდე და მოულოდნელად გაჩერდა და ზემოაღნიშნული მეთოდები არ დაეხმარა, მაშინ გახსოვდეთ, რა პროგრამული უზრუნველყოფა დაინსტალირდა უახლოეს მომავალში.
სცადეთ სისტემის დაბრუნება და თუ ეს არ დაგვეხმარება, ხელახლა დააინსტალირეთ დრაივერები. როგორც წესი, მოგიწევთ ხელახლა დააინსტალიროთ ჩიპსეტი და ხმის დრაივერები.
როგორც Windows 10-ის ფუნქციონირების ნაწილი, მიკროფონის (როგორც გარე, ასევე ჩაშენებული) დაყენება მარტივია. საკმარისია ყურადღებით შეისწავლოთ ინსტრუქციები და შეგიძლიათ მიიღოთ სრულფასოვანი სამუშაო მიკროფონი.
ინტეგრირებული მიკროფონის ჩართვა
Windows 10 ლეპტოპზე ჩაშენებული მიკროფონის ჩართვა ხდება შემდეგნაირად:
- დააწკაპუნეთ მარჯვენა ღილაკით "დაწყება" → აირჩიეთ "პანელი" კონტექსტურ მენიუში.
- აირჩიეთ პუნქტი "ტექნიკა და ხმა" და პანელის ჩამოსაშლელ მენიუში დააწკაპუნეთ "ხმის მოწყობილობების მართვა".

- დააწკაპუნეთ მაუსის მარცხენა ღილაკით "ჩაწერა" ჩანართზე. იხსნება ფანჯარა წარწერით "მიკროფონი". ამ ფანჯარაში დააჭირეთ ღილაკს "თვისებები".

- "ზოგადი" ჩანართზე აირჩიეთ ხაზი "გამოიყენე ეს მოწყობილობა", შემდეგ დააჭირეთ "გამოყენება".

- დასასრულს, თქვენ უნდა გადახვიდეთ ჩანართზე სახელწოდებით "Levels", შემდეგ "Microphone Gain"-ში გადაიტანოთ სლაიდერი +20.0 dB პოზიციაზე და გაააქტიუროთ განხორციელებული ცვლილებები.

მოწყობილობის დაყენება
თავდაპირველად, თქვენ უნდა შეამოწმოთ, არის თუ არა სისტემაში დამონტაჟებული მიკროფონის დრაივერი.
ამისათვის შესრულებულია ოპერაციების შემდეგი ნაკრები:
- გახსენით "პანელი" სისტემაში.

- მენიუში იპოვეთ "მოწყობილობის მენეჯერი" და შემდეგ იპოვეთ ხმის მოწყობილობები, სათამაშო მოწყობილობები სიაში.

- იპოვეთ ხაზი, რომელიც მიუთითებს ხმის ბარათის სახელს (ეს უნდა იყოს სხვებში, თუ ასეა, მაშინ ბარათთან ყველაფერი რიგზეა).

- თუ ის არ არის სიაში, თქვენ უნდა გადახვიდეთ მწარმოებლის ოფიციალურ ვებსაიტზე, აირჩიოთ საჭირო დრაივერი, ჩამოტვირთოთ მისი უახლესი ვერსია. იმის გასარკვევად, თუ რა ხმის ბარათი გაქვთ, დააჭირეთ Win+R და ჩაწერეთ dxdiag.exe
"ხმის" ჩანართში შეგიძლიათ იპოვოთ დეტალური ინფორმაცია. DevID.info საიტი დაგეხმარებათ განსაზღვროთ რომელი დრაივერია საჭირო.

- თუ ბარათთან ყველაფერი რიგზეა, უნდა გახსნათ "პანელი", შემდეგ კი აირჩიეთ "ტექნიკა და ხმა" ქვეგანყოფილება.

- ფანჯარაში, რომელიც იხსნება, მომხმარებელი უნდა გადავიდეს მენიუში "ხმა" → "ჩანაწერი", სადაც შეგიძლიათ იხილოთ მიკროფონი, რომელიც მითითებულია მოწყობილობად შესაბამისი HD აუდიო მხარდაჭერით.

- თქვენ უნდა დააწკაპუნოთ მასზე (დააწკაპუნეთ მაუსის მარჯვენა ღილაკით), შემდეგ კი აირჩიეთ პუნქტი "გამოიყენე ნაგულისხმევად".
თუ ყველაფერი სწორად გაკეთდა, მიკროფონის ხატულაზე ჩნდება მწვანე წრე, შესაბამისი ჩამრთველით.
ჩართეთ და დააყენეთ თქვენი პორტატული მოწყობილობა
თქვენ შეგიძლიათ მარტივად დაუკავშიროთ მიკროფონი ლეპტოპს შესაბამის ბუდეში (ერთი მიკროფონისთვის, მეორე ყურსასმენებისთვის). თუ დაკავშირების შემდეგ აუდიო მოწყობილობიდან ვერაფერს გაიგებთ, შეამოწმეთ სოკეტის ჩართვა/გამორთვა.
თქვენ უნდა მიჰყვეთ ნაბიჯებს:
- ლეპტოპზე იხსნება განყოფილება "ხმა", რისთვისაც დააჭირეთ ღილაკს "დაწყება", რის შემდეგაც შეირჩევა "პანელი".
- შემდგომი ძიების ველში შეყვანილია მოთხოვნა „ხმა“, რის შემდეგაც მივდივართ შესაბამის პუნქტზე.

- თქვენ უნდა გადახვიდეთ ჩანართზე სახელწოდებით "ჩაწერა", დააწკაპუნეთ მარჯვენა ღილაკით კონტექსტური მენიუს გასახსნელად და გადადით "თვისებები".

- მომხმარებელმა უნდა შეამოწმოს ჩართულია თუ არა მიკროფონი და ასევე გადავიდეს დონეების ჩანართზე. ამის შემდეგ მოწმდება, როგორ გამოიყურება „მიკროფონის აქტივობის“ ინდიკატორი. თუ დონეებზე არის გადახაზული წითელი წრე, ის უნდა ჩართოთ და შემდეგ დააწკაპუნოთ ღილაკზე "Apply".
როგორ მოვიშოროთ ხმაური?
სანამ მიკროფონში შემაწუხებელ ხმებს ამოიღებთ, საჭიროა შეამოწმოთ მოწყობილობა, იპოვოთ მისი სისუსტეები.
ამისთვის გჭირდებათ:

მიკროფონის დაყენება წარმატებული არ არის? დეტალურად მიუთითეთ კომენტარებში ან რა პრობლემის წინაშე დგახართ, რათა დაგეხმაროთ.
როგორც Windows 10-ის ფუნქციონირების ნაწილი, მიკროფონის (როგორც გარე, ასევე ჩაშენებული) დაყენება მარტივია. საკმარისია ყურადღებით შეისწავლოთ ინსტრუქციები და შეგიძლიათ მიიღოთ სრულფასოვანი სამუშაო მიკროფონი.
ინტეგრირებული მიკროფონის ჩართვა
Windows 10 ლეპტოპზე ჩაშენებული მიკროფონის ჩართვა ხდება შემდეგნაირად:
მოწყობილობის დაყენება
თავდაპირველად, თქვენ უნდა შეამოწმოთ, არის თუ არა სისტემაში დამონტაჟებული მიკროფონის დრაივერი.
ამისათვის შესრულებულია ოპერაციების შემდეგი ნაკრები:
თუ ყველაფერი სწორად გაკეთდა, მიკროფონის ხატულაზე ჩნდება მწვანე წრე, შესაბამისი ჩამრთველით.
ჩართეთ და დააყენეთ თქვენი პორტატული მოწყობილობა
თქვენ შეგიძლიათ მარტივად დაუკავშიროთ მიკროფონი ლეპტოპს შესაბამის ბუდეში (ერთი მიკროფონისთვის, მეორე ყურსასმენებისთვის). თუ დაკავშირების შემდეგ აუდიო მოწყობილობიდან ვერაფერს გაიგებთ, შეამოწმეთ სოკეტის ჩართვა/გამორთვა.
თქვენ უნდა მიჰყვეთ ნაბიჯებს:

როგორ მოვიშოროთ ხმაური?
სანამ მიკროფონში შემაწუხებელ ხმებს ამოიღებთ, საჭიროა შეამოწმოთ მოწყობილობა, იპოვოთ მისი სისუსტეები.
აუდიო ჩაწერის პრობლემების მოგვარება ან ახალი მიკროფონის დაკავშირება Microsoft-ის უახლეს ოპერაციულ სისტემაზე მარტივია. ეს კეთდება სისტემის რეგულარული ფუნქციონირების გამოყენებით, არ არის საჭირო დამატებითი პროგრამული უზრუნველყოფის გამოყენება. ამ სტატიაში ჩვენ დეტალურად განვიხილავთ, თუ როგორ უნდა დააყენოთ მიკროფონი Windows 10-ზე დეტალური ნაბიჯ-ნაბიჯ ინსტრუქციის სახით. თითოეულ ეტაპს თან ახლავს ეკრანის ანაბეჭდები სიცხადისთვის.
თუ თქვენს კომპიუტერს ან ლეპტოპს აქვს ინტეგრირებული ხმის სენსორი, მაგრამ რაიმე მიზეზით ის არ მუშაობს, შეიძლება უბრალოდ დაგჭირდეთ მისი ჩართვა. ამისათვის ჩვენ ვდგამთ შემდეგ ნაბიჯებს.
- ჩვენ გავუშვით მართვის პანელი. ამისთვის გამოვიყენებთ უნივერსალურ Windows ძიებას.დააწკაპუნეთ გამადიდებელი შუშის ხატულაზე, რომელიც მდებარეობს ამოცანების ზოლის ქვედა მარცხენა მხარეს და საძიებო ველში შეიყვანეთ სასურველი მოთხოვნა. შემდეგი, დააჭირეთ შედეგს.

- დააჭირეთ წარწერას: "ტექნიკა და ხმა".

- შემდეგ ფანჯარაში აირჩიეთ განყოფილება "ხმის მოწყობილობების მართვა".

იგივე მენიუს წვდომა შესაძლებელია სხვა გზით.
- დააწკაპუნეთ მაუსის მარჯვენა ღილაკით დინამიკის ხატულაზე სისტემის უჯრაში და აირჩიეთ "ხმები".

- გადადით "ჩანაწერის" ჩანართზე და დააწკაპუნეთ მაუსის მარჯვენა ღილაკით ჩვენს მიკროფონზე, ჩვენ გვჭირდება პუნქტი "ჩართვა". აქ შეგიძლიათ გამორთოთ მოწყობილობა.

- მიკროფონზე ვაწკაპუნეთ მაუსის მარჯვენა ღილაკით ჩვენს მანიპულატორზე და კონტექსტურ მენიუში ვირჩევთ პუნქტს "თვისებები".

- ჩვენ გვჭირდება ჩანართი "დონეები". გამოიყენეთ ორი სლაიდერი მგრძნობელობის საუკეთესოდ დასარეგულირებლად.

- ასევე, მოწყობილობის დაყენებისას შეგიძლიათ ჩართოთ წინასწარი მოსმენა (რას ამბობთ მიკროფონში გაიგებთ კომპიუტერის დინამიკის სისტემის მეშვეობით). ამისათვის გადადით "მოსმენის" ჩანართზე და მონიშნეთ "2" ველი ეკრანის სურათზე აქტიურ პოზიციაზე. ცვლილებების გამოსაყენებლად დააჭირეთ "OK".

ამის შემდეგ მიკროფონი ჩაირთვება და დაიწყებს მუშაობას. მოწყობილობა შეიძლება გამოყენებულ იქნას ნებისმიერი მიზნისთვის, როგორიცაა Skype.
მიკროფონის დაყენება
უპირველეს ყოვლისა, თქვენ უნდა შეამოწმოთ არის თუ არა სისტემაში ხმის დრაივერი.
ჩვენ ვაკეთებთ შემდეგს:
- გაუშვით მოწყობილობის მენეჯერი. ამისათვის დააწკაპუნეთ ღილაკზე "დაწყება" მაუსის მარჯვენა ღილაკით და აირჩიეთ შესაბამისი ელემენტი.

- გააფართოვეთ ხაზი სახელწოდებით "Audio inputs and outputs", შემდეგ დააწკაპუნეთ მარჯვენა ღილაკით სასურველ მოწყობილობაზე და აირჩიეთ "Properties".

- გადადით "დრაივერის" ჩანართზე და გადახედეთ მასში მითითებულ ინფორმაციას. როგორც ხედავთ, ჩვენ დავაყენეთ დრაივერი Via HD Audio-დან, შესაბამისად, ყველაფერი რიგზეა.

თუ არ გაქვთ დრაივერის აღწერა და მოწყობილობის მენეჯერში არის ყვითელი კითხვის ნიშანი მიკროფონის მოპირდაპირედ, ან საერთოდ უცნობი მოწყობილობაა ნაჩვენები, საჭიროა დრაივერის დაყენება. თავდაპირველად გაარკვიეთ აპარატურის ვერსია და უკვე მოძებნეთ თავად დრაივერი მასზე.
ხმის ბარათის ვერსიის გასარკვევად დააჭირეთ Win + R ცხელი კლავიშების კომბინაციას და იხსნება ფანჯარაში dxdiag.exe ბრძანება, შემდეგ დააჭირეთ OK.

გადადით "ხმის" ჩანართზე. აქ შეგიძლიათ იპოვოთ თქვენი ტექნიკის ვერსია. გამოიყენეთ იგი მწარმოებლის ოფიციალურ ვებსაიტზე დრაივერის მოსაძებნად. მიკროფონის დრაივერი ჯობია იქიდან გადმოწერო. პროგრამის ჩამოტვირთვის შემდეგ დააინსტალირეთ და გადატვირთეთ კომპიუტერი.

თუ ყველაფერი კარგად წავა, Windows 10 აუდიო თვისებებში მიკროფონის წინ გამოჩნდება მწვანე წრე.

გარე მიკროფონის დაყენება
გარე მიკროფონი შეიძლება დაუკავშირდეს კომპიუტერს ან ლეპტოპს და ეს შეიძლება გაკეთდეს დიდი სირთულის გარეშე. გამოიყენეთ ჯეკი ყურსასმენის ჯეკის გვერდით მიკროფონის კაბელის დასაკავშირებლად.
მიკროფონის კონფიგურაციისთვის, გააკეთეთ შემდეგი:
- გახსენით მართვის პანელი (ჩვენ აღვწერეთ, თუ როგორ უნდა გავაკეთოთ ეს Windows 10-ში ცოტა უფრო მაღალი) და გადადით "ტექნიკა და ხმა" განყოფილებაში.

- მივდივართ ქვეპუნქტზე, რომელიც სკრინშოტზე წითელი ჩარჩოთი მოვნიშნეთ.

- ახლა გახსენით ჩანაწერი, იხილეთ ჩვენი მიკროფონი აქ და დააწკაპუნეთ მის სახელზე მაუსის მარჯვენა ღილაკით. ჩვენ გვჭირდება ჩანაწერი "თვისებები".

- გადადით "დონეების" ჩანართზე. აქ შეგიძლიათ გაზარდოთ მიკროფონის ხმა ან, პირიქით, შეამციროთ იგი. საცდელი გზით, განსაზღვრეთ თქვენთვის მოსახერხებელი დონე და გამოიყენეთ ცვლილებები OK ღილაკით.

- იმისათვის, რომ შევამოწმოთ რამდენად კარგად მუშაობს მიკროფონი, ჩვენ არ გამოვიყენებთ გადახედვას, მაგრამ ცვლილებისთვის ვიზუალურ ინდიკატორს გამოვიყენებთ. უბრალოდ დახურეთ მიკროფონის თვისებები და დაბრუნდით ერთი ნაბიჯით უკან. შემდეგ დაიწყეთ საუბარი და ეკრანის სურათზე მონიშნული ინდიკატორი აჩვენებს ხმის დონეს.

დააყენეთ მოწყობილობა ისე, რომ საუბრის დროს ზოლმა მიაღწიოს ზედა მნიშვნელობას, მაგრამ არ დაეყრდნოს ბოლო განყოფილებას. ეს იქნება მიკროფონის მგრძნობელობის ყველაზე კომფორტული დონე.
თუ კომპიუტერი ვერ ხედავს მიკროფონს, სცადეთ მისი დრაივერის განახლება ზემოთ აღწერილი მეთოდის გამოყენებით, ან შეამოწმეთ კაბელისა და მოწყობილობის დანამატის მთლიანობა.
ამოიღეთ ხმაური მიკროფონიდან
ხშირად, მიკროფონთან მუშაობისას მომხმარებელი აღმოაჩენს, რომ მის თანამოსაუბრეებს ბევრი ხმაური ან ფონი ესმით. ქვემოთ ჩვენ გავარკვევთ, თუ როგორ უნდა გამოვასწოროთ ის, მაგრამ ჯერ ვისწავლით თუ როგორ შევამოწმოთ მიკროფონი Windows 10-ზე, რათა დავრწმუნდეთ, რომ პრობლემა ჩვენს მხარესაა.
ჩვენ ვაკეთებთ შემდეგს:
- გახსენით სტანდარტული ხმის ჩაწერის ინსტრუმენტი. ამისათვის შეიყვანეთ სასურველი მოთხოვნა OS-ის საძიებო ველში და დააწკაპუნეთ შედეგზე, რომელიც გამოჩნდება.

- იმის დასადგენად, თქვენი მიკროფონი ნამდვილად ურეკავს თუ ხმაური გამოწვეულია თანამოსაუბრის მხრიდან პრობლემების გამო, ჩვენ ჩავწერთ სატესტო სეგმენტს, რომლის დროსაც თქვენ წარმოთქვამთ სხვადასხვა ფრაზებს. დააჭირეთ ღილაკს "ჩაწერა".

- როდესაც სასურველი სიტყვები ნაკარნახევია, დააწკაპუნეთ ჩანაწერის დასრულების ხატულაზე.

- მოდით გადავიდეთ მოსმენაზე.

- თუ ყველაფერი რიგზეა და ხმაური არ გესმით, მაშინ ფონი გამოწვეულია თქვენი თანამოსაუბრის სპიკერის სისტემაში არსებული პრობლემებით, თუ ჩარევა გესმით, უნდა შეამციროთ მიკროფონის მგრძნობელობა. ამისათვის კვლავ გაუშვით ხმის ხატის თვისებები სისტემის უჯრაში და გადადით მიკროფონის თვისებებზე. იქ, სლაიდერების გამოყენებით, ჩვენ ვამცირებთ მოწყობილობის მგრძნობელობას და კვლავ ვატარებთ ტესტს ხმის ჩაწერით. ამას ვაკეთებთ მანამ, სანამ ფონი არ გაქრება და ხმა კარგად არ ისმის. თუ თქვენი ხმა მშვიდია, შეეცადეთ გაზარდოთ მგრძნობელობა.

ახლა თქვენ იცით, რა უნდა გააკეთოთ, თუ მიკროფონი არ მუშაობს ლეპტოპზე ან კომპიუტერზე Windows 10-ით, მაგრამ თუ მუშაობის დროს გაქვთ რაიმე კომენტარი ან შეკითხვა, მოგვწერეთ კომენტარებში და ჩვენ გიპასუხებთ რაც შეიძლება მალე.
დღეს თითქმის ყველა ლეპტოპს აქვს ჩაშენებული მიკროფონი. თუ კომპიუტერს აქვს სამუშაო მიკროფონი, ნებისმიერი დონის გამოცდილების მქონე მომხმარებელს შეუძლია მისი დაწყება და კონფიგურაცია.
დამწყებთათვის, თქვენ უნდა შეამოწმოთ ჩაშენებული მიკროფონის არსებობა ლეპტოპზე. პროდუქტის ტექნიკური აღწერილობა უნდა მიუთითებდეს, არის თუ არა ეს მოწყობილობა. თუ თქვენს ლეპტოპს აქვს ჩაშენებული ვებკამერა, მაშინ მას ასევე აქვს ჩაშენებული მიკროფონი. შეამოწმეთ თქვენი ლეპტოპი ხმის ბარათის დრაივერებისთვის და ხელახლა დააინსტალირეთ ისინი. დრაივერები შეგიძლიათ იხილოთ მსოფლიო ქსელში ან CD-დან, რომელიც მოჰყვა თქვენს ხმის ბარათს.

გახსენით "პანელი", აირჩიეთ "ხმები და აუდიო მოწყობილობები", გახსენით "აუდიო", იპოვეთ "ხმის ჩაწერა", აირჩიეთ ნაგულისხმევი მოწყობილობა. გახსენით ჩანართი "Volume", იპოვეთ მიქსერის ხმა, გადადით "Advanced", შემდეგ "Options", მონიშნეთ "Microphone" ველი და დააწკაპუნეთ OK.

ეს ხდება, რომ ეს ტექნიკა არ ეხმარება - მიკროფონი არ არის გამოვლენილი. ეს ნიშნავს, რომ ის პროგრამულად გამორთულია. გადაიტანეთ მოცულობის ეტიკეტზე ხელსაწყოთა ზოლზე და დააწკაპუნეთ მაუსის მარჯვენა ღილაკით გასააქტიურებლად. გამოჩნდება ფანჯარა "ჩაწერა". გადაიტანეთ კურსორი ცარიელ ველზე და დააწკაპუნეთ მაუსის მარჯვენა ღილაკით ველზე „გამორთული მოწყობილობების ჩვენება“. მიკროფონის გამოჩენის შემდეგ ჩართეთ იგი მაუსით.

თუ თქვენი ძალისხმევის შემდეგ მიკროფონი კვლავ არ მუშაობს, შეამოწმეთ მოწყობილობის მგრძნობელობის დონე. შეასრულეთ მე-3 პუნქტის ოპერაციები, „მიკროფონის“ მოწყობილობის „ჩანაწერის“ ვარიანტზე, შეიყვანეთ „თვისებები“ და შეამოწმეთ პარამეტრები „დონეები“ და „გაუმჯობესებები“ ჩანართებზე.

გახსენით "Advanced" ქვესექცია და მონიშნეთ ოფცია "აპლიკაციებისთვის მოწყობილობის გამოყენების უფლება ექსკლუზიურ რეჟიმში". გაზარდეთ ბიტის სიღრმე და შერჩევის სიხშირე და შეამოწმეთ მიკროფონის მუშაობა. საჭიროების შემთხვევაში, შეცვალეთ ბიტის სიღრმე და სიხშირე.

პარამეტრებთან დაკავშირებული სირთულეები ასევე მოგვარებულია "გაუმჯობესების" ჩანართზე - ხმის გაძლიერება.

თუ ამ ოპერაციების შემდეგ მიკროფონი არ ჩართულია, მაშინ ხმის ადაპტერი გატეხილია. მოუმზადებელი მომხმარებლისთვის რთულია ასეთი უსიამოვნების გამოსწორება; ლეპტოპი გადასინჯვისთვის წაიღეთ სახელოსნოში.
მიკროფონი ძირითადად. ზოგადად, ახლა ლეპტოპების 99% იწარმოება ჩაშენებული მიკროფონით, მაგრამ შემოწმება ზედმეტი არ იქნება. ამისათვის შეამოწმეთ ლეპტოპის კორპუსი და წაიკითხეთ სპეციფიკაცია. თქვენი ლეპტოპის დოკუმენტებში აუცილებლად იქნება მითითებული, აქვს თუ არა მას ჩაშენებული მიკროფონი. იცოდეთ, რომ თუ თქვენს ლეპტოპს აქვს ვებკამერა, მაშინ აუცილებლად არის მიკროფონი. მიკროფონის ნახვა ასევე შესაძლებელია "მოწყობილობის მენეჯერის" საშუალებით.
შეამოწმეთ მიკროფონის არსებობა და პარამეტრები თქვენი ლეპტოპის მართვის პანელის მეშვეობით. საკონტროლო პანელში გახსენით "ხმა" განყოფილება, ჩანართი "ჩაწერა" - თუ მიკროფონი ჩაშენებულია თქვენს კომპიუტერში, ის იქ გამოჩნდება. დააჭირეთ ღილაკს თვისებები. შეამოწმეთ ჩართულია თუ არა, მოწყობილობის პარამეტრები ჩანართებზე "დონეები", "გაუმჯობესებები", "გაფართოებული".
თუ მიკროფონი, როგორც მოწყობილობა, არის საკონტროლო პანელში, მაგრამ მაინც ვერ გესმით, ეს შეიძლება იყოს იმის გამო, რომ ის დაყენებულია ძალიან მშვიდი ხმის გადაცემაზე. ამ შემთხვევაში, თქვენ უნდა გაზარდოთ მოწყობილობის მგრძნობელობა. კვლავ გადადით საკონტროლო პანელზე და გახსენით განყოფილება "ხმა". გახსენით მენიუს პუნქტი "თვისებები" მიკროფონის მოწყობილობისთვის. "Advanced" ჩანართში მონიშნეთ ველები ოფციების გვერდით "დაუშვას აპლიკაციებს, გამოიყენონ მოწყობილობა ექსკლუზიურ რეჟიმში" და "პრიორიტეტი მიანიჭეთ ექსკლუზიური რეჟიმის აპლიკაციებს". შემდეგ დააყენეთ ყველაზე მაღალი ბიტის სიღრმე და ნიმუშის სიჩქარე. ამის შემდეგ სცადეთ მიკროფონის ტესტირება. თუ ყველაფერი რიგზეა, თქვენი ხმა აშკარად ისმის, მაშინ თქვენ სწორად დააკონფიგურირეთ მოწყობილობა. თუ ჯერ კიდევ არ ისმის, სცადეთ ისევ შეცვალოთ ბიტის სიღრმე და სიხშირე. გთხოვთ გაითვალისწინოთ, რომ პრობლემა შეიძლება იყოს ხმის გამაძლიერებელიც, რომელიც მორგებულია "გაუმჯობესების" ჩანართზე.
ცუდი ხმა ან ხმის დაბალი ხარისხი ხშირად დაკავშირებულია შესრულებასთან. მიკროფონიდაკავშირებული ან ჩაშენებული კომპიუტერთან. მიკროფონთან დაკავშირებული პრობლემები ყოველთვის არ არის დაკავშირებული ქარხნულ დეფექტთან. ყველაზე ხშირად, საჭიროა კომპიუტერზე პროგრამული უზრუნველყოფის ზოგიერთი პარამეტრის შეცვლა და ამით გაზრდა მგრძნობელობამოწყობილობა.
ინსტრუქცია
გაუშვით Windows Mixer. მისი სპიკერის ხატულა მდებარეობს ქვედა მარჯვენა კუთხეში. თუ არ არის მიქსერის ხატულა, ის შეიძლება გამოჩნდეს
ჩაშენებული მიკროფონი თითქმის ნებისმიერი თანამედროვე ლეპტოპის შეუცვლელი ელემენტია. თუ ადრე პორტატული კომპიუტერების მფლობელებს ცალკე უწევდათ მიკროფონის ყიდვა, ლეპტოპთან დაკავშირება და ხმის რეგულირება, ახლა ეს არ არის საჭირო. თუ თქვენს მოწყობილობას უკვე აქვს მიკროფონი, რჩება მხოლოდ იმის გარკვევა, თუ როგორ დააყენოთ იგი. ლეპტოპის ყველა მოდელზე, მიკროფონი კონფიგურირებულია იმავე გზით. მცირე შეუსაბამობები შეიძლება გამოწვეული იყოს სხვადასხვა ოპერაციული სისტემებით.
მიკროფონის შემოწმება
როგორ დავაყენოთ მიკროფონი ლეპტოპზე? პირველ რიგში, თქვენ უნდა ყურადღებით წაიკითხოთ ინსტრუქციები თქვენი აღჭურვილობისთვის და დარწმუნდეთ, რომ ჩაშენებული მიკროფონი ნამდვილად იქ არის.
თუ ინსტრუქცია არ არის, გამოიყენეთ მოწყობილობის მენეჯერი, სადაც ასევე შეგიძლიათ გაიგოთ ჩაშენებული მიკროფონის არსებობის შესახებ. ამისათვის შეასრულეთ შემდეგი კომბინაცია: დაწყება - მართვის პანელი - ხმა - ჩაწერა. თუ ლეპტოპს აქვს ჩაშენებული მიკროფონი, მაშინ მენიუში, რომელიც იხსნება, ნახავთ ამ მოწყობილობას. თუ ის ჯერ კიდევ არ არის, მაშინ უნდა იყიდოთ გარე მიკროფონი.
ჩაშენებული მიკროფონის დაყენება
Windows XP ლეპტოპზე ჩაშენებული მიკროფონის დასაყენებლად, ჯერ შეამოწმეთ, არის თუ არა დრაივერები დაინსტალირებული ხმის ბარათზე. თუ სისტემა ცოტა ხნის წინ დაინსტალირდა, მაშინ სავსებით შესაძლებელია, რომ ხმის დრაივერები უბრალოდ ჯერ არ არის დაინსტალირებული. მათი დაყენება შესაძლებელია ლეპტოპთან მოყვება დისკიდან, ან უბრალოდ ინტერნეტიდან გადმოტვირთვა.
თუ დრაივერები დაინსტალირებულია, მაგრამ მიკროფონი მაინც არ მუშაობს, სცადეთ განახლება. დააწკაპუნეთ ღილაკზე "დაწყება" და შემდეგ "პანელი", სადაც დაგჭირდებათ ჩანართების გახსნა შემდეგი თანმიმდევრობით: ხმები - აუდიო მოწყობილობები - ხმის ჩაწერა. ახლა თქვენ უნდა დააყენოთ მოწყობილობა ნაგულისხმევად გამოსაყენებლად. შემდეგ გადაწყვიტეთ მოცულობა და დააჭირეთ ღილაკს "Advanced".
შემდეგი, გამოჩნდება ფანჯარა, სადაც ჯერ უნდა აირჩიოთ "ოფციები", შემდეგ კი "თვისებები". შეამოწმეთ ყუთი "მიკროფონის" ხაზის გვერდით და დაადასტურეთ თქვენი ქმედებები ღილაკით "OK". ამის შემდეგ, ღილაკი უნდა გამოჩნდეს, რომელიც შეიძლება მორგებული იყოს ნებისმიერი მოცულობის დონეზე. ლეპტოპებზე სხვა ოპერაციული სისტემებით (Windows7, Windows8 ან Windows Vista), დაყენების პროცედურა თითქმის იგივეა. ერთადერთი განსხვავება ისაა, რომ მას შემდეგ რაც გადახვალთ "საკონტროლო პანელზე", თქვენ უნდა გახსნათ ჩანართები შემდეგი თანმიმდევრობით: ხმა - ჩაწერა - მიკროფონი - თვისებები: მიკროფონი - დონეები.
მიკროფონის დაყენება სკაიპში
იმისათვის, რომ მიკროფონმა სწორად იმუშაოს, ცალკეულ პროგრამებში უნდა იყოს დაინსტალირებული სპეციალური კომუნალური საშუალებები. მათი ადვილად პოვნა და ჩამოტვირთვა შესაძლებელია ინტერნეტში. არსებობს კომუნალური საშუალებები, რომლებიც აშორებენ ექოს ან ახშობენ ხმაურს. სხვები საშუალებას გაძლევთ დააყენოთ ყველაზე კომფორტული მანძილი მომხმარებლისგან მიკროფონამდე.
მიუხედავად იმისა, რომ ყველა წინა პარამეტრი სწორად არის დაყენებული, უამრავ მომხმარებელს სკაიპში იგივე ტიპის პრობლემები აქვს. მაგალითად, თქვენ ვერ გესმით თანამოსაუბრეს, ან პირიქით - თანამოსაუბრე არ გესმის.
სკაიპში მიკროფონის კონფიგურაციისთვის, თქვენ უნდა გახსნათ შემდეგი ჩანართები: ინსტრუმენტები - პარამეტრები - ხმის პარამეტრები. "მიკროფონის" სვეტში აირჩიეთ ნაგულისხმევი მოწყობილობა. ამის შემდეგ, საუბრის დროს, "მოცულობის" სვეტში გამოჩნდება მწვანე ზოლი. მონიშნეთ ყუთი "მიკროფონის ავტომატური დაყენების დაშვება". ამის შემდეგ, საჭიროებისამებრ, ხმა უფრო ხმამაღალი ან მშვიდი გახდება. იმის შესახებ, თუ როგორ უნდა დაამყაროთ კავშირი სკაიპში, არის სტატიაში -.
თუ ყველა ზემოთ ჩამოთვლილი მეთოდი არ დაგეხმარათ მიკროფონის დაყენებაში, შესაძლოა სხვა მეთოდებიც, რომელთა შესახებაც ჩვენი ინსტრუქციებიდან შეიტყობთ, დაგეხმარებათ. ასევე, ამ საკითხზე სასარგებლო ინფორმაცია შეგიძლიათ მიიღოთ სტატიიდან -. კარგად, თუ მიკროფონი მუშაობს, მაგრამ ხმა არ არის საკმარისი, იხილეთ სტატია - როგორ გავზარდოთ მიკროფონის ხმა.