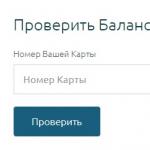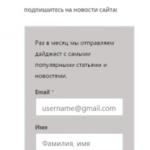სამწუხაროდ, ისე ხდება, რომ თუ სისტემას აქვს ძლიერი ვიდეო ბარათი NVIDIA– სგან და მისი რესურსების მართვის ინსტრუმენტები, NVIDIA პანელი არ იწყება. Windows 7 ან 10 დაინსტალირებული არც ისე მნიშვნელოვანია. მთავარი პრობლემა შეიძლება იყოს არა სისტემაში, არამედ ძალიან პროგრამული პროდუქტი... მაგრამ სიტუაციის გამოსწორება რამდენიმე მარტივი გზით შეიძლება, თუ გაერკვევით რა არის ამ ფენომენის მიზეზი.
NVIDIA პანელი არ ამოქმედდება: რა არის მიზეზი?
მაკონტროლებელი კომპონენტების უკმარისობა შეიძლება მოხდეს სხვადასხვა მიზეზების გამო, რაც ტრივიალური შეცდომებით იწყება ოპერაციული სისტემადა მთავრდება ვირუსული ზემოქმედებით.
ამასთან, დიდწილად, თუ NVIDIA პანელი არ იწყება (დაინსტალირებულია Windows 10 ან სხვა სისტემა - არც თუ ისე მნიშვნელოვანი), ძირითადი სიმპტომები განიხილება შემდეგი:
- გაუქმებული თანმხლები მომსახურება;
- არასწორი დაყენებული დრაივერებივიდეო ბარათები;
- მულტიმედიური პლატფორმების მოძველებული ვერსიები;
- არასწორი ან არასრული პანელის ინსტალაცია;
- გამორთული აპარატურის აჩქარება;
- ვირუსის პროგრამებისა და შესრულებადი კოდების გავლენა.
ყოველივე ზემოთქმულიდან გამომდინარე, არსებობს რამდენიმე გამოსავალი, რომლებიც უმეტეს შემთხვევაში პრობლემას გადაჭრის.
NVIDIA პანელი არ ამოქმედდება: რა უნდა გააკეთოს პირველ რიგში?
ასე რომ, პირველი, რაც უნდა გააკეთოთ არის მომსახურების განყოფილებაში შესვლა "Run" კონსოლის გამოყენებით, რომელშიც წერია ხაზი services.msc.

აქ თქვენ უნდა იპოვოთ ორი კომპონენტი, რომლებიც პასუხისმგებელნი არიან პანელისა და ვიდეო ბარათების მართვის ხელსაწყოებზე მუშაობაზე - Display Container LS (ასეთის არსებობის შემთხვევაში) და Display Driver Service. ორმაგი დაწკაპუნებით თითოეული სერვისის პარამეტრების შესვლის შემდეგ, დარწმუნდით, რომ მათთვის დაყენებულია ავტომატური გაშვების ტიპი და თავად სერვისები ამჟამად აქტიურ მდგომარეობაშია. გარდა ამისა, შეგიძლიათ გამოიყენოთ ღილაკი სერვისების შესაჩერებლად და გადატვირთვისთვის, შემდეგ კი სისტემის გადატვირთვა.
დრაივერების და დამატებითი პლატფორმების ინსტალაციის პრობლემები
თუ NVIDIA პანელი არ იწყება გადატვირთვის შემდეგ, ამის მიზეზი მძღოლებში უნდა მოძებნოთ. "მოწყობილობის მენეჯერს" (devmgmt.msc) დარეკვის შემდეგ, თქვენ უნდა გადახვიდეთ ვიდეო ჩიპის თვისებებზე და გადააყენოთ დრაივერები ან განაახლოთ ისინი.

ზოგიერთ შემთხვევაში, თუ NVIDIA პანელი არ დაიწყებს, დრაივერების უკან დაბრუნება დაგეხმარებათ. ნებისმიერ შემთხვევაში, თავდაპირველად ინსტალაციისთვის, უნდა გამოიყენოთ ორიგინალი დისკი, რომელიც, თეორიულად, უნდა მოწოდებული იყოს კომპიუტერის ან ლეპტოპის შეძენასთან ერთად.
პრობლემის მოსაგვარებლად ასევე სასურველია ეწვიოთ Microsoft– ის ოფიციალურ ვებ – გვერდს, სადაც ჩამოტვირთვის განყოფილებაში უნდა აირჩიოთ ყველაზე მეტად უახლესი ვერსიები DirectX პლატფორმები. NET Frameworkდა MS Visual C ++ და შემდეგ დააინსტალირეთ.
ყველაზე ეფექტური მეთოდები
ამასთან, ზემოხსენებულმა მოქმედებებმა, მიუხედავად იმისა, რომ ისინი უნივერსალურია, შეიძლება არ მოახდინოს ეფექტი. ამ შემთხვევაში, თქვენ უნდა გამოიყენოთ გასაღებების რედაქტირება სისტემის რეესტრი(რეგედიტი).
რედაქტორში უნდა გამოიყენოთ HKLM ფილიალი და გადადით NVTweak დირექტორიაში პროგრამის განყოფილების საშუალებით (SOFTWARE). მარჯვნივ გამოჩნდება NoPages და NoMenus პარამეტრები, რომელთა მნიშვნელობები უნდა იყოს ნულის ტოლი.

დაბოლოს, თუ ამის შემდეგ NVIDIA პანელი არ იწყება, შეგიძლიათ უბრალოდ გამოიყენოთ მისი ამოღება Display Driver Uninstaller პროგრამის გამოყენებით და შემდეგ დააყენოთ მძღოლი. გარდა ამისა, ჯერ შეგიძლიათ დააყენოთ GeForce Experience პროგრამა.
თავისთავად ცხადია, რომ ზოგიერთ ვირუსს შეუძლია ასეთი პრობლემები გამოიწვიოს. ამიტომ, ნუ დაივიწყებთ სისტემის შემოწმებას, მაგრამ გამოიყენეთ რაიმე სახის პორტატული სკანერი, როგორიცაა Dr. ვებგვერდი CureIt! ან KVRT კასპერსკის ლაბორატორიიდან. მაგრამ საუკეთესო ვარიანტიიტვირთება დისკის ანტივირუსული პროგრამა Secure Disk და სიღრმისეული სკანირების ამოცანა, რომლის საშუალებითაც შეგიძლიათ აღმოაჩინოთ თუნდაც იმ ვირუსები და შესრულებადი კოდები, რომლებიც RAM– ში საკმარისად ღრმაა.
გარდა ამისა, შეგიძლიათ შეამოწმოთ აპარატურის აჩქარების გააქტიურება, მაგრამ, სავარაუდოდ, ის ჩართული იქნება (ამ პარამეტრებს იყენებენ მძღოლის ინსტალაციის შემდეგ.
სინამდვილეში, ეს არის ყველაზე ძირითადი გადაწყვეტილებები წარმოქმნილი პრობლემის აღმოსაფხვრელად. როგორც უკვე ნათელია, მათი გამოყენება კომბინაციაშია საჭირო, ვინაიდან ზოგჯერ შეუძლებელია დაუყოვნებლივ განვსაზღვროთ რა არის მარცხის მიზეზი. ამიტომ, თქვენ მოგიწევთ მითითებული წესრიგის დაცვა, მაგრამ ერთი შემოთავაზებული ტექნიკა მაინც გამოგადგებათ. თუ არ გსურთ შეწუხდეთ დრაივერების ინსტალაციით, გამოიყენეთ მათი ავტომატური განახლების პროგრამები (მაგალითად, Driver Booster). კიდევ უკეთესი, დაუყოვნებლივ ამოიღეთ პანელი და სცადეთ მისი ხელახლა ინსტალაცია.
Nvidia საკონტროლო პანელი, ან სხვა სიტყვებით რომ ვთქვათ Nvidia განახლება - უნივერსალური პროგრამული უზრუნველყოფარაც მომხმარებლებს საშუალებას აძლევს პერსონალური კომპიუტერიდან დაინსტალირებული ვიდეო ბარათიდან ნვიდიას მიერ, მართვა, რესურსების ოპტიმალური გამოყოფა და ა.შ. ეს პროგრამა შესანიშნავად მუშაობს GPU- ები GeForce და ION როგორც პერსონალური კომპიუტერებისთვის, ასევე ლეპტოპებისთვის. იმ შემთხვევაში, თუ ეს პროგრამა არ არის დაინსტალირებული თქვენს კომპიუტერში, მისი გადმოწერა მარტივად შეგიძლიათ Nvidia– ს ოფიციალური ვებ – გვერდიდან. მართვის პანელში მომხმარებელს შეეძლება დამოუკიდებლად მიუთითოს საჭირო პარამეტრები. მაგალითად, დაიწყეთ ან გამორთეთ Nvidia Update, დააყენეთ განახლებების შემოწმების სიხშირე. შეგიძლიათ გაააქტიუროთ ან გამორთოთ გაფრთხილებები, როდესაც ბეტა დრაივერები ხელმისაწვდომია Nvidia გრაფიკული ბარათებიდა შეგიძლიათ შეცვალოთ თამაშის პროფილებიც.
Nvidia საკონტროლო პანელის გაშვება
სამწუხაროდ, ზოგიერთ მომხმარებელს, მაშინაც კი, თუ მათ აქვთ Nvidia მართვის პანელი დაყენებული, ვერ პოულობენ მას, რაც ნიშნავს, რომ მათ არ შეუძლიათ სწორად შეცვალონ გრაფიკული ბარათის პარამეტრები. ორი საკმაოდ მარტივი გზებიამ პანელის გასახსნელად. პირველი გზა არის ის, რომ მომხმარებელმა უბრალოდ უნდა დააჭიროს მაუსის მარჯვენა ღილაკს თავისუფალი სივრცედესკტოპის და გამოჩნდა კონტექსტური მენიუაირჩიეთ პუნქტი "Nvidia Control Panel" ("Nvidia Მართვის პანელი"). მეორე მეთოდი არანაკლებ მარტივია, ვიდრე პირველი. ამისათვის მარჯვენა ღილაკით დააწკაპუნეთ სისტემის უჯრის სურათზე (ისარი ეკრანის ქვედა მარჯვენა კუთხეში). დაწკაპუნების შემდეგ, უჯრაში გაშვებული პროგრამების ყველა ლოგო გაიხსნება. Nvidia მართვის პანელის გასაშვებად საჭიროა დააჭიროთ შესაბამის ხატულას (Nvidia– ს ლოგო).
პრობლემები Nvidia პანელთან
ზოგიერთს შეიძლება ჰქონდეს ერთი მნიშვნელოვანი პრობლემა - მძღოლის მართვის პანელი არ იხსნება. ამ პრობლემის გადაჭრა რამდენიმეა. პირველ რიგში, თუ თქვენს კომპიუტერში დაყენებული გაქვთ პროგრამები, რომლებიც საშუალებას გაძლევთ პირდაპირ გააკონტროლოთ მონიტორი, მაშინ უნდა წაშალოთ ისინი. ისინი პირდაპირ კრძალავენ Nvidia პანელის მუშაობას და მათი გამოყენება შეუძლებელია. მეორე, მართვის პანელი შეიძლება არ გაიხსნას, თუ კომპიუტერში აპარატურის აჩქარება გამორთულია. მისი ჩართვა შესაძლებელია ეკრანის თვისებებში. დაბოლოს, რაც არანაკლებ მნიშვნელოვანია, დრაივერის მართვის პანელი შეიძლება არ ამოქმედდეს, თუ Nvidia Display Driver Service გამორთულია. იმისათვის, რომ ჩართოთ ეს, თქვენ უნდა გადახვიდეთ "პანელში", შეარჩიოთ "ადმინისტრაციული ინსტრუმენტები" პუნქტი და იპოვოთ "სერვისების" ველი. თუ ეს სერვისი გამორთულია, უნდა ჩართოთ რომ ავტომატურად დაიწყოს.
კომპიუტერის არჩევისას, ჩვეულებრივი მომხმარებლები, უპირველეს ყოვლისა, უყურებენ პროცესორს, ოპერატიული მეხსიერებადა HDDმოთამაშეები, სხვა საკითხებთან ერთად, განსაკუთრებულ ყურადღებას აქცევენ ვიდეო ბარათს, რომელსაც ძლიერი გავლენა აქვს კომპიუტერის მთლიან მუშაობაზე. მძლავრი გრაფიკული ბარათი გასაღებია გლუვი გეიმპლეიისა და მაღალი ხარისხის სურათების თამაშებში. სამწუხაროდ, ყველას არ ძალუძს ძვირადღირებული გრაფიკული ბარათის შეძენა, ხშირად შენ უნდა გააკეთო ის, რაც გაქვს.
გამოცდილი მომხმარებლები, რომლებსაც რესურსების ნაკლებობა აქვთ, ზოგჯერ ოვერკლოკინგს მიმართავენ, მაგრამ ეს საკმაოდ სარისკო საქმეა, ამიტომ ვერავინ იძლევა გარანტიებს, რომ ამ პროცედურის შემდეგ ვიდეო ჩიპი არ ჩავარდება. არსებობს კიდევ ერთი, უსაფრთხო გზა, კერძოდ, ვიდეო ბარათის პარამეტრების ოპტიმიზაცია უკეთესი შესრულება... თუ თქვენ გაქვთ NVIDIA ჩიპი, შეგიძლიათ დაარეგულიროთ თქვენი გრაფიკული ბარათის მუშაობა თამაშისთვის NVIDIA პანელში. ეს პროცედურა განსაკუთრებით რთული არ არის - პანელს აქვს მოსახერხებელი და მარტივი ინტერფეისი და გარდა ამისა, იგი შეიცავს ჩაშენებულ დახმარებას რუსულ ენაზე.
NVIDIA– ს მორგება ამ შემთხვევაში მაქსიმალური შესრულებისთვის ნიშნავს, პირველ რიგში, თამაშებში FPS– ს გაზრდას. ასეთი ოპტიმიზაციის ფასი იქნება გრაფიკის ხარისხის შემცირება, ნუ დაივიწყებთ ამის შესახებ.
როგორ გავხსნათ NVIDIA პანელი
ბუნებრივია, NVIDIA ვიდეო ბარათის დაყენება ქვემოთ აღწერილი მეთოდის გამოყენებით მხოლოდ იმ შემთხვევაშია შესაძლებელი, თუ კომპიუტერს აქვს NVIDIA დრაივერის პაკეტი. თუ დრაივერები არ არის დაინსტალირებული, საჭიროა მათი გადმოწერა და დაინსტალირება დეველოპერის ოფიციალური ვებ – გვერდიდან www.nvidia.ru/download/Index.Aspx.
მოდით გავეცნოთ თუ როგორ უნდა დააყენოთ NVIDIA გრაფიკული ბარათი Windows 7/10 –ზე სათამაშო თამაშებისთვის, მაგრამ ჯერ უნდა მოძებნოთ თქვენთვის სასურველი პარამეტრები. შეგიძლიათ გახსნათ NVIDIA პანელი უჯრა ხატულის გამოყენებით, ან დააწკაპუნეთ ღილაკზე მაუსის მარჯვენა ღილაკით და აირჩიეთ მენიუდან შესაბამისი ვარიანტი.

Პარამეტრების შეცვლა
NVIDIA პანელის ინტერფეისი წარმოდგენილია ორი სვეტით. მარცხნივ შეგიძლიათ ნახოთ არსებული პარამეტრების სია, მარჯვნივ არის თავად პარამეტრები - კონცენტრატორები, ჩამოსაშლელი მენიუები და მოკლე განმარტება მათთვის. ბევრი მათგანია, მაგრამ მხოლოდ რამდენიმე გვჭირდება განლაგებული განყოფილებაში "3D პარამეტრების მართვა".
 პირველი პუნქტი შეიცავს ვიდეო პროცესორების ჩამონათვალს, რომელთაგან ერთი შეგიძლიათ აირჩიოთ როგორც მთავარი (უმჯობესია დატოვოთ "ყველა"). აქ სხვა რამის შეცვლა არ გჭირდებათ. თუ ვინმე არ იცის, CUDA ტექნოლოგიას იყენებენ თანამედროვე ვიდეო ბარათები, მუშაობის გასაუმჯობესებლად.
პირველი პუნქტი შეიცავს ვიდეო პროცესორების ჩამონათვალს, რომელთაგან ერთი შეგიძლიათ აირჩიოთ როგორც მთავარი (უმჯობესია დატოვოთ "ყველა"). აქ სხვა რამის შეცვლა არ გჭირდებათ. თუ ვინმე არ იცის, CUDA ტექნოლოგიას იყენებენ თანამედროვე ვიდეო ბარათები, მუშაობის გასაუმჯობესებლად.

შემდეგი წერტილი, რომელსაც ყურადღება უნდა მივაქციოთ არის ანიზოტროპული ფილტრაცია- ალგორითმი, რომელიც მიზნად ისახავს სათამაშო ტექსტურების ხარისხის გაუმჯობესებას კამერასთან მიმართებაში. ანისოტროპული ფილტრაცია უფრო ნათელს ხდის ტექსტურებს, მაგრამ ამავე დროს მნიშვნელოვნად ხარჯავს გრაფიკული ბარათების რესურსებს, ასე რომ, თუ გსურთ გაზარდოთ FPS თამაში, უმჯობესია გამორთოთ იგი.

ჩვენ ვაგრძელებთ NVIDIA პანელის კონფიგურაციას. დაგლუვება(FXAA, გამა კორექცია, გამჭვირვალობა, პარამეტრები, რეჟიმი). ანტილიაზიური ფუნქცია მოძრაობას უკეთებს. ის ასევე მოიხმარს უამრავ რესურსს, ამიტომ მისი გამორთვაც შეიძლება.

DSR ან დინამიური სუპერ რეზოლუცია- სურათების რეზოლუციის გაზრდის მიზნით შექმნილი ტექნოლოგია გამოიყენება პიქსელების რაოდენობის ხელოვნურად გაზრდის შედეგად, წვრილმანი დეტალების ხარისხის გასაუმჯობესებლად. გამორთვა ვიდეო ბარათზე მნიშვნელოვანი დატვირთვის გამო.

Ასე არა მნიშვნელოვანი პარამეტრი, ჩვენ ან გავთიშავთ, ან ვაყენებთ ადაპტაციას. ის გამოიყენება სათამაშო თამაშის სიგლუვის გასაზრდელად, ამის წყალობით, შესვენებები ანაზღაურდება, როდესაც კამერა სწრაფად იბრუნებს.

მაგრამ ეს ფუნქცია არ უნდა გამორთოთ. თუ ის გამორთულია, დარწმუნდით, რომ ჩართეთ. ქეშირების საშუალებით shaders შეინახება მყარ დისკზე და გამოყენებული იქნება საჭიროებისამებრ, რითაც თავიდან აიცილებთ CPU ჩრდილების ხელახლა შედგენას.

მრავალკუთხა ანტი-ალიასინგირება (MFAA)- სურათების ხარისხის გაუმჯობესების კიდევ ერთი ტექნოლოგია, გრაფიკული ობიექტების კიდეებზე გამორიცხავს "ჯაგეტს". ანტი-ალიასინგი მნიშვნელოვან როლს თამაშობს NVIDIA– ს დაყენებაში თამაშებისთვის, ის ძალიან ითხოვს ვიდეოკარტის რესურსებს, ამიტომ იგი გამორთულია.

Ვერტიკალური Sync(V- სინქრონიზაცია). საკამათო პუნქტი. პარამეტრი ასინქრონებს ვიდეო ბარათს მონიტორთან, რათა თავიდან იქნას აცილებული პირველი დამატებითი ჩარჩოები. ვიდეო ბარათის მუშაობა ოპტიმიზირებულია, მაგრამ FPS შემცირებულია. გათიშეთ და უყურეთ. თუ სურათი გაუარესდა, ჩართე, თუ არა, დატოვე. ამავდროულად, ჩვენ ასევე გავთიშავთ სამმაგი ბუფერირებას (ის ემსახურება არტეფაქტების რაოდენობის შემცირებას), რადგან ის მუშაობს მხოლოდ V-Sync– თან ერთად და თავისთავად პრაქტიკულად გამოუსადეგარია.
გამოიყენება სურათის რეალიზმის გასაუმჯობესებლად ჩრდილების ობიექტების განათების შერბილებით. ფუნქცია ძალზე მომთხოვნია და, უფრო მეტიც, არ მუშაობს ყველა პროგრამაში. თუ გსურთ თქვენი NVIDIA გრაფიკული ბარათის ოპტიმალურად მოწესრიგება სათამაშოებისთვის, უმჯობესია გამორთოთ ეს პარამეტრი.

სასარგებლო რამ, რაც თამაშს საშუალებას აძლევს გამოიყენოს რამდენიმე GPU ერთდროულად, მაგრამ ის არ მუშაობს ყველა პროგრამასთან. თუ ტექნიკა და თამაში ახალია, შეგიძლიათ სცადოთ ჩართოთ სტრიმინგის ოპტიმიზაცია. თამაშის არასწორი მუშაობის შემთხვევაში, ან დააყენეთ ფუნქცია "ავტო" -ზე, ან მთლიანად გამორთეთ იგი.

განსაზღვრავს პროცესორის მიერ ვიდეო კარტისთვის მომზადებული ჩარჩოების რაოდენობას. თეორიულად, რაც უფრო მაღალია ამ პარამეტრის მნიშვნელობა, მით უკეთესი. თუ CPU არის ძლიერი, დააყენეთ 3 ან მაქსიმალური მნიშვნელობა; სუსტი პროცესორებისთვის რეკომენდებულია 1-ის დაყენება.

ჩვენ ვირჩევთ მუშაობის მაქსიმალურ რეჟიმს, როდესაც ის გამოიყენება, ენერგიის მოხმარება იზრდება და, შესაბამისად, ეფექტურობა იზრდება. ამის საპირისპიროდ, ადაპტაციური რეჟიმი ენერგიის მოხმარების შემცირებას ემსახურება.

ტექსტურების გაფილტვრა.
- ხარისხი აკონტროლებს Intellisample ტექნოლოგიას, რომელიც შექმნილია გამჭვირვალე ტექსტურების გამოყენებით სურათის დაგლუვების გასაუმჯობესებლად. ჩვენ დავაყენეთ მაღალი ხარისხის რეჟიმი.
- ტრინეარული ოპტიმიზაცია. აუმჯობესებს ვიდეოკარტის მუშაობას, სამკუთხა გაფილტვრის ხარისხის შემცირებით. ჩვენ მოიცავს.
- დეტალების დონის უარყოფითი გადახრა. ზრდის ტექსტურების კონტრასტს. ჩვენ ვამხელთ "სავალდებულო".
- ანისოტროპული ფილტრაციის ოპტიმიზაცია. რეკომენდებულია მისი გამორთვა საერთო მუშაობის გასაუმჯობესებლად.

დამატებითი პარამეტრი გამოსაყენებლად, როდესაც მრავალი ჩვენება და ვიდეო ბარათი გაქვთ. თუ მხოლოდ ერთი ეკრანია, ჩვენ ვირჩევთ ერთი ეკრანის შესრულების რეჟიმს, თუ არსებობს ორი ან მეტი ეკრანი, ჩვენ ვაყენებთ მრავალ ეკრანის მუშაობას. თუ პროგრამები არ მუშაობს სწორად, გადავდივართ თავსებადობის რეჟიმში. იგივე რეჟიმი უნდა შეირჩეს, თუ კომპიუტერს აქვს ორი ან მეტი ვიდეო ბარათი.

ძირითადად, ეს არის ყველაფერი, რაც უნდა იცოდეთ NVIDIA– ს სრულყოფისთვის მაქსიმალური მუშაობისთვის. დიახ, თქვენ კვლავ შეგიძლიათ გაეცნოთ განყოფილებას "სურათის პარამეტრების წინასწარ გადახედვა" და სლაიდერი "პერსონალური პარამეტრები აქცენტით" დააყენეთ "შესრულებაზე", მაგრამ ეს უკვე მეორეხარისხოვანი საკითხია.

ზემოხსენებული პარამეტრების შეცვლით, პროდუქტიულობის გაზრდა შეგიძლიათ 15-20% -ით, რაც ძალიან კარგია. ამასთან, ყველაფერი დამოკიდებულია თქვენი ვიდეო ბარათის მოდელზე - ზოგიერთ შემთხვევაში, მოგებამ შეიძლება 30-40% მიაღწიოს. სურათის ხარისხი ამ შემთხვევაში, რა თქმა უნდა, სერიოზულად გაუარესდება.
NVIDIA გრაფიკული ბარათების მფლობელთა უზარმაზარ რაოდენობას იგივე პრობლემა აწუხებს - Nvidia მართვის პანელის გახსნის შეუძლებლობა. Ეს პრობლემასაოპერაციო ოთახის ყველა ვერსიაზე ჩანდა ვინდოუსის სისტემები Windows 7 – დან Windows 10. – მდე დაწყება მენიუდან Nvidia პანელის გახსნის ყველა მცდელობა სრულიად უსარგებლო აღმოჩნდა.
ამ სტატიაში გადავხედავთ Nvidia მართვის პანელის გახსნის შეუძლებლობის პრობლემას. ჩვენ შევეცდებით განაახლოთ და გადავაყენოთ უახლესი მძღოლებიოფიციალური საიტიდან ვიდეო ბარათისთვის. ჩვენ ასევე შევეცდებით გავერკვეთ NVIDIA Display Driver სერვისზე, განაახლოთ. NET Framework ბიბლიოთეკები, გადატვირთოთ Nvidia Control Panel პროცესი და ა.შ.
პირველ რიგში, უნდა სცადოთ Nvidia დრაივერების ინსტალაცია. ამისათვის გააკეთეთ შემდეგი:
- Დააკლიკეთ ვინდოუსი + რდა დაწერე devmgmt.msc.
- მოწყობილობის მენეჯერის გახსნით, მოათავსეთ Display Adapters ჩამოსაშლელი ჩანართი და გახსენით იგი.
- დააჭირეთ მარჯვენა ღილაკს თქვენს გრაფიკულ ამაჩქარებელზე და აირჩიეთ "დეინსტალაცია". დაადასტურეთ თქვენი განზრახვები, მონიშნეთ ველი „ამ მოწყობილობისთვის დრაივერების პროგრამების წაშლა“ შემდეგ და დააჭირეთ ღილაკს „კარგი“.
- შემდეგ გადადით Nvidia- ს ოფიციალურ ვებსაიტზე, რომ გადმოწეროთ თქვენი ვიდეო ბარათისთვის საჭირო დრაივერები.
შენიშვნა:ჩვენ არ გირჩევთ აირჩიოთ ავტომატური ძებნადრაივერები, რადგან ეს ზოგჯერ იწვევს სხვადასხვა ჩავარდნებს და ამას შეიძლება დიდი დრო დასჭირდეს. უკეთესი იქნება, თუ იყენებთ მძღოლების სახელმძღვანელო შერჩევას. - Nvidia ვებსაიტიდან რამდენიმე დრაივერის ჩამოტვირთვის შემდეგ, გაუშვით ინსტალერი მძღოლის ინსტალაციის პროცესის დასაწყებად. ჩვენ უკვე ამოვიღეთ ვიდეო ბარათის დრაივერები მოწყობილობის მენეჯერის საშუალებით, მაგრამ მაინც უკეთესი იქნება, თუ ინსტალაციის დროს მონიშნეთ ველი "სუფთა ინსტალაციის" პარამეტრის გვერდით.
- ახალი დრაივერების დაყენებით, გადატვირთეთ კომპიუტერი და შემდეგ ხელახლა სცადეთ წვდომა Nvidia პანელზე.
შენიშვნა: ალტერნატიული ინსტალაციადრაივერებს შეუძლიათ გახდნენ მოწყობილობების მენეჯერი, რომლის ფუნქციონალური დახმარებით ასევე შეიძლება გაკეთდეს. ამასთან, გარკვეულ ვითარებაში, სხვადასხვა პრობლემები... ამის მიუხედავად, თუ გსურთ დრაივერების დაყენება ამ გზით, გააკეთეთ შემდეგი:- Დააკლიკეთ ვინდოუსი + რდა დაწერე devmgmt.msc.
- მოწყობილობის მენეჯერის გახსნით, მოათავსეთ ეკრანის ადაპტერების ჩამოსაშლელი ჩანართი და გახსენით იგი.
- მარჯვენა ღილაკით დააწკაპუნეთ თქვენს ვიდეო ბარათზე და აირჩიეთ "მძღოლის განახლება ...", რის შემდეგაც მოწყობილობის მენეჯერი თავად დააინსტალირებს ყველაფერს.
მეთოდი # 2 NVIDIA ჩვენების დრაივერის სერვისის კონფიგურაცია
Nvidia მართვის პანელის მუშაობას ევალება NVIDIA Display Driver სერვისი. შესაბამისად, თუ ამ პროგრამულმა პროგრამამ შეწყვიტა რეაგირება, მაშინ მასზე დამოკიდებული მომსახურების გადატვირთვა სავსებით გონივრული გამოსავალია.
- Დააკლიკეთ ვინდოუსი + რდაწერე მომსახურებადა დააჭირეთ Enter- ს.
- სიაში იპოვნეთ სერვისი სახელწოდებით "NVIDIA Display Driver Service".
- ორჯერ დააწკაპუნეთ მასზე და გადადით მის თვისებებზე.
- იპოვნეთ Startup Type ჩამოსაშლელი მენიუ და დააჭირეთ მას.
- აირჩიეთ "ავტომატური" ვარიანტი.
- შემდეგ დარწმუნდით, რომ სერვისი მუშაობს. თუ არა, დააჭირეთ ღილაკს "Run".
- გაიმეორეთ იგივე ნაბიჯები Nvidia- ს ყველა სერვისისთვის, რომლებიც გაუშვებენ თქვენს კომპიუტერში.
- ამ ნაბიჯების დასრულების შემდეგ, სცადეთ Nvidia მართვის პანელის ხელახლა გაშვება.
შენიშვნა:მაშინაც კი, თუკი ნათქვამია, რომ Nvidia სერვისები მუშაობს, უკეთესია, თუ მათ ხელით გადატვირთავთ. ამისათვის დააჭირეთ ღილაკს "შეჩერება → დაწყება" და გააკეთეთ ეს Nvidia სერვისით.
მეთოდი # 3 Nvidia მართვის პანელის პროცესის გადატვირთვა
ეს მეთოდი საკმაოდ ჰგავს წინა მეთოდს. Nvidia Control Panel- ის გაშვებისას, მისი პროცესი შეიძლება გაუმართავად მუშაობდეს. ამ შემთხვევაში, თქვენ უბრალოდ უნდა დაიწყოთ პროცესი.
- დააჭირეთ კლავიშების კომბინაციას Ctrl + Shift + Escამოცანების მენეჯერის აღსადგენად.
- გადადით ჩანართზე ღია პროცესებით.
- იპოვნეთ პროცესი სახელწოდებით nviplui.exe,დააწკაპუნეთ მასზე თაგუნით და აირჩიეთ "დასრულების პროცესი".
- ასევე სცადეთ დახუროთ Nvidia- სთან დაკავშირებული სხვა პროცესები.
- ახლა, როდესაც ყველა პროცესი დაიხურა, სცადეთ ხელახლა გახსნათ Nvidia პანელი.
თუ ეს არასწორი ფუნქციონირების პროცესია, მაშინ მსგავსი მარტივი გადატვირთვა დაგეხმარებათ სიტუაციის გამოსწორებაში.
მეთოდი # 4 უფრო მაღალი გარჩევადობის დაყენება
ინტერნეტის ზოგიერთმა მომხმარებელმა შეძლო პრობლემის გადალახვა Nvidia Control Panel- ის არამოქმედებით საკმაოდ უცნაური გადაწყვეტილებით - უფრო მაღალი გარჩევადობის დაყენებით. კიდევ ერთხელ, ზოგი მომხმარებელი აცხადებს, რომ ის შეიძლება არ გაშვდეს დაბალი რეზოლუციის გამო.
- მარჯვენა ღილაკით დააწკაპუნეთ სამუშაო მაგიდაზე და აირჩიეთ "ეკრანის გარჩევადობა".
- დააჭირეთ ჩამოსაშლელ მენიუს "რეზოლუცია" და შეარჩიეთ მაქსიმალური რეზოლუცია თქვენი მონიტორისთვის.
- გამოიყენეთ ნებართვის ცვლილებები.
უფრო მაღალი გარჩევადობით, სცადეთ Nvidia მართვის პანელის გაშვება. თუ იგი იწყება, პრობლემა უნდა მოგვარდეს და შეგიძლიათ დააყენოთ თქვენი სტანდარტული გარჩევადობა.
მეთოდი # 5 Windows რეესტრის დაფიქსირება
თუ კვლავ ვერ მოაგვარეთ პრობლემა Nvidia Control Panel- ის გაშვებისას, ახლა ჩვენ შევეცდებით შევაკეთოთ ჩანაწერები აქ ვინდოუსის რეესტრი... როგორც ყოველთვის, ფრთხილად იყავით ჩანაწერების შეცვლისას. ჩვენ გირჩევთ შექმნათ სარეზერვოთქვენი Windows– ის რეესტრი ისე, რომ სწრაფად შეძლოთ აღდგენა მოულოდნელი რამის შემთხვევაში.
- Დააკლიკეთ ვინდოუსი + რდაწერე რეგედიტიდა დააჭირეთ Enter- ს.
- გაიარე HKEY_CLASSES_ROOT \ დირექტორია \ ფონი \ ContextMenuHandler.
- იპოვნე NvCplDesktopContext, დააჭირეთ მასზე მარჯვენა ღილაკის ღილაკს და აირჩიეთ "წაშლა".
- ახლა წადი HKEY_CLASSES_ROOT \ დირექტორია \ ფონი \ shell.
- დააჭირეთ მარჯვენა ღილაკს შელიდა აირჩიეთ "ახალი → სექცია" და დაარქვით მას Nvidia საკონტროლო პანელი.
- დააჭირეთ მარჯვენა ღილაკს Nvidia საკონტროლო პანელიდა აირჩიეთ "ახალი სექცია". დაარქვით ამ განყოფილებას ბრძანება.
- ორჯერ დააჭირეთ ღილაკს ბრძანებადა დაწერე მნიშვნელობა სტრიქონში C: \ Windows \ System32 \ nvcplui.exe, და შემდეგ დააჭირეთ OK.
- გამოდით Windows რეესტრიდან და გადატვირთეთ კომპიუტერი.
თქვენს Windows რეესტრში მცირე ცვლილებების შეტანის შემდეგ, ხელახლა გახსენით Nvidia მართვის პანელი. ამჯერად ის მშვიდად უნდა გაიხსნას.
მეთოდის # 6 განახლება .NET Framework და VC ++ გადანაწილება
NVIDIA პროგრამები სავარაუდოდ იმ პროგრამულ პროგრამებზე იმუშავებს, როგორიცაა. NET Framework და VC ++ გადანაწილება. თუ თქვენს კომპიუტერში დაინსტალირებული გაქვთ ამ ბიბლიოთეკების მოძველებული ვერსიები, Nvidia მართვის პანელის გახსნის შეუძლებლობა შეიძლება მოსალოდნელი პრობლემა იყოს.
სცადეთ განაახლოთ .NET Framework და VC ++ გადანაწილება Microsoft- ის ოფიციალური ვებსაიტის ჩამოტვირთვების განყოფილებიდან ჩამოტვირთვისას. გარდა ამისა, ასევე შეგიძლიათ შეამოწმოთ გაქვთ თუ არა რაიმე განახლებული ოპერაციული სისტემა. შეეცადეთ დააინსტალიროთ, ასეთის არსებობის შემთხვევაში.
მეთოდი # 7 სწრაფი ჩატვირთვის გამორთვა
UEFI დაფუძნებულ პროგრამულ უზრუნველყოფას აქვს ფუნქცია სწრაფი გაშვებარაც ხელს უწყობს თქვენს კომპიუტერში უფრო სწრაფად მუშაობას. ამასთან, ამ ფუნქციას აქვს ერთი ნაკლი - ამის გამო, ზოგი მესამე მხარის განცხადება, მძღოლები და სერვისები უბრალოდ ვერ დაიწყებენ სისტემასთან ერთდროულად, ე.ი. მათი გაშვება გამოტოვებულია.
თუ ჩართე ეს ფუნქციადა თქვენ ვერ დაიწყებთ Nvidia მართვის პანელს, მაშინ შეიძლება მოხდა ეს მოვლენა. თქვენ უნდა გადახვიდეთ თქვენი BIOS– ის პარამეტრებში და გამორთოთ სწრაფი ჩატვირთვა ან სწრაფი გაშვება.
იპოვნეთ typo? აირჩიეთ ტექსტი და დააჭირეთ Ctrl + Enter
Nvidia გრაფიკული გრაფიკული მართვის პანელი საშუალებას აძლევს პერსონალური კომპიუტერის მომხმარებლებს ავტომატურად მიიღონ დრაივერის განახლებები გრაფიკული ბარათიდან.
Nvidia Control Panel, ან სხვა სიტყვებით Nvidia Update, არის უნივერსალური პროგრამა, რომელიც საშუალებას აძლევს პერსონალური კომპიუტერების მომხმარებლებს Nvidia– სგან დაინსტალირებული ვიდეო კარტით, მართონ ეს, გამოყონ რესურსები ოპტიმალური გზით, განაახლონ დრაივერები და ა.შ.
ეს პროგრამა შესანიშნავად მუშაობს GeForce- სა და ION GPU- ებზე როგორც პერსონალური კომპიუტერებისთვის, ასევე ლაპტოპებისთვის. იმ შემთხვევაში, თუ ეს პროგრამა არ არის დაინსტალირებული თქვენს კომპიუტერში, მისი გადმოწერა მარტივად შეგიძლიათ Nvidia– ს ოფიციალური ვებ – გვერდიდან. მართვის პანელში მომხმარებელს შეეძლება დამოუკიდებლად მიუთითოს საჭირო პარამეტრები. მაგალითად, დაიწყეთ ან გამორთეთ Nvidia Update, დააყენეთ განახლებების შემოწმების სიხშირე. შეგიძლიათ ჩართოთ ან გამორთოთ გაფრთხილებები ბეტა დრაივერებისთვის თქვენი Nvidia გრაფიკული ბარათისთვის და შეგიძლიათ შეცვალოთ თამაშის პროფილებიც. Nvidia Control Panel- ის გაშვება, მათ ვერ შეძლებენ ვიდეო ბარათის პარამეტრების ხარისხიანად შეცვლას. ამ პანელის გასახსნელად ორი მარტივი გზა არსებობს. პირველი გზა არის ის, რომ მომხმარებელმა უბრალოდ უნდა დააჭიროს მაუსის მარჯვენა ღილაკს დესკტოპის ცარიელ ადგილას და გამოჩნებულ კონტექსტურ მენიუში აირჩიეთ ელემენტი "Nvidia Control Panel" ("Nvidia Control Panel"). მეორე მეთოდი არანაკლებ მარტივია, ვიდრე პირველი. ამისათვის მარჯვენა ღილაკით დააწკაპუნეთ სისტემის უჯრის სურათზე (ისარი ეკრანის ქვედა მარჯვენა კუთხეში). დაწკაპუნების შემდეგ, უჯრაში გაშვებული პროგრამების ყველა ლოგო გაიხსნება. Nvidia Control Panel- ის გასაშვებად, თქვენ უნდა დააჭიროთ შესაბამის ხატულას (Nvidia- ს ლოგო) Nvidia- ს პანელთან დაკავშირებული პრობლემები ზოგიერთ ადამიანს შეიძლება ჰქონდეს ერთი მნიშვნელოვანი პრობლემა - მძღოლის მართვის პანელი არ იხსნება. ამ პრობლემის გადაჭრა რამდენიმეა. პირველ რიგში, თუ თქვენს კომპიუტერში დაყენებული გაქვთ პროგრამები, რომლებიც საშუალებას გაძლევთ პირდაპირ გააკონტროლოთ მონიტორი, მაშინ უნდა წაშალოთ ისინი. ისინი პირდაპირ კრძალავენ Nvidia პანელის მუშაობას და მათი გამოყენება შეუძლებელია. მეორე, მართვის პანელი შეიძლება არ გაიხსნას, თუ კომპიუტერში აპარატურის აჩქარება გამორთულია. მისი ჩართვა შესაძლებელია ეკრანის თვისებებში. დაბოლოს, რაც არანაკლებ მნიშვნელოვანია, დრაივერის მართვის პანელი შეიძლება არ ამოქმედდეს, თუ Nvidia Display Driver Service გამორთულია. იმისათვის, რომ ჩართოთ ეს, თქვენ უნდა გადახვიდეთ "პანელში", შეარჩიოთ "ადმინისტრაციული ინსტრუმენტები" პუნქტი და იპოვოთ "სერვისების" ველი. თუ ეს სერვისი გამორთულია, უნდა ჩართოთ რომ ავტომატურად დაიწყოს.