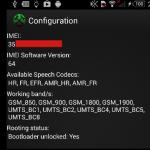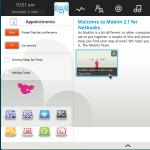Microsoft Word– ის ტექსტურ რედაქტორში დოკუმენტის წერისას აღმოჩნდება, რომ ჩასმული სურათი ან ცხრილი არ შეესაბამება გვერდის სიგანეს, ან დაწერილი ტექსტი უნდა იყოს ფორმატირებული დიდი ბეჭდვით, მაგრამ ერთ სტრიქონში. შეუძლებელია მასალების მოჭრა ან შემცირება, მაგრამ ისინი შეესაბამება ზომას, თუ A4 ფურცელს 90 გრადუსით გადაატრიალებთ. ამისათვის Word– ს აქვს გვერდის ორიენტაციის პარამეტრი.
გვერდი შეიძლება განთავსდეს ვერტიკალურად (პორტრეტის ორიენტაცია) ან ჰორიზონტალურად (ლანდშაფტის ორიენტაცია). ორიენტაცია გამოიყენება როგორც მთლიანი დოკუმენტისთვის, ასევე მისი ცალკეული ნაწილებისათვის (გვერდები).
ყველა გვერდის ორიენტაცია
თუ თქვენ გჭირდებათ დოკუმენტის ყველა გვერდის გაფართოება, მაშინ ეს არ არის რთული.
Word 2007 -შიპროგრამის მთავარ მენიუში გადადით პუნქტში "გვერდის განლაგება" და დააჭირეთ ღილაკს "ორიენტაცია". სიაში, რომელიც გამოჩნდება, დააწკაპუნეთ სასურველი გვერდის ორიენტაციაზე.
Word 2003 -შიაირჩიეთ მთავარი მენიუს პუნქტი "ფაილი", ქვეპუნქტი "გვერდის პარამეტრები ...".

"გვერდის პარამეტრების" ფანჯარაში, რომელიც იხსნება, "ველების" ჩანართში იპოვეთ ორიენტაციის პარამეტრების არე და დააწკაპუნეთ სასურველ ხედზე. დააჭირეთ ღილაკს OK.

დოკუმენტის ყველა გვერდი გადანაწილდება არჩეული ორიენტაციით.
დოკუმენტის ნაწილის ორიენტაცია
თქვენ შეგიძლიათ მიმართოთ ორიენტაციას მთელ რიგ გვერდებზე, ან თუნდაც ერთი გვერდის ნაწილზე. ამისათვის, გვერდების ორიენტაციის არჩევის წინ, თაგვის საშუალებით უნდა შეარჩიოთ მასალა (ტექსტი, სურათები და ცხრილები), რომლის განთავსებაც გსურთ ბრუნებულ გვერდზე.
Word 2007 -შიშეარჩიეთ საჭირო ტექსტი მაუსით და პროგრამის მთავარ მენიუში, "გვერდის განლაგება" პუნქტში, დააწკაპუნეთ ისრის ხატულაზე "გვერდის პარამეტრების" ზონის ქვედა მარჯვენა კუთხეში.

გვერდის დაყენების ფანჯარა გაიხსნება. დააწკაპუნეთ სასურველ ორიენტაციაზე და ბოლოში "მიმართვა" ველში აირჩიეთ პოზიცია "შერჩეულ ტექსტში". შემდეგ დააჭირეთ ღილაკს "OK".

Word 2003 -შიგადადით "ფაილი" პუნქტში, "გვერდის პარამეტრები" ქვეპუნქტში. პარამეტრების ფანჯარაში, ისევე როგორც Word 2007 -ში, შეარჩიეთ გვერდის ორიენტაცია და ახალი ორიენტაციის სფერო როგორც "შერჩეული ტექსტისთვის".
ორი გვერდის ორიენტაცია
ქვემოთ მოყვანილი ვიდეო ცვლის Word დოკუმენტის ერთი გვერდის ორიენტაციას. მოქმედებების ალგორითმი არ იცვლება დოკუმენტის ნაწილის გვერდების ორიენტაციასთან დაკავშირებით.
ერთი გვერდის ორიენტაცია Word 2003 -ში
Word 2007– ში ერთი გვერდის ორიენტაცია
ლანდშაფტზე ფურცლის ორიენტაციის დაყენება არის ერთ -ერთი ყველაზე გავრცელებული ამოცანა, რომელსაც მომხმარებლები აწყდებიან Word ტექსტის რედაქტორთან მუშაობისას. ზოგიერთ შემთხვევაში, თქვენ უნდა შეცვალოთ ფურცლების ორიენტაცია მთელი დოკუმენტისთვის, ზოგიერთში კი მხოლოდ ერთი ან რამდენიმე გვერდისთვის. თუ თქვენც მსგავსი ამოცანის წინაშე დგახართ, მაშინ ეს სტატია თქვენთვის სასარგებლო იქნება. აქ თქვენ ისწავლით თუ როგორ უნდა გააკეთოთ ლანდშაფტის ფურცელი Word 2003, 2007, 2010, 2013 და 2016 წლებში. თქვენ ასევე ისაუბრებთ იმაზე, თუ როგორ გააკეთოთ ლანდშაფტის ფურცელი დოკუმენტის მხოლოდ ერთ გვერდზე.
თუ გსურთ შექმნათ ლანდშაფტის ფურცელი Word 2003 -ში, მაშინ ამისათვის თქვენ უნდა გახსნათ "ფაილი" მენიუ და იქ შეარჩიოთ "გვერდის დაყენება".
ეს გახსნის გვერდის დაყენების ფანჯარას. აქ თქვენ უნდა აირჩიოთ ფურცლის ორიენტაცია "პეიზაჟი" და დააწკაპუნეთ ღილაკზე "Ok".

ამ გზით თქვენ შეძლებთ შექმნათ ალბომის ფურცლები თქვენი Word 2003 დოკუმენტის განმავლობაში.
როგორ გავაკეთოთ ლანდშაფტის ფურცელი Word 2007, 2010, 2013 და 2016 წლებში
Word 2007, ისევე როგორც ამ ტექსტური რედაქტორის უფრო თანამედროვე ვერსიები, იყენებენ ე.წ. ლენტის ინტერფეისს. ეს არის ინტერფეისი, რომელშიც ყველა ინსტრუმენტი დაყოფილია რამდენიმე ჩანართზე.
ამიტომ, თუ თქვენ იყენებთ Word ტექსტური რედაქტორის თანამედროვე ვერსიას, კერძოდ Word 2007, 2010, 2013 და 2016, მაშინ ლანდშაფტის ფურცლის შესაქმნელად საჭიროა ოდნავ განსხვავებული ოპერაციების შესრულება. პირველი თქვენ უნდა გადახვიდეთ გვერდის განლაგების ჩანართზე. გვერდის გარეგნობის მართვის ყველა ძირითადი ინსტრუმენტი აქ არის ნაჩვენები. სხვა საკითხებთან ერთად, არის ღილაკი "ორიენტაცია", რომლის დაჭერით შეგიძლიათ აირჩიოთ ორი ვარიანტიდან ერთი: "პორტრეტი" ან "პეიზაჟი".

"ლანდშაფტის" ვარიანტის არჩევა თქვენი Word 2007 (ან 2010, 2013, 2016) დოკუმენტის ყველა ფურცელს გადააქცევს ლანდშაფტის ორიენტაციაზე.
როგორ გააკეთოთ ლანდშაფტის ფურცელი Word– ში მხოლოდ ერთი გვერდი
თუ გსურთ, ეს იქნება ცოტა უფრო რთული, ვიდრე მთელი დოკუმენტის ლანდშაფტის შექმნა. ყოველივე ამის შემდეგ, ეს მოითხოვს დოკუმენტის ნაწილებად დაყოფას. ქვემოთ ჩვენ ვაჩვენებთ თუ როგორ ხდება ეს ლენტის ინტერფეისის მაგალითის გამოყენებით Word 2007, 2010, 2013 და 2016. მაგრამ, ეს ინსტრუქცია სასარგებლო იქნება მაშინაც კი, თუ თქვენ გაქვთ Word 2003, რადგან იგი იყენებს იმავე პრინციპს.
ასე რომ, პირველ რიგში თქვენ უნდა ჩართოთ არა დასაბეჭდი სიმბოლოების ჩვენება. ეს ბევრად გაადვილებს სექციებთან მუშაობას.

შემდეგი ნაბიჯი არის განყოფილების შესვენებების განთავსება. იმისათვის, რომ Word- ში ლანდშაფტის ფურცელი მხოლოდ ერთ გვერდზე იყოს, თქვენ უნდა ჩაწეროთ ეგრეთ წოდებული "განყოფილების შესვენება" ამ ალბომის გვერდზე და ალბომის გვერდის შემდეგ. " ამისათვის განათავსეთ კურსორი იმ გვერდზე, რომელიც მოდის ლანდშაფტის გვერდზე, გადადით "გვერდის განლაგების" ჩანართზე, დააჭირეთ ღილაკს "შესვენება" და აირჩიეთ "შემდეგი გვერდი" პუნქტი. შემდეგი, მოათავსეთ კურსორი იმ გვერდის ბოლოს, რომლის ლანდშაფტიც გსურთ და კვლავ ანალოგიურად დააყენეთ მონაკვეთის შესვენება შემდეგი გვერდის შემდეგ.

ამის შემდეგ, განათავსეთ კურსორი იმ გვერდზე, რომლის შექმნა გსურთ ლანდშაფტი და შეცვალეთ მისი ორიენტაცია ლანდშაფტზე.

თუ ყველაფერი სწორად გააკეთეთ, თქვენ მიიღებთ მხოლოდ ერთი გვერდის ლანდშაფტის ფურცელს და არა მთელი Word დოკუმენტისთვის. ამის შემდეგ, თქვენ შეგიძლიათ გამორთოთ არა დასაბეჭდი სიმბოლოების ჩვენება და გააგრძელოთ დოკუმენტთან მუშაობა ჩვეულებისამებრ.
Microsoft Word- ის ტექსტური რედაქტორის გამოყენებით, ჩვენ ყველაზე ხშირად ვმუშაობთ ფურცლებთან, რომლებსაც აქვთ პორტრეტული ორიენტაცია. დოკუმენტების უმეტესობა ემყარება ამ თვალსაზრისს. მაგრამ ხშირად საჭიროა ე.წ ლანდშაფტის ორიენტაციის გამოყენება.... ქვემოთ მოცემულ სურათზე თქვენ ხედავთ ორივე ტიპს. ეს დაგეხმარებათ ნავიგაციაში, თუ ჯერ კიდევ არ იცით განსხვავება.
ლანდშაფტის ორიენტაციის მქონე დოკუმენტის ნათელი მაგალითია ინვოისი. რა თქმა უნდა თქვენ წააწყდით მსგავს ვარიანტს.
ქვემოთ მოცემულ ინსტრუქციებში ნახავთ დეტალურ აღწერას, თუ როგორ უნდა გააკეთოთ ლანდშაფტის ფურცელი Word- ში. ეს მოერგება პოპულარულ 2007 და 2010 რედაქტორ ვერსიებს.
გამოიყენეთ ლანდშაფტის ორიენტაცია დოკუმენტის ყველა ფურცელზე
თუ თქვენ გჭირდებათ მომავალი ან ახლანდელი დოკუმენტის ყველა ფურცელს ჰქონდეს ეს ორიენტაცია, მიჰყევით ქვემოთ მოცემულ ინსტრუქციას.
შენიშვნა ... ჩვენ უკვე ვმუშაობდით ფირებზე, როდესაც ამას ვაკეთებდით. გადახედე ამ სტატიას.
გადადით ლენტზე მენიუს ზოლში " გვერდის განლაგება". აქ ჩვენ დააჭირეთ ღილაკს" ორიენტაცია ".

როდესაც დააჭირეთ ღილაკს, გამოჩნდება ჩამოსაშლელი მენიუ. აქ თქვენ უნდა დააყენოთ გადართვა "ლანდშაფტის" პოზიციაზე.

თუ ყველაფერი სწორია, ამ ტიპის ორიენტაცია ავტომატურად გამოიყენება დოკუმენტის ყველა ფურცელზე. მომავალში, საჭიროების შემთხვევაში, შეგიძლიათ დაუბრუნდეთ პორტრეტულ ორიენტაციას ანალოგიით.
ლანდშაფტის ორიენტაცია დოკუმენტში ერთი ფურცლისთვის
შენიშვნა ... თქვენ შეგიძლიათ გამოიყენოთ ყველა სახის ინსტრუმენტი დოკუმენტის შესაქმნელად. სრულყოფილია ამ როლისთვის.
როგორც ხედავთ, ყველა ფურცლის ორიენტაციის პარამეტრების მორგება ერთდროულად ადვილია. პრობლემის გადაჭრა ცოტა უფრო რთული იქნება, როდესაც საჭიროა ორიენტაციის ერთი ან მეტი ფურცლის მორგება. მაგალითად, ჩვენ გვაქვს 15 გვერდიანი დოკუმენტი. ჩვენ უნდა გავაკეთოთ ისე, რომ მე -13 გვერდს განსხვავებული ორიენტაცია ჰქონდეს. ვნახოთ, როგორ შეგიძლია ამის გაკეთება.
პირველ რიგში, ჩვენ უნდა წავიდეთ ფურცელზე (გვერდი), რომლის ორიენტაციის შეცვლაც ჩვენ გვინდა. წადი, ეს ნიშნავს, რომ კურსორი ამ ფურცელზეა.
ახლა გადადით ფირზე " გვერდის განლაგება"და დააწკაპუნეთ გვერდის დაყენების ხატზე ქვედა მარჯვენა კუთხეში:

მენიუში, რომელიც იხსნება, ჩვენ ვირჩევთ სასურველი ტიპის ორიენტაციას (განსხვავდება დოკუმენტის პარამეტრებისგან). და ქვედა ჩამოსაშლელ მენიუში "მიმართვა", ჩვენ ვირჩევთ პუნქტს " დოკუმენტის ბოლომდე". შემდეგ დააწკაპუნეთ OK.

ახლა ყველა ფურცელს დოკუმენტის ბოლომდე ექნება არჩეული ორიენტაციის ტიპი. მაგრამ ჩვენ გვჭირდება ამის გაკეთება მხოლოდ ერთისთვის. მოდით გადავიდეთ შემდეგ ეტაპზე.
ჩვენ გამოვტოვებთ იმ ფურცელს, რომლისთვისაც ჩვენ დავაკონფიგურირეთ სასურველი ორიენტაციის ტიპი და კურსორს ვდებთ შემდეგზე. ჩვენ ვიმეორებთ ოპერაციას, ორიენტაციის პარამეტრებს. ამრიგად, ჩვენ დავუბრუნდებით ყველა დანარჩენ ფურცელს, პირვანდელ ტიპს. თუ ყველაფერი სწორად გაკეთდა, თქვენ უნდა მიიღოთ სასურველი შედეგი.

ცვლილებების გასაუქმებლად, გადადით პირველ ფურცელზე, დააყენეთ პარამეტრებში სასურველი ორიენტაციის ტიპი და აირჩიეთ " ვრცელდება მთელ დოკუმენტზე".
ვიდეო სტატიისათვის:
დასკვნა
ეს სახელმძღვანელო შეიძლება გამოყენებულ იქნას ყველა სახის ტექნიკურ დოკუმენტში. ხშირად წარმოიქმნება ცხრილებისა და გრაფიკების გამოქვეყნების ამოცანა მთელ გვერდზე, ხოლო სასურველია ლანდშაფტის ორიენტაციის გამოყენება.
ჩასასმელად, ჯერ გადმოწერეთ.
რატომ უნდა ვეძებოთ ინფორმაცია სხვა საიტებზე, თუ ყველაფერი გროვდება ჩვენგან?
Გამარჯობა მეგობრებო! დღეს მე ვაგრძელებ ჩაქუჩს Microsoft Office Word– ის თემაზე. მე უკვე დავწერე ამის შესახებ. დღეს მე გეტყვით, თუ როგორ უნდა შექმნათ ალბომის გვერდი Word- ში. კარგი, დავიწყოთ)
სიტყვა 2003
რა თქმა უნდა ზოგი თქვენგანი იყენებს ძველ სიტყვას) და ასე რომ 2003 წელს სიტყვა წიგნის ხედიდან ლანდშაფტის შესაქმნელად, ჩვენ უნდა გადავიდეთ "ფაილის" ჩანართზე და ავირჩიოთ - "გვერდის პარამეტრები"
ფანჯარაში, რომელიც გამოჩნდება, აირჩიეთ "ლანდშაფტის ორიენტაცია" დააჭირეთ "OK"

მზადაა! ეს შეიძლება გაკეთდეს ყველა ფურცლით.
სიტყვა (2007, 2010, 2013 და 2016)
2007 წლიდან, Microsoft Office– ის ტექსტურმა რედაქტორმა შემოიღო „ლენტი ინტერფეისი“, ანუ ყველა ინსტრუმენტი განლაგებულია ჩანართებში.
გადადით "გვერდის განლაგების" ჩანართზე, გახსენით "ორიენტაცია" და აირჩიეთ პორტრეტიდან, ლანდშაფტიდან.

ამრიგად, ყველა ფურცელი გახდება ლანდშაფტი.
როგორ შევქმნათ მხოლოდ ერთი ალბომის ფურცელი სიტყვაში?
ეს პროცესი ცოტა უფრო რთული იქნება. და ის მოერგება სიტყვის ნებისმიერ ვერსიას. უპირველეს ყოვლისა, ჩვენ ვუშვებთ არა დასაბეჭდი სიმბოლოების ჩვენებას. ამის გაკეთება ადვილი და მარტივია. ნახეთ ნახაზი.

შემდეგ ჩვენ გვჭირდება მონაკვეთის შესვენება გვერდის დასაწყისში და ბოლოს. ჩვენ კურსორს ვდებთ ლანდშაფტზე, გადადით "გვერდის განლაგების" ჩანართზე, შემდეგ "შესვენებაზე" და აირჩიეთ "შემდეგი გვერდი". იგივე გააკეთე უკანასკნელთან ერთად.

ახლა განათავსეთ კურსორი იმ გვერდზე (მაგალითად, მეორე), რომლის გაკეთებაც გსურთ. გადადით "გვერდის განლაგება", "ორიენტაცია" განყოფილებაში და აირჩიეთ "პეიზაჟი".

მზადაა! გამორთეთ დასაბეჭდი სიმბოლოების ჩვენება. ასე რომ თქვენ შეგიძლიათ გააკეთოთ რამდენიმე ფურცელი ერთდროულად.
ეს ძირითადად ასეა! შემდეგ ჯერზე!
პატივისცემით, ალექს!
Microsoft Word– ის ტექსტურ რედაქტორში დოკუმენტის წერისას აღმოჩნდება, რომ ჩასმული სურათი ან ცხრილი არ შეესაბამება გვერდის სიგანეს, ან დაწერილი ტექსტი უნდა იყოს ფორმატირებული დიდი ბეჭდვით, მაგრამ ერთ სტრიქონში. შეუძლებელია მასალების მოჭრა ან შემცირება, მაგრამ ისინი შეესაბამება ზომას, თუ A4 ფურცელს 90 გრადუსით გადაატრიალებთ. ამისათვის Word– ს აქვს გვერდის ორიენტაციის პარამეტრი.
გვერდი შეიძლება განთავსდეს ვერტიკალურად (პორტრეტის ორიენტაცია) ან ჰორიზონტალურად (ლანდშაფტის ორიენტაცია). ორიენტაცია გამოიყენება როგორც მთლიანი დოკუმენტისთვის, ასევე მისი ცალკეული ნაწილებისათვის (გვერდები).
ყველა გვერდის ორიენტაცია
თუ თქვენ გჭირდებათ დოკუმენტის ყველა გვერდის გაფართოება, მაშინ ეს არ არის რთული.
Word 2007 -შიპროგრამის მთავარ მენიუში გადადით პუნქტში "გვერდის განლაგება" და დააჭირეთ ღილაკს "ორიენტაცია". სიაში, რომელიც გამოჩნდება, დააწკაპუნეთ სასურველი გვერდის ორიენტაციაზე.
Word 2003 -შიაირჩიეთ მთავარი მენიუს პუნქტი "ფაილი", ქვეპუნქტი "გვერდის პარამეტრები ...".

"გვერდის პარამეტრების" ფანჯარაში, რომელიც იხსნება, "ველების" ჩანართში იპოვეთ ორიენტაციის პარამეტრების არე და დააწკაპუნეთ სასურველ ხედზე. დააჭირეთ ღილაკს OK.

დოკუმენტის ყველა გვერდი გადანაწილდება არჩეული ორიენტაციით.
დოკუმენტის ნაწილის ორიენტაცია
თქვენ შეგიძლიათ მიმართოთ ორიენტაციას მთელ რიგ გვერდებზე, ან თუნდაც ერთი გვერდის ნაწილზე. ამისათვის, გვერდების ორიენტაციის არჩევის წინ, თაგვის საშუალებით უნდა შეარჩიოთ მასალა (ტექსტი, სურათები და ცხრილები), რომლის განთავსებაც გსურთ ბრუნებულ გვერდზე.
Word 2007 -შიშეარჩიეთ საჭირო ტექსტი მაუსით და პროგრამის მთავარ მენიუში, "გვერდის განლაგება" პუნქტში, დააწკაპუნეთ ისრის ხატულაზე "გვერდის პარამეტრების" ზონის ქვედა მარჯვენა კუთხეში.

გვერდის დაყენების ფანჯარა გაიხსნება. დააწკაპუნეთ სასურველ ორიენტაციაზე და ბოლოში "მიმართვა" ველში აირჩიეთ პოზიცია "შერჩეულ ტექსტში". შემდეგ დააჭირეთ ღილაკს "OK".

Word 2003 -შიგადადით "ფაილი" პუნქტში, "გვერდის პარამეტრები" ქვეპუნქტში. პარამეტრების ფანჯარაში, ისევე როგორც Word 2007 -ში, შეარჩიეთ გვერდის ორიენტაცია და ახალი ორიენტაციის სფერო როგორც "შერჩეული ტექსტისთვის".
ორი გვერდის ორიენტაცია
ქვემოთ მოყვანილი ვიდეო ცვლის Word დოკუმენტის ერთი გვერდის ორიენტაციას. მოქმედებების ალგორითმი არ იცვლება დოკუმენტის ნაწილის გვერდების ორიენტაციასთან დაკავშირებით.