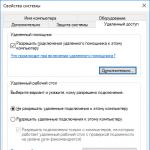ამ სტატიაში ჩვენ განვიხილავთ, თუ როგორ უნდა დააკონფიგურიროთ თქვენი კომპიუტერის BIOS, რათა ჩატვირთოთ ინსტალაციის (ჩატვირთვის) CD, DVD ან Blu-ray დისკიდან. შემდეგი ნაბიჯები განხილულია სხვა სტატიებში: , / და .
ასე რომ, თქვენ გაქვთ ჩატვირთვის დისკი Windows-ით, ახლა თქვენ უნდა დარწმუნდეთ, რომ კომპიუტერს შეუძლია მისგან ჩატვირთვა. ამისათვის საჭიროა მხოლოდ ერთი პარამეტრის შეცვლა BIOS-ში.
კომპიუტერის ჩართვისთანავე შეგიძლიათ იქ მიხვიდეთ, როდესაც მონიტორზე გამოჩნდება შეტყობინება Press DEL to enter SETUP, ანუ BIOS-ში მოსახვედრად უნდა დააჭიროთ ღილაკს სანამ შეტყობინება გამოჩნდება მონიტორზე. წაშლა.
წარწერები შეიძლება განსხვავებული იყოს, წარწერებიც კი არ იყოს, ამან არ უნდა დაგაბნიოთ. უმეტეს შემთხვევაში, შემდეგი გასაღებები ყველაზე ხშირად გამოიყენება BIOS-ში შესასვლელად:
სამუშაო მაგიდა - წაშლა(Უმეტეს შემთხვევაში), F1ან F4
ლეპტოპები - F1, F2, F3, წაშლა, Ctrl + Alt + Esc. ლეპტოპების შემთხვევაში, კლავიატურის მალსახმობები შეიძლება იყოს ძალიან მრავალფეროვანი, მისი მოდელიდან გამომდინარე. თქვენ შეგიძლიათ იპოვოთ ეს ინფორმაცია ონლაინ ან ტექნიკური დახმარების დარეკვით.
ფრთხილად იყავით, რადგან ეკრანზე წარწერა საკმაოდ სწრაფად ქრება, ამიტომ კომპიუტერის ჩართვის შემდეგ შეგიძლიათ დაუყოვნებლივ დააჭიროთ შესაბამის ღილაკს რამდენჯერმე (ერთჯერაც საკმარისია, მაგრამ სწორი მომენტის ზუსტად დასაჭერად, მისი მრავალჯერ დაჭერა არ დააზარალებს) თუ პირველივე ცდაზე ვერ ხედავთ, გადატვირთეთ კომპიუტერი ღილაკის გამოყენებით გადატვირთვადა ისევ სცადე. როდესაც ჩატვირთვა იწყება, ეკრანზე შეიძლება გამოჩნდეს გრაფიკული გამოსახულება, რომელიც მოიცავს სერვისის ეტიკეტებს. მის მოსაშორებლად დააჭირეთ Esc ღილაკს. თუ ყველაფერი სწორად გაკეთდა, გამოჩნდება ფანჯარა BIOS პარამეტრებით.
BIOS-ის სხვადასხვა ვერსია არსებობს. აირჩიეთ თქვენი ვარიანტი და მიჰყევით მითითებებს.
1. AMI BIOS (BIOS SETUP UTILITY)
ამ ტიპის BIOS პარამეტრების შესვლის შემდეგ, ნახავთ შემდეგ ფანჯარას:

ზედა ნაწილში შედით განყოფილებაში ჩექმადა ქვეთავში ჩატვირთვის მოწყობილობის პრიორიტეტიწერტილში 1 ჩატვირთვის მოწყობილობააირჩიეთ ვარიანტი CDROM-ით.

ყველა. ჩვენი BIOS კონფიგურირებულია. ახლა თქვენ უნდა ჩადოთ Windows-ის დისკი დისკში და გახვიდეთ BIOS-დან თქვენს მიერ გაკეთებული პარამეტრების შენახვის შემდეგ. ამისათვის დააჭირეთ F10 ღილაკს, აირჩიეთ Yes დიალოგურ ფანჯარაში, რომელიც გამოჩნდება და დააჭირეთ Enter.

2. AWARD (PHOENIX) BIOS
აირჩიეთ განყოფილება ჩექმა(ხანდახან Მოწინავე). იპოვეთ პარამეტრი CD-ROMდა გადაიტანეთ იგი ზევით. BIOS-ის ამ ვერსიაში გადაადგილება CD-ROMზედა პოზიციის მისაღწევად, ორჯერ დააჭირეთ ღილაკს +.

ეს უნდა გამოიყურებოდეს სურათზე:

შეინახეთ თქვენი პარამეტრები და გამოდით BIOS-დან. ამისათვის გადადით ჩანართზე გასვლადა აირჩიეთ შენახვა ცვლილებების გასვლა:

3. კიდევ ერთი ვარიანტი AWARD (PHOENIX) BIOS
აქ ჩვენ გვაინტერესებს განყოფილება BIOS-ის გაფართოებული ფუნქციები.

ჩვენ მივდივართ ამ განყოფილებაში და ვეძებთ ნივთს პირველი ჩატვირთვის მოწყობილობა.შემდეგ ამ ეტაპზე ჩვენ ვაყენებთ კომპიუტერს ჩატვირთვისას CDROM.

მას შემდეგ რაც დააკონფიგურირებთ BIOS, თქვენ უნდა ჩადოთ ჩატვირთვის დისკი Windows-ით დისკში და შეინახოთ პარამეტრები BIOS. ამისათვის დააჭირეთ F10 ღილაკს, ფანჯარაში აირჩიეთ Yes და დააჭირეთ Enter.
4. UEFI (EFI) BIOS
UEFI BIOS-ის მთავარი ფანჯარა ჰგავს ქვემოთ მოცემულ სურათზე ნაჩვენები. ფანჯრის ზედა მარჯვენა კუთხეში შეგიძლიათ დააყენოთ ინტერფეისის ენა - მე ავირჩიე "რუსული". დააჭირეთ ღილაკს ერთხელ მაუსის მარცხენა ღილაკით გამომავალი/დამატებითი.

ფანჯარაში, რომელიც გამოჩნდება, აირჩიეთ "დამატებითი რეჟიმი" მაუსის მარცხენა ღილაკით.

გამოჩნდება UEFI BIOS გაფართოებული რეჟიმის ფანჯარა, რომელშიც თქვენ უნდა აირჩიოთ მენიუს ელემენტი "Boot", როგორც ეს ნაჩვენებია ქვემოთ მოცემულ სურათზე.

თქვენ იხილავთ მენიუს ელემენტებს, რომლებიც ნაჩვენებია სურათზე ქვემოთ. იმის გათვალისწინებით, რომ Windows დაინსტალირებული იქნება ჩატვირთვის დისკიდან, დააწკაპუნეთ მაუსის მარცხენა ღილაკით "ჩატვირთვის ვარიანტი #1" მოპირდაპირე ღილაკზე.

პატარა ფანჯარაში, რომელიც გამოჩნდება, აირჩიეთ თქვენი DVD-ROM. ჩემი DVD დისკი (დისკის წამკითხველი) დაარქვეს მისი შემქმნელი კომპანიის - Optiarc DVD RW. ეს არის ის, რაც თქვენ უნდა აირჩიოთ. თქვენი DVD დისკის სახელი, რა თქმა უნდა, შეიძლება განსხვავებული იყოს.

ეს ასრულებს BIOS-ის პარამეტრებს, რომლებიც საჭიროა Windows-ის დისკიდან ინსტალაციისთვის. მითითებული პარამეტრების შესანახად დააჭირეთ ღილაკს "გასვლა". ფანჯარაში, რომელიც გამოჩნდება, უნდა აირჩიოთ "ცვლილებების შენახვა და გადატვირთვა".

დაიმახსოვრე! ვინდოუსის დაყენების შემდეგ, თქვენ კვლავ უნდა შეხვიდეთ BIOS-ში და დააბრუნოთ ჩატვირთვა მყარი დისკიდან.
Windows 7 არის Microsoft-ის პოპულარული ოპერაციული სისტემა
დღეს სულ უფრო მეტი ადამიანი ერკვევა კომპიუტერში. ისინი აქტიურად იყენებენ ინტერნეტს და სოციალურ ქსელებს, ნავიგაციას უწევენ პროგრამებს, შეუძლიათ განსაკუთრებით შემაშფოთებელი ვირუსების მკურნალობა და სისტემის ერთეულის დაშლა და ხელახლა შეკრება. და როდესაც მათ სჭირდებათ Windows 7-ის დაყენება BIOS-ის საშუალებით, ისინი იბნევიან. როგორც ჩანს, რა არის ამაში ასე რთული? უბრალოდ გაუშვით დისკი ან ფლეშ დრაივი, გადატვირთეთ კომპიუტერი და მიჰყევით ნაბიჯ-ნაბიჯ მოქმედებებს, რომლებსაც ინსტალერი მოგთხოვთ. პრინციპი დაახლოებით იგივეა, რაც ნებისმიერი პროგრამის დაყენებისას, გარდა იმისა, რომ ეს ცოტა უფრო რთულია. და სირთულე მდგომარეობს იმაში, რომ თქვენ უნდა იცოდეთ სწორი თანმიმდევრობა - რა და როგორ გააკეთოთ. უფრო ზუსტად, თქვენ უნდა იცოდეთ როგორ შეხვიდეთ BIOS-ში და როგორ დააინსტალიროთ ვინდოუსი BIOS-ის საშუალებით.
Windows 7-ის სურათის მომზადება
Windows 7-ის ინსტალაციამდე, თქვენ უნდა ჩაწეროთ ინსტალაციის სურათი (ინსტალაციის ფაილები) დისკზე ან ფლეშ დრაივზე. ყოველივე ამის შემდეგ, ინსტალაციის დროს, მყარი დისკიდან ყველა ფაილი წაიშლება, ამიტომ ოპერაციული სისტემა დაინსტალირდება ფლეშ დრაივიდან.
არ აქვს მნიშვნელობა რა ტიპის მედიიდან დააინსტალირეთ Windows. მაგრამ დღეს, როდესაც განსაკუთრებით პოპულარული ხდება ფლეშ დრაივები და ნეტბუქები, რომლებსაც არ აქვთ ოპტიკური დისკი, Windows ყველაზე ხშირად ინსტალირებულია ფლეშ დრაივიდან.
სურათის ჩაწერა ფლეშ დრაივზე
ასე რომ, Windows 7-ის საინსტალაციო დისკის (ან სურათის) მიღების შემდეგ, ყველა ეს ფაილი უნდა დააკოპიროთ USB ფლეშ დრაივში. ეს შეიძლება გაკეთდეს UltraISO პროგრამის გამოყენებით.

ამისათვის თქვენ უნდა დააინსტალიროთ იგი, ერთდროულად მიუთითოთ ყველა საჭირო პარამეტრი (ინსტალაციის გზა და ა.შ.). რბილ ვერსიას აზრი არ აქვს. მთავარი ის არის, რომ ინსტალაციის ბოლო ეტაპზე არ დაგჭირდებათ ბოლო ორი ელემენტის მონიშვნა - „ამ პროგრამასთან .iso ფაილის დაკავშირება“ და „ISO ემულატორის ინსტალაცია“. ინსტალაციის დასრულების შემდეგ, პროგრამა შემოგთავაზებთ პროდუქტის რეგისტრაციას, მაგრამ შეგიძლიათ აირჩიოთ „საცდელი პერიოდი“, რომელიც საშუალებას მოგცემთ გამოიყენოთ ეს პროგრამა 30 დღის განმავლობაში. ეს საკმარისია იმისთვის, რომ დრო გვქონდეს Windows 7-ის გამოსახულების ჩასაწერად USB ფლეშ დრაივზე.
სურათის ჩაწერამდე უნდა ჩადოთ USB ფლეშ დრაივი ნებისმიერ თავისუფალ USB კონექტორში. შემდეგ თქვენ უნდა გაუშვათ პროგრამა და შეასრულოთ შემდეგი ნაბიჯები:
- გახსენით ოპერაციული სისტემის ინსტალაციის სურათი "ფაილი - გახსნა" ელემენტების გამოყენებით.
- გადადით "ჩატვირთვა - ჩაწერეთ დისკის სურათი".
- აირჩიეთ სასურველი ფლეშ დრაივი Disk Drive ველში (თუ ერთზე მეტი USB მოწყობილობაა დაკავშირებული).
- შეამოწმეთ პუნქტში „სურათის ფაილი“, აირჩიეთ თუ არა სწორი სურათი.
- აირჩიეთ USB-HDD ელემენტი „ჩაწერის მეთოდის“ ხაზში.
- დააჭირეთ ღილაკს "ჩაწერა".
სურათის ჩაწერამდე პროგრამა მომხმარებელს სთხოვს, ნამდვილად სურს თუ არა პროცესის გაგრძელება, რადგან ფლეშ დრაივი დაფორმატდება და ყველა მონაცემი წაიშლება. ამიტომ, წინასწარ უნდა ნახოთ ფლეშ დისკის შინაარსი და შეინახოთ მონაცემები ყოველი შემთხვევისთვის. თუ ფლეშ დისკზე მნიშვნელოვანი არაფერია, შეგიძლიათ დააჭიროთ ღილაკს "დიახ". შეტყობინება "წარმატებული დამწვრობა" აცნობებს მომხმარებელს, რომ სურათი ჩაწერილია ფლეშ დრაივში.
სურათის ჩაწერა დისკზე
Windows 7-ის სურათის დისკზე ჩასაწერად შეგიძლიათ გამოიყენოთ საკმაოდ პოპულარული პროგრამა Nero Express. ამისათვის თქვენ უნდა გაუშვათ პროგრამა, დააწკაპუნოთ "სურათი, პროექტი, ასლი" ხატულაზე და შემდეგ აირჩიეთ "დისკის სურათი". გაიხსნება ახალი ფანჯარა, რომელშიც უნდა მიუთითოთ სასურველი სურათის გზა. თუ რაიმე მიზეზით OS-ის ინსტალაციის სურათი არ არის ნაჩვენები საქაღალდეში (და ის ნამდვილად იყო), მაშინ რეკომენდირებულია, რომ "ფაილის ტიპი" ხაზში შეარჩიოთ "ყველა მხარდაჭერილი სურათი და პროექტი". მას შემდეგ რაც მომხმარებელი დააზუსტებს ფაილის გზას, გაიხსნება შემდეგი ფანჯარა, რომელშიც თქვენ უნდა დააჭიროთ ღილაკს "ჩაწერა" (ან "დაწვა"). გარკვეული პერიოდის შემდეგ, დისკი დაიწერება.
როგორ დააინსტალიროთ Windows BIOS-ის საშუალებით
სურათი ჩაწერილია, ახლა თქვენ შეგიძლიათ ხელახლა დააინსტალიროთ Windows. Windows-ის ხელახლა ინსტალაციისთვის საჭიროა კომპიუტერის (ან ლეპტოპის) გადატვირთვა და.როგორც წესი, ამისათვის გამოიყენება Delete (Del) გასაღები. მაგრამ ეს შეიძლება იყოს განსხვავებული სხვადასხვა მოდელებზე: F2, F8 და ა.შ. ნებისმიერ შემთხვევაში, როგორც კი კომპიუტერი ჩაირთვება, ეკრანზე გამოჩნდება ყველა ხელმისაწვდომი გასაღები, ისევე როგორც მოქმედებები, რომლებსაც ისინი ასრულებენ.
BIOS-ში გადასვლის შემდეგ, თქვენ უნდა იპოვოთ მენიუს განყოფილება, რომელზეც პასუხისმგებელია. დედაპლატის და BIOS ვერსიიდან გამომდინარე, ეს განყოფილება შეიძლება განთავსდეს სხვადასხვა ადგილას.

მომხმარებლის ამოცანაა მოძებნოს მენიუს ელემენტი სახელწოდებით "ჩატვირთვა", "ჩატვირთვის მოწყობილობა" ან "პირველი ჩატვირთვის მოწყობილობა". და პირველ რიგში, თქვენ უნდა დააინსტალიროთ DVD-ROM (თუ ინსტალაცია არის დისკიდან) ან USB (თუ ფლეშ დრაივიდან). მაგალითად, თქვენ იპოვეთ პუნქტი „პირველი ჩატვირთვის მოწყობილობა“, რომელშიც არჩეულია მყარი დისკი (მყარი დისკი), ხოლო ქვემოთ არის „მეორე ჩატვირთვის მოწყობილობა“, რომელშიც არჩეულია DVD-ROM დისკი. ანუ ნაგულისხმევად, როდესაც ჩართავთ კომპიუტერს, მონაცემები ჯერ იტვირთება მყარი დისკიდან, შემდეგ კი დისკიდან. აქ ყველაფერი სწორია. მაგრამ ვინდოუსის დასაყენებლად, თქვენ უნდა შეცვალოთ ეს 2 წერტილი ისე, რომ ჯერ დისკი დატვირთული იყოს, შემდეგ კი მყარი დისკი. ეს შეიძლება გაკეთდეს ისრებით და Enter ღილაკით. ამის შემდეგ, თქვენ უნდა შეინახოთ ყველა ცვლილება (F10 კლავიშის გამოყენებით) და გახვიდეთ BIOS-დან Windows-ის ინსტალაციისთვის. კომპიუტერი გადაიტვირთება და ნახავთ შეტყობინებას „დააჭირე ნებისმიერ ღილაკს CD-დან ჩატვირთვისთვის“. ანუ, თქვენ უნდა დააჭიროთ ნებისმიერ ღილაკს Windows-ის ინსტალაციის დასაწყებად.
მსგავსი ნაბიჯები უნდა გადაიდგას, თუ OS დაინსტალირდება ფლეშ დრაივიდან. მხოლოდ "DVD-ROM" ელემენტის ნაცვლად, თქვენ უნდა აირჩიოთ USB კონექტორი.
თუ ამის შემდეგ ეკრანზე გამოჩნდება შეტყობინება "Windows loading files", ეს ნიშნავს, რომ ინსტალაცია დაიწყო. როდესაც ეს ეტაპი დასრულდება, გამოჩნდება Windows 7-ის ინსტალაციის ფანჯარა, სადაც თქვენ უნდა აირჩიოთ დასაყენებელი ენა, დროის ფორმატი და კლავიატურის განლაგება. როგორც წესი, ნაგულისხმევი ყველგან რუსულია, ამიტომ ამ ეტაპზე არაფრის შეცვლა არ გჭირდებათ. ღილაკზე „შემდეგი“ დაწკაპუნების შემდეგ გამოჩნდება ახალი ფანჯარა, სადაც შეგიძლიათ დაიწყოთ OS-ის ხელახალი ინსტალაციის პროცესი. მანამდე კი მიზანშეწონილია წაიკითხოთ „რა უნდა იცოდეთ ინსტალაციამდე“ (განსაკუთრებით მათთვის, ვინც ამას პირველად აკეთებს).
ღილაკზე „ინსტალაციის“ დაწკაპუნების შემდეგ, თქვენ უნდა დაეთანხმოთ სალიცენზიო ხელშეკრულების პირობებს (მონიშნეთ ველი) და კვლავ დააჭიროთ ღილაკს „შემდეგი“. ამის შემდეგ, პროგრამა შეეკითხება მომხმარებელს, თუ როგორ უნდა დააინსტალიროს Windows. აქ არის 2 ვარიანტი:
- განახლება;
- სრული ინსტალაცია.
განახლება არის სხვა OS-ის დაყენება არსებულის თავზე. და სრული ინსტალაცია არის ინსტალაცია ნულიდან, ბუნებრივია, საუკეთესო იქნება Windows-ის მთლიანად ამოღება BIOS-ის საშუალებით და დააინსტალიროთ ახალი ოპერაციული სისტემა. ამიტომ, თქვენ უნდა აირჩიოთ "სრული ინსტალაცია".

შემდეგ ეტაპზე გაიხსნება ფანჯარა, სადაც წარმოდგენილი იქნება მყარი დისკების სია. აქ შეგიძლიათ 1 დანაყოფი დაყოთ რამდენიმე ნაწილად: მაგალითად, ლოკალურ დისკზე C და ლოკალურ დისკზე D. Windows ჩვეულებრივ დაინსტალირებულია C დისკზე, ამიტომ მიზანშეწონილია გამოყოთ მისთვის მინიმუმ 50 გბ - დაახლოებით 20 GB დაიკავებს OS, დანარჩენი მომავლისთვის. გარდა ამისა, თუ მომხმარებელი ხელახლა აყენებს OS-ს და უკვე არის გარკვეული მონაცემები შენახული მყარ დისკზე, მათი წაშლა შესაძლებელია აქ. როგორ წავშალო? ამისათვის აირჩიეთ სასურველი დისკის დანაყოფი, დააჭირეთ ღილაკს "დისკის დაყენება" და შემდეგ აირჩიეთ "ფორმატი".
ყველა საჭირო მოქმედების დასრულების შემდეგ, თქვენ უნდა დააჭიროთ ადგილობრივ დისკს, სადაც გსურთ დააინსტალიროთ OS და დააჭირეთ ღილაკს "შემდეგი". დაიწყება ინსტალაციის პროცესი და აქ შეგიძლიათ დააკვირდეთ დაინსტალირებული კომპონენტებისა და განახლებების პროგრესს. როგორც წესი, კარგ კომპიუტერებზე მთელი პროცესი დაახლოებით 15-20 წუთს მიიღებს.
ამის შემდეგ, რჩება მხოლოდ რამდენიმე ნაბიჯის შესრულება - შეიყვანეთ მომხმარებლის სახელი, დააყენეთ პაროლი (სურვილისამებრ) და შეიყვანეთ აქტივაციის გასაღები. თუ ამ მომენტში გასაღები არ არის, შეგიძლიათ უბრალოდ დააწკაპუნოთ „შემდეგი“ და შეიყვანოთ გასაღები მოგვიანებით (ან მონიშნეთ „გააქტიურება OS ინტერნეტთან დაკავშირებისას“). შემდეგ თქვენ უნდა დააყენოთ დრო და თარიღი და ასევე აირჩიოთ თქვენი ქსელის ტიპი. ამის შემდეგ, დესკტოპი იტვირთება და Windows 7-ის ინსტალაცია დასრულდება.
რჩება მხოლოდ კომპიუტერის პერსონალურად მორგება - დააინსტალირეთ დრაივერები, შეარჩიეთ, დააინსტალირეთ მუშაობისთვის საჭირო პროგრამები და ა.შ.
1 - პირველ რიგში, ჩვეულებისამებრ, თქვენ უნდა დააკონფიგურიროთ BIOS CD დისკიდან ჩატვირთვისთვის. ამისათვის ჩართეთ კომპიუტერი და როგორც კი შავ ფონზე თეთრი ტექსტი გამოჩნდება ეკრანზე, დააჭირეთ ღილაკს Delete ან Del კლავიატურაზე (ზოგიერთ შემთხვევაში, მაგალითად, ASUS-ის კომპიუტერებზე, თქვენ უნდა დააჭიროთ F2 ღილაკი წაშლის ნაცვლად). მონიტორზე გამოჩნდება ლურჯი (ან ნაცრისფერი) BIOS-ის დაყენების ეკრანი. ჩადეთ Windows 7-ის საინსტალაციო დისკი თქვენს CD დისკში.
1.1 - ჩვენ გვჭირდება ხაზი "Advanced BIOS მახასიათებლები". აირჩიეთ და დააჭირეთ Enter. ჩვენ ვხედავთ შემდეგს: იპოვნეთ ხაზი First Boot Device. ამ ხაზის საპირისპიროდ, როგორც წესი, არის ფლოპი ან HDD (HDD-0). ჩვენი ამოცანაა იქ დავაყენოთ CDROM. ამისათვის გამოიყენეთ ისრები ხაზის ხაზგასასმელად და დააჭირეთ Enter-ს. გამოჩნდება ჩატვირთვის მოწყობილობების სია, რომელთა შორის უნდა აირჩიოთ CDROM ქვემოთ ან ზემოთ ისრებით და დააჭირეთ Enter. ამ გზით ჩვენ ვეტყვით კომპიუტერს ჩატვირთვისას, როდესაც კომპიუტერი ჩართულია არა მყარი დისკიდან, არამედ CD დისკიდან. ახლა დააჭირეთ F10 ღილაკს კლავიატურაზე, გამოჩნდება ფანჯარა დადასტურების მოთხოვნით. დააჭირეთ ასო Y (რუსული ასო N) შემდეგ Enter. კომპიუტერი გადაიტვირთება.
1.2 - ახლა, თუ თქვენ გაქვთ ნაცრისფერი BIOS. (ვისაც აქვს ლურჯი, გამოტოვეთ ეს წერტილი). კომპიუტერის ჩართვისა და წაშლის დაწკაპუნების შემდეგ ნახავთ ნაცრისფერ BIOS-ს. ჩვენ გადავდივართ მენიუში ისრებით: , , , . გამოიყენეთ მარჯვენა ისარი „ჩატვირთვის“ ჩანართის ასარჩევად. და გამოიყენეთ ქვემოთ ისარი, რომ აირჩიოთ "ჩატვირთვის მოწყობილობის პრიორიტეტი". დააჭირეთ ღილაკს Enter და აირჩიეთ CD/DVD-ROM. დააჭირეთ F10 კლავიატურაზე, შემდეგ Enter. კომპიუტერი გადაიტვირთება.
2 - ასე რომ, BIOS-ის დაყენების შემდეგ, კომპიუტერი იწყებს გადატვირთვას. ახლა ჩვენ არ ვიღრიალებთ და ეკრანზე თეთრ წარწერებს მივყვებით. როგორც კი წარწერები გამოჩნდება ეკრანზე, დაელოდეთ, რომ ეკრანის ბოლოში გამოჩნდეს წარწერა „PRESS ANY KEY TO BOOT FROM CD...“ (თარგმანი: დააჭირე ნებისმიერ ღილაკს CD-დან ჩასატვირთად). გამოჩნდება 3 წამის განმავლობაში, ასე რომ არ დაიძინოთ. როგორც კი გამოჩნდება, დააჭირეთ Enter. დისკი დაიწყებს ჩატვირთვას. თუ ზედმეტად გეძინათ და Enter-ის დაჭერის დრო არ გქონდათ, გამორთეთ კომპიუტერი და ისევ ჩართეთ, დაელოდეთ წარწერას, დააჭირეთ Enter-ს.
3 - Enter-ის დაჭერის შემდეგ, Windows 7-ის ინსტალაცია იწყება დისკიდან იტვირთება პირველ რიგში, ჩვენ ვნახავთ წარწერას შავ ფონზე "Windows is loading files..." და მასშტაბს. შემდეგ მშვენიერი ინტერფეისი ჩაიტვირთება და რამდენიმე წამის განმავლობაში ჩვენ ვნახავთ წარწერას "ინსტალაციის პროგრამის გაშვება..." ლურჯ ფონზე. პროცესის დროს, როდესაც გამოჩნდება ფანჯარა დისკებით, აუცილებლად შეცვალეთ იგი დისკზე C! ქვემოთ არის "პარამეტრები", სადაც თქვენ დააფორმატებთ დისკს C.
ფლეშ დრაივიდან ხელახალი ინსტალაციის პროცესი
თქვენ უნდა დააფორმატოთ ფლეშ დრაივი და ჩაწეროთ Windows ფაილი ISO ფორმატში. თქვენ შეგიძლიათ შექმნათ ეს ფორმატი პროგრამაში
იმის გასარკვევად, მხარს უჭერს თუ არა თქვენს კომპიუტერს USB-ით ჩატვირთვას, დააკავშირეთ ჩამტვირთავი USB ფლეშ დრაივი და შედით BIOS-ში. შეამოწმეთ ის საჭირო ვარიანტებისთვის.
BIOS-ში გადასასვლელად გამოიყენეთ იგივე F2 ან Delete გასაღები. როდესაც შევდივართ BIOS-ში, უნდა ვიპოვოთ Advanced BIOS Features ხაზი (ზოგიერთ BIOS-ში შეიძლება თქვას BIOS Features Setup).
ჩანართში, რომელიც იხსნება, აირჩიეთ ხაზი First Boot Devise, შემდეგ გაიხსნება ფანჯარა დისკების არჩევით.
ჩვენ უნდა დავაინსტალიროთ Windows ფლეშ დრაივიდან, ამიტომ ვირჩევთ და ვინახავთ BIOS-ის პარამეტრებს F10 კლავიშის დაჭერით.
BIOS პარამეტრების შენახვის შემდეგ, კომპიუტერი დაიწყებს გადატვირთვას და დაიწყებს ჩატვირთვას ჩვენი ჩამტვირთავი ფლეშ ბარათიდან.
ზემოაღნიშნული ნაბიჯების შესრულების შემდეგ, ინსტალაცია დაიწყება ჩვენი ჩამტვირთავი მეხსიერების ბარათიდან.
ინსტალაციის დასაწყისშივე უნდა შევარჩიოთ დასაინსტალირებელი ოპერაციული სისტემის ენა. აირჩიეთ ის, რაც გჭირდებათ. ნაგულისხმევი ენა რუსულია, შემდეგ დააჭირეთ ღილაკს "შემდეგი" და აირჩიეთ "ინსტალაცია".
ჩვენ ვიღებთ სალიცენზიო ხელშეკრულებას. შეამოწმეთ ყუთი და დააჭირეთ ღილაკს "შემდეგი". აირჩიეთ ვინდოუსის ინსტალაციის ტიპი, აქ ირჩევთ თქვენთვის საჭირო ინსტალაციას (გირჩევთ დააინსტალიროთ ნულიდან).
შეარჩიეთ დისკი, რომელზეც დავაინსტალირებთ ვინდოუსს. მიზანშეწონილია შეარჩიოთ დისკი და დააფორმატოთ, რათა მომავალში არ იყოს დაბნეული, სადაც ყველაფერი მდებარეობს. დისკი, რომელსაც აირჩევთ Windows-ის დასაყენებლად, იქნება დაფორმატებული. დააჭირეთ "შემდეგი".
Windows-ის ინსტალაცია იწყება მითითებულ კომპიუტერის დისკზე და ჩვენ ვხედავთ ინსტალაციის პროცესს კომპიუტერის ეკრანზე.
დასრულებული პროცესები აღინიშნება ტიკით. ყველა ელემენტის წარმატებული ინსტალაციის შემდეგ, გარდა უკანასკნელის, „სრული ინსტალაციისა“, კომპიუტერი გადაიტვირთება. ამ გადატვირთვისას კვლავ უნდა შეხვიდეთ BIOS-ის პარამეტრებში, წინააღმდეგ შემთხვევაში ინსტალაციის პროცესი თავიდან დაიწყება. ჩვენ ვაკონფიგურირებთ მას ისე, როგორც იყო ცვლილებამდე, ვცვლით და ვინახავთ. ამის შემდეგ კომპიუტერი გადაიტვირთება და Windows-ის ინსტალაციის საბოლოო პროცესი გაგრძელდება.
ვინდოუსის დაყენების შემდეგ, გირჩევთ დააყენოთ BIOS, რომ დაიწყოთ ჯერ მყარი დისკიდან, რათა დააჩქაროთ OS-ის ჩატვირთვა.
გაქვთ ლეპტოპი, პერსონალური კომპიუტერი ან პლანშეტი - ერთი სიტყვით, მოწყობილობა, რომელზეც გსურთ Windows-ის დაყენება USB ფლეშ დრაივის საშუალებით? ხშირად გიწევთ OS-ის ხელახლა ინსტალაცია და არ გსურთ მყიფე და მოცულობითი დისკების გამოყენება?
თუ კი, მაშინ ეს სახელმძღვანელო თქვენთვისაა. ყურადღებით წაიკითხეთ ქვემოთ მოცემული ინსტრუქციები და აუცილებლად მიაღწევთ წარმატებას!
ასევე შეგვიძლია ვთქვათ, რომ დისკის გამოსახულება არის იგივე CD/DVD დისკი, რომელსაც არ აქვს საკუთარი მატერიალური გარსი.
Ნაბიჯი 1.თუ თქვენ ფლობთ Windows-ის ოფიციალურ ასლს, შეგიძლიათ შექმნათ ჩამტვირთავი USB დრაივი Windows ინსტალერიდან, რომელიც მოდის DVD-ზე, ან შეგიძლიათ გამოიყენოთ ოფიციალური ISO ფაილი, რომელიც შეგიძლიათ ჩამოტვირთოთ კომპანიის ვებსაიტიდან. თქვენ ასევე შეგიძლიათ შეიძინოთ ISO დისტრიბუცია სხვა წყაროებიდან (ჩამოტვირთეთ ნებისმიერი ტორენტის ტრეკერიდან). ბოლო ორ შემთხვევაში, გამოტოვეთ ამ განყოფილების შემდეგი აბზაცები.
ნაბიჯი 2.. ინტერნეტში ბევრი უფასო გამოსავალია, რომელთაგან ერთ-ერთია ImgBurn, ერთ-ერთი ყველაზე პოპულარული კომუნალური პროგრამა.

ნაბიჯი 3.ჩადეთ ოპერაციული სისტემის დისკი DVD დისკში. გახსენით პროგრამა და დააწკაპუნეთ ჩანართზე „კოპირება სურათზე“ ან „სურათის შექმნა“ (ეტიკეტი შეიძლება განსხვავდებოდეს პროგრამის სხვადასხვა ვერსიაში). როდესაც მოგეთხოვებათ, აირჩიეთ DVD დისკი, როგორც წყარო.

ნაბიჯი 4.შეინახეთ ISO ფაილი. აირჩიეთ ადვილად დასამახსოვრებელი ფაილის სახელი და მდებარეობა. დარწმუნდით, რომ გაქვთ საკმარისი თავისუფალი ადგილი ფაილის შესანახად. ISO ფაილი არსებითად ჩატვირთვის DVD-ის ზუსტი ასლია.

ნაწილი 2: ჩამტვირთავი USB ფლეშ დრაივის შექმნა
Ნაბიჯი 1.ჩადეთ თქვენი ფლეშ დრაივი კომპიუტერის შესაბამის სლოტში. დისკის სურათის (ISO) ფაილის წარმატებით დასაკოპირებლად, მედიის ზომა უნდა იყოს მინიმუმ 4 გბ.
Შენიშვნა!შექმნისას, ყველა ორიგინალური მონაცემი წაიშლება - შექმენით სარეზერვო ასლი, თუ გაქვთ მნიშვნელოვანი ინფორმაცია.

ნაბიჯი 2.ჩამოტვირთეთ Windows 7 USB/DVD ჩამოტვირთვის ინსტრუმენტი Windows-ის ოფიციალური ვებსაიტიდან. სახელის მიუხედავად, პროგრამა ასევე მუშაობს OS-ის სხვა ვერსიებთან.

ნაბიჯი 3.მიუთითეთ ISO ფაილის გზა - მდებარეობა, სადაც შეინახეთ იგი შექმნის ბოლო ეტაპზე.

ნაბიჯი 4.დააჭირეთ ღილაკს "USB მოწყობილობა". პროგრამას ასევე შეუძლია შექმნას ჩატვირთვის დისკი, დააჭირეთ ღილაკს "დისკი".

ნაბიჯი 5.დაელოდეთ ჩამოტვირთვის დასრულებას. პროგრამა მოამზადებს დისკს, შემდეგ ჩამოტვირთავს მასში ISO ფაილს. თქვენი მოწყობილობის სიჩქარიდან გამომდინარე, კოპირების პროცესს 15 წუთამდე სჭირდება.

ნაწილი 3.სისტემის მომზადება
- ჩადეთ USB დისკი თქვენს კომპიუტერში. დააჭირეთ ჩართვის ღილაკს ან გადატვირთეთ კომპიუტერი. გადატვირთვისას დააწკაპუნეთ ეგრეთ წოდებულ "Setup key"-ზე - გასაღების კომბინაცია, რომელიც ნაჩვენებია სისტემის ჩატვირთვის პირველ ეკრანებზე. როგორც წესი, ეს კომბინაცია მდებარეობს იმავე ეკრანზე, რომელზეც გამოსახულია მწარმოებლის ლოგო. გასაღები განსხვავდება კომპიუტერიდან კომპიუტერში, მაგრამ ნებისმიერ შემთხვევაში ის იქნება ეკრანზე. დაწკაპუნების შემდეგ გადაგიყვანთ BIOS მენიუში.

ცხელი კლავიშების დამოკიდებულების ცხრილი კომპიუტერის მოდელზე ჩატვირთვის დროს

- დააჭირეთ "ჩატვირთვის მენიუს" ჩანართს. თითოეული BIOS განსხვავებულია, მაგრამ ყველას აქვს ეს ჩანართი. თქვენ ნახავთ თანმიმდევრობას, რომლითაც კომპიუტერი ეძებს ჩამტვირთველ ოპერაციულ სისტემას. როგორც წესი, კომპიუტერები ამას აკეთებენ ჯერ მყარი დისკიდან, ამიტომ OS ავტომატურად ჩაიტვირთება.

- როგორც კი გადახვალთ "ჩატვირთვის მენიუში", თქვენ უნდა შეცვალოთ თანმიმდევრობა ისე, რომ თქვენი USB დისკი იყოს სიის ზედა ნაწილში. ისევ და ისევ, ზუსტად როგორ გამოიყურება ეს სია, განსხვავდება მოწყობილობის მარკისა და მოდელის მიხედვით. თქვენ შეგიძლიათ ნახოთ თქვენი დისკის სახელი, ან უბრალოდ სიტყვები „მოხსნადი მოწყობილობა“ ან „USB“. თანმიმდევრობის შესაცვლელად გამოიყენეთ "+" და "-" კლავიშები - ზემოთ და ქვემოთ, შესაბამისად.

- ამის შემდეგ შეინახეთ ცვლილებები და გამოდით BIOS-დან. ამ მოქმედების გასაღები ჩვეულებრივ არის F10 გასაღები. კომპიუტერი გადაიტვირთება USB დისკიდან.

ნაწილი 4: ვინდოუსის ინსტალაცია
Ნაბიჯი 1.ინსტალერის ინიციალიზაციის დასაწყებად დააჭირეთ ნებისმიერ ღილაკს. თუ არაფერს გააკეთებთ, კომპიუტერი ავტომატურად დაიწყებს უკვე დაინსტალირებული ოპერაციული სისტემის ჩატვირთვას და თქვენ კვლავ მოგიწევთ სისტემის გადატვირთვა.

ნაბიჯი 2.ღილაკზე დაჭერის შემდეგ, სისტემა დაიწყებს მონაცემების ჩამოტვირთვას ოპერაციული სისტემის ინსტალაციისთვის. ნელ მოწყობილობებზე ამ პროცესს შეიძლება რამდენიმე წუთი დასჭირდეს.

ნაბიჯი 3.მიჰყევით ინსტალერის მითითებებს. ინსტალაციის დასრულების შემდეგ, სისტემა გადაიტვირთება.

გილოცავ! თქვენ დააინსტალირეთ Windows! ახლა თქვენ გაქვთ ფლეშ დრაივი, რომლითაც შეგიძლიათ. ახალი კომპიუტერების უმეტესობა მხარს უჭერს ინსტალაციას ფლეშ დრაივებიდან, გამოიყენეთ სპეციალური BIOS ჩატვირთვის ვარიანტი, როგორც ეს ნაჩვენებია ზემოთ.
ვიდეო - როგორ დააინსტალიროთ Windows ფლეშ დრაივიდან BIOS-ის საშუალებით
აუცილებლად დადგება დრო, როდესაც ოპერაციული სისტემის ხელახალი ინსტალაცია დასჭირდება. მომხმარებლების უმეტესობისთვის ეს სიტუაცია არ არის ძალიან ხელსაყრელი მომენტი. ზოგი პრობლემას მშვიდად ეპყრობა, ზოგი კი პირიქით, შეშინებულია, რადგან არ იციან როგორ დააინსტალირონ ვინდოუსი BIOS-ის საშუალებით. როგორც წესი, უიღბლო ადამიანი წყვეტს ვარიანტს, რომელიც გადაარჩენს სიტუაციას: "გამარჯობა, ეს არის კომპიუტერის დახმარების სერვისი?" შედეგად ის კარგავს დროს, მოთმინებას და ფულს. ამიერიდან ყველაფერი სხვაგვარად იქნება. ახლა თქვენ შეიტყობთ "დიდ საიდუმლოს", რომელსაც Windows OS თავად აყენებს. მომხმარებელს სჭირდება მხოლოდ ყურადღება და რამდენიმე თავდაჯერებული დაჭერა შესაბამის ღილაკებზე. გაინტერესებთ? მაშინ წინ წადი!
გაიცანით PC-ის მთავარი მენეჯერი - მისტერ ბიოსი!
გასაოცარია, რომ Bios-ის პროგრამული უზრუნველყოფა, რომლის აბრევიატურა ნიშნავს „ძირითადი შეყვანის/გამოსვლის სისტემას“, პირველ რიგში პასუხისმგებელია კომპიუტერის ფუნქციონირებაზე. თუ რომელიმე თქვენგანი, ძვირფასო მკითხველო, ფიქრობდა, რომ Windows პასუხისმგებელი იყო კომპიუტერის „ყოვლისშემძლეობაზე“, მაშინ შეცდით. მიიღეთ აბზაცის სათაური, როგორც რეალობის მნიშვნელოვანი ფაქტი. მალე მიხვდებით, რომ Windows-ის ინსტალაციის შესახებ კითხვის გადაჭრა, პირველ რიგში, მოითხოვს დედაპლატის მწარმოებლის მიერ წინასწარ დაინსტალირებულ Bios-ის გარკვეულ პროგრამას. უფრო მეტიც, თქვენ უნდა იცოდეთ, რომ საბაზო სისტემას შეიძლება ჰქონდეს განსხვავებული ვერსიები, რადგან IT ინდუსტრიის კონკურენტ კომპანიებს აქვთ საკუთარი წარმოდგენა ROM-ის (მხოლოდ წაკითხვადი მხოლოდ მეხსიერების) ჩიპის, „micromonster“-ის სილამაზის, მოხერხებულობისა და ეფექტურობის შესახებ. ”ბიოსი. მიუხედავად ამისა, მიუხედავად კომპიუტერის აპარატურის მართვის თითოეული პროგრამის გრაფიკული გარსის ინდივიდუალობისა, ჩაშენებული "ტექნიკის" სისტემების ფუნქციონირება ხდება ინტუიციური, როდესაც უშუალოდ შედის მათ გარემოში, რადგან ისინი ყველა იყენებენ ერთსა და იმავე აღნიშვნას სტანდარტის სახით. ტერმინოლოგია.
როგორ ხელახლა დააინსტალიროთ Windows BIOS-ის საშუალებით: ცერი!
ჩვენ არ ვიჩქარებთ, რადგან თქვენ იცით, რომ "აჩქარება საჭიროა მხოლოდ თევზაობისას ...". სანამ კომპიუტერში შეხვალთ, ანუ როცა Bios ინტერფეისი იხსნება თქვენს წინაშე, იცოდე: მოქმედებებში დაუდევრობა, რაც გამოიხატება ღილაკების უაზრო დაჭერით და „გაუგებარი“ პარამეტრების შეცვლაზე, კრიტიკულია, ხოლო პოეტურ ენაზე ეს ასეც კია. სიკვდილი!

თუმცა, თქვენ კვლავ უნდა გააკეთოთ გარკვეული "რედაქტირება" საკუთარ თავს.
ერთადერთი სწორი არჩევანი: ერთი მრავალთა შორის
თქვენ შეგიძლიათ გაააქტიუროთ BIOS-ის პროგრამული უზრუნველყოფა, როდესაც ჩართავთ ან გადატვირთავთ კომპიუტერს. ამისათვის საჭიროა კლავიატურაზე შესაბამისი ღილაკის დაჭერა რამდენჯერმე მოკლე ინტერვალებით. როგორც წესი, ეს არის "წაშლა" ან "F2" გასაღები. თუ ის არ მუშაობს, მომხმარებელს ყოველთვის შეეძლება ნახოს "პასუხისმგებელი" ღილაკის სახელი საწყისი ჩატვირთვის ეკრანზე (დისპლეის ქვედა ნაწილი ან ზედა მარცხენა კუთხე).
რატომ "ჩექმა"?

OS-ის დაყენების ყველაზე გავრცელებული მეთოდი არის პრაქტიკული გადაწყვეტა კითხვაზე: "როგორ დავაყენოთ Windows დისკიდან?" თუმცა, ფლეშ დრაივის საშუალებით სისტემის დანერგვის მეთოდი სულ უფრო პოპულარული ხდება, მაგრამ ამაზე მოგვიანებით.
- Bios ვერსიიდან გამომდინარე, ჩატვირთვის პრიორიტეტზე პასუხისმგებელ ჩანართს შეიძლება ჰქონდეს განსხვავებული სახელები. თუმცა, ინგლისური სიტყვა „Boot“ ნიშნავს, რომ თქვენ სწორ გზაზე ხართ.
- ზემოაღნიშნული მენიუს გახსნის ან „Advanced BIOS Features“ პუნქტის გააქტიურების შემდეგ, ყურადღება მიაქციეთ „Boot Device Priority“ პუნქტს. ან ხაზები, რომლებიც მიუთითებენ მოწყობილობების ჩატვირთვის თანმიმდევრობით. როგორც წესი, ეს არის ფლოპი, HDD და CDROM (DVD R/RW).
- დააყენეთ ჩატვირთვის პრიორიტეტი თქვენს დისკზე (დისკზე).
- თქვენ შეგიძლიათ შეინახოთ ცვლილებები F10 ცხელი კლავიშის დაჭერით ან უბრალოდ დაეთანხმოთ: „დიახ“ (თუ იყენებდით „Esc“ ღილაკს).
ჩვენ გადატვირთეთ და გადავდივართ პროექტის შემდეგ ეტაპზე "როგორ დავაინსტალიროთ Windows BIOS-ის საშუალებით".
საიდან მოდის Windows?
შესაძლოა, ზოგიერთი თქვენგანი იგრძნობს, რომ ეს წერტილი უნდა განთავსდეს აღწერილი პროცესის დასაწყისში. იმავდროულად, მასალის წარმოდგენის ეს „განსხვავება“ არანაირად არ არღვევს მოქმედებების თანმიმდევრობას, უფრო მეტიც, ეს არის ყველაზე მისაღები ვარიანტი, რომ ისწავლოთ როგორ გააკეთოთ ყველაფერი წესების მიხედვით. ახლა ჩადეთ Windows სადისტრიბუციო დისკი. თუ თქვენ იყენებთ ლიცენზირებულ პროგრამულ უზრუნველყოფას და თქვენს მიერ შეძენილი სისტემის გამოსახულების მქონე დისკი ორიგინალია, მაშინ სანერვიულო არაფერი გაქვთ. როდესაც თქვენ გაქვთ უფასო Windows, გადმოწერილი საეჭვო ინტერნეტ რესურსიდან, ოპერაციულ სისტემასთან გრძელვადიანი და ნაყოფიერი „თანამშრომლობის“ შანსი უმნიშვნელოა.

თუმცა არის გამონაკლისებიც. ალბათ, ერთ-ერთი იღბლიანი იქნებით და "გაბზარული" სისტემა სამუშაოსთვის საკმაოდ შესაფერისი აღმოჩნდება. მაგრამ არ უნდა დაგვავიწყდეს, რომ საბოლოო შედეგი - OS-ის ინსტალაციის წარმატება - დამოკიდებულია BIOS-ის პარამეტრებში შეტანილი ცვლილებების სისწორეზე. ეს არის მიკროპროგრამა, რომელიც აკონტროლებს მომხმარებლის "თამაშის სამართლიანობას". ამიტომ, Windows გარემოდან სისტემის განაწილების ნაკრების დაყენება ხშირად სავსეა პროგრამული უზრუნველყოფის ჩავარდნებით და, როგორც წესი, სწორად არ მიმდინარეობს. "მოღალატე" მეთოდის გამოყენების შედეგად კითხვის გადაჭრისას: "როგორ დავაინსტალიროთ Windows XP?" გაუთვითცნობიერებელი მომხმარებლის ძალისხმევა უბრალოდ ფუჭად იქცევა. მორალი: დააინსტალირეთ Windows DOS-დან, ანუ BIOS-ის საშუალებით!
როდესაც დისკი "ჩურჩულებს" - მომხმარებელი სვამს ყავას
მას შემდეგ რაც დისკს დანიშნავთ ჩატვირთვის მოწყობილობად #1, შემდეგ ჩადეთ Windows დისკი და გადატვირთეთ კომპიუტერი Alt+Ctrl+Delete კლავიშების კომბინაციის გამოყენებით, დროა დააკვირდეთ. დაპირებისამებრ, სისტემა ავტომატურად "ხდება".
- როდესაც გამოჩნდება შეტყობინება "დააჭირე ნებისმიერ ღილაკს...", დააჭირეთ ნებისმიერ ღილაკს.
- ინიციალიზაციის პროცესის შემდეგ, გაიხსნება ფანჯარა, რომელშიც თქვენ უნდა მივანიჭოთ OS ინსტალაციის დირექტორია.
ყურადღება: დაუფიქრებლად არ დააჭიროთ "Enter"-ს არაფუნქციურ Windows OS-ზე, რომელიც ჩვეულებრივ ადგილს იკავებს HDD-ის სისტემის დანაყოფში და მითითებულია ასო "C"-ით. „როგორ დავაინსტალიროთ Windows XP?“, გეკითხებით, არის თუ არა დისკის საჭირო ზონა დაკავებული ძველი ასლით? მარტივად! ამისათვის უბრალოდ დააფორმატეთ დანაყოფი, ჯერ წაშალეთ ძველი მონაცემები.

- მონიშნულ OS-ზე დააჭირეთ ღილაკს "D", რაც ნიშნავს წაშლას.
- შემდეგ გამოიყენეთ "L" ღილაკი თქვენი განზრახვების დასადასტურებლად.
- მას შემდეგ, რაც გამოუყენებელი არე გამოჩნდება, დააჭირეთ ღილაკს "Enter" და დააფორმატეთ შექმნილი დანაყოფი NTFS ფაილურ სისტემაში.
სხვა არაფრის გაკეთება არ მოგიწევთ, გარდა ინსტალაციის დასასრულისა, რომ შეიტანოთ გარკვეული კორექტირება ოპერაციული სისტემის გამოყენების სისტემის ენასთან და ასევე მომხმარებლის მონაცემებთან დაკავშირებით. როგორც ალბათ უკვე ნახეთ, ყველაფერი საკმაოდ მარტივი და გამჭვირვალეა და გამოსავალია კითხვაზე "როგორ დავაყენოთ Windows BIOS-ის საშუალებით?" - საერთოდ არ არის შრომატევადი პროცესი.
სანახაობრივი Windows 7 და royal flush ჩამოტვირთვა
ახლა დროა გავარკვიოთ ყურადღებიანი მკითხველი ფლეშ დრაივის გამოყენებით ოპერაციული სისტემის დაყენების მეთოდის შესახებ. დაპირებული ინსტალაციის მეთოდი უფრო პრაქტიკულია, რადგან ის არ საჭიროებს მონაწილეობას, თუმცა, ამ მეთოდის მიზანშეწონილობა მნიშვნელოვნად ჭარბობს ტრადიციულად გამოყენებულ ჩატვირთვას CD ან DVD-დან. განსაკუთრებით დღეს, ჩვენი კომპაქტურობის ეპოქაში, როდესაც თანამედროვე ელექტრონიკა იძენს ულტრა თხელი ფუნქციებს და ტექნოლოგია ათავისუფლებს მოწყობილობებს, რომლებიც ზედმეტად „წლაპავს“ დროსა და ენერგიას.
პრობლემის თანამედროვე გადაწყვეტა: BIOS-ის საშუალებით?

უპირველეს ყოვლისა, ამის გაკეთება არ არის რთული, გასათვალისწინებელია, რომ კომპაქტური საცავის მოცულობა უნდა იყოს მინიმუმ 4 GB. "რატომ?" - გეკითხებით. საქმე იმაშია, რომ მეშვიდე OS-ის სტანდარტული განაწილების ნაკრები "იწონის" თითქმის 3 GB, ამიტომ ფლეშ დრაივის მინიმალური ზომა უნდა შეესაბამებოდეს ზემოთ მოცემულ მნიშვნელობას.
სიტყვებიდან საქმეებამდე
- Flash მედია ფორმატირება სტანდარტული Windows ინსტრუმენტების გამოყენებით. ფაილური სისტემა უნდა იყოს NTFS.
- შემდეგ თქვენ უნდა მოამზადოთ სისტემის განაწილება ჩასაწერად. ანუ, თუ ინსტალაციის ფაილები ოპტიკურ დისკზეა, ჩადეთ ის დისკში, როცა მონაცემები გამოსახულების სახითაა, გადმოწერეთ ვირტუალურ მოწყობილობაში;
- შემდეგი ნაბიჯი არის "WinSetupFromUSB" პროგრამის გამოყენება. ეს პროგრამული უზრუნველყოფა თავისუფლად ვრცელდება ინტერნეტში, თქვენ არ უნდა გაგიჭირდეთ მისი ჩამოტვირთვა. მითითებული პროგრამის ინსტალაციისა და გაშვების შემდეგ, ფაქტიურად ორი ნაბიჯით დაგრჩებით იმ მომენტიდან, როდესაც შეძლებთ თავი პროფესიონალად ჩათვალოთ კითხვის გადასაჭრელად: „როგორ დავაყენოთ Windows?“
- ზედა ყუთში აირჩიეთ თქვენს კომპიუტერში დაინსტალირებული ფლეშ დრაივი.
- შეამოწმეთ შესაბამისი ველი (Windows 7) და ღილაკზე დაწკაპუნებით მიუთითეთ მის გვერდით OS განაწილების გზა.
- „GO“ ხელსაწყოთა ყუთის გააქტიურების შემდეგ, საკმარისია დაელოდოთ რამდენიმე წუთს. პროცესის დასრულების შემდეგ პროგრამა აჩვენებს შესაბამის შეტყობინებას.
დროა დავიწყოთ პრაქტიკული გადაწყვეტა, თუ როგორ დააინსტალიროთ Windows BIOS-ის საშუალებით!
ფლეშის დაწყება!

ჩატვირთვის პარამეტრების დაყენება ხდება თითქმის ისევე, როგორც სტატიის დასაწყისში აღწერილი შემთხვევაში. განსხვავება მხოლოდ მედიის არჩევაშია. ინსტალაციის ამ მეთოდით, თქვენი არჩევანია USB დრაივი, ანუ ფლეშ დრაივი. არსებობს სხვა გზა ჩატვირთვისთვის სასურველი მონაცემთა წყაროდან, გვერდის ავლით მოქმედების ეს სცენარი შესაძლებელია, როდესაც მომხმარებელი დააჭერს "F8" ჩატვირთვის მენიუს, ასე ვთქვათ, საბაზო სისტემის ცხელ ვერსიას. რა თქმა უნდა, სხვადასხვა კომპიუტერებზე ეს პარამეტრი შეიძლება გააქტიურდეს სხვა გასაღების გამოყენებით.
გადატვირთვის შემდეგ მიჰყევით ინსტრუქციას:

ახლა თქვენ უნდა გესმოდეთ, რომ Windows-ის დისკიდან დაყენების ადრე აღწერილი მეთოდი გარკვეულწილად მოძველებულია. ფლეშ დრაივები კაცობრიობის წარმოუდგენლად მოსახერხებელი გამოგონებაა!
ბოლოს და ბოლოს
სტატიაში საუბარი იყო Windows-ის ოჯახის ორ ძირითად მეთოდზე. თქვენი გადასაწყვეტია, რომელია ოპტიმალური. ამასთან, არსებობს უამრავი პროგრამა, რომელიც საშუალებას გაძლევთ შექმნათ სამუშაო სისტემების სარეზერვო ასლები, ანუ, თუ ოპერაციული სისტემა ავარიულია, მომხმარებელს აქვს შესაძლებლობა აღადგინოს ოპერაციული სისტემის სუფთა ასლი (დუბლიკატი) სამუშაო პროგრამებით და ადრე დამზადებული. პარამეტრები რამდენიმე წუთში. წარმოუდგენელი მოხერხებულობა, რადგან მომხმარებელს არ სჭირდება პროგრამული უზრუნველყოფის ხელახლა ინსტალაცია და დავიწყებული პაროლების დამახსოვრება. ამასთან, გაჩნდება ახალი კითხვა: "როგორ შემიძლია Windows-ის გაშვება BIOS-ის საშუალებით?", რაც, პრინციპში, შეიძლება მოგვარდეს ისევე მარტივად, როგორც იმ შემთხვევაში, როდესაც ხელახალი ინსტალაციაა საჭირო. მაგრამ ეს სხვა სტატიის თემაა. ნუ ისწავლი საკუთარ შეცდომებზე...