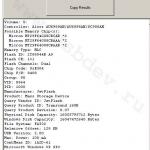Სალამი ყველას. თქვენთან ერთად არის დიმიტრი კოსტინი და რაც არ უნდა უცნაურად ჟღერდეს, დღეს გეტყვით რას აკეთებს კლავიატურაზე ctrl ღილაკი და ასევე გაჩვენებთ ყველაზე მეტს სასარგებლო კომბინაციებიგასაღებები, სადაც ეს ღილაკია ჩართული. წადი!
რისთვის არის ctrl გასაღები?Ctrl (კონტროლი) არის სპეციალური სისტემის გასაღები, რომელიც თავდაპირველად განკუთვნილი იყო კონტროლირებადი სიმბოლოების შესაყვანად. თქვენ არც კი უნდა ინერვიულოთ იმაზე, თუ რა არის ეს, რადგან დღეს ჩვენ აღარ ვიყენებთ მას, როგორც თავდაპირველად იყო განკუთვნილი.
ახლა Ctrl გამოიყენება მხოლოდ სხვა კლავიშებთან ერთად, რათა სისტემას მისცეს სხვადასხვა ბრძანებები. და ჩვენ დღეს განვიხილავთ იმავე ბრძანებებს.
ეს გასაღები კლავიატურაზე სავალდებულო ატრიბუტია, თუ, რა თქმა უნდა, არ გაქვთ ჩვეულებრივი კომპიუტერი ან ლეპტოპი. მაგრამ თუ იყენებთ Apple-ის კომპიუტერებს ან MacBook-ებს, მაშინ ვერასოდეს იპოვით Ctrl-ს. ფაქტია, რომ Apple-ის პროდუქტებზე იგივე ფუნქციები შესრულებულია ბრძანების ღილაკით.
კლავიატურის მალსახმობებიახლა მოდით შევხედოთ კლავიშებს, რომლებთანაც CTRL მუშაობს კომბინაციაში. და ვნახოთ, რა სასარგებლო ეფექტს იძლევიან. სინამდვილეში, არსებობს მრავალი ცხელი კლავიატურა და ისინი მუშაობენ არა მხოლოდ დიალოგურ ყუთებში, არამედ დოკუმენტებში და ბრაუზერში.
| C | დააკოპირეთ ობიექტი ან ტექსტი |
| X | ობიექტის ან ტექსტის ამოჭრა |
| ვ | ობიექტის ან ტექსტის ჩასმა |
| მაუსის ბორბალი მაღლა და ქვევით | დესკტოპის ხატების გადიდება/დაპატარავება |
| ESC | გახსენით START მენიუ |
| Alt+Delete | Windows-ის სამუშაო მენეჯერის დარეკვა |
| ა | აირჩიეთ მთელი შინაარსი (მაგალითად, ყველა ფაილი საქაღალდეში, ან მთელი ტექსტი დოკუმენტში) |
| ნ | შექმენით ახალი დოკუმენტი/ გახსენით ბრაუზერის ახალი ჩანართი |
| ს | დოკუმენტის შენახვა |
| ო | დოკუმენტის გახსნა |
| პ | დოკუმენტის დაბეჭდვა (Word, PDF და სხვა) |
| ფ | იპოვეთ დოკუმენტის ან ფაილის ტექსტის ნაწილი Explorer-ში |
| ზ | ბოლო მოქმედების გაუქმება |
| მაუსის დაწკაპუნება | აირჩიეთ მრავალი ობიექტი ნებისმიერი თანმიმდევრობით |
| გადაიტანეთ ობიექტი | დააკოპირეთ (მაგალითად, ფაილი) |
| F4 | აქტიური დოკუმენტის დახურვა (სასარგებლოა მრავალ ფანჯარაში მუშაობისას) |
| ისარი ზევით/ქვევით | გადაიტანეთ აბზაცებში დოკუმენტში |
| ჩანართი | გადადით წინ ბრაუზერის ჩანართებით |
| Shift + Tab | ბრაუზერის ჩანართების მეშვეობით უკან გადაადგილება |
სხვათა შორის, თუ გახსოვთ, ერთ-ერთ სტატიაში ვისაუბრე... ასე რომ, თუ გსურთ ამის გაკეთება დესკტოპის მალსახმობებისთვის, მაშინ ctrl ღილაკი alt-თან ერთად უნდა იყოს ჩართული ამ პროცესში.
როგორც ხედავთ, ctrl არანაირად არ ჩამოუვარდება სარგებლიანობას, რაც ადრე განვიხილეთ. კიდევ გეტყვით. არც კი არის სრული სიაკომბინაციები. მე მხოლოდ ყველაზე საჭირო ავირჩიე. მაგრამ ისინი მხოლოდ საშუალებას მოგცემთ გაიგოთ საკონტროლო გასაღების მიზანი.
ჰოდა, აქ დავასრულებ ჩემს სტატიას. ვიმედოვნებ, რომ ეს თქვენთვის სასარგებლო იყო და მისგან რაიმე ახალი ისწავლეთ. და დღეს გემშვიდობები. Მოდი ხვალ! მოუთმენლად ველი შენს ნახვას.
პატივისცემით, დიმიტრი კოსტინი.
ალბათ, ყველა მომხმარებელი, რომელიც მიდის კომპიუტერის ოსტატობის სიმაღლეზე, სვამს კითხვებს: როგორ შემიძლია სისტემის დაჩქარება? როგორ გავხადოთ მუშაობა უფრო კომფორტული? და აქ მრავალი „რეესტრის შესწორებები“, შესწორებები, გამაძლიერებლები და ოპტიმიზატორები მოქმედებს. ზოგიერთი მომხმარებელი, ჩართული ამ პროცესში, იძენს ძალიან ღირებულ გამოცდილებას სისტემის ხელახლა ინსტალაციის შესახებ, რომელიც ოპტიმიზირებულია სიკვდილამდე.
მაგრამ ახლა ცოტა ხნით დავტოვოთ ასეთი გართობა და შევეცადოთ პრობლემას მეორე მხრიდან შევხედოთ. Სრულიად განსხვავებული. მაგალითად, ორ ადამიანს ჰყავს მანქანები (არა, არა პენტიუმები ან ატლონები, არამედ ის მანქანები, რომლებსაც ისინი მართავენ). ეს ორი ადამიანი ჯდება საჭესთან და რბოლა. და გამოდის, რომ ერთ-ერთი მათგანი უფრო სწრაფად მართავს. თქვენ, რა თქმა უნდა, შეგიძლიათ თქვათ, რომ მისი მანქანა უფრო ძლიერია. მაგრამ მოდით, ისინი იმავე მანქანების უკან დავაყენოთ. ვიღაც მაინც უფრო სწრაფად წავა. რადგან მას შეუძლია სწრაფად მართოს. იგივეა იმ მანქანებთან, რომლებიც კომპიუტერები არიან. ვიღაც ძლივს აჭერს ღილაკებს და ხუთ წუთში ასრულებს ერთ სასარგებლო მოქმედებას. ზოგისთვის კი თითები უბრალოდ აფრიალებს კლავიატურაზე, ეკრანზე ფანჯრები ისეთი სიჩქარით იცვლება, რომ ნაკლებად გამოცდილ მომხმარებლებს დროც კი არ აქვთ, გაიგონ რა ხდება.
ასე რომ, ჩვენ ვასკვნით: იმისათვის, რომ გაზარდოთ თქვენი კომპიუტერთან კომუნიკაციის პროდუქტიულობა, თქვენ უნდა დაეუფლოთ სწორედ ამ კომუნიკაციის საშუალებებს. რა საშუალებები გვაქვს? მაუსი და კლავიატურა. მაუსის ამდენი ღილაკი არ არის და მათი მიზანი მაშინვე ნათელია. მაგრამ კლავიატურა... კლავიშების თაიგული, ჩვეულებრივ 105 ან 106, და თუ ყველაფერი ნათელია ასოებითა და ციფრებით, მაშინ დანარჩენი კლავიშებით ეს არც ისე მარტივია. მაგრამ ასევე არსებობს საკვანძო კომბინაციები! მოწინავე მომხმარებელმაც კი შეიძლება არ იცოდეს ზოგიერთი საიდუმლო აქ.
დაუყოვნებლივ ვთქვათ, რომ ნებისმიერი თავმოყვარე კომპიუტერული მეცნიერი უნდა დაეუფლოს ათი თითით შეხებით აკრეფის მეთოდს. რატომ ასე კატეგორიული? მარტივი არითმეტიკა: დღეში რამდენჯერ უნდა დააჭიროთ კლავიატურაზე? ჩვენ შეგვიძლია ვივარაუდოთ, რომ საკმაოდ ბევრი, მაშინაც კი, თუ თქვენ არ აკრიფებთ ტექსტის რამდენიმე ფურცელს, მაგრამ შემოიფარგლებით ინტერნეტ მისამართების აკრეფით თქვენს საყვარელ ბრაუზერში ან აკრეფით. ქსელის პაროლი. დათვალეთ რამდენ დროს ხარჯავთ კლავიატურაზე ქვემოდან ყურებას, სწორი კლავიშის პოვნას, თითის დადებას და დაჭერას. ახლა წარმოიდგინეთ, რამდენად მოკლე იქნება ეს პროცედურა, თუ არ მოგიწევთ კლავიატურაზე ყურება და სწორი კლავიშის ძებნა. ბრმა ათი თითის გაწვრთნას სჭირდება ერთი ან ორი კვირა ყოველდღიური გაკვეთილი რამდენიმე საათის განმავლობაში. და მთელი ცხოვრების მანძილზე თქვენ მიიღებთ კლავიატურასთან მუშაობის უნარს ბევრად უფრო სწრაფად და, უდავოა, უფრო კომფორტულად, ვიდრე ადრე. გამოიტანეთ საკუთარი დასკვნები.
ახლა მოდით გავარკვიოთ რა უნდა დააჭიროთ, ან, მარტივად რომ ვთქვათ, რა კლავიშთა კომბინაციები არსებობს და რისი გაკეთება შეგიძლიათ მათთან. Windows Help ამბობს: "Windows-ის გამოყენებისას გამოიყენეთ კლავიატურის მალსახმობები მაუსის ნაცვლად. კლავიატურის მალსახმობების გამოყენებით შეგიძლიათ გახსნათ, დახუროთ და ნავიგაცია დაიწყოთ მენიუში, სამუშაო მაგიდაზე, სხვადასხვა მენიუსა და დიალოგ ფურცლებზე და ვებ გვერდებზე. მალსახმობების კლავიშების გამოყენებით გაუადვილებს კომპიუტერთან ურთიერთობას“. და ეს უდავოდ სიმართლეა.
ახლა მოდით საბოლოოდ გადავიდეთ საქმეზე და დავიწყოთ სწორედ ამ კომბინაციების შესწავლა. პირველ ცხრილში მოცემულია ყველაზე ხშირად გამოყენებული. თუ ჯერ კიდევ არ იყენებთ მათ, დაუყოვნებლივ აიღეთ ისინი გემზე.
შენიშვნა სრული დამწყები მომხმარებლებისთვის: "+" ნიშანი გასაღების აღნიშვნებს შორის ნიშნავს, რომ ეს კლავიშები უნდა დააჭიროთ ერთად და თანმიმდევრობით, რომლითაც ისინი მითითებულია. მაგალითად, თუ ხედავთ შეტყობინებას „დააჭირე CTRL+C“, ეს ნიშნავს, რომ ჯერ უნდა დააჭიროთ CTRL კლავიშს, შემდეგ კი, გათავისუფლების გარეშე, დააჭიროთ C ღილაკს და შემდეგ გაათავისუფლოთ ისინი საპირისპირო თანმიმდევრობით. თუ ჯერ დააჭერთ C კლავიშს, შემდეგ კი CTRL-ს, მოხდება რაღაც სრულიად განსხვავებული, რაც თქვენ განზრახული გაქვთ...
გასაღების კომბინაციები. ცხრილი 1
| CTRL+C, CTRL+INS | კოპირება |
| CTRL+V, SHIFT+INS | ჩასმა |
| CTRL + X | ჭრის |
| SHIFT+DEL | ტექსტთან მუშაობისას – ამოჭრა, ფაილებთან მუშაობისას – წაშლა სანაგვეში მოთავსების გარეშე |
| CTRL + Z | გაუქმება ბოლო მოქმედება |
| გეჭიროთ CTRL ელემენტის გადატანისას | აჭიანურებული ელემენტის კოპირება |
| გეჭიროთ CTRL+SHIFT ელემენტის გადატანისას | შექმენით მალსახმობი გადატანილი ელემენტისთვის |
| F2 | შერჩეული ობიექტის სახელის გადარქმევა |
| CTRL + მარჯვენა ისარი | გადაიტანეთ კურსორი შემდეგი სიტყვის დასაწყისში |
| CTRL + მარცხენა ისარი | გადაიტანეთ კურსორი წინა სიტყვის დასაწყისში |
| CTRL + ქვევით ისარი | გადაიტანეთ კურსორი შემდეგი აბზაცის დასაწყისში |
| CTRL + ისარი ზევით | გადაიტანეთ კურსორი წინა აბზაცის დასაწყისში |
| CTRL + SHIFT ნებისმიერი ისრით | აბზაცის შერჩევა |
| SHIFT ნებისმიერი ისრით | აირჩიეთ რამდენიმე ელემენტი ფანჯარაში ან სამუშაო მაგიდაზე, ან აირჩიეთ ტექსტი დოკუმენტში |
| CTRL + A | Მონიშნე ყველა |
| F3 | გახსენით საძიებო ფანჯარა |
| ALT + ENTER, ALT + ორმაგი დაწკაპუნება | არჩეული ობიექტისთვის თვისებების ფანჯრის გაშვება |
| ALT + F4 | აქტიური ფანჯრის დახურვა |
| ALT + SPACEBAR | გახსენით სისტემის მენიუ აქტიური ფანჯარა |
| ALT + მინუს | გახსენით ბავშვის ფანჯრის სისტემის მენიუ პროგრამაში, რომელიც საშუალებას გაძლევთ ერთდროულად იმუშაოთ რამდენიმე ფანჯარასთან |
| CTRL + F4 | დახურეთ აქტიური დოკუმენტი პროგრამაში, რომელიც საშუალებას გაძლევთ ერთდროულად იმუშაოთ რამდენიმე დოკუმენტთან |
| ALT+TAB | გადადით შემდეგ ფანჯარაში |
| ALT + SHIFT + TAB | გადადით შემდეგ ფანჯარაში საპირისპირო მიმართულებით |
| ALT + F6 | შემდეგ დოკუმენტზე გადასვლა პროგრამაში, რომელიც იძლევა რამდენიმე დოკუმენტთან ერთდროულად მუშაობის საშუალებას |
| ALT+ESC | გადართეთ ელემენტებს შორის მათი გახსნის თანმიმდევრობით |
| F6 | ეკრანის ელემენტებს შორის გადართვა ფანჯარაში ან სამუშაო მაგიდაზე |
| F4 | აჩვენეთ მისამართის ზოლის სია ჩემს კომპიუტერში ან Windows Explorer-ში |
| SHIFT + F10 | გახსენით კონტექსტური მენიუ არჩეული ელემენტისთვის |
| CTRL+ESC | Start მენიუს გახსნა |
| ALT + ხაზგასმული ასო მენიუს სათაურში | აჩვენეთ შესაბამისი მენიუ |
| ხაზგასმული ასო გუნდის სახელში მენიუს გახსნა | შეასრულეთ შესაბამისი ბრძანება |
| F10 | მიმდინარე პროგრამის მენიუს ზოლის გააქტიურება |
| F5 | განაახლეთ აქტიური ფანჯარა |
| BACKSPACE | იხილეთ საქაღალდე ერთი დონის ზემოთ My Computer ან Windows Explorer-ში. ტექსტთან მუშაობისას წაშალეთ სიმბოლო კურსორის მარცხნივ." |
| წაშლა | ფაილებთან მუშაობისას წაშალეთ ფაილი ნაგავში. ტექსტთან მუშაობისას, წაშალეთ სიმბოლო კურსორის მარჯვნივ |
| ESC | გააუქმეთ მიმდინარე მოქმედება |
| SHIFT დისკში CD ჩასმისას | ავტომატური დაწყებაზე უარი |
ახლა ვნახოთ, რა შეგიძლიათ გააკეთოთ კლავიატურასთან დიალოგურ ფანჯრებში.
გასაღების კომბინაციები. მაგიდა 2
მათთვის, ვინც ამჯობინებს Windows Explorer-თან მუშაობას ( Windows Explorer), სასარგებლო იქნება შემდეგი ცხრილი, რომელიც გვიჩვენებს დირექტორიის ხესთან მუშაობის გზებს.
გასაღების კომბინაციები. ცხრილი 3
| ზემოთ და ქვემოთ ისრები | ნავიგაცია Explorer ხეზე |
| END და HOME | გადადით ხის ქვედა და ზედა პოზიციაზე შესაბამისად |
| "*" (ვარსკვლავი) ციფრულ კლავიატურაზე. Num Lock ჩართულია | არჩეული დირექტორიას ყველა საქაღალდის ქვესაქაღალდის ჩვენება |
| პლუს ნიშანი ციფრულ კლავიატურაზე. Num Lock ჩართულია | აფართოებს არჩეულ ფილიალს |
| მინუს ნიშანი ციფრულ კლავიატურაზე. Num Lock ჩართულია | აკეცავს არჩეულ ფილიალს |
| Მარცხენა ისარი | აკეცებს არჩეულ ფილიალს, ან ტოტებს მშობელ ფილიალში |
| Მარჯვენა ისარი | აფართოებს არჩეულ ფილიალს ან გადადის პირველ ქვესაქაღალდეში |
სხვა საკითხებთან ერთად, თქვენს კლავიატურას სავარაუდოდ აქვს სპეციალური ღილაკები, რომლებიც იხსნება დამატებითი ფუნქციები. ეს არის Windows გასაღები, კონტექსტური მენიუს ღილაკი და Turbo ან Fn კლავიში. Turbo ღილაკი (aka Fn) F11 კლავიშთან ერთად ბლოკავს კლავიატურას. და, შესაბამისად, ის იხსნება იმავე კომბინაციის ხელახლა დაჭერით. კონტექსტური მენიუს ღილაკის დანიშნულება გასაგებია მისი სახელიდან. როგორც ალტერნატივა, შეგიძლიათ გამოიყენოთ კომბინაცია SHIFT+F10. მათთვის, ვისაც ჯერ არ გაუგია: ამ ღილაკის გამოყენებით ისინი ურეკავენ კონტექსტური მენიუ, ანუ მენიუ, რომელიც ჩვეულებრივ გამოიძახება დაწკაპუნებით დააწკაპუნეთ მარჯვენა ღილაკითმაუსი ობიექტზე.
ახლა მოდით შევხედოთ Windows კლავიშს.
გასაღების კომბინაციები. ცხრილი 4
| გაიმარჯვე | ხსნის მენიუს "დაწყება". |
| Win + D | მინიმიზაციას უწევს ფანჯრებს, დააჭირეთ ხელახლა - აძლიერებს მათ |
| Win + M | ამცირებს ფანჯრებს, გარდა დიალოგური ფანჯრებისა |
| Win + SHIFT + M | აძლიერებს ფანჯრებს |
| Win + E | Explorer-ის გაშვება |
| Win + R | გაშვება დიალოგური ფანჯრის გაშვება |
| Win + F | ძიება |
| Win+CTRL+F | მოძებნეთ კომპიუტერი |
| Win + F1 | გაუშვით Windows Help |
| Win+U | Utility Manager-ის გახსნა |
| Win+BREAK | სისტემის თვისებების ფანჯრის გახსნა |
| Win + L | Windows XP-სთვის - კომპიუტერის დაბლოკვა, ან, თუ კომპიუტერი დომენში არ შედის, მომხმარებლების გადართვა |
| Win + TAB | ამოცანების პანელზე ღილაკებს შორის გადართვა. ნებისმიერ ღილაკზე დაწკაპუნებით, შეგიძლიათ გააფართოვოთ არჩეული ფანჯარა Enter-ის დაჭერით. |
ახლა მოდით ვისაუბროთ სწრაფი დაწყებაპროგრამები. პირველ რიგში, შეგიძლიათ გამოიყენოთ Run ფანჯარა, რომელიც, როგორც უკვე იცით, იხსნება Win+R კლავიშების კომბინაციის დაჭერით. ქვემოთ მოცემულია ყველაზე ხშირად გამოყენებული ბრძანებების მცირე ჩამონათვალი, რომლებიც შეყვანილია Run ფანჯარაში.
გასაღების კომბინაციები. ცხრილი 5
| cmd, ბრძანება | ბრძანების ხაზი |
| რვეული | ნოუთბუქი |
| wordpad | ტექსტი WordPad რედაქტორი |
| კალკ | კალკულატორი |
| mspaint | გრაფიკული რედაქტორიხატვა |
| რეგედიტი | რეესტრის რედაქტორი |
| მეღვინეობა | თამაში "მაღაროები". |
| კონტროლი | Მართვის პანელი |
| x: | Explorer-ის ფანჯარა დისკის დირექტორიების სარჩევით (x - დისკის ასო) |
| excel | ცხრილები Excel |
| winword | Word პროცესორისიტყვა |
თუ ძალიან გეზარებათ ბრძანებების აკრეფა, შეგიძლიათ გააკეთოთ შემდეგი. შექმენით მალსახმობი პროგრამის ან დოკუმენტისთვის, რომლის ხშირად გაშვებას აპირებთ. გახსენით მალსახმობების თვისებები და ხაზში " სწრაფი ზარი"მიუთითეთ კლავიშთა კომბინაცია, რომელიც გაუშვებს ამ მალსახმობს.
ვინაიდან საოპერაციო ოთახს იყენებთ Windows სისტემა, მაშინ დიდი ალბათობით თქვენც გაქვთ დაყენებული პაკეტი Microsoft Office. და, ალბათ, თქვენ ხანდახან (და შესაძლოა ხშირად) უნდა შექმნათ ტექსტური დოკუმენტები Word-ის გამოყენებით. მაგრამ ტექსტი არა მხოლოდ უნდა შეიქმნას, არამედ უნდა იყოს ფორმატირებულიც. ამისათვის თქვენ უნდა ახედოთ კლავიატურას და გამოიყენოთ მაუსი ღილაკებსა და მენიუში: გასწორება, ხაზგასმა, შრიფტის ზომა... და თუ სწრაფად აკრიფებთ (არ დაგავიწყდათ, რომ სრულყოფილად უნდა დაეუფლოთ შეხებით აკრეფის მეთოდი?), შემდეგ გაფანტეთ ყურადღება, საერთოდ არ გინდათ მაუსი, რადგან ის საკმაოდ დიდ დროს ხარჯავს. ასე რომ, საკუთარი თავის ოპტიმიზაციისთვის, არ დააზარალებს თქვენ ისწავლით თუ როგორ გამოიყენოთ კლავიატურა ტექსტის ფორმატირებისთვის.
ნაგულისხმევად, ყველაზე ხშირად გამოყენებულ ბრძანებებს აქვთ კლავიატურის მალსახმობები უკვე კონფიგურირებული. თუ გსურთ ნახოთ რომელი კომბინაცია რომელი ბრძანებისთვის გამოიყენება, ან თუნდაც ხელახლა დააკონფიგურიროთ იგი საკუთარ კომბინაციებზე, გადადით აქ: ინსტრუმენტები - პარამეტრები - ჩანართი ბრძანებები - კლავიატურის ღილაკი.
ისე, ქვემოთ მოცემულია რამდენიმე ნაგულისხმევი კომბინაცია. ისწავლე და გამოიყენე.
სიმბოლოების ფორმატირება
გასაღების კომბინაციები. ცხრილი 6
| CTRL + SHIFT + F | შრიფტის შერჩევა |
| CTRL + SHIFT + P | შრიფტის ზომის შერჩევა |
| CTRL + D | ფანჯარა შრიფტის ფორმატის შეცვლისთვის |
| SHIFT+F3 | ასოების ქეისის შეცვლა |
| CTRL + SHIFT + A | გადააქციეთ ყველა ასო დიდ და უკან |
| CTRL + B | თამამი სტილის დამატება |
| CTRL+U | ხაზი გაუსვით ტექსტს |
| CTRL + SHIFT + W | ხაზი გაუსვით სიტყვებს, მაგრამ არა სივრცეებს |
| CTRL + SHIFT + D | ტექსტის ორმაგი ხაზგასმა |
| CTRL + SHIFT + H | გადაიყვანეთ ფარულ ტექსტზე |
| CTRL + I | დახრილის დამატება |
| CTRL + SHIFT + K | გადააკეთეთ ყველა ასო პატარა კეპებით |
| CTRL+"=" (ტოლი ნიშანი) | გადაიყვანეთ ხელმოწერაზე |
| CTRL + ALT + SHIFT + X | გადაიყვანეთ ზედნაწერად |
| CTRL + SPACEBAR | არჩეული სიმბოლოებიდან დამატებითი ფორმატის წაშლა |
| CTRL + SHIFT + Q | შერჩეული სიმბოლოების დიზაინი Symbol შრიფტით |
| CTRL+SHIFT+8 | არასაბეჭდი სიმბოლოების ჩვენება |
| SHIFT+F1 (შემდეგ დააწკაპუნეთ საინტერესო ტექსტზე) | სიმბოლოების ფორმატირების ინფორმაციის ჩვენება |
| CTRL + SHIFT + C | დააკოპირეთ ფორმატირება |
| CTRL + SHIFT + V | ჩასვით ფორმატირება |
აბზაცების ფორმატირება
გასაღების კომბინაციები. ცხრილი 7
| CTRL+0 (ნულოვანი) | გაზარდეთ ან შეამცირეთ სივრცე მიმდინარე აბზაცამდე ერთი ხაზით |
| CTRL + E | აბზაცის ცენტრირება |
| CTRL + J | დაასაბუთეთ აბზაცი |
| CTRL + L | გაასწორეთ აბზაცი მარცხნივ |
| CTRL + R | გაასწორეთ აბზაცი მარჯვნივ |
| CTRL + M | მარცხენა ბალიშის დამატება |
| CTRL + SHIFT + M | მარცხენა ჩაღრმავების ამოღება |
| CTRL + T | ტუჩის შექმნა |
| CTRL + SHIFT + T | პროტრუზიის შემცირება |
| CTRL + Q | წაშალეთ დამატებითი ფორმატირება არჩეული აბზაცებიდან |
| CTRL + SHIFT + S | სტილის გამოყენება |
| CTRL+SHIFT+N | სტილის გამოყენება |
| CTRL + SHIFT + L | სტილის გამოყენება |
ტექსტისა და სურათების რედაქტირება და გადატანა
გასაღების კომბინაციები. ცხრილი 8
| BACKSPACE | კურსორის მარცხნივ ერთი სიმბოლოს წაშლა |
| CTRL + BACKSPACE | წაშალეთ ერთი სიტყვა კურსორის მარცხნივ |
| DEL | ერთი სიმბოლოს წაშლა კურსორის მარჯვნივ |
| CTRL + DEL | წაშალეთ ერთი სიტყვა კურსორის მარჯვნივ |
| CTRL+X, SHIFT+DEL | არჩევის წაშლა ბუფერში |
| CTRL + Z | მოქმედების გაუქმება |
| CTRL+Y | გაიმეორეთ მოქმედება |
| F2, შემდეგ გადაიტანეთ კურსორი და დააჭირეთ ENTER | |
| SHIFT + ქვევით ისარი | ერთი ხაზი ქვემოთ |
| SHIFT + ზევით ისარი | ერთი რიგი |
| CTRL + SHIFT + ქვევით ისარი | აბზაცის ბოლომდე |
| CTRL + SHIFT + ზევით ისარი | აბზაცის დაწყებამდე |
| SHIFT+PAGE DOWN | ერთი ეკრანი ქვემოთ |
| SHIFT+PAGE UP | ერთი ეკრანით ზემოთ |
| ALT+CTRL+PAGE DOWN | დოკუმენტის დასრულებამდე |
| CTRL+SHIFT+HOME | სანამ დოკუმენტი დაიწყება |
| CTRL + A | აირჩიეთ მთელი დოკუმენტი |
| CTRL + SHIFT + F8, შემდეგ - კურსორის მოძრაობის ღილაკები (რეჟიმიდან გასასვლელად - ESC ღილაკი) | აირჩიეთ ტექსტის ვერტიკალური ბლოკი |
| F8, შემდეგ - კურსორის ღილაკები (რეჟიმიდან გასასვლელად - ESC კლავიში) | აირჩიეთ დოკუმენტის კონკრეტული ფრაგმენტი |
დოკუმენტებთან მუშაობა
გასაღების კომბინაციები. ცხრილი 10
Excel for Office 365 Word for Office 365 PowerPoint for Office 365 Excel for Office 365 for Mac Word Office 365 for Mac PowerPoint for Office 365 for Mac Excel ვებსაიტი Word for ვებ PowerPoint ვებ Excel 2019 Word 2019 PowerPoint 2019 Excel 2016 Excel 2019 for Mac PowerPoint 2019 for Mac Word 2019 for Mac Word 2016 PowerPoint 2016 Excel 2013 Word 2013 PowerPoint 2013 Excel 2010 Word 2010 PowerPoint 2010 Excel 2007 Word 2007 Word 2001 MacPoint201 6 Mac Word-ისთვის Mac 2011 Excel for Mac 2011 PowerPoint for Mac 2011 ნაკლები
IN Microsoft word, PowerPoint და Excel, შეგიძლიათ გააუქმოთ და ხელახლა გააკეთოთ მრავალი მოქმედება. თქვენ შეგიძლიათ გააუქმოთ ცვლილებები მათი შენახვის შემდეგაც, და შემდეგ ისევ შეინახოთ ისინი, თუ არ გადააჭარბებთ გაუქმების მაქსიმალურ რაოდენობას (ნაგულისხმევად, Office ინახავს ბოლო 100 მოქმედებას, რომლის გაუქმებაც შესაძლებელია).
ბოლო მოქმედების გაუქმებათქვენი ბოლო მოქმედების გასაუქმებლად დააჭირეთ CTRL+Z.
თქვენ ასევე შეგიძლიათ დააჭიროთ ღილაკს გაუქმება პანელზე სწრაფი წვდომა. თუ რამდენიმე მოქმედების გაუქმება გჭირდებათ, შეგიძლიათ რამდენჯერმე დააჭიროთ ღილაკზე გაუქმებას (ან CTRL+Z).
ზოგიერთი ქმედება, რომლის გაუქმებაც შეუძლებელია, მაგალითად, ბრძანების არჩევა ფაილი ჩანართზე გაუქმება, შეცვლა შეუძლებელია გაუქმება.
გაუქმება, მონიშნეთ მოქმედებები სიაში და დააწკაპუნეთ სიაზე.
რჩევა: ინფორმაცია ფაილის წინა ვერსიის აღდგენის შესახებ OneDrive-ში ან OneDrive for Business-ში
დაბრუნების მოქმედებაგაუქმებული მოქმედების ხელახლა გასაკეთებლად დააჭირეთ CTRL+Y ან F4. (თუ F4 არ მუშაობს, სცადეთ დააჭიროთ F-LOCK ან ღილაკს და შემდეგ F4).
Revert Revert გამოჩნდება მხოლოდ მოქმედების გაუქმების შემდეგ.)

მარტივი მოქმედების გასამეორებლად, როგორიცაა ჩასმის ოპერაცია, დააჭირეთ CTRL+Y ან F4 (თუ F4 არ მუშაობს, სცადეთ დააჭიროთ F-LOCK ან FN, შემდეგ F4).
თუ გსურთ მაუსით მუშაობა, სწრაფი წვდომის ინსტრუმენტთა პანელზე დააწკაპუნეთ ღილაკს გამეორება.

შენიშვნები:
გაფართოებული: გაუქმების ლიმიტის დაყენება
ნაგულისხმევად, Excel და სხვა Office პროგრამები საშუალებას გაძლევთ გააუქმოთ და ხელახლა გააკეთოთ 100-მდე მოქმედება. თუმცა, ეს შეიძლება შეიცვალოს Microsoft Windows-ის რეესტრში ჩანაწერის დამატებით.
მნიშვნელოვანია: გახსოვდეთ, რომ ზოგიერთი ქმედება, როგორიცაა ფაილი ჩანართზე ღილაკების დაწკაპუნება ან ფაილის შენახვა, არ შეიძლება გაუქმდეს და მაკროს გაშვება Excel-ში ასუფთავებს გაუქმების დასტას, რაც მას გამოუსადეგარს ხდის.
გაფრთხილება: გაუქმების დონის გაზრდისას ფრთხილად იყავით: რაც მეტი გაუქმების დონეა, მით მეტი შემთხვევითი წვდომის მეხსიერება(RAM) საჭიროა Excel-ის მიერ გაუქმების ისტორიის შესანახად, რაც გავლენას ახდენს Excel-ის მუშაობაზე.
ქვემოთ მოცემულია, თუ როგორ უნდა შეცვალოთ გაუქმების დონეების რაოდენობა Excelრეესტრის რედაქტორის საშუალებით. Word-ისთვის ან PowerPoint-ისთვის, თქვენ უნდა შეასრულოთ მსგავსი ნაბიჯები.
დახურე ყველაფერი გაშვებული პროგრამებიოფისი.
Windows 10 ან Windows 8-ში დააწკაპუნეთ მაუსის მარჯვენა ღილაკით დაწყებაზე და აირჩიეთ Run.
Windows 7-ზე ან Windows Vistaდააჭირეთ დაწყება ღილაკს.
Windows XP-ში დააწკაპუნეთ ღილაკს დაწყება და შემდეგ Run.
საძიებო ველში ან Run ველში ჩაწერეთ regedit და დააჭირეთ ENTER.
დამოკიდებულია იმაზე ვინდოუსის ვერსიებიშეიძლება დაგჭირდეთ დაადასტუროთ, რომ რეესტრის რედაქტორი ღიაა.
რეესტრის რედაქტორში გააფართოვეთ რეესტრის ქვეკლავი, რომელიც შეესაბამება Excel-ის თქვენს ვერსიას:
Excel 2007: HKEY_CURRENT_USER\Software\Microsoft\Office\12.0\Excel\Options
Excel 2010: HKEY_CURRENT_USER\Software\Microsoft\Office\14.0\Excel\Options
Excel 2013: HKEY_CURRENT_USER\Software\Microsoft\Office\15.0\Excel\Options
Excel 2016: HKEY_CURRENT_USER\Software\Microsoft\Office\16.0\Excel\Options
რედაქტირების მენიუდან აირჩიეთ ახალი და შემდეგ DWORD მნიშვნელობა. აირჩიეთ ახალი მნიშვნელობა 1, მიუთითეთ ტიპი UndoHistory და შემდეგ დააჭირეთ Enter.
რედაქტირების მენიუდან აირჩიეთ რედაქტირება.
დიალოგურ ფანჯარაში Edit DWORD Value, დააწკაპუნეთ ათწილადი რიცხვების სისტემის განყოფილებაში. შეიყვანეთ ნომერი მნიშვნელობის ველში, დააწკაპუნეთ OK და დახურეთ რეესტრის რედაქტორი.
გაუშვით Excel. Excel შეინახავს მე-7 ნაბიჯში მითითებულ ქმედებების რაოდენობას გაუქმების ჟურნალში.
აგრეთვე იხილეთ ბოლო მოქმედების გაუქმებადააჭირეთ +Z კლავიშებს, სანამ არ გაასუფთავებთ შეცდომას.
გარდა ამისა, დააწკაპუნეთ ღილაკზე გაუქმება ლენტის ზედა მარცხენა კუთხეში.

ზოგიერთი ქმედება, რომლის გაუქმებაც შეუძლებელია, მაგალითად, ბრძანებების არჩევა File მენიუდან ან ფაილის შენახვა. თუ მოქმედების გაუქმება შეუძლებელია, Undo ბრძანება შეიცვლება Cannot Undo-ზე.
რამდენიმე მოქმედების ერთდროულად გასაუქმებლად დააწკაპუნეთ ღილაკის გაუქმების გვერდით მდებარე ისარს, მონიშნეთ სიაში არსებული მოქმედებები და დააწკაპუნეთ სიაზე.
რჩევა: თუ არ შეგიძლიათ გააუქმოთ ცვლილებები, რომელთა აღდგენა გსურთ, შესაძლოა შეგეძლოთ ფაილის წინა ვერსიის აღდგენა. შეამოწმეთ
ფანჯრებიკომბინაციების უმეტესობა ვინდოუსის გასაღებებიმე ვიყენებ მას Windows-ის სამართავად და ერთ-ერთი, ძალიან მნიშვნელოვანი, პროგრამების გასაშვებად და საქაღალდეებში გადასასვლელად.
მოგება + 0...9რიცხვი 1-დან 9-მდე არის აპლიკაციის სერიული ნომერი დავალების პანელზე, დათვლა მარცხნიდან (0 არის მეათე აპლიკაცია). ჩვეულებრივ, ეს კომბინაცია დაკავშირებულია პროგრამების გაშვებასთან, მაგრამ მე მას უფრო მეტად ვიყენებ უკვე გახსნილ აპლიკაციებზე გადასასვლელად!
პირველი ხუთი-ექვსის სერიული ნომრები ზეპირად მახსოვს, რადგან მათში ყველაზე ხშირად ვმუშაობ და ერთი ხელით მისვლა ადვილია. ეს მეთოდი ჩემთვის უფრო სწრაფია, ვიდრე გადასვლაზე სასურველი აპლიკაციაკომბინაციები Alt + Tab ან Win + Tab, თუმცა პირველის გარეშე ძნელი წარმოსადგენია Windows-ში მუშაობა.
მოგება + ←Win + →
ფანჯრები განთავსებულია ეკრანის მარცხენა ან მარჯვენა ნახევარზე, რაც ძალიან მოსახერხებელია, როცა ერთდროულად ორ ფანჯარასთან მუშაობა გჭირდებათ. ეს კლავიატურის მალსახმობები Aero Snap.

რა თქმა უნდა, რაც უფრო ფართოა ეკრანი, მით უფრო დიდია ფანჯრის ზომა და უფრო მოსახერხებელია სამუშაო.
Win + Dაჩვენებს დესკტოპს, რომელიც სასარგებლოა, როდესაც გჭირდებათ პროგრამის გაშვება ან მისგან ფაილის გახსნა. Win + M-ისგან განსხვავებით, კლავიშთა ეს კომბინაცია არ ამცირებს ყველა ფანჯარას და ხელახლა დაჭერით აღადგენს მათ წინა პოზიციებს. თუმცა, Win + Shift + M იგივეს აკეთებს.
თუმცა, ჩემთვის მთავარი განსხვავება ამ კომბინაციებს შორის არის ის, რომ თქვენ შეგიძლიათ დააჭიროთ Win + D ერთი ხელით მაუსიდან მეორეს ამოღების გარეშე - ბოლოს და ბოლოს, სწორედ მისი დახმარებით სრულდება შემდეგი ქმედება ხშირად!
ესკცვლილებების გამოყენების გარეშე, იხურება დიალოგური ყუთები— სისტემის და პროგრამის პარამეტრები, ფაილების შენახვა და გახსნა და ა.შ. გასაღები ემსახურება როგორც "გაუქმების" ღილაკის ეკვივალენტს.
სცადეთ დააჭირეთ Esc და ბრძანების ხაზი, ჯერ რაღაც ჩაწერეთ :)
Win + Rხსნის Run ფანჯარას. მე ვიყენებ ამ კლავიატურის მალსახმობებს ყოველდღე და არაერთხელ. ეს მნიშვნელოვნად აჩქარებს ჩემს მუშაობას, ბრძანებების და ბილიკების ავტომატური ჩანაცვლების წყალობით.
ყველას შესახებ ახალიმე ვისაუბრე Windows 7-ის კლავიატურის მალსახმობებზე მის გამოშვებამდე ექვსი თვით ადრე :)
ბრაუზერიჩემი ბრაუზერის დუეტი, IE+Opera, თანდათან იქცევა სამეულად, რადგან ხშირად ვიყენებ Chrome-ს სამსახურში. ამიტომ ამისთვის ეფექტური მუშაობაჩემთვის ძალიან მნიშვნელოვანია მათში საერთო ენის გამონახვა. მე ვიყენებ კლავიატურის ხუთ მალსახმობას, რომლებიც ერთნაირად მუშაობს ნებისმიერ ბრაუზერში.
Alt+Dგადადის მისამართების ზოლში, ხაზს უსვამს მის შინაარსს URL-ის ან საძიებო მოთხოვნის შესაყვანად. მე ძალიან ხშირად ვასრულებ ამ მოქმედებას კლავიატურიდან, რადგან მას მაინც მოჰყვება ტექსტის შეყვანა. ალტერნატივა არის Ctrl + L, მაგრამ თქვენ უნდა დააჭიროთ მას მარჯვენა ხელით, ამოიღოთ იგი მაუსიდან.
Ctrl+Eეს არის საძიებო კომბინაცია. ის მიდის საძიებო ველში (Opera) ან მისამართების ზოლში დამატებული კითხვის ნიშნით (IE და Chrome-ში).

კითხვის ნიშანი ნათლად მიუთითებს ბრაუზერზე, რომ საძიებო მოთხოვნა კეთდება მისამართების ზოლიდან და არა მისამართის შეყვანისას. როგორც ჩანს, ეს მალსახმობი არ მუშაობს Firefox-ში, თუმცა ის დოკუმენტირებულია (მაგრამ Ctrl+K მუშაობს).
კომბინაცია მოსახერხებელია ოპერაში, რადგან ბრაუზერი ზოგჯერ სწორად არ ამუშავებს საძიებო მოთხოვნებიმისამართის ზოლიდან, რომელიც აჩვენებს შეტყობინებას opera:ilegal-url. ასე რომ, მე ვიყენებ "ძებნის" კომბინაციას, როდესაც მოთხოვნა შეიცავს სიმბოლოებს, რომელთა ინტერპრეტაცია ბრაუზერს შეუძლია, როგორც URL.
ოჰ, არ დაგავიწყდეთ სცადოთ Ctrl + E Windows Explorer 7:)
მთავარიᲓასასრული
გადადით ვებ გვერდის დასაწყისში და ბოლოს. გვერდებზე დიდი თანხატექსტი, ეს კლავიშები მიზნამდე ბევრად უფრო სწრაფად მიგვიყვანს, ვიდრე მაუსით გადახვევა.
Ctrl + F5განაახლებს ვებ გვერდს, ბრაუზერის ქეშის იგნორირებას.
ეს კომბინაცია არ მუშაობს ოპერაში, რომელიც საერთოდ არ უჭერს მხარს ამ ფუნქციას, თუმცა, როგორც ჩანს, აპირებს დანერგვას. ოპერაში გვერდების განახლების პარამეტრები დაყენებულია პარამეტრებში.
ნაგულისხმევად, Opera ამოწმებს სურათებს და დოკუმენტებს ყოველ 5 საათში, მაგრამ მე მირჩევნია ყოველთვის შევამოწმო დოკუმენტები.
თუ ჩართავთ სურათის შემოწმებას ყოველი გვერდის ჩატვირთვაზე, F5-ის დაჭერა თითქმის ტოლია კომბინაცია Ctrl+ F5 სხვა ბრაუზერებში. თუმცა, გვერდები უფრო ნელა იტვირთება.
Ctrl+Wხურავს ბრაუზერის ჩანართს. ეს კომბინაცია მოსახერხებელია გამოსაყენებლად, როცა ბევრი დახურვა გჭირდებათ არასაჭირო ჩანართებიზედიზედ, მაგრამ არა ყველა აქტიურის გარდა.
გაითვალისწინეთ ბრაუზერის კლავიატურის მალსახმობების სია:
Chrome| Firefox | Internet Explorer | ოპერა
ყოველდღე შევდივარ დიდი თანხატექსტი კლავიატურიდან. Მე ვწერ:
- სტატიები MS Word-ში
- ელფოსტა Outlook-ში, Thunderbird-სა და Gmail-ში
- შეტყობინებები Skype-ში და Live Messenger-ში
- პასუხები ბლოგებისა და ფორუმების ვებ კომენტარების ფორმებში
ამიტომ, ჩემთვის ძალიან მნიშვნელოვანია არა მხოლოდ ტექსტის სწრაფად შეყვანა, არამედ მისი რედაქტირებაც. ჩემი საყვარელი კლავიატურის მალსახმობები ამაში მეხმარება.
მთავარიᲓასასრული
მე უკვე ვახსენე ეს გასაღებები ვებ გვერდის ნავიგაციის კონტექსტში. აკრეფისას ისინი კურსორს გადააქვთ ხაზის დასაწყისში ან ბოლოს. გარდა ამისა ტექსტის რედაქტორებიისინი მუშაობენ ბრძანების ხაზზე, მისამართის ზოლიბრაუზერი, ვებ ფორმები და ა.შ.
Shift + მთავარიShift + დასასრული
აირჩიეთ ტექსტი კურსორიდან ხაზის დასაწყისამდე ან ბოლომდე. ეს მალსახმობები ექვივალენტურია დაწკაპუნება სტრიქონის შუაში და შემდეგ დასაწყისში ან დასასრულზე Shift კლავიშის დაჭერისას. ამას ჩვეულებრივ მოჰყვება ტექსტის კოპირება ან ამოჭრა კომბინაციების გამოყენებით, რომლებიც იმედია ყველასთვის ცნობილია.
Ctrl + Shift + ←Ctrl + Shift + →
აირჩიეთ მთელი სიტყვა კურსორის მარცხნივ ან მარჯვნივ. რომელიმე ამ კომბინაციის თანმიმდევრული დაჭერა უფრო ზუსტ შედეგს იძლევა, ვიდრე Shift ღილაკის დაჭერისას ისრის გადაადგილება.
თქვენ შეგიძლიათ არა მხოლოდ სიტყვების შერჩევა, არამედ მათში ნავიგაცია Ctrl და ისრებით.
Ctrl + BackspaceCtrl + წაშლა
წაშალეთ მთელი სიტყვები კურსორის მარცხნივ ან მარჯვნივ (საინტერესოა, რომ პირველი კომბინაცია არ მუშაობს Windows Notepad-ში).
Alt+Rურეკავს ჩემს ბუფერში მენეჯერს, რაც წარმოუდგენლად ზოგავს დროს ტექსტთან მუშაობისას!

ვინაიდან პროგრამა არ გაქვთ, ეს კომბინაცია არ გამოგადგებათ. ალბათ ბუფერში მენეჯერების თემა ცალკე ამბავს იმსახურებს :)
სხვათა შორის, Win + F1 დაჭერით, შეგიძლიათ შეიყვანოთ მოთხოვნა "კლავიატურის მალსახმობები" და იპოვოთ ბევრი ... გასაგებია რა.
დარწმუნებული ვარ, რომ ჩემ მიერ აღწერილი კომბინაციების უმეტესობამ ამერიკა არ გახსნა თქვენთვის. მაგრამ თუ რამე ახალი ისწავლეთ, სიამოვნებით წავიკითხავ ამის შესახებ კომენტარებში. და რაც მთავარია, გვითხარით თქვენი საყვარელი კლავიატურის მალსახმობების შესახებ! შესაძლოა, მე ან სხვა მკითხველმა გაითვალისწინოს ისინი.
ცხელი კლავიშების კომბინაციების ცოდნა ძალიან მნიშვნელოვანია თანამედროვე მომხმარებლისთვის. და ბევრ ადამიანს აინტერესებს რა მოხდება, თუ დააჭირეთ Ctrl+W. სინამდვილეში, არც ისე რთულია ამ ქმედების საშიშროების გაგება. შეგიძლიათ დაუყოვნებლივ გაითვალისწინოთ: საშიში არაფერი მოხდება. ასე რომ, უბრალოდ გასართობად, შეგიძლიათ სცადოთ დააწკაპუნოთ ამ ღილაკებზე კლავიატურაზე. შემდეგ კი საკუთარი გამოცდილებიდან გაიგებთ რა მოხდება. თუ ასეთი ექსპერიმენტები არ არის თქვენი გემოვნება, მაშინ უმჯობესია წაიკითხოთ მეტი ამ კომბინაციის შესახებ.
იმოძრავეთგაინტერესებთ რა მოხდება, თუ დააჭერთ Ctrl+W კლავიატურაზე? მაშინ არ გაგიკვირდეთ დისკის უეცარი გახსნა მოქმედების შესრულების შემდეგ. ზოგჯერ ეს კლავიშთა კომბინაცია ეხმარება DVD დისკის კონტროლს.
მართალია, ასეთი შემთხვევები ძალზე იშვიათია. და ხშირად ისინი ინსტალირებულია მომხმარებლის მიერ ხელით. ანუ, ნაგულისხმევად, Ctrl+W-ს სხვა დანიშნულება აქვს. მაგრამ მომავლისთვის, იცოდეთ, რომ ზოგჯერ ეს ხელს უწყობს დისკის გახსნას. თქვენ არასოდეს იცით, მოგიწევთ გაუმკლავდეთ Windows-ის ზოგიერთ არასტანდარტულ პარამეტრს.
სუფთა ველიზოგჯერ თქვენ ნამდვილად გსურთ იცოდეთ რა მოხდება, თუ დააჭერთ Ctrl+W-ს ოპერაციული სისტემის სამუშაო სისტემაში ყოფნისას. მაგრამ ზოგიერთს ეშინია ამის გაკეთება. ცნობისმოყვარეობისთვის მიიღე შემოთავაზებული ქმედება. და ნახეთ რა ხდება.
რას ნახავ? არაფერი. არანაირი მოქმედება არ განხორციელდება კომპიუტერზე. ყოველივე ამის შემდეგ, კლავიშთა ეს კომბინაცია არ არის განკუთვნილი Windows-ში გამოსაყენებლად ნაგულისხმევად. ეს ნიშნავს, რომ მოქმედების დასანიშნად მოგიწევთ გამოყენება სპეციალიზებული პროგრამები. ბევრი მათგანია, მაგრამ მთავარი ის არის, რომ ახლა თქვენ იცით, რომ კომპიუტერი საერთოდ არ რეაგირებს კლავიატურაზე ღილაკების ამ კომბინაციაზე. რატომ ეუბნებიან მომხმარებლები ერთმანეთს: „დააჭირე Ctrl+W“? ეს მხოლოდ გაუცნობიერებელი ადამიანების შეშინების საშუალებაა?

Არაფერს. სინამდვილეში, კომპიუტერზე ჯერ კიდევ არის აპლიკაციების მცირე დიაპაზონი, რომელიც მოითხოვს ასეთ კომბინაციას. მაგალითად, ეს ეხება ოპერაციულ სისტემაზე დაინსტალირებულ ბრაუზერებს. საიდუმლო არ არის, რომ ამ კომუნალური საშუალებების სრული კონტროლი შესაძლებელია კლავიატურის გამოყენებით.
რა მოხდება, თუ დააჭირეთ Ctrl+W პირდაპირ ბრაუზერში? სცადეთ ამის გაკეთება - შედეგს არ დააყოვნებს. არ მოგწონთ ექსპერიმენტები? მაშინ წინასწარ უნდა იცოდეთ, რომ ეს კომბინაცია გამოიყენება ჩანართების დახურვისთვის. უფრო ზუსტად, ის შლის არჩეულ გვერდს. თუ დაწკაპუნების დროს მხოლოდ ერთი ჩანართი იყო გახსნილი, ბრაუზერი საერთოდ დაიხურება.
არ ინერვიულო, ასე უნდა იყოს. გახსოვდეთ, რომ Ctrl+W საერთოდ არ არის საშინელი კომბინაცია ან ფუნქცია. მაგრამ შეეცადეთ გახსოვდეთ რას ნიშნავს ეს. წინააღმდეგ შემთხვევაში, შეიძლება შემთხვევით დახუროთ მნიშვნელოვანი ჩანართი.
თამაშებიმართალია, არის კიდევ ერთი წერტილი, რომლის განხილვაც ღირს. რა მოხდება, თუ თამაშის დროს დააჭირეთ Ctrl+W-ს? სინამდვილეში, ამის პროგნოზირება რთულია. მაგრამ, როგორც პრაქტიკა გვიჩვენებს, უმეტეს შემთხვევაში, შესრულებული მანიპულაციების შემდეგ, თქვენი პერსონაჟი გაიქცევა.
ზოგიერთ თამაშში Ctrl+W-ს განსაკუთრებული მნიშვნელობა აქვს. და თქვენ შეგიძლიათ გამოიყენოთ ეს თქვენი პერსონაჟის კომფორტულად გასაკონტროლებლად. როგორც უკვე აღვნიშნეთ, ხშირად გვხვდება მნიშვნელობა "Run". გარკვეულწილად ნაკლებად ხშირად - "მხედველობა".

ზოგადად, რთულია პროგნოზირება, რაზეა პასუხისმგებელი Ctrl+W თამაშში. უმჯობესია გადახედოთ პარამეტრებს და დაიმახსოვროთ ისინი. როგორც ხედავთ, საშიში არაფერია. მაგრამ არის გამონაკლისები.
ინფექციათუმცა ზოგჯერ არის შემთხვევები, როცა ოპერაციული სისტემა Ctrl+W დაჭერა საშიშია. მაგალითად, თუ თქვენი კომპიუტერი ინფიცირებულია. და ამ ყველაფერთან ერთად, თქვენ გეძლევათ შეტყობინება, რომ, ვთქვათ, ბანერის დასახურად, თქვენ უნდა დააჭიროთ Ctrl+W. ამ შემთხვევაში, ტროასი გააქტიურდება. და შედეგად, თქვენ დაკარგავთ მთელ კონტროლს კომპიუტერზე.
მაგრამ ეს იშვიათად ხდება. ძირითადად, კლავიატურაზე ასეთი კომბინაცია არანაირ საფრთხეს არ წარმოადგენს. დააწკაპუნეთ მასზე და ნახავთ, როგორ დარჩება თქვენი კომპიუტერი უსაფრთხო და ჯანმრთელი.