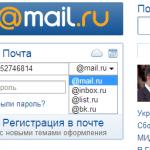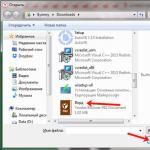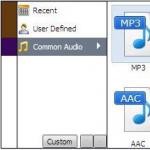ორიგინალი: GRUB 2: Heal your bootloader
ავტორი: მაიანკ შარმა
გამოქვეყნების თარიღი: 2015 წლის 10 სექტემბერი
თარგმანი: ა.პანინი
გადაცემის თარიღი: 2015 წლის 16 დეკემბერი
არ არსებობს ბევრი რამ, რაც შეიძლება ისეთივე შემაშფოთებელი იყოს, როგორც ჩამტვირთველის უუნარობა იყოს შემაშფოთებელი. სწორედ ამიტომ, ჩვენ ვისწავლით GRUB 2 ჩამტვირთველის ყველა მახასიათებლის მაქსიმალურ გამოყენებას, მისი მუშა მდგომარეობაში შენარჩუნებით.
Რისთვის არის?
GRUB 2 არის ყველაზე პოპულარული ჩამტვირთველი, რომელიც გამოიყენება Linux-ის თითქმის ყველა დისტრიბუციაში.
ჩამტვირთავი არის მნიშვნელოვანი პროგრამული კომპონენტი, რომელიც, თუმცა, ზოგიერთ შემთხვევაში შეიძლება სწორად არ იმუშაოს.
GRUB 2 არის გაფართოებადი და მოქნილი ჩამტვირთველი, რომელიც მხარს უჭერს მრავალი კონფიგურაციის ვარიანტს.
Linux bootloader სახელწოდებით GRUB 2 არის ხარისხიანი და მოქნილი პროგრამული კომპონენტი. მიუხედავად იმისა, რომ ეს ჩამტვირთველი არ არის ერთადერთი ლინუქსის მხარდამჭერი ჩამტვირთველი, ის ყველაზე პოპულარულია და გამოიყენება თითქმის ყველა ცნობილი დისტრიბუციის მიერ. GRUB 2 ჩამტვირთველის ფუნქციონირების პროცესი შეიძლება დაიყოს ორ ფაზად. პირველ რიგში, ის აჩენს მენიუს კომპიუტერზე დაინსტალირებული ყველა ოპერაციული სისტემის სახელებით და საშუალებას გაძლევთ აირჩიოთ ერთი მათგანი. მეორეც, ის იტვირთება Linux-ის ბირთვი, თუ თქვენ აირჩევთ ოპერაციულ სისტემას შესაბამისი ბირთვის საფუძველზე ჩატვირთვის მენიუს გამოყენებით.
ცხადია, Linux-ის ბირთვზე დაფუძნებული ოპერაციული სისტემის გამოყენებისას, თქვენ უბრალოდ არ შეგიძლიათ ჩამტვირთველის გარეშე. ამავდროულად, bootloader არის Linux დისტრიბუციის ყველაზე იდუმალი კომპონენტი. როგორც ამ სახელმძღვანელოს ნაწილი, ჩვენ გაგაცნობთ ამ ჩამტვირთველის ზოგიერთ მახასიათებელს და გასწავლით როგორ მოაგვაროთ პრობლემები, რომლებიც დაკავშირებულია მის არასწორ ფუნქციონირებასთან.
GRUB 2 ჩამტვირთველის ყველაზე მნიშვნელოვანი კომპონენტია ტექსტური ფაილების კომპლექტი, ისევე როგორც რამდენიმე shell სკრიპტი. ამ ნაკრების პირველი კომპონენტი, რომლის გაცნობაც ღირს, მდებარეობს დირექტორიაში /etc/default/grub. ეს არის ტექსტური ფაილი, რომელიც შეგიძლიათ გამოიყენოთ GRUB 2 მენიუში კონფიგურაციის ცვლადების და სხვა ვარიანტების დასაყენებლად (იხ. "Custom Boot Menu Options").
GRUB 2-თან დაკავშირებული კიდევ ერთი მნიშვნელოვანი დირექტორია არის /etc/grub.d დირექტორია. ეს დირექტორია შეიცავს ყველა სკრიპტს, რომელიც ქმნის მენიუს თითოეული ელემენტის აღწერას. ამ სკრიპტის სახელებს უნდა ჰქონდეს პრეფიქსი ორი ციფრით. ეს პრეფიქსები მიზნად ისახავს სკრიპტების შესრულების თანმიმდევრობის დადგენას, ასევე GRUB 2 მენიუში შესაბამისი ელემენტების გამოჩენის თანმიმდევრობას. ჯერ იკითხება 00_header ფაილი, რასაც მოჰყვება /etc/default-ის ანალიზი. /grub კონფიგურაციის ფაილი. ამის შემდეგ, მენიუს ელემენტები მიმდინარე სისტემის Linux-ის ბირთვებისთვის გენერირდება 10_linux სკრიპტის გამოყენებით. ეს სკრიპტი ქმნის ერთი ნორმალური ჩატვირთვის მენიუს ერთეულს Linux-ის ბირთვისთვის და სისტემის აღდგენის მენიუს ერთ ელემენტს იმავე Linux-ის ბირთვისთვის /boot დანაყოფიდან.
შემდეგ სკრიპტები შესრულებულია სხვა ოპერაციული სისტემების მოსაძებნად, როგორიცაა 30_os-prober და 40_custom. os-prober სკრიპტი ქმნის მენიუს ელემენტებს სხვა ბირთვებისთვის და სხვა ოპერაციული სისტემებისთვის, რომლებიც გვხვდება მყარი დისკის სხვა დანაყოფებზე. მას შეუძლია ამოიცნოს დაინსტალირებული Linux, Windows, BSD და Mac OS X სისტემები. თუ თქვენ იყენებთ დანაყოფის კონფიგურაციას თქვენს მყარ დისკზე, რომელიც ზედმეტად ეგზოტიკურია იმისთვის, რომ os-prober სკრიპტმა აღიაროს როგორც დაინსტალირებული დისტრიბუცია, შეგიძლიათ დაამატოთ ამ განაწილების აღწერა 40_custom სკრიპტზე (იხილეთ " Custom Boot Menu Items").
GRUB 2 არ საჭიროებს კონფიგურაციის ფაილების ხელით რედაქტირებას სისტემის ჩატვირთვის ვარიანტების შესაცვლელად: ამის ნაცვლად, ის საშუალებას გაძლევთ შექმნათ /boot/grub/grub.cfg კონფიგურაციის ფაილი grub2-mkconfig პროგრამის გამოყენებით. ეს პროგრამა საშუალებას გაძლევთ გაანალიზოთ სკრიპტები /etc/grub.d დირექტორიადან, ასევე /etc/default/grub კონფიგურაციის ფაილიდან, რათა ავტომატურად შექმნათ სისტემის ჩატვირთვის პარამეტრების აღწერა.
ჩამტვირთველის აღდგენა გრაფიკულ რეჟიმში
GRUB 2 ჩამტვირთველთან დაკავშირებული პრობლემების აბსოლუტური უმრავლესობა შეიძლება მოგვარდეს Boot Repair აპლიკაციის ერთი ღილაკის დაჭერით. ამ გლუვ, მარტივ აპლიკაციას აქვს ინტუიციური მომხმარებლის ინტერფეისი და გაძლევთ საშუალებას სკანიროთ და ამოიცნოთ სხვადასხვა ტიპის დისკები და დისკის დანაყოფის სქემები, ასევე შეგიძლიათ გაარკვიოთ მდებარეობა და სწორად ამოიცნოთ ამ დანაყოფებში დაინსტალირებული ოპერაციული სისტემები. პროგრამას შეუძლია იმუშაოს როგორც ჩვეულებრივ კომპიუტერებზე ძირითადი ჩატვირთვის ჩანაწერებით (Master Boot Record, MBR), ასევე ახალ კომპიუტერებზე UEFI და GUID დანაყოფების ცხრილებით (GUID Partition Table, GPT).
Boot Repair-ის გამოყენების უმარტივესი გზაა მისი დაყენება Ubuntu-ს ცოცხალი სესიის ნაწილად. გაუშვით Ubuntu-ს ცოცხალი განაწილება მანქანაზე გატეხილი ჩამტვირთველით და დააინსტალირეთ Boot Repair აპლიკაცია, ჯერ შესაბამისი PPA-ის დამატებით ბრძანებით:
Sudo add-apt-repository ppa:yannubuntu/Boot Repair
ამის შემდეგ განაახლეთ საცავების სია ბრძანებით:
Sudo apt-get განახლება
და ბოლოს, შეგიძლიათ დააინსტალიროთ აპლიკაცია ბრძანებით:
Sudo apt-get install -y Boot Repair
ინსტალაციის პროცესის დასრულების შემდეგ, თქვენ შეძლებთ აპლიკაციის გაშვებას. ის დაასკანირებს თქვენს მყარ დისკს, სანამ გამოჩნდება მომხმარებლის ინტერფეისი, რომელიც შედგება რამდენიმე ღილაკისაგან. აპლიკაციის მიერ შემოთავაზებული მოქმედებების შესასრულებლად შეგიძლიათ უბრალოდ დააწკაპუნოთ ღილაკზე „რეკომენდებული შეკეთება“, რომელიც მოაგვარებს ჩამტვირთველთან დაკავშირებულ პრობლემებს. თქვენი სისტემის ჩამტვირთველის აღდგენის შემდეგ, პროგრამა აჩვენებს ბმულს, რომელიც უნდა გახსოვდეთ. ამ ბმულზე დაწკაპუნებით მოგცემთ დეტალურ ინფორმაციას თქვენი დისკების, მათ შორის მათი დანაყოფების, ასევე მნიშვნელოვანი GRUB 2 კონფიგურაციის ფაილების შიგთავსზე, როგორიცაა /etc/default/grub დირექტორიაში და /boot/grub/grub. cfg. . თუ აპლიკაცია ვერ აღადგენს თქვენს ჩამტვირთველს, შეგიძლიათ განათავსოთ ეს ბმული თქვენი განაწილების ფორუმზე, რათა ვიზიტორებმა გაეცნონ თქვენი მყარი დისკის დანაყოფის სქემას და მისცენ სასარგებლო რჩევები.
ჩამტვირთველის აღდგენა
GRUB 2 ჩამტვირთველთან დაკავშირებულმა პრობლემებმა შეიძლება სისტემა გადაიტანოს სხვადასხვა მდგომარეობაში. ჩატვირთვის მენიუს ნაცვლად ეკრანზე ნაჩვენები ტექსტი მიუთითებს სისტემის მიმდინარე მდგომარეობაზე. თუ სისტემა ვერ ჩაიტვირთება grub> მოწოდებით, შეიძლება დავასკვნათ, რომ GRUB 2 მოდულები ჩაიტვირთა, მაგრამ grub.cfg კონფიგურაციის ფაილი ვერ ჩაიტვირთა. ეს მოთხოვნა ნაჩვენებია სრულად ფუნქციონალურ ჩამტვირთველში, რომლითაც შეგიძლიათ შეასრულოთ საკმაოდ ბევრი მოქმედება, რომელიც მიმართულია სისტემის ჩატვირთვაზე. თუ ხედავთ grub rescue> მოთხოვნას, ადვილია დავასკვნათ, რომ ჩამტვირთველი ვერ პოულობს თავის მოდულებს, ისევე როგორც ფაილებს, რომლებიც აღწერს სისტემის ჩატვირთვის ვარიანტებს. თუმცა, იმ შემთხვევაში, თუ მხოლოდ სიტყვა "GRUB" გამოჩნდება თქვენი კომპიუტერის ეკრანზე, შეგიძლიათ გააკეთოთ იმედგაცრუებული დასკვნა, რომ ჩატვირთვის დამტვირთველმა ვერც კი იპოვა ძირითადი ინფორმაცია, რომელიც ჩვეულებრივ ინახება ჩატვირთვის მთავარ ჩანაწერში.
თქვენ შეგიძლიათ მოაგვაროთ GRUB 2-ის ეს პრობლემები ნებისმიერი დისტრიბუციის Live CD-ის ან GRUB 2 ჭურვის გამოყენებით. თუ გაგიმართლათ და თქვენი ჩამტვირთველი აჩვენებს grub> მისალმებას, შეგიძლიათ გამოიყენოთ GRUB 2-ის ჩაშენებული გარსის სრული სიმძლავრე გამოსასწორებლად. ნებისმიერი შეცდომა.
შემდეგი ბრძანებები იმუშავებს როგორც grub> prompt-ისთვის, ასევე grub rescue> prompt-ისთვის. კომპლექტი პეიჯერ=1 ბრძანება გაძლევთ საშუალებას გამოიყენოთ ტექსტის გადახვევის მექანიზმი, რათა თავიდან აიცილოთ მისი ავტომატური გადახვევა. თქვენ ასევე შეგიძლიათ გამოიყენოთ ls ბრძანება, რომელიც საშუალებას გაძლევთ ჩამოთვალოთ ყველა ხილული GRUB 2 მყარი დისკის დანაყოფები ანალოგიურად:
Grub> ls (hd0) (hd0,msdos5) (hd0,msdos6) (hd1,msdos1)
როგორც ხედავთ, ეს ბრძანება საშუალებას გაძლევთ აჩვენოთ ინფორმაცია მყარი დისკის დანაყოფების ცხრილის განლაგების შესახებ და თავად დანაყოფების შესახებ.
ალტერნატიულად, შეგიძლიათ გამოიყენოთ ls ბრძანება თითოეულ მყარ დისკზე, რათა იპოვოთ დანაყოფი თქვენი root ფაილური სისტემით:
Grub> ls (hd0,5)/ lost+found/ var/ etc/ media/ bin/ initrd.gz boot/ dev/ home/ selinux/ srv/ tmp/ vmlinuz
თქვენ შეგიძლიათ გააუქმოთ msdos დანაყოფის ტიპის იდენტიფიკატორი დანაყოფის სახელის დაწერისას. ასევე, თუ გამოტოვებთ ხაზს დანაყოფის სახელის ბოლოს და გაუშვით ბრძანება, როგორიცაა ls (hd0,5), მაგალითად, თქვენ მიიღებთ ინფორმაციას დანაყოფის შესახებ, მათ შორის ინფორმაცია ფაილური სისტემის ტიპის, მისი მთლიანი ზომის და. დრო, როდესაც ის ბოლოს შეიცვალა. თუ თქვენს მყარ დისკზე გაქვთ მრავალი root დანაყოფი, შეგიძლიათ წაიკითხოთ /etc/issue ფაილის შინაარსი cat ბრძანებით, რათა იდენტიფიციროთ განაწილება იმავე გზით: cat (hd0,5)/etc/issue .
თუ ვივარაუდებთ, რომ იპოვნეთ სწორი root ფაილური სისტემა (hd0,5) დანაყოფზე, უნდა დარწმუნდეთ, რომ ეს ფაილური სისტემა შეიცავს /boot/grub დირექტორიას და Linux-ის ბირთვის სურათს, სახელად vmlinuz-3.13.0-24- generic, რომელიც გსურთ. ჩამოტვირთვა. ახლა, სისტემის ჩატვირთვისთვის, თქვენ უბრალოდ უნდა შეიყვანოთ შემდეგი ბრძანებები:
grub> set root=(hd0,5) grub> linux /boot/vmlinuz-3.13.0-24-generic root=/dev/sda5 grub> initrd /boot/initrd.img-3.13.0-24-generic
პირველი ბრძანება ეუბნება GRUB 2 ჩამტვირთველს ინფორმაციას მყარი დისკის დანაყოფის შესახებ, რომელზედაც განთავსებულია განაწილების ფაილები ჩატვირთვისთვის. მეორე ბრძანება გადასცემს მას ინფორმაციას ბირთვის გამოსახულების ფაილის ადგილმდებარეობის შესახებ მითითებულ მყარი დისკის დანაყოფში, ასევე ინფორმაციას root ფაილური სისტემის ადგილმდებარეობის შესახებ. ბოლო სტრიქონი გაძლევთ საშუალებას მიუთითოთ საწყისი დისკის გამოსახულების ფაილის მდებარეობა, რომლის შიგთავსი ინახება მეხსიერებაში და გამოიყენება ბირთვის ჩატვირთვის პროცესში. შეგიძლიათ გამოიყენოთ ავტომატური შევსების ფუნქცია, რომელიც დაზოგავს დიდ დროსა და ძალისხმევას ბირთვის ფაილების სახელების და დისკის საწყისი სურათის შეყვანისას.
ამ ხაზების შეყვანა უნდა დასრულდეს boot ბრძანებით შემდეგი grub> მისალმების შემდეგ, რაც იწვევს GRUB 2-ის ჩატვირთვას მითითებული ოპერაციული სისტემის შესახებ.
თქვენი ნაბიჯები ოდნავ განსხვავებული უნდა იყოს, თუ შეხვდებით grub rescue> მისალმებას. ვინაიდან სისტემის დამტვირთველმა ვერ შეძლო რომელიმე საჭირო მოდულის აღმოჩენა და ჩატვირთვა, თქვენ მოგიწევთ მათი ხელით ჩატვირთვა:
grub rescue> set root=(hd0,5) grub rescue> insmod (hd0,5)/boot/grub/normal.mod grub rescue> normal grub> insmod linux
ცხადია, როგორც ადრე, ls ბრძანების წარმატებით გამოყენების შემდეგ Linux root დანაყოფის მოსაძებნად, თქვენ მოგიწევთ ამ დანაყოფის მონიშვნა set ბრძანებით. შემდეგი, თქვენ უნდა ჩატვირთოთ ნორმალური მოდული, რის შემდეგაც ის დაბრუნდება სტანდარტულ რეჟიმში მისალოცი grub> . შემდეგი ბრძანება საშუალებას გაძლევთ ჩატვირთოთ ლინუქსის მოდული იმ შემთხვევაში, თუ ის ავტომატურად არ ჩაიტვირთება. ამ მოდულის ჩატვირთვის შემდეგ, შეგიძლიათ გააგრძელოთ სისტემის ჩამტვირთველს უთხრათ ბირთვის გამოსახულების ფაილების მდებარეობა და დისკის საწყისი სურათი და დაიწყოთ განაწილების ჩატვირთვა boot ბრძანების გამოყენებით.
დისტრიბუციის წარმატებით ჩამოტვირთვის შემდეგ, არ დაივიწყოთ GRUB 2 კონფიგურაციის ფაილის ხელახლა გენერირების აუცილებლობა ბრძანების გამოყენებით:
Grub-mkconfig -o /boot/grub/grub.cfg
თქვენ ასევე უნდა დააინსტალიროთ ჩამტვირთველის ასლი MBR-ში ბრძანებით:
GRUB 2 და UEFI
UEFI პროგრამული უზრუნველყოფის მქონე მანქანებმა (ანუ პრაქტიკულად ყველა აპარატმა გაიყიდა ბოლო რამდენიმე წლის განმავლობაში) დაამატა სირთულის ახალი დონე GRUB 2 ჩამტვირთველის პრობლემების დიაგნოსტიკის პროცესს. UEFI პროგრამული უზრუნველყოფის საშუალებით მნიშვნელოვნად არ განსხვავდება იგივე აღდგენის პროცედურისგან. ჩამტვირთველი მანქანაზე UEFI firmware-ის გარეშე, პროგრამული უზრუნველყოფის ახალი ვერსიები შემოაქვს სხვადასხვა ცვლილებებს, რაც იწვევს ჩამტვირთველის აღდგენის პროცესის განსხვავებულ შედეგებს.
UEFI-ზე დაფუძნებულ სისტემებზე თქვენ არ მოგიწევთ არაფრის დაყენება MBR-ზე. ამის ნაცვლად, თქვენ უნდა დააინსტალიროთ EFI ჩართული ლინუქსის ჩამტვირთველი EFI სისტემის დანაყოფზე (ESP) და აირჩიოთ ეს ჩამტვირთველი, როგორც ნაგულისხმევი ინსტრუმენტის გამოყენებით, როგორიცაა efibootmgr Linux-ზე ან bcdedit Windows-ზე.
ამ დროისთვის, GRUB 2 ჩამტვირთველი სწორად უნდა დაინსტალირდეს ნებისმიერი პოპულარული Linux დისტრიბუციის ინსტალაციის პროცესში, რაც ამ უკანასკნელს საშუალებას აძლევს წარმატებით თანაარსებობდეს Windows 8-თან. თუმცა, იმ შემთხვევაში, თუ შედეგად მიიღებთ უმოქმედო ჩამტვირთველს, თქვენ შეუძლია აღადგინოს სისტემა მუშა შესაძლებლობებზე Linux დისტრიბუციის ცოცხალი გამოსახულების გამოყენებით. ცოცხალი განაწილების სურათის ჩატვირთვისას, დარწმუნდით, რომ ჩატვირთავთ UEFI რეჟიმში. კომპიუტერის ჩატვირთვის მენიუ უნდა შეიცავდეს ორ ელემენტს თითოეული მოსახსნელი მედიისთვის - ნორმალურ რეჟიმში ჩატვირთვისთვის და UEFI რეჟიმში. გამოიყენეთ ეს უკანასკნელი რეჟიმი EFI ცვლადებზე წვდომისთვის ფაილების საშუალებით /sys/firmware/efi/ დირექტორიაში.
ცოცხალი გარემოდან დააინსტალირეთ წარუმატებელი განაწილების root ფაილური სისტემა, როგორც ეს აღწერილია ამ სახელმძღვანელოში. თქვენ ასევე მოგიწევთ EFI სისტემის დანაყოფის (ESP) დამონტაჟება. თუ დავუშვებთ, რომ მოცემული დანაყოფი შეესაბამება მოწყობილობის ფაილს /dev/sda1, მაშინ შეგიძლიათ დაამონტაჟოთ ეს დანაყოფი შემდეგი ბრძანებით:
sudo mount /dev/sda1 /mnt/boot/efi
შემდეგ efivars ბირთვის მოდული უნდა ჩაიტვირთოს modprobe efivars ბრძანების გამოყენებით chroot გარემოს შექმნამდე წარუმატებელი განაწილების root ფაილური სისტემით, როგორც ეს აღწერილია ამ სახელმძღვანელოში.
ახლა, თუ იყენებთ Fedora დისტრიბუციას, შეგიძლიათ ხელახლა დააინსტალიროთ bootloader შემდეგი ბრძანებით:
Yum ხელახლა დააინსტალირე grub2-efi shim
ამის შემდეგ, თქვენ უნდა გაუშვათ ბრძანება ახალი ჩამტვირთველის კონფიგურაციის ფაილის შესაქმნელად:
Grub2-mkconfig -o /boot/grub2/grub.cfg
Ubuntu-ს განაწილების მომხმარებლებს შეუძლიათ იგივე ოპერაციის შესრულება ბრძანებით:
apt-get install -- ხელახლა დააინსტალირე grub-efi-amd64
ჩამტვირთველის აღდგენის შემდეგ, თქვენ უნდა გამოხვიდეთ chroot გარემოდან, მოხსნათ ყველა დამონტაჟებული მყარი დისკის დანაყოფი და გადატვირთოთ კომპიუტერი GRUB 2 მენიუში გადასვლით.
/etc/grub.d დირექტორიადან სკრიპტის დეაქტივაციისთვის, თქვენ უბრალოდ უნდა ამოიღოთ შესრულების ბიტი chmod -x /etc/grub.d/20_memtest86+ ბრძანების მსგავსი ბრძანების გამოყენებით, რომელიც საშუალებას გაძლევთ წაშალოთ "Memory". ტესტი" ხაზი ჩატვირთვის მენიუდან
მეგობარო, სად არის ჩემი GRUB?
GRUB 2 ჩამტვირთველის დადებითი თვისებაა საჭიროების შემთხვევაში მისი ხელახალი ინსტალაციის შესაძლებლობა. ამრიგად, იმ შემთხვევაში, თუ თქვენ დაკარგავთ GRUB 2 ჩამტვირთველს, მაგალითად, მას შემდეგ, რაც Windows ჩაანაცვლებს მას საკუთარი ჩამტვირთველით, შეგიძლიათ GRUB 2 აღადგინოთ რამდენიმე ოპერაციების შესრულებით ცოცხალ გარემოში. ვივარაუდოთ, რომ თქვენ დააინსტალირეთ დისტრიბუცია მყარი დისკის დანაყოფზე, რომელიც წარმოდგენილია /dev/sda5 მოწყობილობის ფაილით, შეგიძლიათ ხელახლა დააინსტალიროთ GRUB 2 ჩამტვირთველი, ჯერ შექმნით დირექტორიას, რომ დაამონტაჟოთ განაწილების root ფაილური სისტემა ბრძანებით:
sudo mkdir -p /mnt/distro
ამის შემდეგ, თქვენ უნდა დააინსტალიროთ ფაილური სისტემა ამ დანაყოფიდან ბრძანების გამოყენებით:
დაამონტაჟეთ /dev/sda5 /mnt/distro
ამის შემდეგ, შეგიძლიათ ხელახლა დააინსტალიროთ GRUB 2 ჩამტვირთველი ბრძანებით:
Grub2-ინსტალაცია --root-directory=/mnt/distro /dev/sda
ეს ბრძანება გადაწერს ინფორმაციას /dev/sda მოწყობილობის ძირითადი ჩატვირთვის ჩანაწერის არეალში, რომელიც შეიცავს დაინსტალირებული Linux დისტრიბუციის ფაილურ სისტემას, ასევე GRUB 2 ჩამტვირთველის ფაილებს, როგორიცაა grubenv და device.map.
არის კიდევ ერთი პრობლემა, რომელიც ხშირად წარმოიქმნება კომპიუტერების მუშაობისას დაყენებული მრავალი დისტრიბუციით. ახალი Linux დისტრიბუციის ინსტალაციისას, მისმა ჩამტვირთველმა უნდა მოიძიოს ინფორმაცია უკვე დაინსტალირებული დისტრიბუციების შესახებ. თუ ის არ მოიძიებს ასეთ ინფორმაციას, შეგიძლიათ უბრალოდ ჩამოტვირთოთ უახლესი დაინსტალირებული დისტრიბუცია და გაუშვით ბრძანება:
Grub2-mkconfig
ამ ბრძანების შესრულებამდე უნდა დარწმუნდეთ, რომ დამონტაჟებულია დაყენებული დისტრიბუციების root ფაილური სისტემების დანაყოფები, რომლებიც არ არის წარმოდგენილი ჩატვირთვის მენიუში. თუ დისტრიბუცია, რომლის დამატებაც გსურთ ჩატვირთვის მენიუში, მუშაობს /root და /home ფაილური სისტემებით, რომლებიც განლაგებულია მყარი დისკის ცალკეულ დანაყოფებზე, მხოლოდ /root ფაილური სისტემა უნდა იყოს დამონტაჟებული grub2-mkconfig ბრძანების გაშვებამდე.
მიუხედავად იმისა, რომ GRUB 2 ჩამტვირთველს შეუძლია დისტრიბუციის უმეტესობის ამოცნობა, Fedora დისტრიბუციის ჩანაწერის დამატების მცდელობა ჩამტვირთველის მენიუში Ubuntu დისტრიბუციაზე მოითხოვს დამატებით ნაბიჯს. თუ Fedora დისტრიბუციის დაყენებისას იყენებდით ნაგულისხმევ პარამეტრებს, Fedora ინსტალერი შექმნის LVM ტიხრებს. ამ შემთხვევაში, სანამ გამოიძახებთ GRUB 2 ჩამტვირთველთან ერთად მიწოდებულ os-prober სკრიპტს, რათა დაამატოთ Fedora დისტრიბუცია ჩატვირთვის მენიუში, თქვენ ჯერ უნდა დააინსტალიროთ lvm2 დრაივერი დისტრიბუციის პროგრამული პაკეტის მართვის სისტემის გამოყენებით მსგავსი ბრძანების გამოყენებით:
sudo apt-get დააინსტალირე lvm2
Სწრაფი შეკეთება
თუ grub2-install ბრძანების შესრულება არ გამოიწვევს რაიმე პოზიტიურ ცვლილებებს და ვერ ჩატვირთავთ Linux დისტრიბუციას, მოგიწევთ მთლიანად ხელახლა დააინსტალიროთ და დააკონფიგურიროთ ჩამტვირთველი. ამ ამოცანის შესასრულებლად შეგიძლიათ გამოიყენოთ სასარგებლო chroot პროგრამა, რომელიც საშუალებას გაძლევთ დროებით შეცვალოთ ცოცხალი გარემოს root დირექტორია დაინსტალირებული Linux სისტემის root დირექტორიაში, რომლის აღდგენაც გსურთ. ამ მიზნით შეგიძლიათ გამოიყენოთ ნებისმიერი Linux დისტრიბუციის Live CD, რომელსაც აქვს chroot პროგრამა. თუმცა, დარწმუნდით, რომ იყენებთ Live CD-ს იმავე CPU არქიტექტურისთვის, როგორც მყარ დისკზე დაინსტალირებული დისტრიბუცია. ამრიგად, თუ გსურთ გამოიყენოთ chroot უტილიტა 64-ბიტიანი დაინსტალირებული სისტემის აღსადგენად, დაგჭირდებათ Live CD 64-ბიტიანი სისტემებისთვის.
Live გარემოს ჩატვირთვის შემდეგ, პირველი რაც უნდა შეამოწმოთ არის აპარატის მყარი დისკის დანაყოფები. გამოიყენეთ fdisk -l ბრძანება მყარ დისკზე ყველა დანაყოფის ჩამოსათვლელად და გაარკვიეთ იმ დანაყოფის ნომერი, რომელზედაც დაყენებულია GRUB 2 ჩამტვირთავი, რომლის მოქმედების აღდგენაც გსურთ.
დავუშვათ, რომ თქვენ უნდა აღადგინოთ დისტრიბუციის ჩამტვირთავი, რომელიც დაინსტალირებულია მყარი დისკის დანაყოფზე, რომელიც წარმოდგენილია მოწყობილობის ფაილით /dev/sda5. გახსენით ტერმინალის ემულატორი და დააინსტალირეთ ეს დანაყოფი:
sudo mount /dev/sda5 /mnt
ახლა თქვენ მოგიწევთ დააინსტალიროთ დირექტორიები, რომლებიც ხელმისაწვდომი უნდა იყოს GRUB 2 ჩამტვირთველისთვის, რათა სწორად აღმოაჩინოთ კომპიუტერზე დაინსტალირებული სხვა ოპერაციული სისტემები:
$ sudo mount --bind /dev /mnt/dev $ sudo mount --bind /dev/pts /mnt/dev/pts $ sudo mount --bind /proc /mnt/proc $ sudo mount --bind /sys /mnt /sys
ახლა თქვენ შეგიძლიათ დატოვოთ ცოცხალი გარემო და გადახვიდეთ დისტრიბუციის გარემოზე, რომელიც დაინსტალირებულია დანაყოფზე, რომელიც წარმოდგენილია /dev/sda5 მოწყობილობის ფაილით chroot უტილიტის გამოყენებით:
$ sudo chroot /mnt /bin/bash
ყველაფერი მზად არის GRUB 2-ის ჩამტვირთველის დასაინსტალირებლად, შესამოწმებლად და განახლებისთვის. როგორც ადრე, ჩამტვირთველის ხელახლა ინსტალაციისთვის გამოიყენეთ ბრძანება:
sudo grub2-ინსტალაცია /dev/sda
ვინაიდან grub2-install ბრძანება არ მოქმედებს grub.cfg კონფიგურაციის ფაილზე, თქვენ მოგიწევთ მისი შექმნა ხელით შემდეგი ბრძანებით:
sudo grub-mkconfig -o /boot/grub/grub.cfg
ბრძანებების ეს თანმიმდევრობა ხელს შეუწყობს ჩამტვირთველის პრობლემების გამოსწორებას. თქვენს აპარატს ახლა ექნება GRUB 2 ჩამტვირთველის ახალი ასლი, მასზე დაინსტალირებული ყველა ოპერაციული სისტემისა და დისტრიბუციის სიით. კომპიუტერის გადატვირთვამდე, თქვენ უნდა დატოვოთ chroot გარემო და მოხსნათ ყველა გამოყენებული ფაილური სისტემა შემდეგი თანმიმდევრობით:
$ გამოსვლა $ sudo umount /mnt/sys $ sudo umount /mnt/proc $ sudo umount /mnt/dev/pts $ sudo umount /mnt/dev $ sudo amount /mnt
ამის შემდეგ, თქვენ შეგიძლიათ უსაფრთხოდ გადატვირთოთ მანქანა, რომელიც კვლავ უნდა იყოს GRUB 2 ჩამტვირთველის კონტროლის ქვეშ, რომელიც თქვენი სრული კონტროლის ქვეშაა!
მორგებული ჩატვირთვის მენიუს პარამეტრები
GRUB 2 ჩამტვირთველი იყენებს კონფიგურაციის ცვლადების დიდ რაოდენობას. ეს განყოფილება აღწერს ამ ცვლადებს, რომელთა შეცვლაც გსურთ, როდესაც გადახედავთ /etc/default/grub კონფიგურაციის ფაილის შიგთავსს. GRUB_DEFAULT ცვლადი გაძლევთ საშუალებას მიუთითოთ ჩატვირთვის მენიუს ელემენტი, რომელიც შეირჩევა ნაგულისხმევად. მისი მნიშვნელობები შეიძლება იყოს რიცხვები, როგორიცაა რიცხვი 0, რომელიც შეესაბამება მენიუს პირველ ელემენტს, ასევე სტრიქონი "შენახული", რომელიც ავტომატურად ირჩევს მენიუს პუნქტს, რომელიც გამოიყენებოდა კომპიუტერის ბოლო ჩატვირთვისას. GRUB_TIMEOUT ცვლადი საშუალებას გაძლევთ დააყენოთ ლოდინის ხანგრძლივობა ჩატვირთვამდე მენიუს ნაგულისხმევი ელემენტის გამოყენებით, ხოლო GRUB_CMDLINE_LINUX ცვლადი საშუალებას გაძლევთ დააყენოთ პარამეტრების სია, რომელიც გადაეცემა Linux-ის თითოეულ ბირთვს შესაბამისი ჩატვირთვის მენიუს ელემენტების გამოყენებისას. .
თუ GRUB_DISABLE_RECOVERY ცვლადი დაყენებულია true-ზე, ჩატვირთვის მენიუს ელემენტები სისტემის აღდგენისთვის არ იქნება გენერირებული. ეს ელემენტები საშუალებას გაძლევთ ჩატვირთოთ განაწილებები ერთი მომხმარებლის რეჟიმში, რომელშიც შეგიძლიათ გამოიყენოთ ნებისმიერი ხელმისაწვდომი ბრძანების ხაზის ინტერფეისის ხელსაწყოები თქვენი სისტემის აღსადგენად. კიდევ ერთი სასარგებლო ცვლადი არის GRUB_GFXMODE ცვლადი, რომელიც საშუალებას გაძლევთ დააყენოთ ეკრანის გარჩევადობა, რომელიც დაყენდება ჩატვირთვის მენიუს ჩვენებისას. ეს ცვლადი შეიძლება დაყენდეს რეზოლუციის ნებისმიერ აღწერაზე, რომელსაც მხარს უჭერს თქვენი გრაფიკული ბარათი.
მორგებული ჩატვირთვის მენიუს ელემენტები
თუ გსურთ დაამატოთ ელემენტი თქვენს ჩამტვირთავ მენიუში, უნდა დაამატოთ შესაბამისი სტროფი სკრიპტს სახელად 40_custom. თქვენ შეგიძლიათ გამოიყენოთ ჩატვირთვის მენიუს ეს ელემენტი, მაგალითად, მოხსნად USB დისკზე დაინსტალირებული Linux დისტრიბუციის ჩატვირთვისთვის. თუ ვივარაუდებთ, რომ თქვენს მოსახსნელ USB დისკზე სადისტრიბუციო დანაყოფია /dev/sdb1, ხოლო vmlinuz ბირთვის გამოსახულების ფაილი და initrd ფაილი არის root დირექტორიაში (/), თქვენ უნდა დაამატოთ შემდეგი სტროფი 40_custom სკრიპტის ფაილს:
მენიუ "Linux USB-ზე" ( დააყენეთ root=(hd1,1) linux /vmlinuz root=/dev/sdb1 ro ჩუმად splashitrd /initrd.img-ში)
უკეთესი თავსებადობისთვის, შეგიძლიათ გამოიყენოთ მყარი დისკის დანაყოფის UUID მოწყობილობისა და დანაყოფების ID-ების ნაცვლად, შემდეგნაირად:
დააყენეთ root=UUID=54f22dd7-eabe
გამოიყენეთ sudo blkid ბრძანება, რომ მიიღოთ მყარი დისკის ყველა UUID და სისტემაზე მიმაგრებული დანაყოფი. ანალოგიურად, თქვენ შეგიძლიათ დაამატოთ ჩანაწერები ჩატვირთვის მენიუში, რომელიც შეესაბამება ნებისმიერ იდენტიფიცირებულ os-prober სკრიპტს, მაგრამ მყარ დისკზე დაინსტალირებული დისტრიბუციები, რა თქმა უნდა, თუ იცით, რომელ დისკზეა დაინსტალირებული თითოეული დისტრიბუცია და რა გზაზეა მისი ბირთვის გამოსახულების ფაილები. განლაგებულია და საწყისი ფაილური სისტემის სურათი.
ჩამტვირთველი გამოიყენება ბირთვის ინიციალიზაციისა და Linux ოპერაციული სისტემის დასაწყებად. ეს არის პროგრამა, რომელიც მუშაობს BIOS-ის აპარატურის შემოწმების დასრულების შემდეგ, ამზადებს აპარატურას მუშაობისთვის, ადგენს ბირთვის საჭირო პარამეტრებს და საშუალებას გაძლევთ აირჩიოთ ოპერაციული სისტემა. ჩატვირთვის მთავარი ამოცანაა მომხმარებელს მისცეს ნება აირჩიოს ოპერაციული სისტემა ჩატვირთვისთვის.
ადრე Linux-ის ჩატვირთვისთვის გამოიყენებოდა რამდენიმე ჩამტვირთველი, ეს არის isolinux, lilo, grub. მაგრამ ახლა ყველაზე ხშირად გამოიყენება Grub ან მისი სრული სახელი GRand Unified Bootloader. ეს სტატია მოიცავს Grub bootloader-ის დაყენებას ტერმინალის მეშვეობით. ჩვენ ასევე ვისაუბრებთ იმაზე, თუ როგორ დააინსტალიროთ grub კომპიუტერზე UEFI-ით, ასევე ხელით.
როგორც ვთქვი, ჩატვირთვის მთავარი ამოცანაა უზრუნველყოს ოპერაციული სისტემის არჩევის შესაძლებლობა ჩატვირთვამდე. არ იფიქროთ, რომ Windows არ იყენებს ჩამტვირთველს, ის ასევე არსებობს და მუშაობს Grub-ის მსგავსად.
ჩამტვირთველი შეიძლება დაინსტალირდეს დისკის დანაყოფის სხვადასხვა ცხრილებში. ახლა ყველაზე ხშირად გამოიყენება GPT და MBR. Grub bootloader-ის დაყენება ოდნავ განსხვავდება თითოეული ამ ცხრილისთვის, მათი სპეციფიკიდან გამომდინარე. განსხვავებების შესახებ მეტი შეგიძლიათ წაიკითხოთ ცალკე სტატიაში. მაშინვე ვიტყვი, რომ GPT არის უფრო ახალი და უფრო ფუნქციონალური დანაყოფის ცხრილი, MBR უკვე მოძველებულია, მაგრამ მაინც ხშირად გამოიყენება.
MBR-ში რამდენიმე ვარიანტია, Grub იწერება დისკის MBR ზონაში. MBR სექტორის ზომა პირველ 512 ბაიტს იკავებს და ეს სავსებით საკმარისია იქ ჩამტვირთველის დასაყენებლად.
GPT გთავაზობთ მეტ ვარიანტს. პირველ რიგში, თავსებადობისთვის, GPT ამსგავსებს MBR სექტორს და ჩვენ შეგვიძლია დავაყენოთ GRUB იქ, მაგრამ ეს ვარიანტი ძალიან არასანდოა და არ არის რეკომენდებული. მეორეც, ახლა შესაძლებელია Grub-ის დაყენება დისკის დანაყოფზე. ჩვენ უბრალოდ ვქმნით დანაყოფს დისკზე 1 მბ ზომით და იქ ვწერთ იმას, რაც ადრე იყო დაწერილი MBR-ში, ეს ხდის ჩამტვირთველის დაყენებას უფრო საიმედოს და დაცულს წარუმატებლობისგან.
UEFI გთავაზობთ ჩამტვირთველის დაყენების სრულიად განსხვავებულ გზას. აქ არსად დაწერა არ არის საჭირო, ჩამტვირთველი არის ჩვეულებრივი EFI აპლიკაცია, რომელიც მოთავსებულია EFI დანაყოფზე და უკვე წარმატებით მუშაობს იქ სხვა აპლიკაციებთან ერთად.
grub-install ბრძანება გამოყენებული იქნება Grub-ის ინსტალაციისთვის, ყველა შემთხვევაში. მოდით შევხედოთ მის სინტაქსს და პარამეტრებს. Სინტაქსი:
$ grub-install options drive
აქ ბევრი პარამეტრია, მაგრამ ჩვენ მხოლოდ რამდენიმე დაგვჭირდება:
- -- შეკუმშოს- ჩამტვირთავი ფაილების შეკუმშვა;
- --install-modules=modules- დააინსტალირეთ მხოლოდ ეს მოდულები;
- -- მოდულები- ჩაწერეთ ეს მოდულები MBR-ში;
- -- ჩატვირთვის დირექტორია- გამოიყენეთ სხვა დირექტორია Grub ფაილებისთვის;
- --bootloader-id- ჩამტვირთველის სახელი EFI მენიუში;
- --ბირთვი-შეკუმშვა- MBR-ში ჩატვირთული სურათის შეკუმშვა;
- --efi- დირექტორია- გამოიყენეთ EFI სისტემის დანაყოფი;
- --ძალა- დააინსტალირეთ შეცდომების მიუხედავად;
- -- ხელახლა შემოწმება- წაშალეთ არსებული მოწყობილობის რუკა, დაგეხმარებათ შეცდომების შემთხვევაში;
- -- მოსახსნელი- გრაბის დაყენება ფლეშ დრაივზე (მხოლოდ EFI);
ბაზა დემონტაჟია. ახლა მოდით გადავიდეთ ინსტალაციაზე. გარდა ამისა, მე ვივარაუდებ, რომ ყველა მოქმედება შესრულებულია სისტემიდან, რომლისთვისაც გჭირდებათ ჩამტვირთველის დაყენება ან ამ სისტემის chroot გარემოდან.
Grub bootloader-ის დაყენება MBR-ში BIOS-ისთვის
დავიწყოთ ყველაზე მარტივი და ნაცნობი. ეს ინსტრუქცია, თუ როგორ უნდა დააინსტალიროთ Grub bootloader, შესაფერისია ნებისმიერი განაწილებისთვის, რადგან ბრძანებები თითქმის ყველგან ერთნაირია. არ არის საჭირო დამატებითი პაკეტების დაყენება ან დანაყოფების შექმნა. Grub-ის დაყენება მყარ დისკზე ხდება ბრძანებით:
sudo grub-ინსტალაცია /dev/sda
sudo grub2-ინსტალაცია /dev/sda
grub უტილიტები სხვადასხვა დისტრიბუციაში შეიძლება შეიცავდეს ან არ შეიცავდეს დეუზს. აქ /dev/sda არის თქვენი მყარი დისკი. ახლა ჩვენ ვქმნით კონფიგურაციის ფაილს ისე, რომ დაინსტალირებული ოპერაციული სისტემები ავტომატურად გამოვლინდეს:
sudo grub-mkconfig -o /boot/grub/grub.cfg
მზადაა. რაც შეეხება დიუსს, აქ არის იგივე შენიშვნა. თუ გსურთ დააინსტალიროთ Grub ფლეშ დისკზე MBR-ში, მაშინ არც პრობლემაა, უბრალოდ დააინსტალირეთ ფლეშ დრაივი და გაუშვით შემდეგი ბრძანება:
sudo grub-install --root-directory=/mnt/USB/ /dev/sdb
აქ /mnt/USB არის საქაღალდე, სადაც თქვენი ფლეშ დრაივი იყო დამონტაჟებული და /seb/sdb არის თავად ფლეშ დრაივი. მხოლოდ აქ არის ერთი პრობლემა, კონფიგურაციის ფაილი ხელით უნდა გაკეთდეს.
Grub bootloader-ის GPT-ზე დაყენება BIOS-ისთვის
პირველი, ჩვენ ვერაფერს ვაკეთებთ და Grub-ს დავაყენებთ, როგორც ეს აღწერილია წინა მეთოდში. მაგრამ შემდეგ ის დაინსტალირდება MBR თავსებადობის ზონაში და ეს არ არის სანდო. ამიტომ, რეკომენდებულია grub-ის დაყენება, როგორც ეს აღწერილია ქვემოთ ცალკეულ დანაყოფზე.
ჩვენთვის საჭირო დანაყოფი შეიძლება შეიქმნას ნებისმიერი დისტრიბუციის ინსტალერში, თუ თქვენ ინსტალაციას აკეთებთ გრაფიკულ ინტერფეისში ან იყენებთ gparted-ს. ჩვენ გვჭირდება 1 MB დანაყოფი ფაილური სისტემის გარეშე და ეტიკეტი grub_bios:

მზადაა. თუ არ გაქვთ მოსახერხებელი გრაფიკული ინტერფეისი, შეგიძლიათ შექმნათ ასეთი დანაყოფი ტერმინალის მეშვეობით. fdisk პროგრამა არ უჭერს მხარს gpt, ამიტომ ჩვენ გამოვიყენებთ gfdisk. ჯერ გაუშვით პროგრამა:
sudo gdisk /dev/sda

ახალი დანაყოფის შესაქმნელად დააჭირეთ n და აირჩიეთ დანაყოფის ნომერი:

ჩვენ ვეთანხმებით საწყის სექტორს, გამოყენებული იქნება პირველი უფასო:

აირჩიეთ დანაყოფის ბოლო სექტორი. ნაგულისხმევი იქნება მაქს. ჩვენ გვჭირდება 1MB დანაყოფი. ერთი GPT სექტორის ზომაა 512 ბაიტი, ამიტომ ჩვენ გვჭირდება 2048 სექტორის ზომის განყოფილება. ასე რომ, საბოლოო სექტორი იქნება 24000 რაღაც.

HEX კოდი - ეს არის კოდი, რომელიც ეტყვის სისტემას, რომ ეს დანაყოფი უნდა იყოს გამოყენებული Grub-ისთვის, თქვენ უნდა დააინსტალიროთ ef02:

დასრულებულია, რჩება w დააჭიროთ დისკზე ცვლილებების ჩასაწერად:

sudo grub-ინსტალაცია /dev/sda
რჩება grub კონფიგურაციის ფაილის შექმნა:
sudo grub2-mkconfig -o /boot/grub2/grub.cfg
ახლა მოდით გადავიდეთ ყველაზე რთულ ნაწილზე, როგორ დავაყენოთ grub efi.
მიმდინარეობს GRUB UEFI GPT-ის ინსტალაცია
Grub UEFI-ს დაყენება გარკვეულწილად ჰგავს GPT-ში დაყენებას, აქაც გვექნება ცალკე დანაყოფი, მხოლოდ ამჯერად არა bootloader-ისთვის, არამედ EFI დანაყოფისთვის. თუ თქვენ უკვე გაქვთ დაინსტალირებული Windows, მაშინ სავარაუდოდ ის უკვე არსებობს. ეს დანაყოფი ჩვეულებრივ არის 100 მბ, აქვს fat32 ფაილური სისტემა და ESP დროშა. ასე გამოიყურება:

თუ ასეთი დანაყოფი არ არის, შეგვიძლია შევქმნათ gparted-ის გამოყენებით. ამისათვის შექმენით განყოფილება შემდეგი პარამეტრებით:

ზომა 100 MB, დანაყოფის სახელი ESP, ფაილების სისტემა ცხიმი32. შემდეგ გამოიყენეთ ცვლილებები და დააყენეთ დროშა განყოფილებისთვის ESP:

იგივე შეგიძლიათ გააკეთოთ Gdisk-ში, მხოლოდ ამჯერად გჭირდებათ დანაყოფის HEX კოდის დაყენება ef00. დანაყოფის შექმნის შემდეგ, ჩვენ ვუკავშირდებით მას ჩვენს ფაილურ სისტემას:
sudo mkdir /boot/efi
$ sudo mount /dev/sda2 /boot/efi
sudo apt დააინსტალირე grub-efi efibootmgr
grub-install /dev/sda
Grub efi-ს MBR-ზე დაყენება ზუსტად ერთნაირად გამოიყურება, მხოლოდ რამდენიმე შეზღუდვაა. ESP დანაყოფი უნდა შეიქმნას მხოლოდ დისკის დასაწყისში. EFI რეჟიმში, ასევე შეგიძლიათ დააინსტალიროთ GRUB ფლეშ დრაივზე და ეს არც ისე რთულია. ამისთვის გამოიყენება ბრძანება.
იმისდა მიუხედავად, რომ Linux ოპერაციული სისტემა იკავებს ბაზრის მცირე წილს, მისი სხვადასხვა ნაგებობები პოპულარობას იძენს მათი ოფიციალური უფასო, საკმაოდ სტაბილური ფუნქციონირებით, ასევე მნიშვნელოვანი მოქნილობით პარამეტრებში. დიახ, ზოგიერთი რამ განსხვავებულად მუშაობს, ვიდრე Windows ან Mac OS-ზე და პროგრამული უზრუნველყოფის უმეტესობა შექმნილია ძირითადად ამ ორი პროდუქტისთვის. მაგრამ ეს ყველას არ აჩერებს.
Linux-ს სჭირდება Grub bootloader-ის აღდგენა, თუ ის ავარიულია.
მიუხედავად იმისა, რომ Linux-ის თითქმის ნებისმიერი კონსტრუქცია მუშაობს შეუფერხებლად, ზოგჯერ შეიძლება მოხდეს ჩამტვირთველის შეცდომა, რაც შეუძლებელს ხდის ოპერაციული სისტემის გაშვებას. რა მიზეზების გამო შეიძლება მოხდეს ეს? როგორ შეაკეთოთ Grub bootloader Linux-ში? მუშაობის რა მეთოდები არსებობს? ამ ყველაფერზე და კიდევ ცოტას ვისაუბრებთ დღევანდელ სტატიაში.
თქვენი კომპიუტერის მყარ დისკზე Linux-ის დაყენების შემდეგ, ყველა ფაილი დაკოპირდება ცალკეულ საქაღალდეებში. ზოგიერთი დირექტორია ინახავს ფაილებს საერთო პროგრამული უზრუნველყოფისთვის, რომელთა უსაფრთხოდ ამოღება შესაძლებელია. სხვებში ხდება ფაილების ჩაწერა, რომელთა გარეშეც ოპერაციული სისტემა არ იმუშავებს. ეს მოიცავს Linux-ის ბირთვს, გრაფიკულ გარსს და Grub-ის ჩამტვირთველს. ეს არის ეს უკანასკნელი, რომელიც გამოიყენება დაინსტალირებული ოპერაციული სისტემის გასაშვებად. როგორ ხდება ეს?

ჩატვირთვის სპეციალურ დანაყოფში სისტემა ქმნის ძირითად ჩატვირთვის ჩანაწერს. მისი ინგლისური აბრევიატურა ჰგავს MBR-ს და ნიშნავს Master Boot Record. როდესაც კომპიუტერი ჩაირთვება, BIOS წვდება ამ ჩანაწერს, შემდეგ კი Grub იკავებს და, როდესაც ყველაფერი რიგზეა, Linux იწყება. და თუ ჩამტვირთავი დაზიანებულია, გაშვებისას მოხდება შეცდომა და სისტემა არ დაიწყება.
რა მიზეზების გამო შეიძლება მოხდეს ეს? შემთხვევების აბსოლუტური უმრავლესობა განპირობებულია იმით, რომ Linux-ის, როგორც პირველი სისტემის დაყენების შემდეგ, თქვენ დააინსტალირეთ Windows როგორც მეორადი. Microsoft-ს ტრადიციულად არ მოსწონს Linux, ამიტომ Windows Installer აშორებს Grub Linux-ს. იგივე პრობლემა შეიძლება წარმოიშვას თავად Linux-ის არასწორად დაყენებისას, სხვა დისტრიბუციაზე გადასვლისას ან დისკის გადანაწილების გამო.
ყველაზე მნიშვნელოვანი, რაც გასათვალისწინებელია არის ის, რომ დაუყოვნებლივ არ უნდა იფიქროთ მთელი სისტემის ხელახლა ინსტალაციაზე. საკმარისია მხოლოდ Grub-ის აღდგენა და ყველაფერი იმუშავებს როგორც ადრე. მოდით გადავიდეთ ყველაზე ეფექტური მეთოდების განხილვაზე, რომლებიც ხელმისაწვდომია თუნდაც გამოუცდელი მომხმარებლებისთვის.
ტერმინალის საშუალებით ჩამტვირთავი მედიიდან
ამისათვის დაგჭირდებათ ჩამტვირთავი USB ფლეშ დრაივი ან დისკი ჩაწერილი Linux დისტრიბუციით. იდეალურ შემთხვევაში, ის უნდა იყოს მყარ დისკზე დაინსტალირებული სისტემის მსგავსი. მაგრამ თუ განაწილების ნაკრები არ არის ყველაზე მნიშვნელოვანი წერტილი, მაშინ ბიტის სიღრმე ნებისმიერ შემთხვევაში უნდა ემთხვეოდეს. წინააღმდეგ შემთხვევაში, ეს კიდევ უფრო დიდი შედეგებით არის სავსე, რის შედეგადაც აუცილებლად მოგიწევთ ყველაფრის ხელახლა ინსტალაცია.
- ჩადეთ USB ფლეშ დრაივი ან დისკი კომპიუტერის კონექტორში და შემდეგ ჩატვირთვის პრიორიტეტულად. საჭირო პარამეტრი განთავსებულია Boot Device Priority ან First Boot Device განყოფილებაში. BIOS-ის დასაწყებად, როცა ჩართავთ, დააჭირეთ კლავიატურაზე სასურველ ღილაკს ან მათ კომბინაციას. ყველაზე პოპულარული ვარიანტებია F2, Del, Shift + F2, F10. იმისათვის, რომ არ გაუმკლავდეთ BIOS-ს, შეგიძლიათ უბრალოდ დააჭიროთ F11 ან F12 და აირჩიოთ მედია მოწოდებული სიიდან.
- შემდეგი, თქვენ უნდა გაარკვიოთ მყარი დისკის რომელ დანაყოფზეა დამონტაჟებული სისტემა და რომელია მითითებული, როგორც ჩამტვირთავი. ამისათვის თქვენ უნდა გაუშვათ ტერმინალი (Windows-ის ბრძანების ხაზის ანალოგი) აპლიკაციის მენიუში მოძიებით ან კლავიშთა კომბინაციის Ctrl + Alt + T, ან Alt + F2 დაჭერით. ფანჯარაში, რომელიც იხსნება, თქვენ უნდა აკრიფოთ ბრძანება sudo fdisk -l. მაშინვე, პროგრამა დაასკანირებს დისკის ყველა დანაყოფს და აჩვენებს ინფორმაციას თითოეული მათგანის შესახებ. ნაჩვენები იქნება ინფორმაცია კომპიუტერზე დაინსტალირებული სხვა ოპერაციული სისტემების შესახებაც კი. შეგიძლიათ გაიგოთ დანაყოფის სახელი, მდებარეობა, ზომა და ფაილური სისტემის ტიპი. იმ პირობით, რომ Ubuntu-ს დაინსტალირებისას მარკირება გააკეთეთ ხელით, ადვილად მიხვდებით, რომელი დანაყოფი ჩამტვირთავია და რომელია root. ავტომატური დაყოფისთვის იხელმძღვანელეთ Linux-ის სახელით. სწორედ ის იქნება თქვენი სისტემის ფესვი. დანაყოფის სახელი ჩვეულებრივ შედგება აბრევიატურისგან sdc ან sda და ნომრისგან სერიული ნომრით.
- შემდეგი, თქვენ უნდა დაამონტაჟოთ root ფაილური სისტემა /mnt საქაღალდეში. ამაში დაგეხმარებათ ბრძანება sudo mount /dev/sda1 /mnt, სადაც sda-ს ნაცვლად უნდა დაწეროთ თქვენი დანაყოფის სახელი.

ამ ეტაპიდან დაწყებული, Linux-ზე Grub-ის აღდგენის ორი მეთოდი არსებობს.
მეთოდი 1
- შეიყვანეთ ჩამტვირთველის შეკეთების ბრძანება: sudo Grub-install -root-directory=/mnt /dev/sda.
- გადატვირთეთ კომპიუტერი sudo reboot ბრძანებით. შედეგად, OS შერჩევის მენიუ უნდა გამოჩნდეს.
- თუ ეს მენიუ აჩვენებს მოძველებულ ინფორმაციას, განაახლეთ ჩატვირთვის MBR. ამისათვის გაუშვით Linux ჩვეულებრივ, გახსენით ტერმინალი და გამოიყენეთ sudo update-grub ბრძანება. თუ ეს არ დაგვეხმარება, გაუშვით sudo update-Grub --output=/mnt/boot/Grub/Grub.cfg და შემდეგ გაიმეორეთ წინა.
- ხელახლა გადატვირთეთ კომპიუტერი.
მეთოდი 2.
- ფაილური სისტემის ფესვის /mnt დანაყოფზე დამონტაჟების შემდეგ, თქვენ დამატებით უნდა დაამონტაჟოთ საქაღალდე ჩატვირთვის ფაილებით, ისევე როგორც ბირთვთან ურთიერთქმედების სხვა კომპონენტები. ამისათვის შეასრულეთ შემდეგი ბრძანებები სათითაოდ:
sudo mount /dev/sdc2 /mnt/boot
sudo mount --bind /dev /mnt/dev
sudo mount --bind /sys /mnt/sys
sudo mount --bind /proc /mnt/proc
- შემდეგი, თქვენ უნდა გაუშვათ chroot shell. ამისათვის დაამატეთ chroot /mnt /bin/bash ტერმინალში. პირველი პარამეტრი ყურადღებას აქცევს root დირექტორიას, ხოლო მეორე - სპეციალურ გარსს მომხმარებლის ბრძანებების კონვერტაციისთვის.
- შემდეგი, თქვენ უნდა გამოიყენოთ ბრძანებები Ubuntu-ში შესასვლელად და მისი თითქმის ყველა აპლიკაციის გამოსაყენებლად, გარდა სერვისებისა და გრაფიკული ინტერფეისისა:
წყარო / და ა.შ./პროფილი.
- ახლა თქვენ შეგიძლიათ პირდაპირ გააგრძელოთ Grub-ის აღდგენა. ამისათვის თქვენ უნდა გამოიყენოთ რამდენიმე ბრძანება:
- ჩამტვირთველის ხელახლა ინსტალაციისთვის მყარ დისკზე: sudo Grub2-install /dev/sdc (ბოლო პარამეტრი არის თქვენი დანაყოფის სახელი).
- ახალი კონფიგურაციის ფაილის შესაქმნელად: sudo Grub2-mkconfig -o /boot/Grub/Grub.cfg.
- ჩატვირთვის მენიუს განახლებისთვის: sudo Grub-update.
- პროცედურის დასასრულებლად, გამოდით chroot shell-იდან exit ბრძანების გამოყენებით და ასევე მოაცილეთ ადრე დამონტაჟებული ფაილური სისტემის დანაყოფები:
sudo umount /mnt/dev
sudo amount /mnt/proc
sudo umount /mnt/sys
sudo amount /mnt
sudo umount /mnt/boot.
- გადატვირთვა გადატვირთვის საშუალებით.
ჩამტვირთველის სარემონტო პროგრამის საშუალებით
ვინაიდან წინა მეთოდი შეიძლება ყველასთვის არ იყოს შესაძლებელი, ჩვენ გამოვიყენებთ Ubuntu-ს ფუნქციას, რომ მას შეუძლია სრულად იმუშაოს USB ფლეშ დრაივიდან გაშვებისას. ამისათვის ჩვენ გამოვიყენებთ ჩექმის შეკეთების სპეციალურ პროგრამას. რა უნდა გაკეთდეს?
- გაუშვით Ubuntu ფლეშ დრაივიდან და დარწმუნდით, რომ გაქვთ აქტიური ინტერნეტ კავშირი.
- იპოვეთ ტერმინალი და შეასრულეთ მასში შემდეგი ბრძანებები სათითაოდ:
sudo add-apt-repository ppa:yannubuntu/boot-repair
sudo apt-get განახლება
sudo apt-get install boot-repair.
- აპლიკაციის მენიუში იპოვეთ "აღდგენის ჩამტვირთავი" და ჩართეთ პროგრამა.
- დააჭირეთ ღილაკს "რეკომენდებული აღდგენის მეთოდი" და დაელოდეთ პროცედურის დასრულებას.
- უმეტეს შემთხვევაში, ეს მოქმედებები სავსებით საკმარისია Grub Linux bootloader-ის ნორმალური მუშაობისთვის.

ბრძანების ხაზის მეშვეობით ფაილურ სისტემაზე ნაწილობრივი წვდომით
ზოგჯერ Grub-ის ჩამტვირთავი იმდენად არ არის დაზიანებული, რომ მთელი სისტემა ვერ ჩაიტვირთება. მაგალითად, ჩატვირთვის დანაყოფი ხელუხლებელი რჩება, მაგრამ თავად პროგრამას არ აქვს მასზე წვდომა. ამ შემთხვევაში, პროგრამის გარსი იხსნება, გარკვეულწილად ბრძანების სტრიქონის მსგავსი, და გამოჩნდება შემდეგი შეტყობინება: მხარდაჭერილია მინიმალური BASH მსგავსი ხაზის რედაქტირება. აქ, ამ ბრძანების ხაზის გამოყენებით, შეგიძლიათ სცადოთ Ubuntu-ს ჩატვირთვა.
თქვენ უნდა დარწმუნებული იყოთ და ზუსტად იცოდეთ რომელ მყარ დისკზეა განთავსებული სისტემა და ბირთვი. ხელმისაწვდომია მხოლოდ ოთხი ბრძანება, ისინი უნდა იქნას გამოყენებული თანმიმდევრულად:
- სისტემის დისკებისა და დანაყოფების სკანირების მიზნით, გაუშვით ls ბრძანება. პასუხად მიიღებთ მყარი დისკების სიას (მაგალითად, hd1, hd2), ასევე მათზე არსებული ფაილური სისტემის ტიპს (მაგალითად, msdos1, msdos2). მაგალითად, დავუშვათ, რომ ჩატვირთვის დანაყოფი მდებარეობს /dev/sda1-ზე.
- შემდეგი, თქვენ უნდა აირჩიოთ განყოფილება, რომლითაც გსურთ მუშაობა. ჩვენს შემთხვევაში ბრძანება დაიწერება შემდეგნაირად: set root=(hd1,1).
- ჩატვირთეთ ნორმალური Grub shell: insmod ext2, insmod normal, normal.
- გაუშვით Linux-ის ბირთვი: linux /boot/vmlinuz.
- ჩატვირთეთ სისტემა: ჩატვირთეთ.
- Ubuntu-ს ნორმალურ რეჟიმში გაშვების შემდეგ გახსენით ტერმინალი და დაასრულეთ ჩამტვირთველის აღდგენის პროცედურა შემდეგი ბრძანებებით:
sudo Grub2-ინსტალაცია /dev/sda
sudo Grub2-mkconfig -o /boot/Grub/Grub.cfg.
- გადატვირთეთ და ისიამოვნეთ ნორმალური მუშაობით.

დასკვნა
თუმცა ერთი შეხედვით, Grub bootloader-ის აღდგენა Ubuntu-ში შეიძლება ჩანდეს რაღაც ძალიან რთული და Linux-ის ბევრი მომხმარებელი დაუყოვნებლივ დაიწყებს ოპერაციული სისტემის ხელახლა ინსტალაციას მსგავსი პრობლემით, სწორი ინსტრუქციებით, ყველაფერი ძალიან მარტივია და ყოველგვარი გართულების გარეშე. ვიმედოვნებთ, რომ დაგეხმარებით მნიშვნელოვანი ინფორმაციის დაკარგვის თავიდან აცილებაში. მონიშნეთ ეს გვერდი და გაუზიარეთ ეს ინფორმაცია თქვენს მეგობრებსა და ნაცნობებს. დატოვეთ თქვენი შეკითხვები კომენტარებში.
დავალება: მაქვს კომპიუტერი ორი სისტემით: Windows 7 და Ubuntu 14.04
თქვენ უნდა განაახლოთ Windows-ის ვერსია 10-ზე და Ubuntu-ზე 16.04-ზე
დასაწყისისთვის, მომიწია ლიცენზირებული ვინდოუსის დაყენება იმის ნაცვლად, რაც იყო და განაახლე იგი უახლეს ვერსიაზე - ათეულობით.
შვიდეულის სურათი გადმოწერილი იქნა Microsoft-ის ვებსაიტიდან, ატვირთულია USB ფლეშ დრაივზე უფასო და უფასო პროგრამის გამოყენებით რუფუსი, Windows წარმატებით დაინსტალირდა ამ ფლეშ დრაივიდან და შემდეგ განახლდა 10-მდე.
ახლა ამოცანაა GRUB-ის აღდგენა, რადგან ვინდოუსმა, რა თქმა უნდა, წაშალა ჩამტვირთველი საკუთარის დაყენებით, რომელსაც არ სურს იცოდეს რაიმე Linux-ის შესახებ :) ამოცანა ართულებს იმ ფაქტს, რომ თანამედროვე დედაპლატები არ შეიცავს BIOS-ს, არამედ UEFI-ს. - უფრო მოწინავე ადგილობრივი ოპერაციული სისტემა. და ისევე, როგორც ადრე, თქვენ არ შეგიძლიათ სულელურად დააინსტალიროთ GRUB შუბლზე.
ამ კითხვის ცოტა გუგლის შემდეგ, გამოსავალი ვიპოვე Boot-Repair პროგრამის სახით.
ის სკანირებს დისკებს ოპერაციული სისტემებისთვის და აყენებს GRUB-ს, სასურველი მენიუს ფორმირებით და ყველა საჭირო პარამეტრით.
ამ პროგრამით მუშაობის ორი გზა არსებობს:
პირველი გზა არის ჩატვირთვა ubuntu USB ფლეშ დრაივიდან ან LiveCD-დან, დააინსტალირეთ და გაუშვით ეს პროგრამა:
გახსენით ტერმინალი (Ctrl+Alt+T), დააკოპირეთ და შეასრულეთ შემდეგი ბრძანებები:
sudo add-apt-repository ppa:yannubuntu/boot-repair
შემდეგ განაახლეთ წყაროები:
sudo apt-get განახლება
შემდეგი ბრძანება დააინსტალირებს Boot-Repair:
sudo apt-get install -y boot-repair
ამის შემდეგ, პროგრამის გაშვება შესაძლებელია Ubuntu-სთვის ჩვეულებრივი გზით, სისტემის მენიუს მეშვეობით.
მეორე გზა - ჩამოტვირთვა დისკის სურათი ამ პროგრამით, ატვირთეთ იგი USB ფლეშ დრაივზე ან CD-ზე, ჩატვირთეთ მისგან და აღადგინეთ ჩამტვირთავი. მე ავირჩიე მეორე ვარიანტი, როგორც უფრო პრაქტიკული. თქვენ არასოდეს იცით სად შეიძლება დაგჭირდეთ. გადმოვწერე და ავტვირთე ფლეშკაზე იგივე რუფუსი-ომ.
არ ვიცი როგორ არის LiveCD-თან, მაგრამ თუ ჩატვირთავთ ფლეშ დრაივიდან დედაპლატებზე UEFI-ით, თქვენ უნდა ჩატვირთოთ UEFI რეჟიმში, წინააღმდეგ შემთხვევაში პროგრამა უარს იტყვის GRUB-ის აღდგენაზე. და სწორედ აქ ელოდება შესაძლო ხაფანგს. ენის ჩვეული არჩევანისა და ჩატვირთვის ვარიანტების ნაცვლად, ეკრანზე ვხედავთ GRUB მენიუს შავ ფონზე ერთადერთი საწყისი ვარიანტის ხაზით.
თუ ჩატვირთავთ USB ფლეშ დრაივიდან Ubuntu-ით, ჩვენ გვაქვს მენიუ ორი ვარიანტით:
- Ubuntu-ს ჩატვირთვა ინსტალაციის გარეშე
- Ubuntu-ს ინსტალაცია.
ყველა ამ შემთხვევაში, როცა რომელიმე ნივთს ვარჩევდი, შავი ეკრანი მქონდა გაყინული. ანუ სისტემამ ვერ აირჩია ვიდეო რეჟიმი და ჩავარდა სისულელეში.
ეს პრობლემა მოგვარებულია შემდეგნაირად: თქვენ უნდა აირჩიოთ მენიუს სასურველი ელემენტი GRUB-ში, დააჭირეთ ღილაკს "e", ასე რომ ჩვენ შევდივართ გაშვების ხაზის რედაქტორში, შემდეგ ხაზის ბოლოს, რომელიც ყველაზე გრძელია, სანამ "-- თქვენ უნდა დაამატოთ nomodeset პარამეტრი. შემდეგ დააჭირეთ F10. სისტემა ჩაიტვირთება გამარტივებულ გრაფიკულ რეჟიმში ინგლისური, როგორც ნაგულისხმევი ენა.
პროგრამა გთავაზობთ რეკომენდებულ ოპერაციულ პარამეტრებს. უმეტეს შემთხვევაში, ეს საკმარისია. მოწინავე მომხმარებლებს შეუძლიათ აირჩიონ ოპერაციული სისტემის ჩატვირთვის პრიორიტეტი და შერჩევის დრო მოწინავე ვარიანტებში.
ამ პროცესში, თქვენ უნდა გააკეთოთ ყველაფერი, რასაც პროგრამა ითხოვს. პროცესი მარტივი და ვიზუალურია. როდესაც აღდგენა დასრულებულია, ნახავთ შეტყობინებას, რომ ჩამტვირთველი აღდგენილია და შეგიძლიათ გადატვირთოთ კომპიუტერი.
ორიგინალი: როგორ შეაკეთოთ Grub Boot Loader Ubuntu Linux 16.04 / 15.10 / 15.04
ავტორი: აუნი
გამოქვეყნების თარიღი: 2016 წლის 21 ივნისი
თარგმანი: A. Krivoshey
გადაცემის თარიღი: 2016 წლის ოქტომბერი
Grub (GRand Unified Bootloader) არის ნაგულისხმევი ჩამტვირთველი Linux/Unix სისტემების უმეტესობისთვის. ის საშუალებას გაძლევთ ჩატვირთოთ სხვადასხვა ოპერაციული სისტემა (შეგიძლიათ დააინსტალიროთ რამდენიმე სისტემა თქვენს კომპიუტერში), ან ჩატვირთოთ ბირთვის სხვადასხვა ვერსიები, თუ Linux-ზე ხართ. თუ ეს პროგრამა რაიმე სახით დაზიანდა, ჩატვირთვისას მიიღებთ შეცდომის შეტყობინებებს და შედეგად, დიდი ალბათობით, ვერ შეძლებთ ოპერაციული სისტემის ჩატვირთვას. როგორც წესი, ასეთ შემთხვევაში ნორმალური მუშაობის აღდგენის ერთადერთი გზაა Grub-ის ჩამტვირთველის აღდგენა ან ხელახლა ინსტალაცია. სწორად შესრულების შემთხვევაში, ეს პროცედურა თავიდან აიცილებს მონაცემთა დაკარგვას. დღეს ჩვენ ვისწავლით თუ როგორ უნდა შეაკეთოთ/დააინსტალიროთ Grub bootloader Ubuntu სისტემაზე. ქვემოთ მოცემული ნაბიჯები შესრულდა Ubuntu 16.04-ზე, მაგრამ ასევე უნდა იმუშაოს Ubuntu-ს ნებისმიერ ბოლოდროინდელ გამოშვებაზე. ჩვენი ამოცანის შესასრულებლად ჩვენ გამოვიყენებთ ცნობილ პროგრამას "Boot Repair".
Boot Repair-ის ინსტალაცია Ubuntu-ში
Boot Repair ყველაზე ხშირად გამოიყენება Grub-ის ჩამტვირთველთან დაკავშირებული შეცდომების გამოსასწორებლად. ჯერ უნდა ჩატვირთოთ თქვენი კომპიუტერი Live CD/DVD/USB-დან Ubuntu-სთვის (თუ ეძებთ Grub-ის აღდგენის გზას, მაშინ დიდი ალბათობით ვეღარ შეძლებთ დაინსტალირებული ოპერაციული სისტემის ჩატვირთვას).
$ sudo add-apt-repository ppa:yannubuntu/boot-repair
PPA-ს დამატების შემდეგ, განაახლეთ პაკეტის სია:
$ sudo apt-get განახლება
ახლა თქვენ შეგიძლიათ დააინსტალიროთ Boot Repair:
$ sudo apt-get install -y boot-repair

ინსტალაციის წარმატებით დასრულების შემდეგ, გაუშვით Boot Repair-დან Applications > Boot Repair:

Boot Repair-ის გამოყენება Grub-ის შეცდომების გამოსასწორებლად
Boot Repair-ის დაწყების შემდეგ, თქვენ იხილავთ პროგრამის დაწყების ფანჯარას:

პირველივე ვარიანტს (რეკომენდებული შეკეთება) შეუძლია Grub-ის შეცდომების გამოსწორება, დააწკაპუნეთ მასზე და დაიწყებს შეკეთების/ხელახალი ინსტალაციის პროცესს, რომელიც ნაჩვენებია ქვემოთ მოცემულ ეკრანის სურათზე.

ეკრანის სურათზე მოცემული ინსტრუქციის მიხედვით, გახსენით ტერმინალი და გაუშვით შემდეგი სამი ბრძანება:
ამ ბრძანებების შესრულების შემდეგ დააჭირეთ ღილაკს "წინ", რათა გააგრძელოთ აღდგენის პროცესის შემდეგი ნაბიჯი. აი, რას ნახავთ შემდეგ ეტაპზე:

შეასრულეთ ქვემოთ მოცემული სამი ბრძანება სწორი თანმიმდევრობით ინსტრუქციის მიხედვით. ამ ნაბიჯის დროს გამოჩნდება ფანჯარა, რომელშიც გთხოვთ დაადასტუროთ Grub 2-ის წაშლა, აირჩიეთ "დიახ".
$ sudo dpkg --configure -a $ sudo apt-get install -fy $ sudo apt-get install -y --force-yes grub-pc linux-generic
დააწკაპუნეთ "წინ" პროცესის დასრულების შემდეგ, ქვემოთ მოცემულია შემდეგი ნაბიჯის ეკრანის სურათი.

შეასრულეთ შემდეგი ბრძანება ტერმინალში, როგორც ინსტრუქციაა, და როცა მოგეთხოვებათ, მიუთითეთ მყარი დისკი, სადაც grub იქნება დაინსტალირებული.
$ sudo apt-get install -y --force-yes grub-pc linux-generic
ახლა თქვენ უნდა დაელოდოთ რამდენიმე წუთი საჭირო ოპერაციების დასრულებას და უნდა ნახოთ შემდეგი შეტყობინება:

გადატვირთეთ სისტემა და თქვენ უნდა ნახოთ ჩატვირთვის მენიუ.
დასკვნა
Grub-ის არ მუშაობა შეიძლება გამოწვეული იყოს სხვადასხვა მიზეზით, განსაკუთრებით თუ თქვენ გაქვთ დაინსტალირებული მრავალი ოპერაციული სისტემა, მათი განახლების ან ინსტალაციისას შეიძლება მოხდეს სხვადასხვა შეცდომები. აქედან გამომდინარე, სასარგებლოა ხელთ ასეთი შესანიშნავი და უფასო პროგრამა ჩამტვირთველთან დაკავშირებული პრობლემების გადასაჭრელად.