VirtualBox არის პერსონალური კომპიუტერის ვირტუალიზაციის პროგრამა Oracle– სგან. პროგრამას აქვს ორი ვერსია - ღია და დახურული. VirtualBox– ით შეგიძლიათ ერთდროულად აწარმოოთ სხვადასხვა ოპერაციული სისტემა, დააწყოთ ქსელი მათ შორის, გაცვალოთ ფაილები და მრავალი სხვა.
შეგიძლიათ აწარმოოთ VirtualBox Linux, Solaris, Mac OS X და Microsoft Windows და მასზე დააყენოთ ყველაზე ცნობილი ოპერაციული სისტემა. ამ სტატიაში გავეცნობით თუ როგორ გამოვიყენოთ VirtualBox. მოდით ვისაუბროთ VirtualBox- ის ინსტალაციაზე, კონფიგურაციაზე და ასევე ვირტუალურ მანქანებთან მუშაობის ზოგიერთ წვრილმანებზე, რაც ძალიან დაგეხმარებათ. ჩვეულებრივი მომხმარებლებისთვის ეს პროგრამა სრულიად უფასოდ არის ხელმისაწვდომი.
VirtualBox დამონტაჟებულია, ისევე როგორც სხვა პროგრამები. Windows– ზე შეგიძლიათ ინსტალაციის ფაილი ჩამოტვირთოთ ოფიციალური ვებ – გვერდიდან. Linux– ზე პროგრამა ხელმისაწვდომია ოფიციალური საცავების საშუალებით. მაგალითად, Ubuntu– ში იგი შესრულებულია ბრძანებით:
sudo apt დააინსტალირეთ ვირტუალური ყუთი
ამ საკითხს დეტალურად აღარ ვისაუბრებთ, რადგან აქ უფრო საინტერესო ამოცანები არსებობს. ინსტალაციის შემდეგ, მთავარ მენიუში ნახავთ პროგრამის მალსახმობას. ვირტუალური აპარატების თვალსაზრისით, მთავარ კომპიუტერს, რომელიც მუშაობს ვირტუალურ ყუთს, ჰოსტი ჰქვია და ყველა გაშვებულ მანქანას სტუმრები.
2. ვირტუალური მანქანის შექმნა
სანამ პირველი სტუმრის მანქანა დაიწყებთ, პროგრამაში უნდა შექმნათ ახალი ვირტუალური მანქანა. ამისათვის დააჭირეთ ღილაკს Შექმენიმთავარ ფანჯარაში:
პირველ ეტაპზე უნდა აირჩიოთ ოპერაციული სისტემის ტიპი, მაგალითად, Linux -> უბუნტუეს საშუალებას მისცემს ამ სისტემისთვის საჭირო რამდენიმე ოპტიმიზაციას:
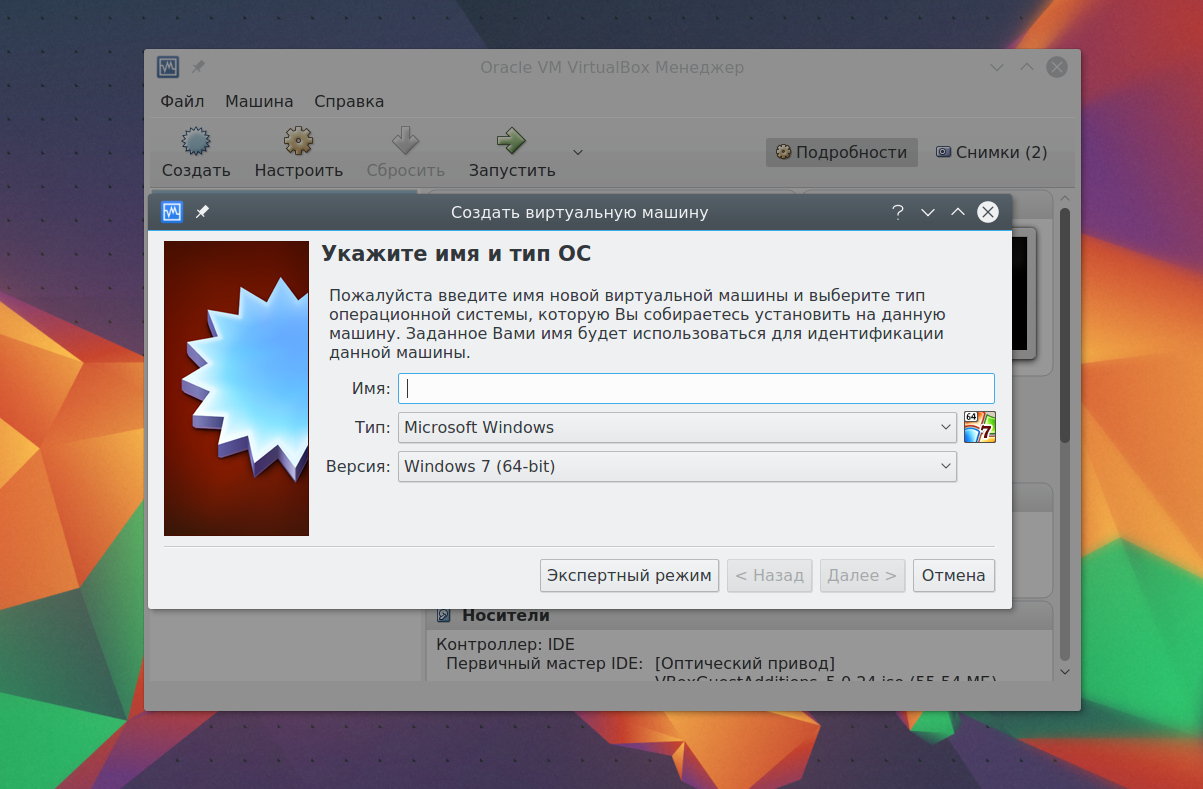
თუ თქვენ მუშაობთ 64 ბიტიან სისტემაზე, თქვენ შეძლებთ აწარმოოთ როგორც 32 ბიტიანი, ასევე 64 ბიტიანი პროგრამები. ოსტატის შემდეგ ეტაპზე აირჩიეთ RAM- ის საჭირო რაოდენობა. ეს ძალიან მნიშვნელოვანი პარამეტრია, ასე რომ, თუ საკმარისი გაქვთ, უმჯობესია არ ინანოთ, საკმარისია 2 გიგაბაიტი.
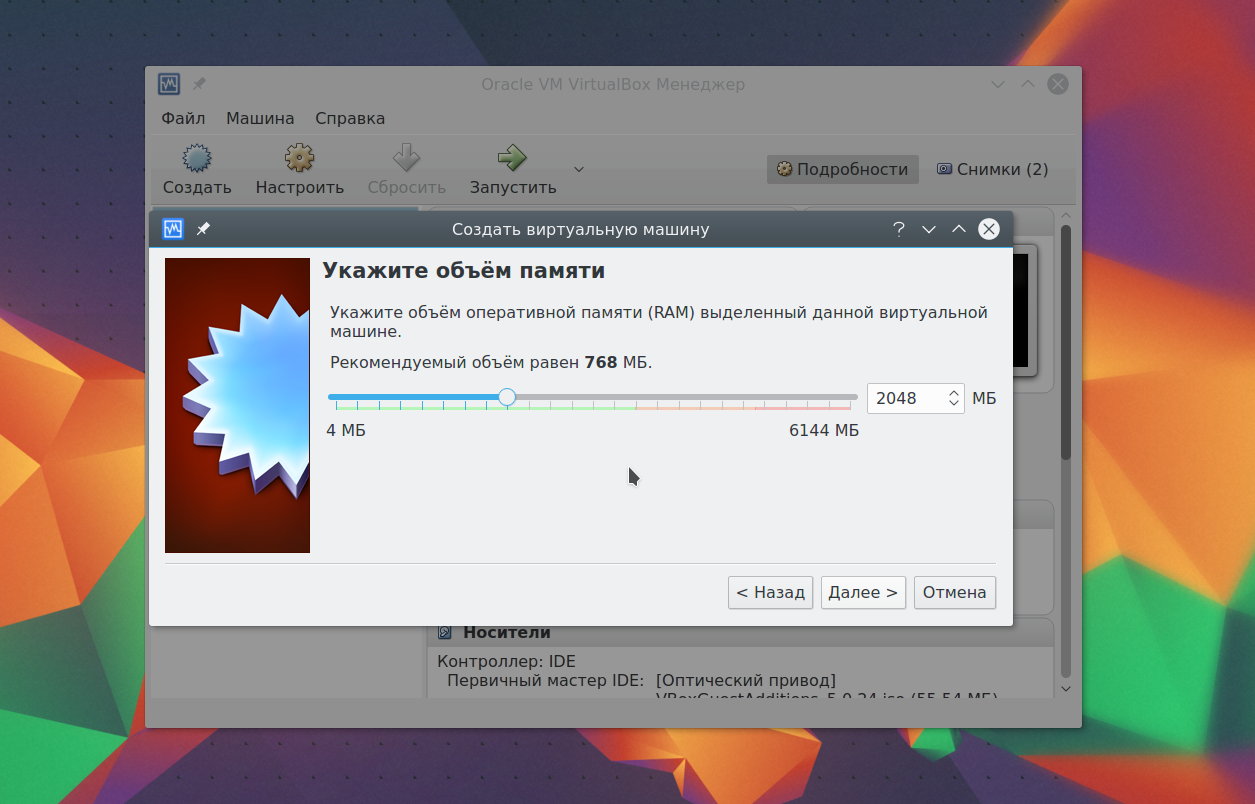
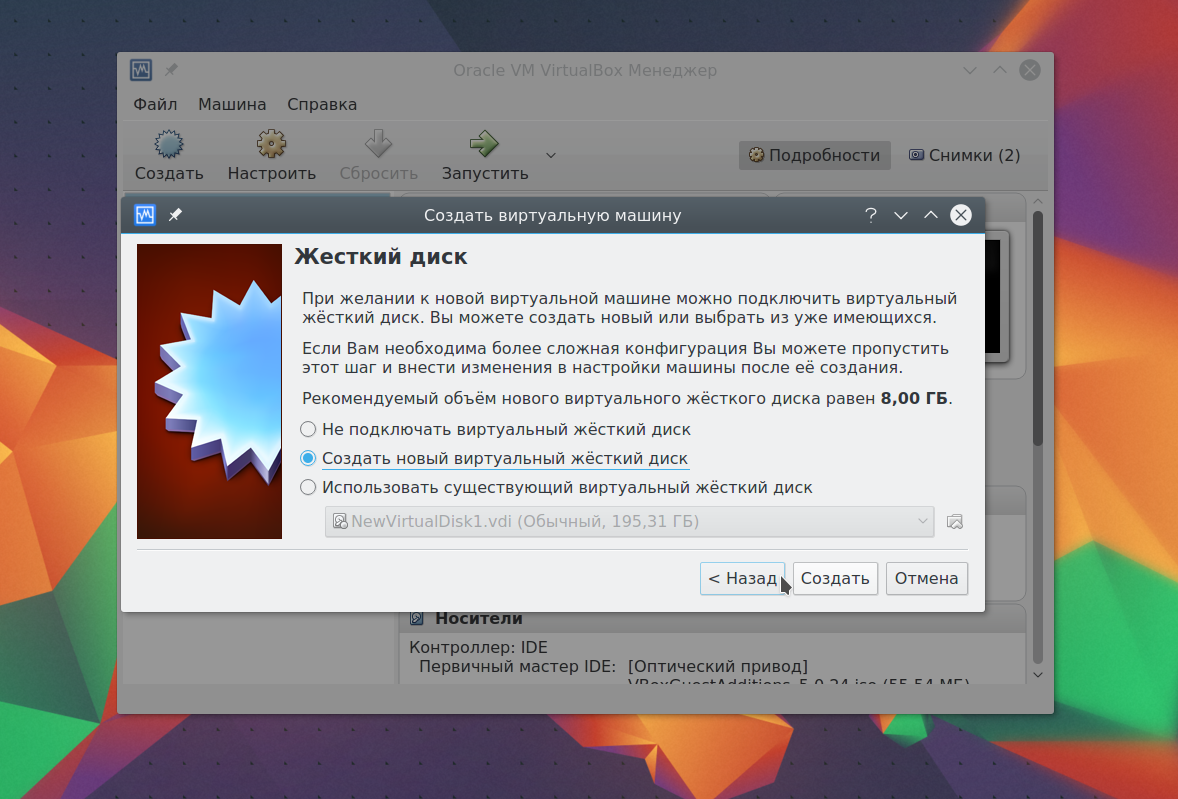
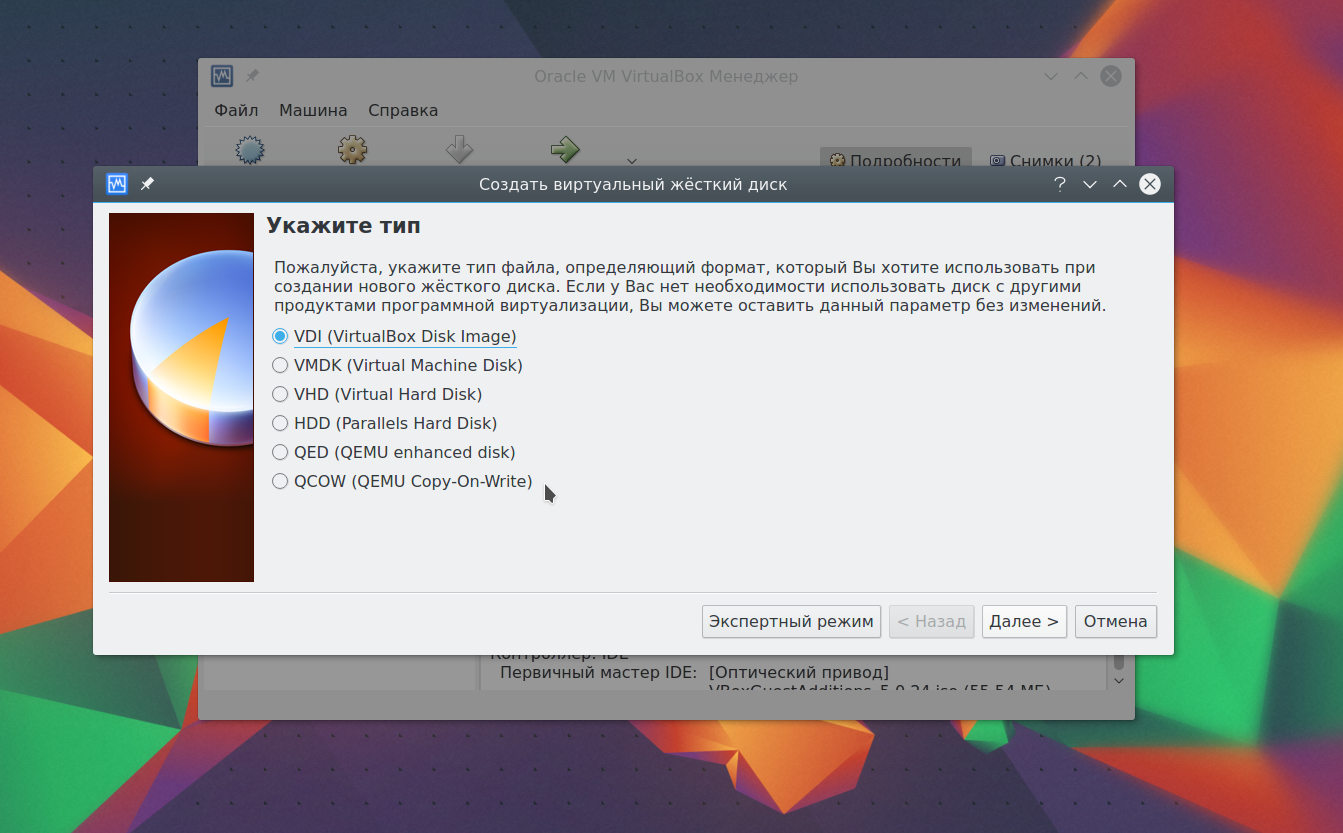
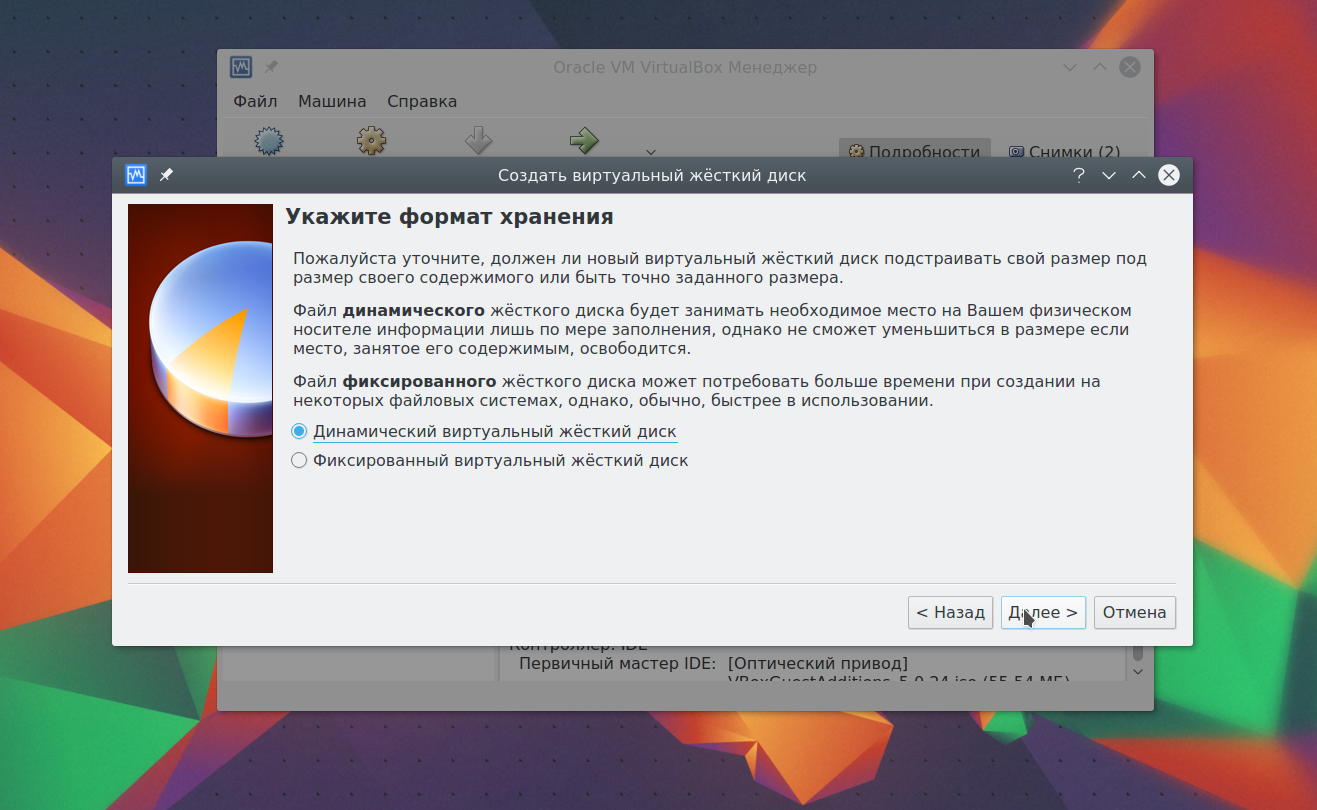
და ბოლო ეტაპზე, თქვენ უბრალოდ უნდა აირჩიოთ ზომა ახალი დისკისთვის, ისევე როგორც მისი სახელი:
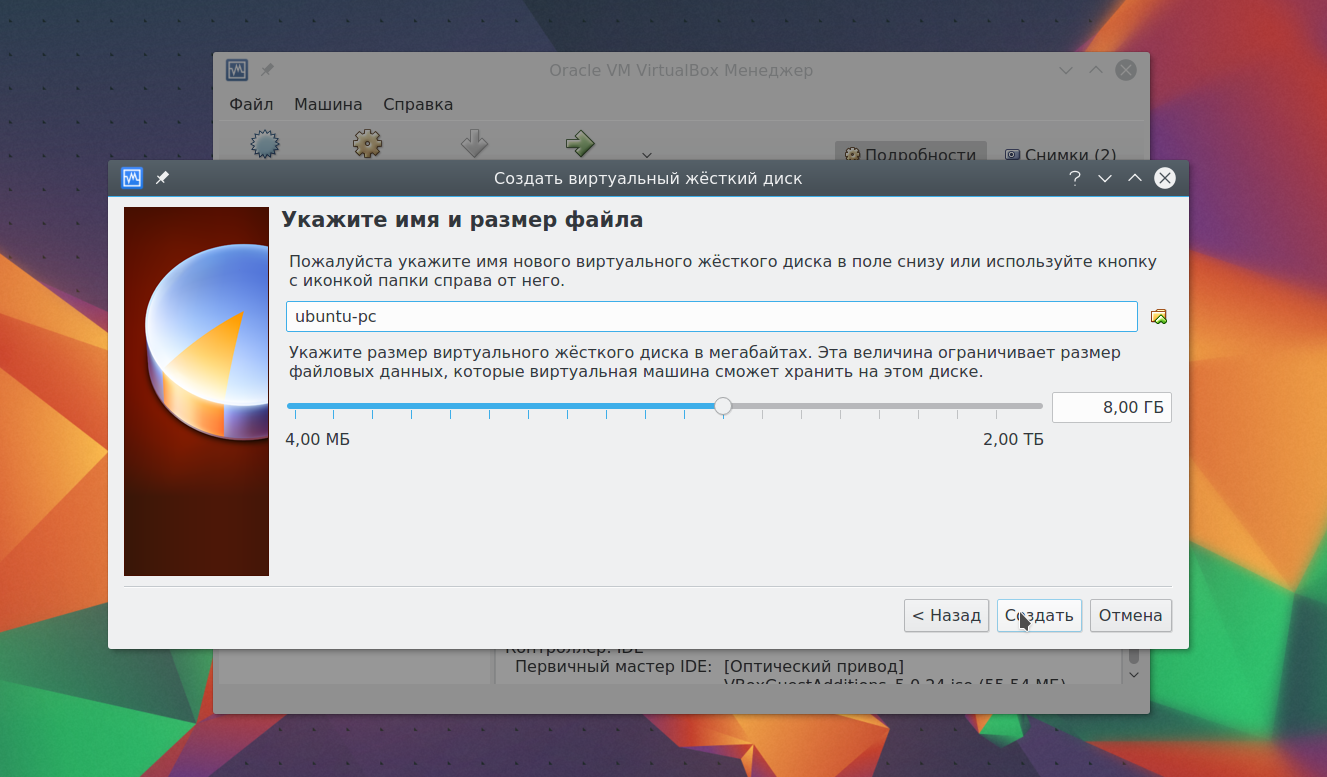
3. პროცესორის დაყენება
მონიშნეთ შექმნილი ვირტუალური მანქანა და დააჭირეთ ღილაკს პარამეტრები
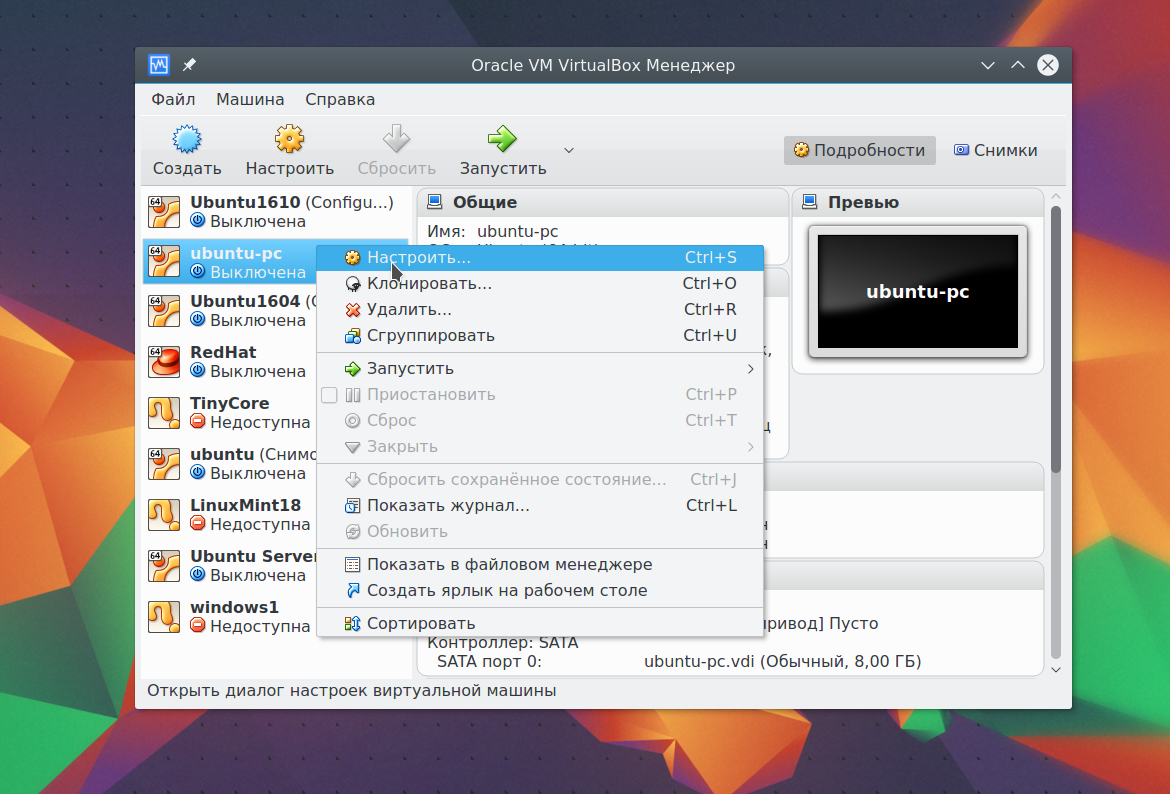
გთხოვთ აირჩიოთ სისტემაშემდეგ გადადით ჩანართზე პროცესორი:
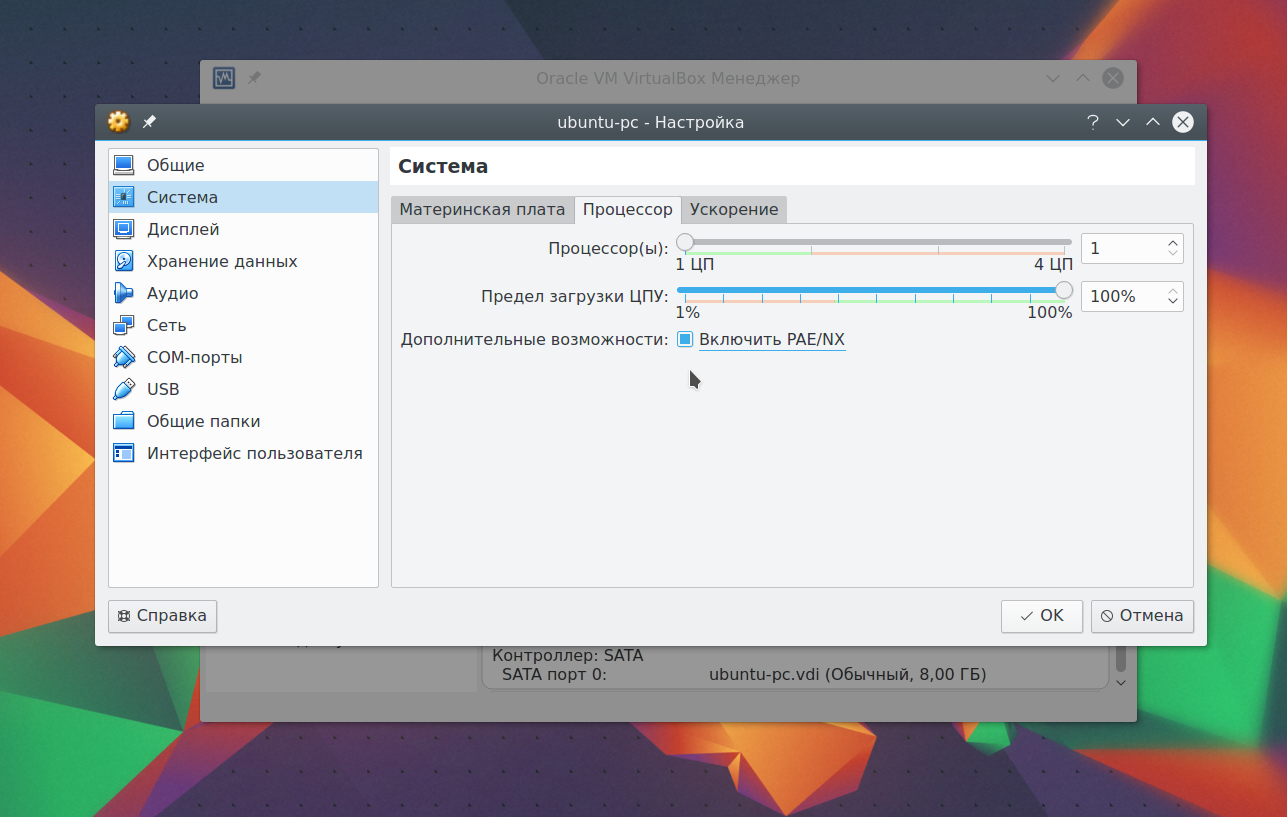
აქ შეგიძლიათ აირჩიოთ რამდენი პროცესორის ბირთვი შეიძლება გამოიყენოთ ვირტუალურმა მანქანამ, ასევე PAE– ს საშუალება მისცეს 4 GB– ზე მეტი ოპერატიული მეხსიერების მხარდაჭერა 32 ბიტიან სისტემაზე და EFI ემულაციის რეჟიმში. შემდეგ გადადით ჩანართზე აჩქარება.
აქ შეგიძლიათ აირჩიოთ აპარატურის ვირტუალიზაციის რეჟიმი, ასევე ჩართოთ დამატებითი ფუნქციები, როგორიცაა AMD-V და Intel-VT. ეს გაზრდის სისტემის სიჩქარეს.
4. გრაფიკული პარამეტრები
სტანდარტულად, ვირტუალური მანქანისთვის ხელმისაწვდომია 18 მბ ვიდეო მეხსიერება. ეს თანამედროვე სისტემებისთვის ძალიან მცირეა. აირჩიეთ ელემენტი ჩვენება,შემდეგ გაიყვანეთ სლაიდერი ვიდეო მეხსიერებაასე რომ, მანქანას მინიმუმ 128 მბ მეხსიერება მისცეს:
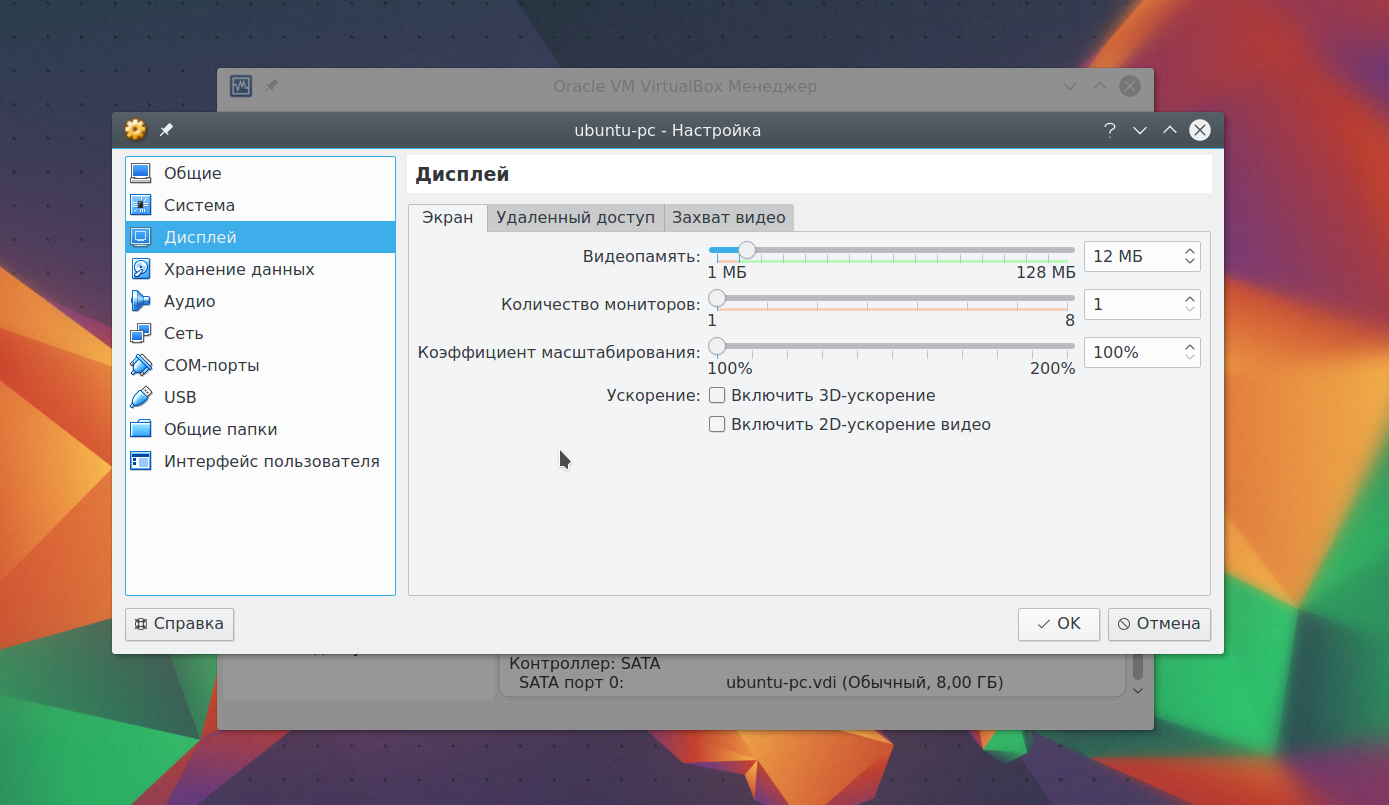
2 გბაიტიანი ვიდეო ბარათებისთვის 256 მბ ხელმისაწვდომი იქნება. ასევე, აქ შეგიძლიათ შეცვალოთ ეკრანების რაოდენობა.
5. ქსელის კონფიგურაცია
სტანდარტულად, ვირტუალური მანქანა იყენებს ქსელს NAT– ის საშუალებით, რაც მოსახერხებელია, თუ კომპიუტერიდან ინტერნეტზე წვდომა გჭირდებათ. თუ გსურთ დაუკავშირდეთ კომუნიკაციას თავად მანქანებს შორის, ან სტუმარსა და მასპინძელს შორის ქსელის საშუალებით, სხვა გზა გჭირდებათ. დახურეთ აპარატის დაყენების მენიუ. შემდეგ გახსენით მენიუ ფაილი -> პარამეტრები
აირჩიეთ ელემენტის ქსელი და გადადით ჩანართზე ვირტუალური მასპინძელი ადაპტერი:
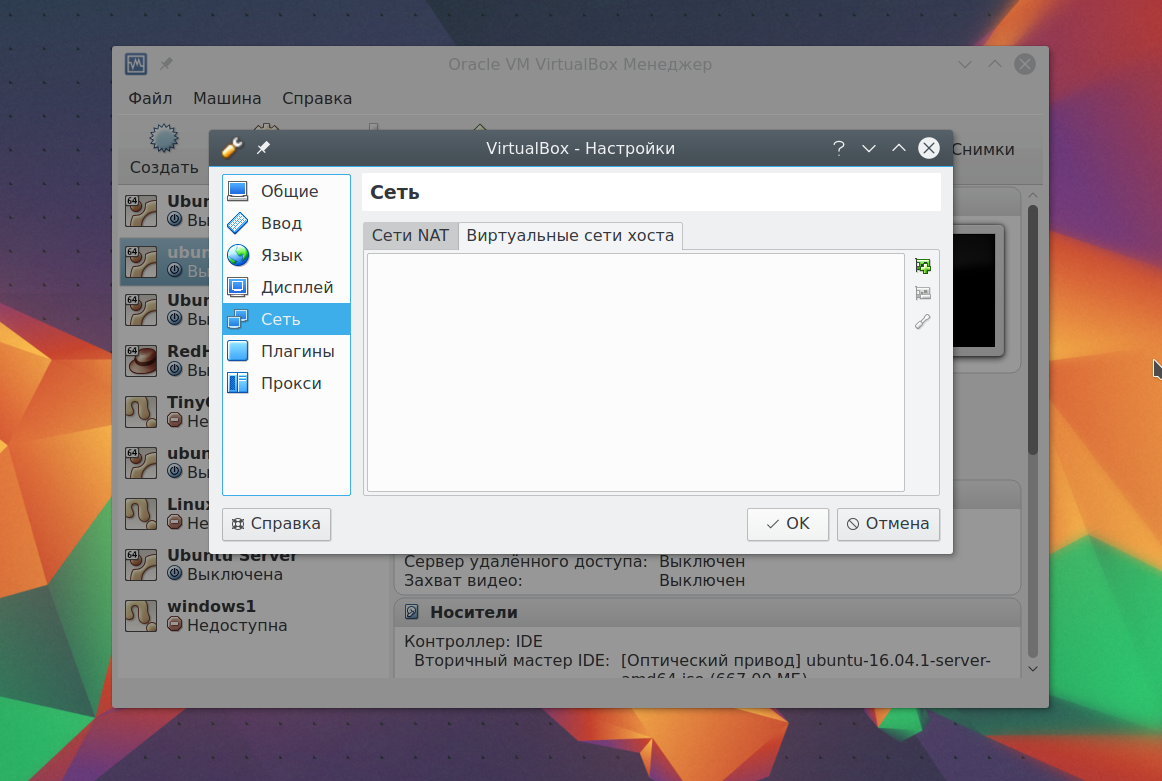
აქ თქვენ უნდა შექმნათ ახალი ვირტუალური ადაპტერი მწვანე ღილაკის გამოყენებით, პლუს ნიშნით:
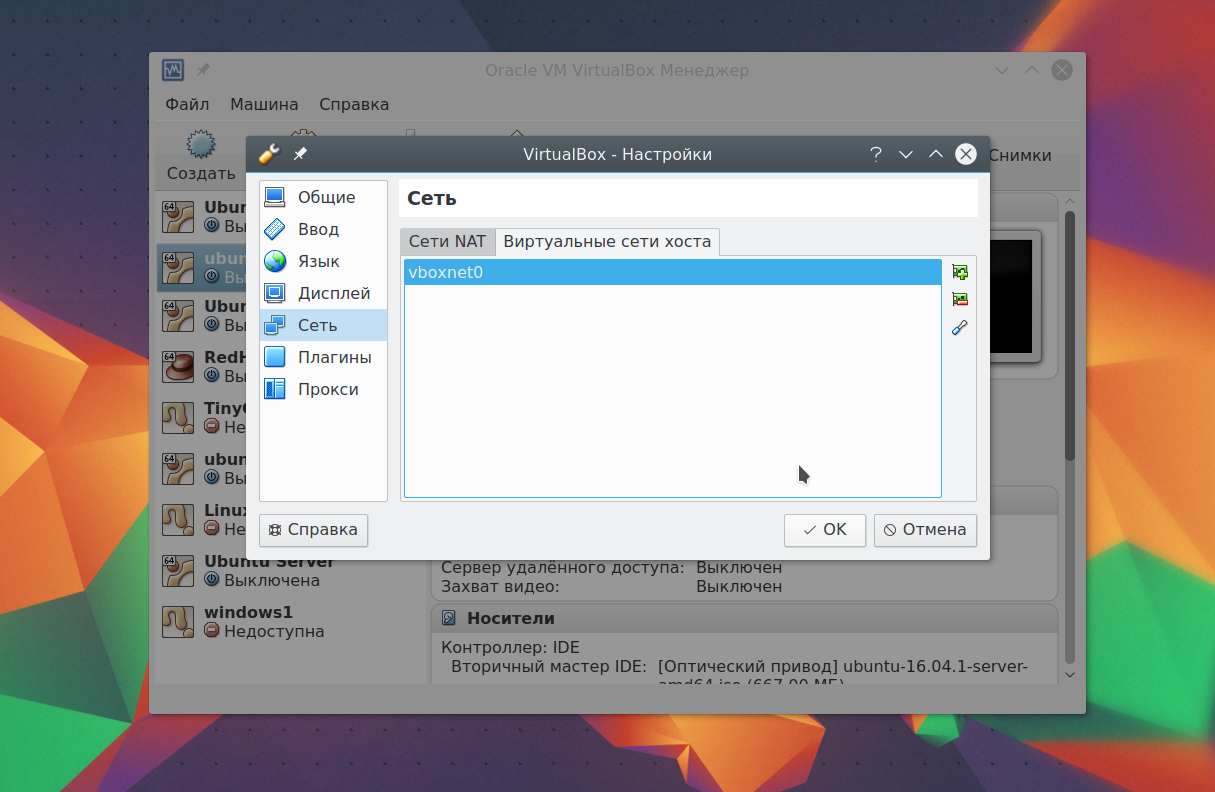
თქვენ არ გჭირდებათ პარამეტრების შეცვლა, შემდეგ დააჭირეთ ღილაკს კარგი... შემდეგ, კვლავ გახსენით მანქანის პარამეტრები, გადადით ქსელის ელემენტზე და აირჩიეთ ადაპტერის ტიპი - ვირტუალური მასპინძელი ადაპტერი, და სახელი არის ის, რაც შეიქმნა თქვენი ადაპტერისთვის, მაგალითად, vboxnet0:
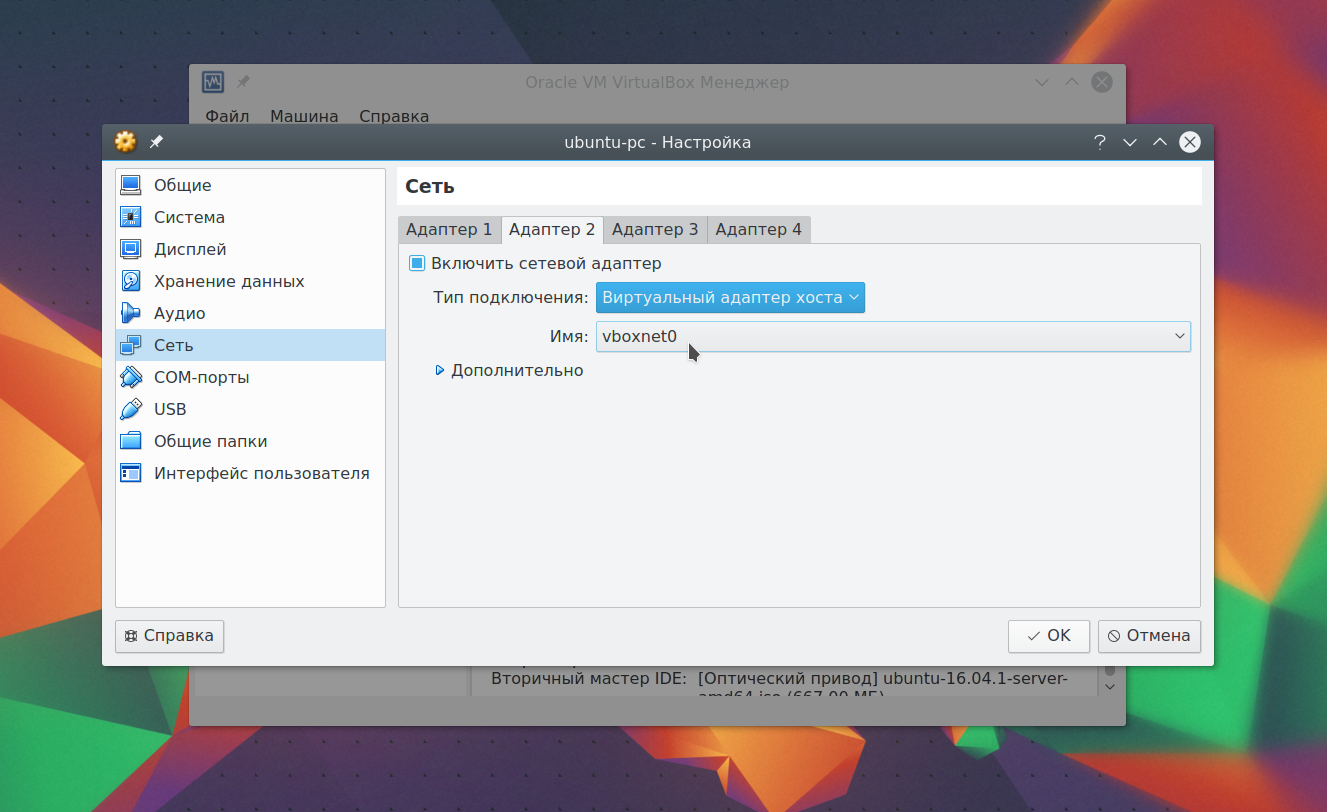
ახლა იქნება ვირტუალური ქსელი vboxnet0- სთან დაკავშირებულ ყველა ვირტუალურ მანქანასა და მასპინძელს შორის.
6. კლონირება
შეგიძლიათ შექმნათ თქვენი მანქანის სარეზერვო ასლის შექმნა, რომ მოგვიანებით გამოიყენოთ იგი, ან გადაიტანოთ იგი სხვა კომპიუტერზე. ამისათვის გამოიყენეთ ვარიანტი კლონი... უბრალოდ აირჩიეთ მანქანის მენიუდან:
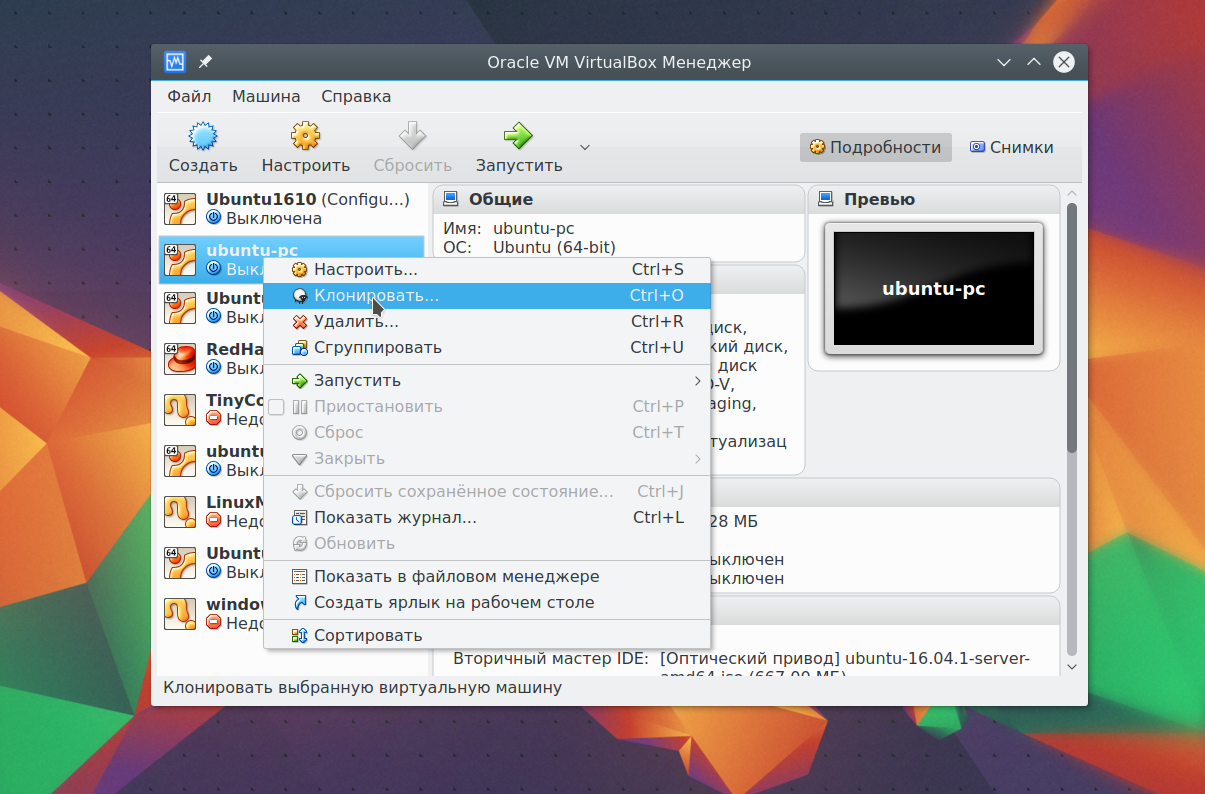
7. მანქანის დაწყება
პირველ დაწყებაზე უნდა აირჩიოთ საშუალება, საიდანაც დაინსტალირდება ახალი სისტემა, ეს შეიძლება იყოს DVD-ROM ან სისტემის ISO სურათი:
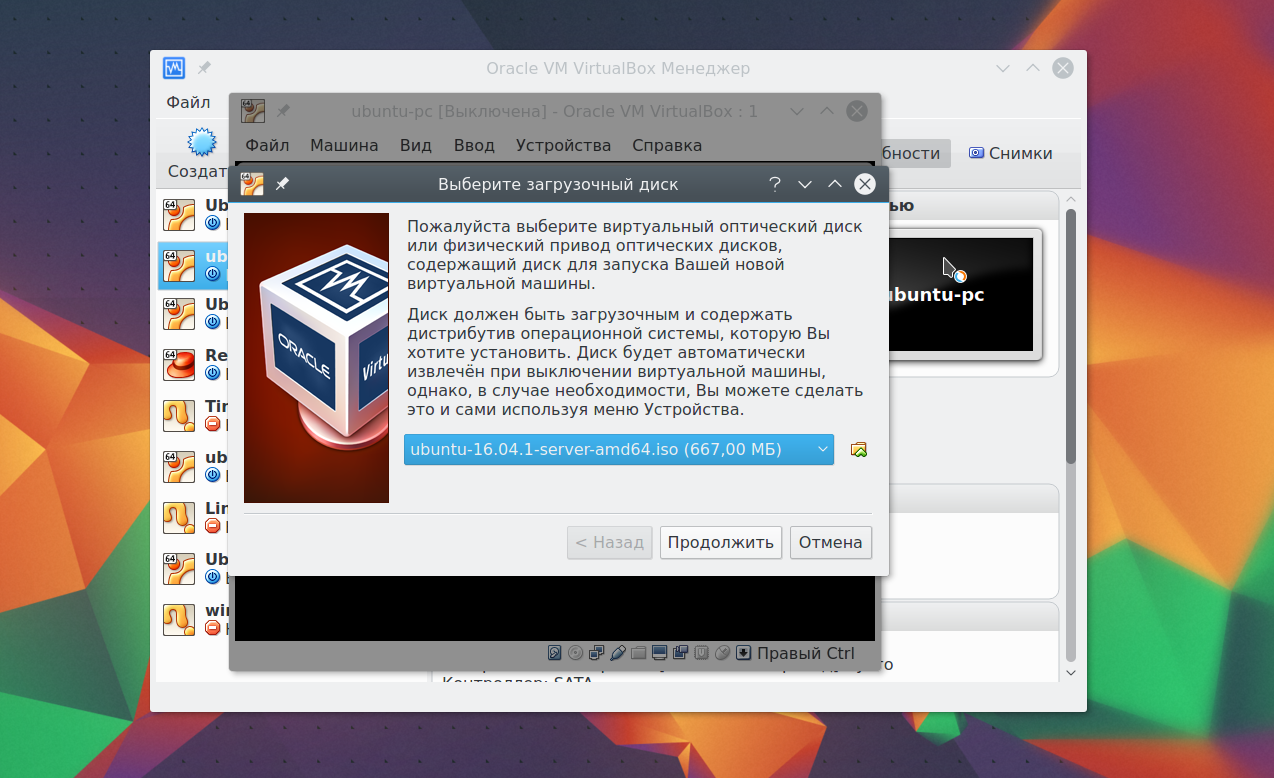
შეგიძლიათ შეცვალოთ ეს სურათი მენიუდან მოწყობილობები -> ოპტიკური დისკები უკვე გაშვებული აპარატისთვის:
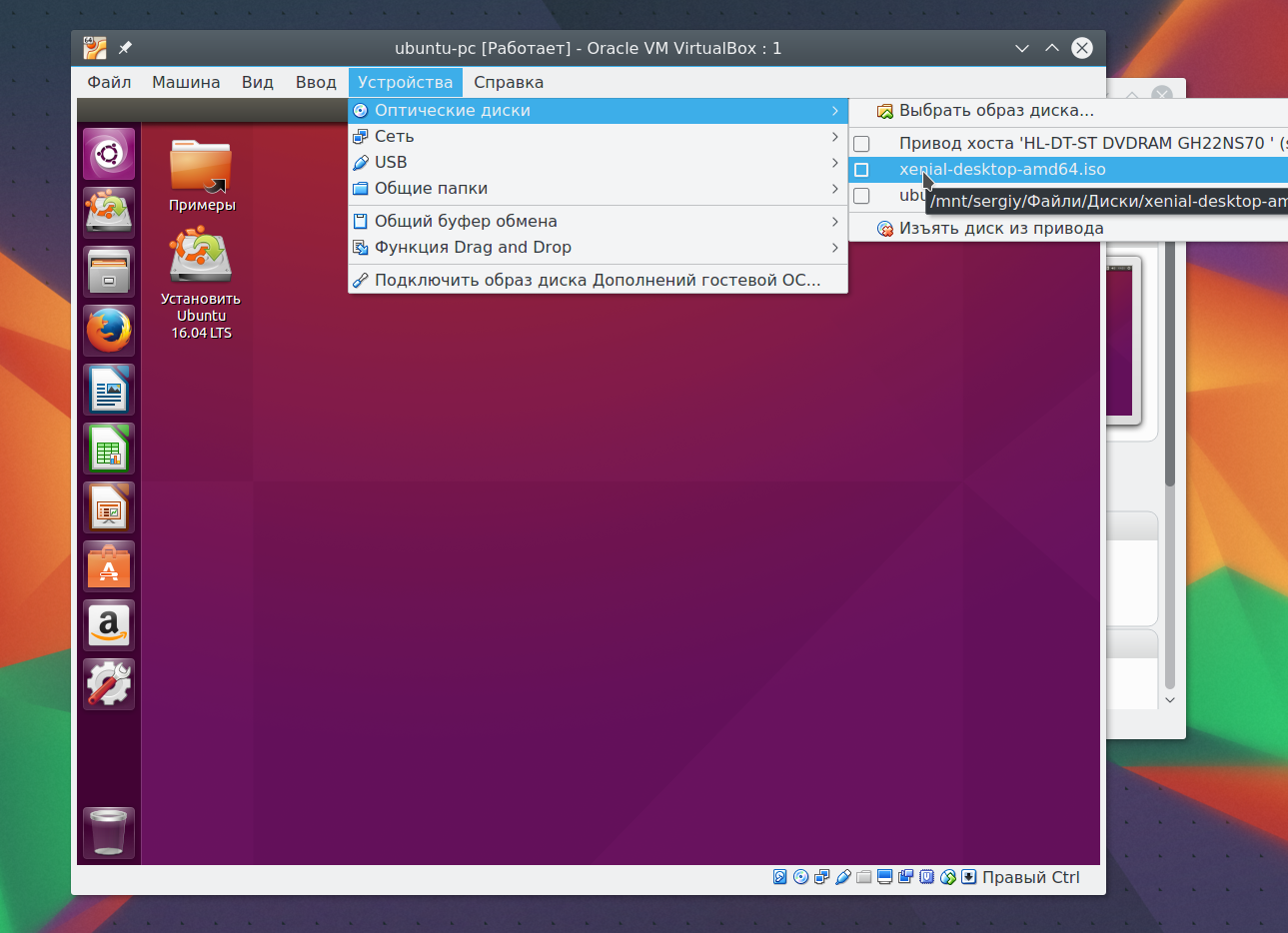
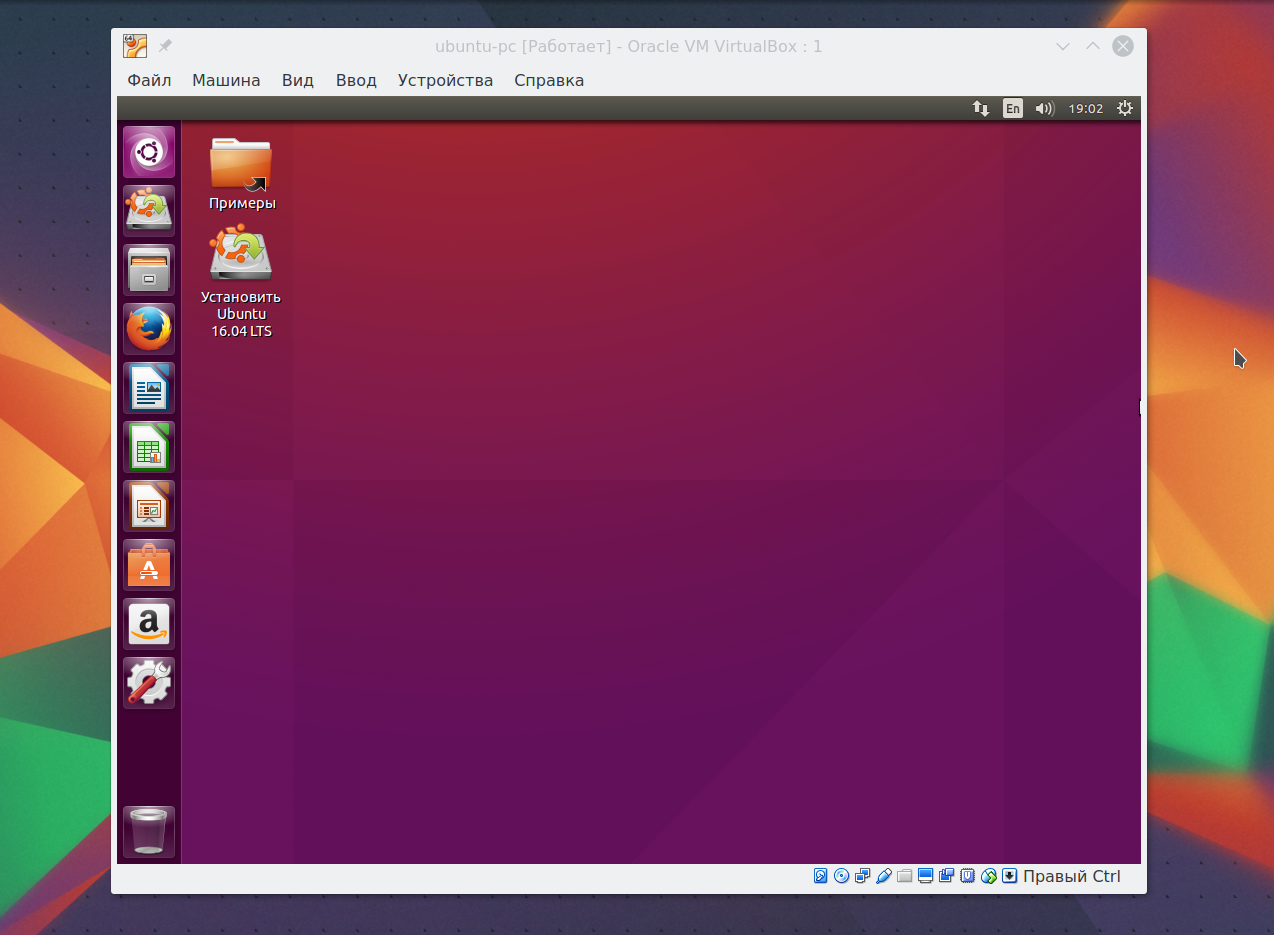
8. დამატებითი დანამატები
დამატებითი VirtualBox გაფართოებები საშუალებას გაძლევთ მიიღოთ წვდომა USB მოწყობილობებზე ვირტუალური მანქანიდან, ვებკამერიდან, დააკონფიგურიროთ დისტანციური წვდომა და ა.შ. ინსტალაციისთვის, ჯერ ჩამოტვირთეთ VirtualBox-Extension-Pack ფაილი ოფიციალური ვებ – გვერდიდან:
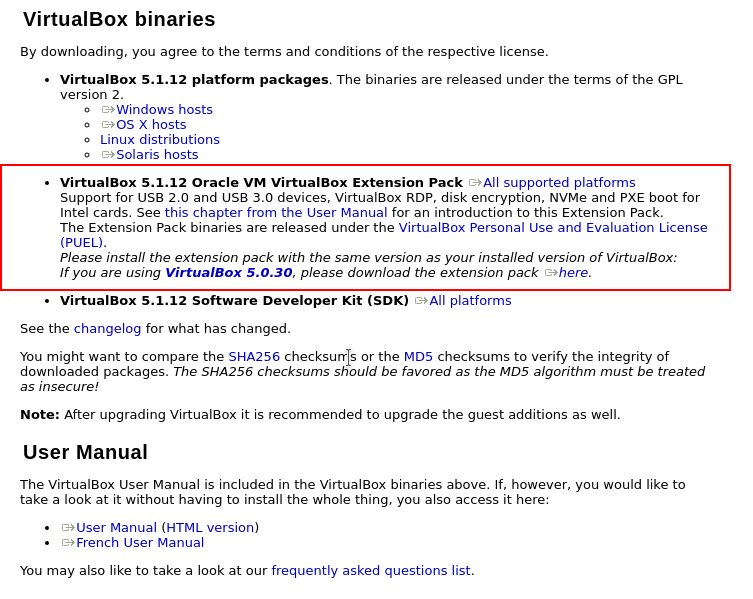
შემდეგ გახსენით მენიუ ფაილი -> პარამეტრები, გადადით დანამატების ჩანართზე და დააჭირეთ მწვანე ღილაკს:
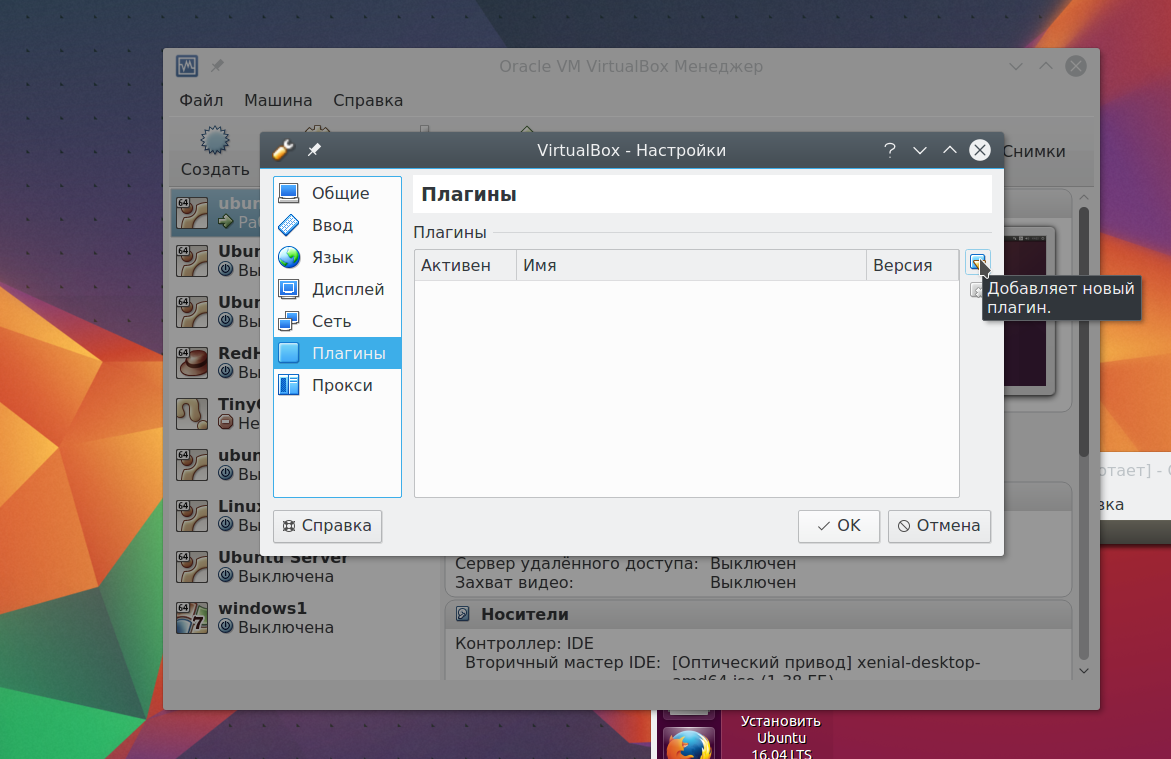
დაადასტურეთ ინსტალაცია და მიიღეთ ლიცენზია:
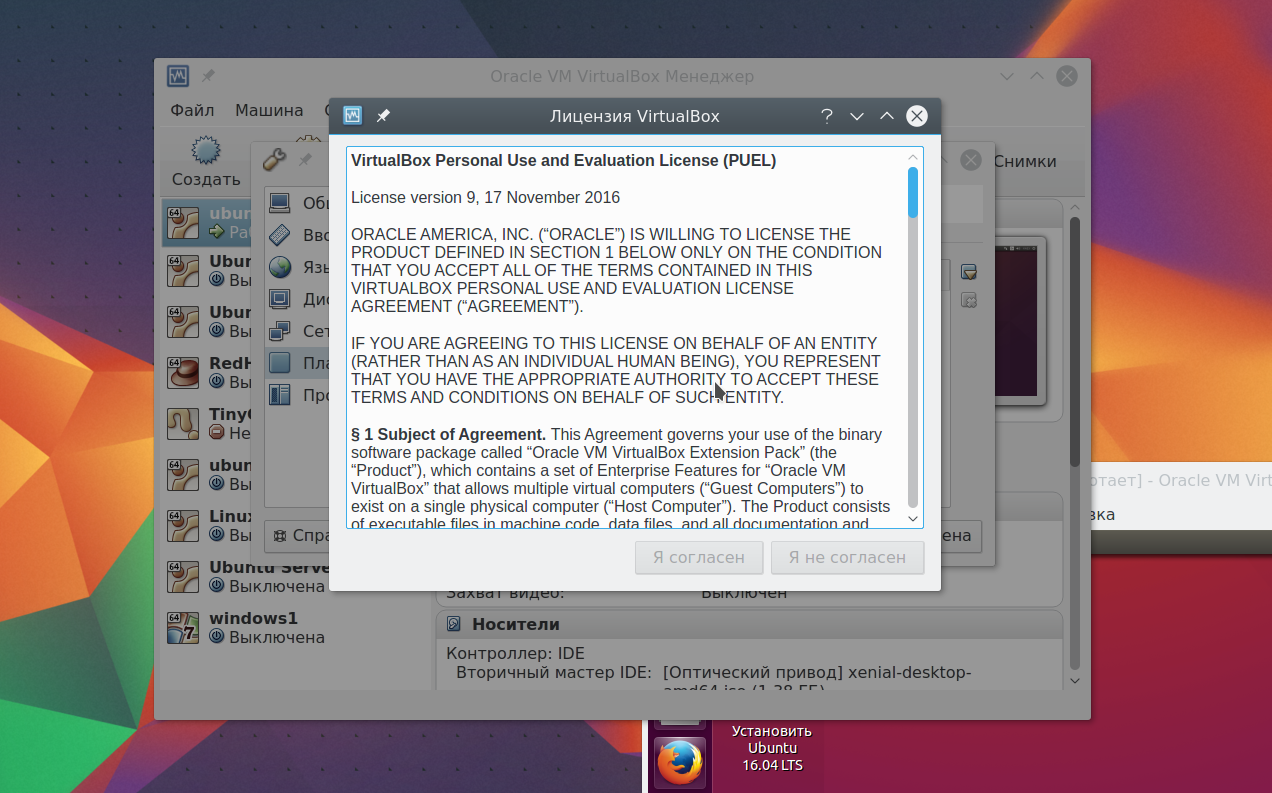
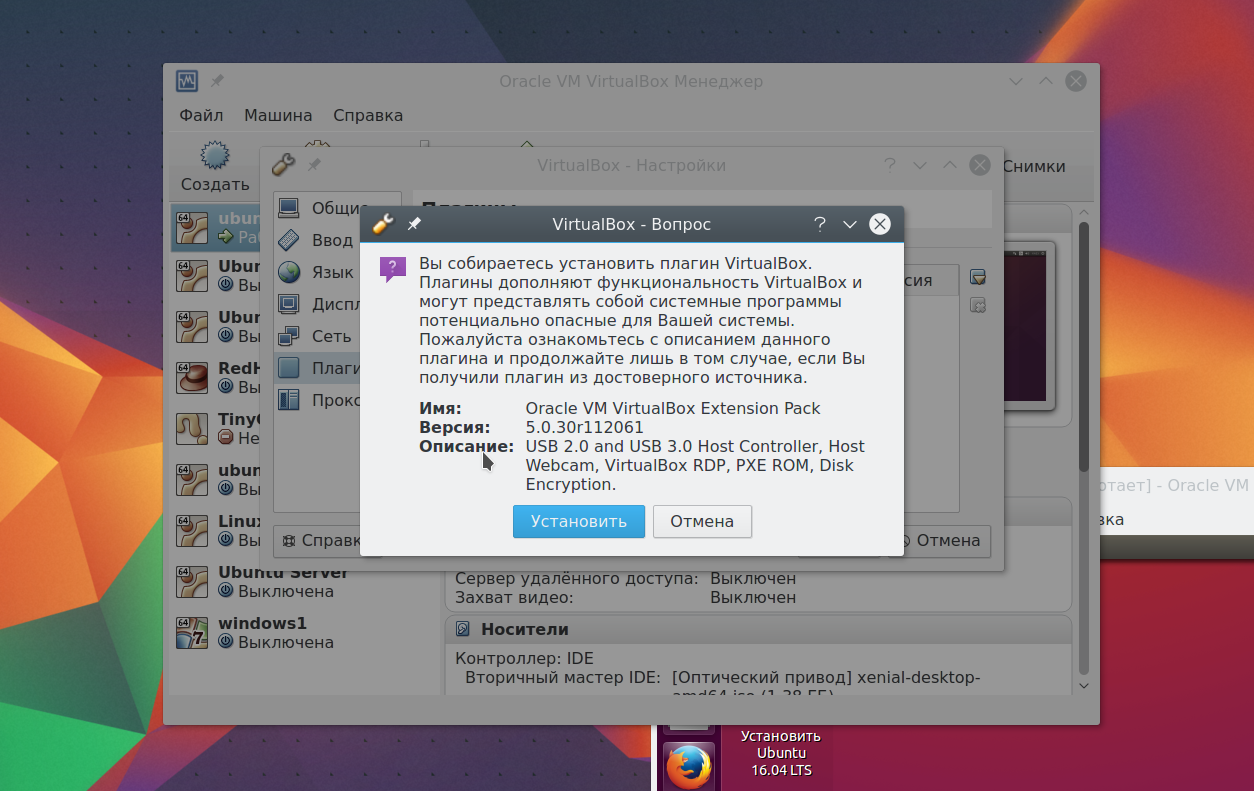
შესრულებულია, ოფიციალური დანამატი დაინსტალირებულია და ახლა თქვენ შეგიძლიათ იმუშაოთ USB 3.0 მოწყობილობებით თქვენს ვირტუალურ მანქანაში.
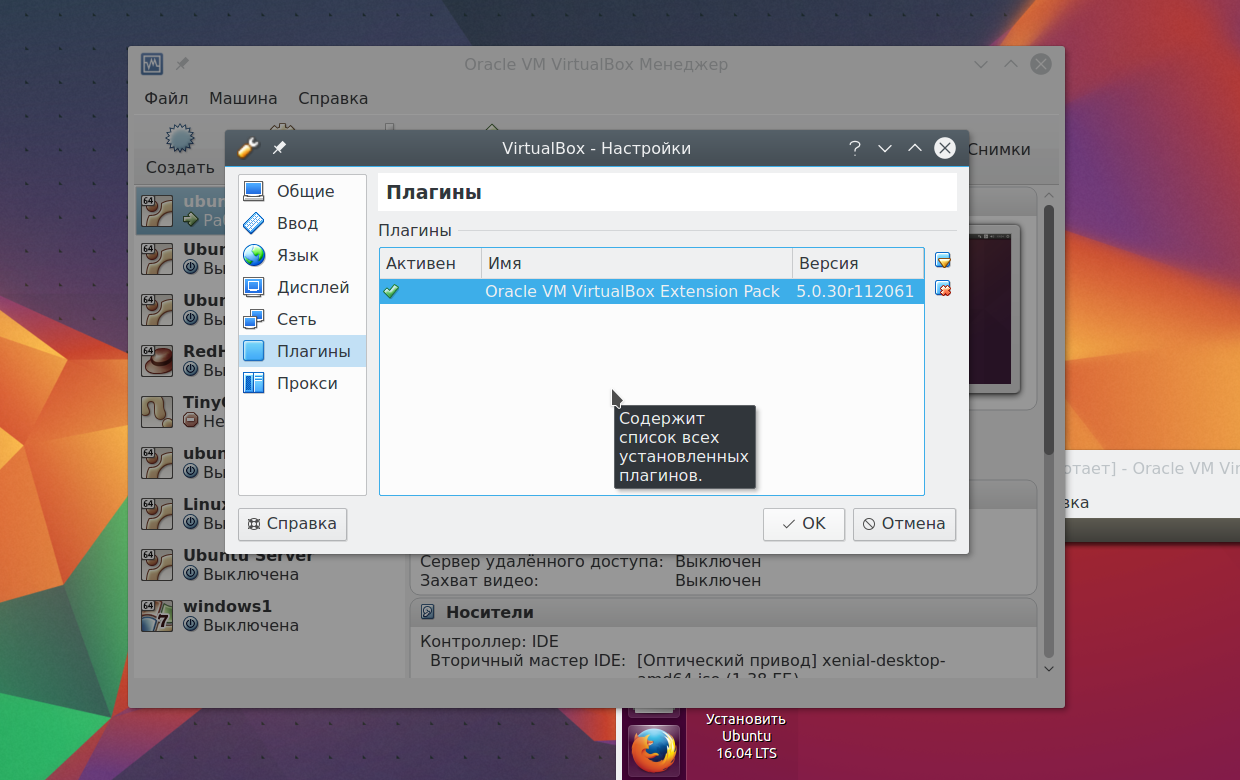
9. კადრები
თქვენ შეგიძლიათ შექმნათ ვირტუალური მანქანის ასლი ყოველ ჯერზე, როდესაც რამის შესამოწმებლად დაგჭირდებათ. მაგრამ ეს საერთოდ არ არის საჭირო. ის მხარს უჭერს შესანიშნავ მახასიათებელს, როგორიცაა კადრები. თქვენ უბრალოდ გადაიღებთ კადრს, ან შემდეგ შეგიძლიათ სისტემის აღდგენა შენახულ მდგომარეობაში ნებისმიერ დროს. მენიუდან შეგიძლიათ გადაიღოთ კადრი გაშვებული მანქანისთვის Მანქანა -> გადაიღეთ კადრი:
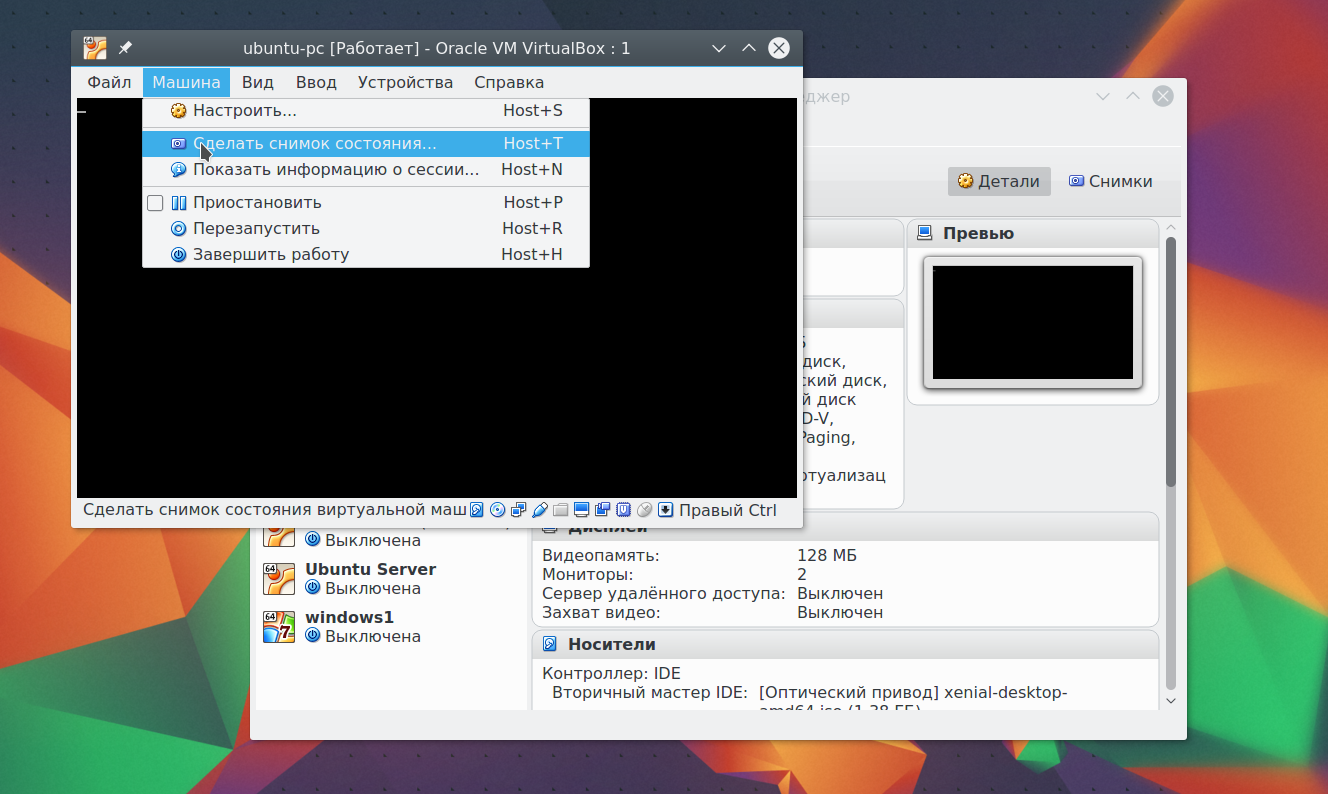
თქვენ შეგიძლიათ შექმნათ გადაღებული გამორთული აპარატისთვის ჩანართები სურათები:
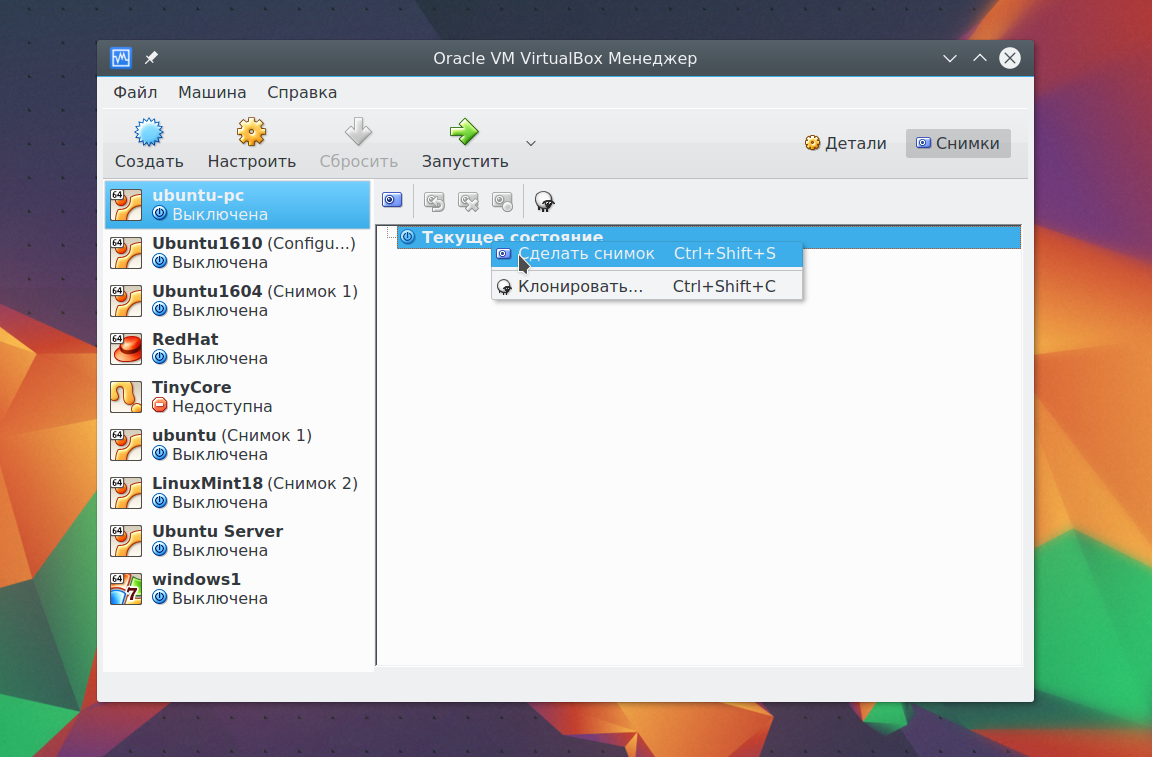
ამისათვის აირჩიეთ კონტექსტური მენიუს ელემენტი გადაიღეთ კადრი.ყველა შექმნილი სურათი აქ არის ხელმისაწვდომი:
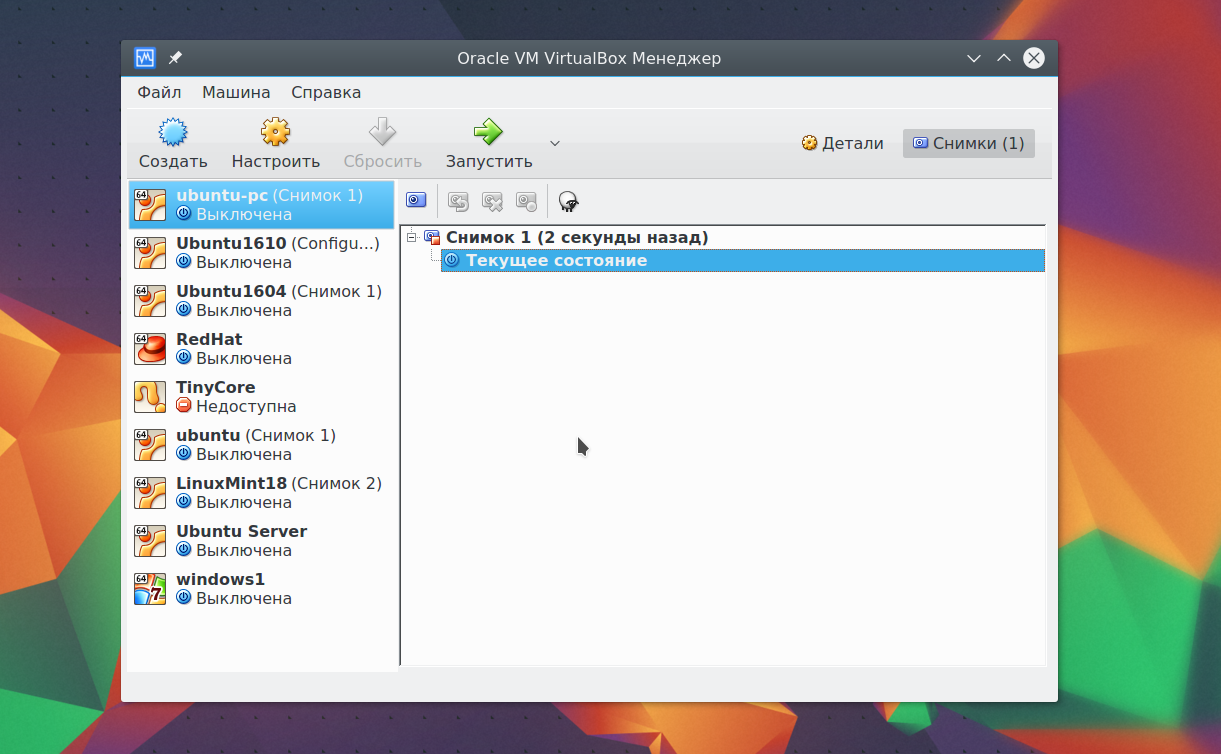
10. ვიდეოჩანაწერი
ვიდეოს გადაღება შეგიძლიათ პირდაპირ ვირტუალური მანქანის ეკრანზე. ამისათვის მენიუში ხედიმონიშნეთ ველი ხელში ჩაგდებავიდეო ვიდეო შეინახება ვირტუალური მანქანის საქაღალდეში:
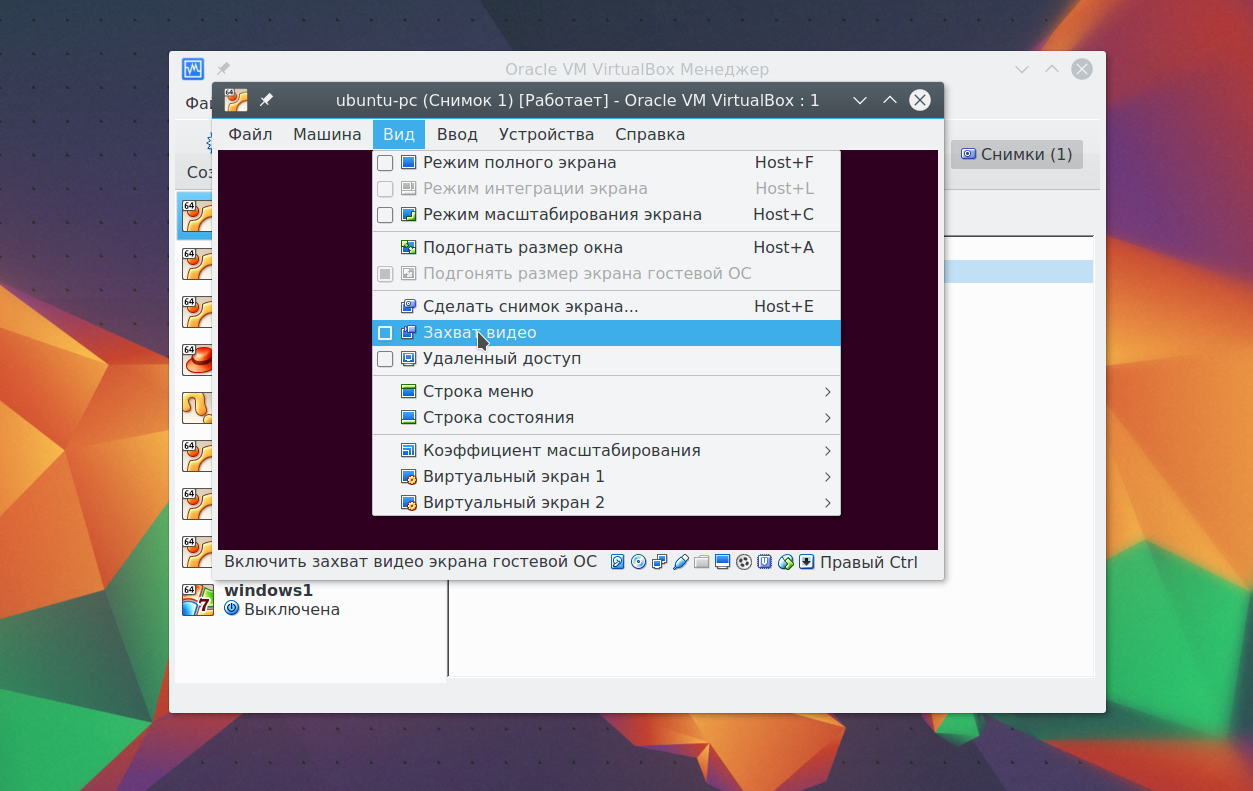
11. სტუმრების დამატება
სტუმრების დამატებები საშუალებას იძლევა ისეთი ფუნქციები, როგორიცაა გაზიარებული ბუფერული ბარათი, გაზიარებული საქაღალდეები, ფაილების გადატანა და ჩამოშლა, ეკრანის ინტეგრაცია, ვირტუალური მანქანის რეზოლუციის ადაპტაცია და ა.შ. ეს არის შეუცვლელი რამ ვირტუალურ მანქანებთან მუშაობისას. დანამატები დამონტაჟებულია სტუმრების ყველა სისტემაზე და ამარტივებს ვირტუალურ ყუთს.
მენიუში დანამატების ინსტალაცია მოწყობილობებიაირჩიე დააკავშირეთ სტუმრის ოპერაციული სისტემის დამატებითი სურათი:
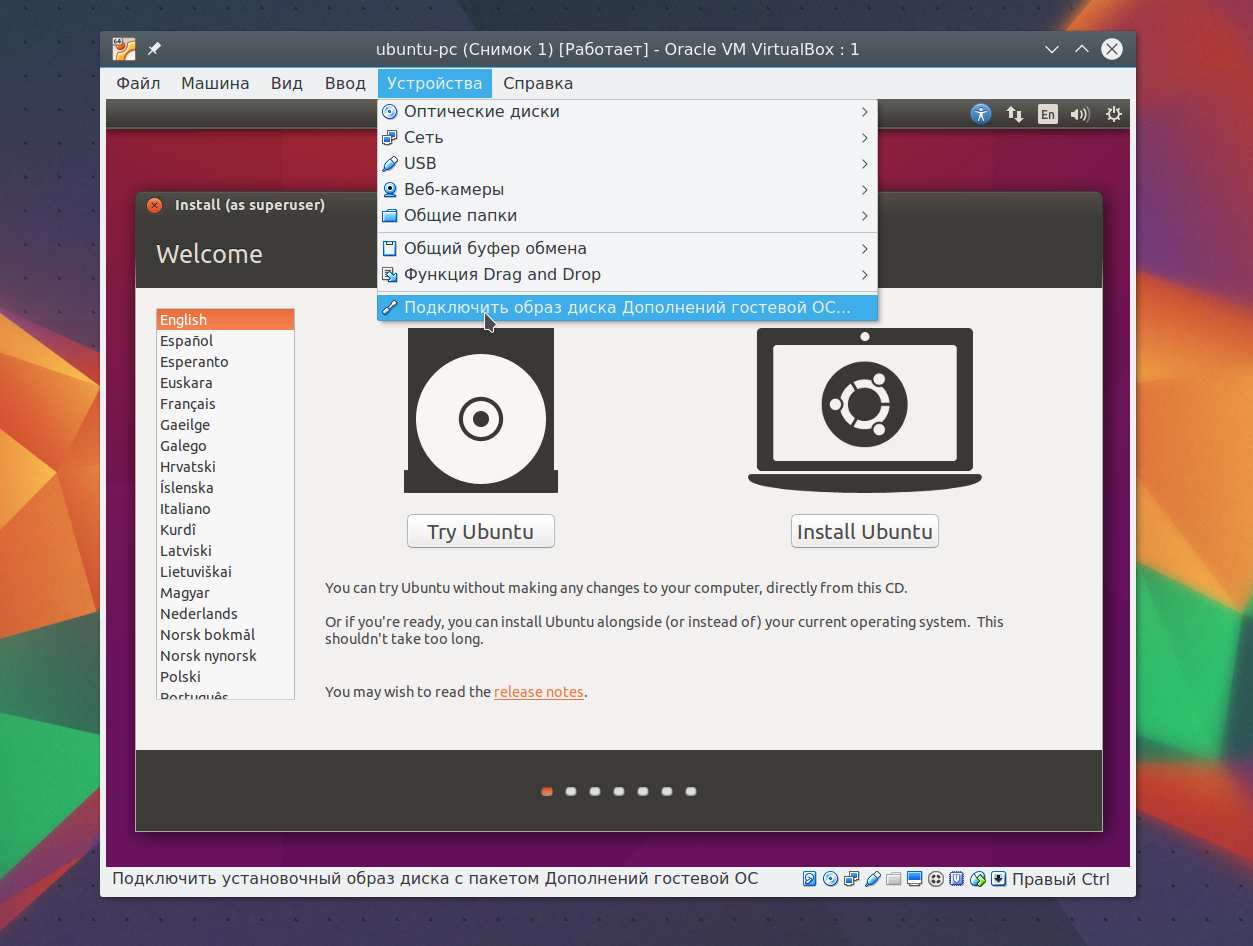
12. რეალური დისკი ვირტუალურ ყუთში
ჩვენ თითქმის ყველაფერი გავაკეთეთ იმის შესახებ, თუ როგორ გამოვიყენოთ VirtualBox linux, მაგრამ ჩვენ ვისაუბრებთ დისკებზე მუშაობაზე. ზოგჯერ საჭირო ხდება ნამდვილ დისკზე მუშაობა. შეგიძლიათ შექმნათ ბმული ფაილი ნამდვილ დისკზე VBoxManage ბრძანების გამოყენებით:
sudo VBoxManage შინაგანი ბრძანებები createrawvmdk -filename ~ / realdisk.vdmk -rawdisk / dev / sda
აქ ჩვენ ვქმნით დისკს, სახელად / realdisk.vdmk, რომელიც ეხება ჩვენს / dev / sda დისკს. შეგიძლიათ მიბმულიყოთ სხვა დისკზე. მხოლოდ მანქანის დასაწყებად უნდა მართოთ VirtualBox როგორც სუპერ მომხმარებელი. ასევე შეგიძლიათ შექმნათ ნამდვილი დისკის ასლი VDI– ზე გადაკეთებით, დარწმუნდით, რომ საკმარისი სივრცეა:
sudo VBoxManage შინაგანი ბრძანებების გარდაქმნა .hd. / realdisk.vmdk newdisk.vdi
Windows– ზე ბრძანება ასე გამოიყურება:
"C: \ Program Files \ Oracle \ VirtualBox \ VBoxManage.exe" internalcommands createrawvmdk -filename C: \ drive.vmdk -rawdisk \\. \ PHYSICALDRIVE1
13. ვირტუალურ დისკზე წვდომა
ზოგჯერ საპირისპირო მოთხოვნილება ჩნდება - ვირტუალური დისკზე და მის შინაარსზე რეალური სისტემიდან წვდომა. და ეს ასევე შესაძლებელია. პირველ რიგში, მოდით ვნახოთ, სად იწყება მონაცემები თქვენს დისკზე:
VBoxManage შინაგან ბრძანებებს dumphdinfo შენახვა. Vdi | grep "offData"
აქ storage.vdi უნდა ჩაანაცვლოს თქვენი დისკის მისამართით, შემდეგ კი დააინსტალირეთ:
sudo mount -t ext4 -o rw, noatime, noexec, loop, offset = 2097152 / VirtualBox \ VMs / storage.vdi / mnt /
ახლა თქვენ გაქვთ სრული დისკი და შეგიძლიათ შეიტანოთ ცვლილებებიც. ასე რომ, ვირტუალურ ყუთთან მუშაობა გაცილებით მარტივი იქნება.
დასკვნები
ამ სტატიაში გავეცანით როგორ გამოვიყენოთ ვირტუალური ყუთის ვირტუალური მანქანა. მიუხედავად იმისა, რომ უფასო და ღია წყაროების პროდუქტია, მას აქვს ყველა თქვენთვის საჭირო ფუნქცია და მეტი. ვირტუალიზაციის რომელი პროგრამა გსურთ? დაწერეთ კომენტარებში!
დაკავშირებული ჩანაწერები:
15 შეფასება, საშუალო: 4,60
5-დან)




