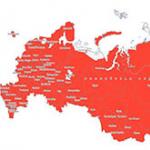ბიჭებო, ჩვენ სულს ვდებთ საიტზე. Მადლობა ამისთვის
რომ თქვენ აღმოაჩენთ ამ სილამაზეს. გმადლობთ ინსპირაციისთვის და სიბრაზისთვის.
შემოგვიერთდით ფეისბუქიდა კონტაქტში
Win ღილაკი, რომელიც შეგიძლიათ იხილოთ კომპიუტერთან თავსებადი კომპიუტერების კლავიატურაზე, ემსახურება არა მხოლოდ Start მენიუს გახსნას. მისი გამოყენება სხვა გასაღებებთან ერთად ამარტივებს თქვენს კომპიუტერთან მუშაობას და დაზოგავს დიდ დროს.
ვებგვერდიმე შევადგინე ამ ღილაკის ფუნქციების სია, რომელიც აუცილებლად გამოადგება ყველას ვინდოუსის მომხმარებელი.
- ⊞გამარჯვება- გახსენით/დახურეთ Start მენიუ, Windows 8.1-ში - გახსენით წინა ფანჯარა;
- ⊞ Win + A- გახსენით შეტყობინებების ცენტრი (Windows 10);
- ⊞ Win + B- აირჩიეთ პირველი ხატი შეტყობინებების ზონაში (შემდეგ შეგიძლიათ გადახვიდეთ ხატებს შორის ისრის ღილაკების გამოყენებით);
- ⊞ Win + Ctrl + B- გადაერთეთ პროგრამაზე, რომელიც აჩვენებს შეტყობინებას შეტყობინებების ზონაში;
- ⊞ Win + C- შოუ გვერდითი ზოლი"Charm Bar" (Windows 8 და 8.1), Windows 10 -ში - დარეკეთ Cortana (მხარდაჭერილი ენის გამოყენებისას);
- ⊞ Win + D- დესკტოპის ჩვენება (ყველას მყისიერად დაშლა ღია ფანჯრები);
- ⊞ Win + E- გახსენით "Explorer"; Windows 10-ში ნაგულისხმევად იხსნება "პანელი სწრაფი წვდომა»;
- ⊞ Win + F- გახსენით "ფაილის ძებნა";
- ⊞ Win + Ctrl + F- გახსენით "კომპიუტერების ძიება";
- ⊞ Win + G- გაჯეტების ჩვენება ყველა ფანჯრის თავზე (მხოლოდ Windows 7 და Vista-ში); გახსენით თამაშის ბარი Windows 10-ში;
- ⊞ Win + K- გახსენით ახალი Start მენიუ - "კავშირები" (Windows 8 და 8.1);
- ⊞ Win + L- შეცვალეთ მომხმარებელი ან დაბლოკეთ სამუშაო სადგური;
- ⊞ Win + M- ყველა ფანჯრის მინიმუმამდე შემცირება;
- ⊞ Win + ⇧ Shift + M- ფანჯრების აღდგენა მინიმიზაციის შემდეგ;
- ⊞ Win + O- გამორთეთ ეკრანის როტაცია (გამორთეთ რეაქცია გიროსკოპზე ტაბლეტებზე);
- ⊞ Win + P- გადართეთ მუშაობის რეჟიმები გარე მონიტორი/ პროექტორი (მხოლოდ Windows 7 და მოგვიანებით);
- ⊞ Win + Q- გახსენით საძიებო ზოლი დაინსტალირებული პროგრამები(დატესტილია Windows 8-ზე);
- ⊞ Win + R- გახსენით "Run" ფანჯარა;
- ⊞ Win + T- ფოკუსის გადართვა ამოცანების პანელზე (მხოლოდ Windows 7 და შემდეგ);
- ⊞ Win + U- გახსენით ხელმისაწვდომობის ცენტრი;
- ⊞ Win + W- გახსენით Windows Ink Workspace (შენიშვნები, ეკრანის სურათი);
- ⊞ Win + X- გახსენით ცენტრი მობილური აპლიკაციები Windows (მხოლოდ მობილური კომპიუტერებივ Windows Vistaდა 7);
- ⊞ Win + Y- გახსენი Yahoo! მესენჯერი (თუ დაინსტალირებულია).
- ⊞ Win + Pause- ღია სისტემის თვისებები;
- ⊞ Win + F1- გახსენით დახმარების ცენტრი და Windows მხარდაჭერა;
- ⊞ მოგება + 1 ... 0- გაშვება/გადართვა პროგრამაზე, რომელიც მიმაგრებულია ამოცანების პანელზე მითითებული სერიული ნომრით (მხოლოდ Windows Vista-ში და შემდეგში);
- ⊞ Win + ⇧ Shift + 1 ... 0- გაუშვით პროგრამის ახალი ინსტანცია, რომელიც მიმაგრებულია ამოცანების პანელზე მითითებული სერიული ნომრით (მხოლოდ Windows 7 და შემდეგ);
- ⊞ Win + Ctrl + 1 ... 0- გადახვიდეთ პროგრამის ბოლო აქტიურ ფანჯარაზე, რომელიც მიმაგრებულია ამოცანების პანელზე მითითებული სერიული ნომრით (მხოლოდ Windows 7 და შემდეგ);
- ⊞ Win + Alt +1 ... 0- გახსენით გადახტომის სია პროგრამისთვის, რომელიც მიმაგრებულია ამოცანების პანელზე მითითებული თანმიმდევრული ნომრით (მხოლოდ Windows 7 და შემდეგ);
- ⊞ Win +- ფანჯრის მაქსიმიზაცია (მხოლოდ Windows 7 და მოგვიანებით);
- ⊞ Win + ↓- ფანჯრის აღდგენა/მინიმიზაცია (მხოლოდ Windows 7 და შემდეგ);
- ⊞ Win + ← ან →- გადართეთ ფანჯრის გაფართოების რეჟიმი (მათ შორის მონიტორებს შორის მრავალ მონიტორის კონფიგურაციაში) (მხოლოდ Windows 7 და შემდეგ);
- ⊞ Win + ⇧ Shift + ← ან →- ფანჯრის გადატანა მონიტორებს შორის მრავალ მონიტორის კონფიგურაციებში (მხოლოდ Windows 7 და შემდეგში);
- ⊞ Win + ⇧ Shift + ან ↓- გაჭიმეთ აქტიური ფანჯარა ეკრანის ზემოდან ქვედა კიდეებამდე / აღადგინეთ ფანჯრის ზომა;
- ⊞ Win + მთავარი- მინიმიზაცია/აღდგენა ყველა დაუმცირებელი ფანჯრის გარდა აქტიურის გარდა (მხოლოდ Windows 7), გადადით ვებ გვერდის ზედა ნაწილში;
- ⊞ Win + Space- შეხედეთ სამუშაო მაგიდას (მხოლოდ Windows 7) / შეცვალეთ განლაგება (მხოლოდ Windows 8 და 10);
- ⊞ Win + +- გაააქტიურეთ ეკრანის ლუპა / სურათის 100%-ით გადიდება (მხოლოდ Windows 7 და შემდეგ);
- ⊞ მოგება + -- გამადიდებლის გააქტიურებით, გაადიდეთ სურათი 100%-ით (მხოლოდ Windows 7-ში და შემდეგში);
- ⊞ Win + Esc- გამორთეთ ლუპა (მხოლოდ Windows 7 და შემდეგ).
OS X კლავიატურა
ბრძანება + ისარი- მყისიერად გადაახვიეთ ნებისმიერ ვებ გვერდზე.
ბრძანება + ქვემოთ ისარი- მყისიერად გადაახვიეთ ნებისმიერ ვებ გვერდზე.
ბრძანება + 1 (2, 3).გამოიყენეთ ეს ღილაკები ნებისმიერს შორის მოხერხებულად გადასართავად გახსენით ჩანართებითქვენს ბრაუზერში. Command + 1 გადაგიყვანთ პირველ ჩანართზე, Command + 2 გადაგიყვანთ მეორეზე და ა.შ.
ვარიანტი + წაშლა- ამოიღებს სიტყვებს თითო-თითო ასოს ნაცვლად. ეს მუშაობს ყველა OS X-ზე, მიუხედავად იმისა, აკრეფთ TextEdit-ში ან თუნდაც ვებსაიტს თქვენი ბრაუზერის URL ზოლში.
ბრძანება + H- სწრაფად დამალეთ ყველა ღია ფანჯარა ამჟამად აქტიური აპლიკაციიდან.
Command + Shift + T- მყისიერად გახსენით უახლესი დახურული ჩანართითქვენს ბრაუზერში.
Option + Shift + Volume Up / Volume Down- გაზარდეთ ან შეამცირეთ მოცულობა ბევრად უფრო მცირე მატებით.
Ctrl + Command + Space- აჩვენებს კლავიატურას სიმბოლოებით და ემოციებით.
გამარჯობა ძვირფასო სტუმრებო და ჩემი შენიშვნების მკითხველებო. თქვენ ალბათ უკვე ელოდებით ჩემს ახალ სტატიას, რადგან ბოლო თვეზე მეტი ხნის წინ დავწერე. მაგრამ ამ ხნის განმავლობაში ამ პროექტის მეორე ადმინისტრატორი თავისი კეთილი მეტსახელით არ მოგწყინდა ბოროტმოქმედირისთვისაც იგი ღრმად მადლიერია.
დღეს ეს სტატია დაგეხმარებათ დააჩქარეთ და გააადვილეთ კომპიუტერზე მუშაობა. ეს გახდება კიდევ ერთი სამშენებლო ბლოკი თქვენი ცოდნის მინიმალურ საჭირო საფუძველში ზოგადად კომპიუტერების სფეროში და ოპერაციული სისტემა ქვრივებიკერძოდ.
ბევრი ადამიანი კომპიუტერთან მუშაობისას ამჩნევს, რომ ოპერაციების უმეტესობა ხშირად უნდა განმეორდეს განმეორებით. გარდა ამისა, ზოგჯერ, გარკვეული სერვისის ან აპლიკაციის გასაშვებად, თქვენ უნდა შეასრულოთ რამდენიმე დამატებითი მანიპულაცია მაუსით. შეუმჩნევლად, ამ დამატებით მანიპულაციებს დიდი დრო სჭირდება და დამატებით ძალისხმევას ხარჯავს. ამ სტატიის გათვალისწინებით, მისი შესწავლითა და დამახსოვრების გზით, შეგიძლიათ დაზოგოთ თავი კომპიუტერთან მუშაობისას ზედმეტი ძალისხმევისგან და დაზოგოთ თქვენი ძვირფასი დრო.
და ასე... წავიდეთ...
უხეშად დავყავი სტატია ორ ნაწილად. ეს იქნება მოცულობითი, მაგრამ მე მაინც არ გავყავი ის ორ მასალად, არამედ თავიდანვე გადავწყვიტე დამეწერა კლავიატურის სხვადასხვა მალსახმობების შესახებ (ნაწილი 1), შემდეგ კი სხვადასხვა ბრძანებების შესახებ, რომლითაც შეგიძლიათ დაინსტალიროთ ყველა სახის სასარგებლო რამ. შენი კომპიუტერი. ფანჯრებინაგულისხმევი (მე-2 ნაწილი).
Დავიწყოთ...
მე პირობითად ვყოფ მალსახმობებს, კლავიშთა კომბინაციებს ან, როგორც მათ ასევე უწოდებენ, "ცხელ კლავიშებს", რომლებიც აუცილებელია მუშაობისას, ვთქვათ, Windows გარემოდა ისინი, რომლებიც გამოიყენება ტექსტთან მუშაობისას სხვადასხვა ტექსტურ რედაქტორებში.
არის კლავიატურის მალსახმობები Win ღილაკით. მე დავწერე ცალკე შენიშვნა მათ შესახებ ""
Შენიშვნა:Ნიშანი «+»
ორი კლავიშის სახელებს შორის ნიშნავს, რომ თქვენ უნდა დააჭიროთ პირველ კლავიშს და გათავისუფლების გარეშე დააჭიროთ მეორეს და ნიშანს «(!)»
ძალიან სასარგებლო კომბინაციას აღნიშნავს.
კლავიატურის სასარგებლო მალსახმობები კომპიუტერზე მუშაობისას.
ბლოკი No1
F1- დახმარების გამომუშავება.
F2— შერჩეული ელემენტის სახელის გადარქმევა.
F3— მოძებნეთ ფაილი ან საქაღალდე.
F5— განაახლეთ აქტიური ფანჯარა (ასევე შესაბამისი ბრაუზერებისთვის და მრავალი სხვა პროგრამისთვის).
F6- გადართეთ ეკრანის ელემენტებს შორის ფანჯარაში ან სამუშაო მაგიდაზე.
F10— მიმდინარე პროგრამის მენიუს ზოლის გააქტიურება (ფანჯარაში ზედა მენიუს ზოლი).
F11- Სრული ეკრანის რეჟიმი.
ბლოკი No2
ჩანართი— პარამეტრებში წინსვლა. (!)
Shift + Tab— დაბრუნდით პარამეტრების მეშვეობით.
Shift + Delete— არჩეული ელემენტის წაშლა აღდგენის შესაძლებლობის გარეშე.
ცვლანებისმიერი ისრით ან მაუსით - აირჩიეთ მრავალი ელემენტი. (!)
გეჭიროთ Ctrlდა გადაიტანეთ მაუსი ცალკეულ ელემენტებზე - შერჩევითი შერჩევა. (!)
ელემენტის გადატანისას, გეჭიროთ Ctrl— დააკოპირეთ არჩეული ელემენტი. (!)
ელემენტის გადაზიდვისას დააჭირეთ Ctrl + Shift— შექმენით მალსახმობი შერჩეული ელემენტისთვის. (!)
ბლოკი No3
Ctrl+C— დააკოპირეთ არჩეული ტექსტი ან ობიექტი (გაცვლის ბუფერში). (!)
Ctrl+X— შერჩეული ტექსტის ან ობიექტის ამოჭრა (გაცვლის ბუფერში).
Ctrl+V— ჩასვით ტექსტი ან ობიექტი ბუფერიდან იმ ადგილას, სადაც არის კურსორი. (!)
Ctrl+Z— გააუქმეთ ბოლო მოქმედება.
Ctrl+A- სამუშაო ფანჯარაში ყველაფრის არჩევა - ყველა ფაილი, ყველა საქაღალდე, ყველა ელემენტი და ა.შ. ვ აქტიური ფანჯარა. (!)
ამ ბლოკის ღილაკების ყველა კომბინაცია ასრულებს იგივე ფუნქციებს ტექსტთან მუშაობისას.
ბლოკი No4
Alt+Enter— იხილეთ არჩეული ელემენტის თვისებები.
Alt + F4- პროგრამის დახურვა (თუ გაშვებული პროგრამებიარა - ჩნდება მენიუ Windows-ის გასასვლელად). (!)
Alt + სივრცე— აქტიური ფანჯრის სისტემის მენიუ.
Alt+Tab- გადასვლა ერთიდან ღია დოკუმენტისხვას. (!)
Ctrl+Esc- Საწყისი მენიუ.
Backspace— დაათვალიერეთ საქაღალდის ფანჯარა ერთი საფეხურით ზემოთ და ბრაუზერში გადადით წინა გვერდის სანახავად.
ესკ— მიმდინარე მოქმედების ან გასვლის შეწყვეტა.
Დასასრული— გადადით აქტიური ფანჯრის ქვედა პოზიციაზე.
მთავარი— გადადით აქტიური ფანჯრის ზედა პოზიციაზე.
კლავიატურის სასარგებლო მალსახმობები ტექსტთან მუშაობისას.
Ctrl + მარჯვენა ისარი— გადააქვს კურსორი შემდეგი სიტყვის დასაწყისში.
Ctrl + მარცხენა ისარი— გადაიტანეთ კურსორი წინა სიტყვის დასაწყისში.
Ctrl + ქვემოთ ისარი— გადაიტანეთ კურსორი შემდეგი აბზაცის დასაწყისში.
Ctrl + ისარი ზემოთ— გადაიტანეთ კურსორი წინა აბზაცის დასაწყისში.
Ctrl + Shift ქვემოთ ან ზემოთ ისრებით- აბზაცის შერჩევა.
Ctrl + Shift მარჯვენა ან მარცხენა ისრებით— ერთი მთლიანი სიტყვის შერჩევა.
CTRL + P- ბეჭედი ამჟამინდელი გვერდიან აქტიური (შერჩეული) ტერიტორია
Shift ნებისმიერი ისრით - აირჩიეთ ტექსტი (ერთი სიმბოლო, ერთი ასო ერთდროულად).
გვერდი ზემოთ- გადადით წინა გვერდზე.
Გვერდზე ქვემოთ- გადადით შემდეგ გვერდზე.
Დასასრული- გადადით ხაზის ბოლოს.
მთავარი- გადადით ხაზის დასაწყისში.
ტექსტთან მუშაობისას იგივე ფუნქციები ასრულებენ ყველა კომბინაციას ბლოკი No3
ბრძანება "დაწყება - გაშვება".
ზემოთ აღწერილი კლავიატურის მალსახმობებისგან განსხვავებით, სისტემის ბრძანებები "დაწყება - გაშვება"თავად არ ასრულებენ რაიმე მოქმედებას ან ოპერაციებს, მაგრამ მხოლოდ გვაძლევენ უფრო მარტივ წვდომას ფარულ კუთხეებში ფანჯრები, სპეცსამსახურებს, ე.ი. მიეცით წვდომა ინსტრუმენტებზე, რომლებითაც უკვე შეგვიძლია გარკვეული ოპერაციების და მოქმედებების შესრულება.
როგორ გამოვიძახოთ Run ბრძანება?
ზარის ბრძანება "გაიქცე"შეგიძლიათ გამოიყენოთ კლავიატურის მალსახმობი Win + R(ღილაკი გაიმარჯვეჩვეულებრივ წარმოდგენილია კლავიატურაზე ხატის სახით ფანჯრები), და ასევე წასვლის გზით დაწყება -> ყველა პროგრამა -> აქსესუარები -> გაშვება. ეს არის Windows 7და ვისტა.
IN XPგუნდი "გაიქცე"არის ზუსტად მენიუში "დაწყება". IN Windows 7და ვისტათქვენ ასევე შეგიძლიათ ამოიღოთ ბრძანების ღილაკი "გაიქცე"უფრო ხელმისაწვდომი მენიუსკენ "დაწყება". ამისათვის: დააწკაპუნეთ დააწკაპუნეთ მარჯვენა ღილაკითმაუსი თავად ღილაკზე "დაწყება"და აირჩიეთ ელემენტი "Თვისებები".

გაიხსნება ფანჯარა "დავალებების პანელი და დაწყების მენიუს თვისებები". ამ ფანჯარაში გადადით მეორე ჩანართზე სახელწოდებით მენიუ "დაწყება"და დააჭირეთ ღილაკს "Მელოდია".


ამრიგად, ამ მარტივი მანიპულაციების შემდეგ ბრძანება "Run".გამოჩნდება საწყისი მენიუქვედა მარჯვენა.

ვისწავლეთ როგორ გამოვიძახოთ "Run" ბრძანებაახლა კი პირდაპირ ვისაუბროთ თავად სისტემის ბრძანებებზე, რომლებიც გამოგვადგება კომპიუტერთან მუშაობისას.
ასე თუ ისე... ბრძანების გამოძახება ასე თუ ისე "გაიქცე"გაიხსნება ასეთი ფანჯარა.

შესასრულებელი ბრძანებები უნდა შეიყვანოთ პირდაპირ ველში "გახსენი"და შემდეგ დააჭირეთ "ᲙᲐᲠᲒᲘ"ან ღილაკი "შედი"კლავიატურაზე. და ბრძანება, თუ სწორად შეიყვანეთ, მაშინვე შესრულდება. ველის მარჯვენა ბოლოში მდებარე პატარა შავ სამკუთხედზე დაწკაპუნებით შეგიძლიათ ნახოთ უკვე შეყვანილი ბრძანებები და საჭიროების შემთხვევაში ხელახლა აირჩიოთ საჭირო ბრძანება.
ახლა კი მე მივცემ სასარგებლო ბრძანებების აუცილებელ მინიმუმს, რომელიც შეიძლება დაგჭირდეთ კომპიუტერზე მუშაობისას.
სასარგებლო ბრძანებების საჭირო მინიმუმი "Run"
მე ავაშენებ ბრძანებების ჩამონათვალს პრინციპის მიხედვით - უფრო სასარგებლოდან ნაკლებად სასარგებლომდე - ჩემი წმინდა პირადი აზრით. თქვენ შეიძლება არ ეთანხმებით ამას და გამოხატოთ თქვენი აზრი ამ სტატიის კომენტარებში.
taskmgr
ეს ბრძანებამიზეზები „დისპეტჩერი Windows ამოცანები»
. ბევრმა იცის, რომ მისი დარეკვა შესაძლებელია კლავიატურის მალსახმობითაც Ctrl+Alt+Del(V Windows 7უმჯობესია გამოიყენოთ გასაღებები Ctrl+Alt+Esc, რადგან ამ გზით, სამუშაო მაგიდა არ იხურება, მაგრამ მაშინვე იხსნება "Windows Task Manager").

ეს ძალიან სასარგებლო ინსტრუმენტი. მისი დახმარებით შეგიძლიათ, მაგალითად: გამორთოთ ან შეწყვიტოთ პროცესი, რომელიც გაყინულია, ასევე ამოიღოთ დავალება აპლიკაციის ან პროგრამისთვის, რომელიც გაყინულია ან არ მუშაობს სწორად. პროცესების გამორთვისას ფრთხილად უნდა იყოთ და უნდა იცოდეთ რა სახის პროცესს გამორთავთ, წინააღმდეგ შემთხვევაში თქვენ შეგიძლიათ უბრალოდ „დაარტყით“ თქვენი კომპიუტერი და მოგიწიოთ მისი „რეანიმაცია“ 🙂 ღილაკის „RESET“ გამოყენებით.
msconfig
ეს ბრძანება იწყებს სერვისს "Სისტემის კონფიგურაცია". ესეც ძალიან სასარგებლო ბრძანება. აქ შეგიძლიათ გაიგოთ, რომელი პროგრამები და სერვისები ავტომატურად იტვირთება ოპერაციულ სისტემაში.

გარდა ამისა, ჩანართზე "Საერთოა"არსებობს ისეთი სასარგებლო ვარიანტი, როგორიცაა "დიაგნოსტიკური გაშვება", რომელშიც იტვირთება მხოლოდ ძირითადი დრაივერები და იწყება მხოლოდ ძირითადი სერვისები. "დიაგნოსტიკური გაშვება"სასარგებლოა, როდესაც გჭირდებათ სისტემის პრობლემების აღმოფხვრა, რომლებიც გამოჩნდება ჩატვირთვის დროს ფანჯრები
devmgmt.msc
ეს ბრძანება მუშაობს "Მოწყობილობის მენეჯერი". ყველაზე სასარგებლო პროგრამა, რომლითაც შეგიძლიათ გაიგოთ, არის თუ არა რაიმე პრობლემა აპარატურასთან ან ამ აპარატურის დრაივერებთან. თუ რომელიმე დრაივერი სწორად არ არის დაინსტალირებული, მაშინ "Მოწყობილობის მენეჯერი"ყვითელი ხატულა გამოჩნდება გაუმართავი მოწყობილობის საპირისპიროდ. Ძახილის ნიშანიან წითელი ნიშანი.

მას შემდეგ რაც გაიგებთ, თუ რა არ მუშაობს სწორად, შეგიძლიათ დროებით გამორთოთ ის ან ხელახლა დააინსტალიროთ/განაახლოთ დრაივერები ამ მოწყობილობისთვის.
sysdm.cpl
ეს ბრძანება იხსნება "სისტემის თვისებები". აქ ბევრი რამის სწავლა შეგიძლიათ გამოსადეგი ინფორმაციასისტემის შესახებ და ასევე ცვლილება სხვადასხვა პარამეტრებიროგორიცაა: კომპიუტერის სახელი და სამუშაო ჯგუფი; სისტემის მუშაობა; Სისტემის აღდგენა; დისტანციური წვდომადა სხვა.

IN XPამ პროგრამის ინტერფეისი განსხვავდება ინტერფეისისგან ვისტადა Windows 7, მაგრამ ფუნქციები თითქმის იგივე დარჩა.
რეგედიტი
ეს ბრძანება მუშაობს "რეესტრის რედაქტორი". სისტემური რეესტრი არის თქვენი ოპერაციული სისტემის ერთგვარი მონაცემთა ბაზა, რომელიც შეიცავს როგორც თავად ოპერაციული სისტემის, ასევე თქვენს მიერ დაინსტალირებული ყველა პროგრამისა და აპლიკაციის სხვადასხვა პარამეტრებს და პარამეტრებს.

Გამოყენებით "რეესტრის რედაქტორი"თქვენ შეგიძლიათ შეცვალოთ პარამეტრები, რომლებიც მიუწვდომელია ჩვეულებრივი „ფანჯრების“ ინტერფეისის საშუალებით. სისტემურ რეესტრთან მუშაობისას ფრთხილად უნდა იყოთ, რადგან მასში მცირე ცვლილებამაც კი შეიძლება უბრალოდ გაანადგუროს თქვენი ოპერაციული სისტემა. თუ ფორდი არ იცი, წყალში არ შეხვიდე; საფრთხე! - ყველა ეს გაფრთხილება შეიძლება სრულად მიეწეროს სისტემურს ვინდოუსის რეესტრი 🙂
საკონტროლო საქაღალდეები
ეს ბრძანება იწყებს პროგრამას "საქაღალდეების პარამეტრები". აქ შეგიძლიათ შეცვალოთ საქაღალდეების ჩვენების და მათთან მუშაობის პარამეტრები Explorer-ში ფანჯრები. ეს არის სადაც შეგიძლიათ შეცვალოთ პარამეტრები დამალული და სისტემის საქაღალდეებიდა ფაილები, ისევე როგორც მრავალი სხვა სასარგებლო პარამეტრი.

ამ პარამეტრების გამოყენებით შეგიძლიათ დააკონფიგურიროთ და გარეგნობასაქაღალდეები.
სმდ
ეს გაშვებაა ბრძანების ხაზი ფანჯრები. ეს არის ჩემი ერთ-ერთი საყვარელი ინსტრუმენტი სისტემის ადმინისტრატორები. ბევრმა ჩვეულებრივმა მომხმარებელმა ზოგჯერ არც კი იცის მისი არსებობის შესახებ. ეს შეიძლება გამოწვეული იყოს იმით, რომ ბრძანებები აქ შედის ტექსტის ფორმატში, გრაფიკული ინტერფეისის გამოყენების გარეშე.

გუნდი Windows სტრიქონი
საშუალებას გაძლევთ დაარეგულიროთ სისტემა. მომავალში ვეცდები დავწერო ცალკე სტატია ამ ყველაზე სასარგებლო ხელსაწყოს შესახებ.
gpedit.msc
ეს ბრძანება მუშაობს ადგილობრივი რედაქტორი ჯგუფის პოლიტიკა
. ეს ინსტრუმენტიმოსწონს "რეესტრის რედაქტორი"იმალება ჩვეულებრივი მომხმარებლების თვალში და, შესაბამისად, მისი გაშვება შესაძლებელია მხოლოდ ამ გზით, ე.ი. გუნდის მეშვეობით დაწყება - გაშვება.

მას ძირითადად იყენებენ მხოლოდ ადმინისტრატორები და მოწინავე მომხმარებლები. ამ ხელსაწყოს გამოყენებით შეგიძლიათ შეცვალოთ პროფილის პარამეტრები, შექმნათ საკუთარი წესები თითოეული პროფილისთვის, ასევე აპლიკაციებისთვის. მაგრამ... სათანადო მომზადების გარეშე აქ არაფრის შეცვლას არ გირჩევთ. თქვენ შეგიძლიათ უბრალოდ გაეცნოთ პარამეტრებს არაფრის შეცვლის გარეშე.
secpol.msc
ის იგივეა ადგილობრივი პოლიტიკაუსაფრთხოება. როგორც წინა ინსტრუმენტში, ასევე ფრთხილად უნდა იყოთ, რომ არ შეცვალოთ თქვენთვის უცნობი ან ცუდად ცნობილი მნიშვნელობების პარამეტრები.

აქ შეგიძლიათ შეცვალოთ პარამეტრები სხვადასხვა მომხმარებლის ჯგუფისთვის და შეასრულოთ ჯარიმა დაყენებასისტემები. ზოგადად ძალიან სასარგებლო რამეა... :)
dxdiag
ეს ბრძანება აწარმოებს სადიაგნოსტიკო ხელსაწყოს DirectX

სურათზე ჩანს, რომ აქ ნაჩვენებია ინფორმაცია თქვენს კომპიუტერზე დაინსტალირებული პაკეტის კომპონენტებისა და დრაივერების შესახებ DirectX. Თუ არა სწორი ოპერაციაამ პაკეტმა შეიძლება არ გაუშვას ბევრი თამაში თქვენს კომპიუტერში. და თუ ჩავხედავ სადიაგნოსტიკო ინსტრუმენტს, შეგიძლიათ ზუსტად გაიგოთ DirectXსაქმეა?
რვეული
ეს ბრძანება მუშაობს სტანდარტული აპლიკაცია ფანჯრებიკარგად ცნობილი რვეული. ეს არის მარტივი სატესტო რედაქტორი მინიმალური ფუნქციებით.

ხშირად ძალიან სასარგებლოა, თუ თქვენ გჭირდებათ სწრაფად ჩაწეროთ რამდენიმე შენიშვნა თქვენთვის, ან თუ გჭირდებათ ოპერაციული სისტემის ან აპლიკაციის კონფიგურაციის ფაილის რედაქტირება.
კალკ
ეს ბრძანება იწყებს სხვა სტანდარტულ აპლიკაციას ფანჯრები, კერძოდ კალკულატორი.

მიუხედავად მისი აშკარა სიმარტივისა, ამ კალკულატორს შეუძლია გადაჭრას ისეთი რთული ამოცანები, როგორიცაა: კუთხეების სინუსის და კოსინუსების გამოთვლა, რიცხვების გადაქცევა სხვადასხვა სისტემებიგაანგარიშება, სტატისტიკის გამოთვლა, საზომი ერთეულების კონვერტაცია და მრავალი სხვა. ამიტომ გირჩევთ გაეცნოთ და რა თქმა უნდა გამოიყენოთ თქვენი ჯანმრთელობისთვის :)
შემდგომი სიტყვა:
ასე ვრცელი აღმოჩნდა ეს სტატია მეგობრებო. Სინამდვილეში კლავიატურის მალსახმობებიდა ბრძანებებს "დაიწყე - გაიქეცი"გაცილებით მეტი. ამ სტატიაში მე აღვწერე მათგან მხოლოდ ყველაზე სასარგებლო და ხშირად გამოყენებული. ეს ახალი ცოდნა, რომელიც ახლა მიიღეთ ამ სტატიიდან (ზოგისთვის ეს ახალი არ არის) უნდა დაგეხმაროთ დააჩქარეთ თქვენი კომპიუტერის მუშაობა, გახადეთ ეს უფრო მოსახერხებელი და ადვილი. შესაძლოა დასაწყისში, ამ ბრძანებების აკრეფით და კლავიატურის მალსახმობების გამოყენებით, რომლებიც ზემოთ მოწოდებული, გამოყენების ნაცვლად კომპიუტერის თაგვი, თქვენი კომპიუტერთან მუშაობა შენელდება, მაგრამ გარწმუნებთ, ფაქტიურად მოკლე პერიოდის შემდეგ, ყველა ეს ბრძანება და კომბინაცია თქვენთვის ნაცნობი გახდება 🙂 და მათ გარეშე ვერ შეძლებთ თქვენს რკინის მეგობარზე მუშაობას.
Ctrl ან Control გასაღებიარის სპეციალური გასაღები კომპიუტერის კლავიატურაზე. ის ჩვეულებრივ არ გამოიყენება მარტო, არამედ სხვა გასაღებებთან ერთად.
კლავიატურაზე Ctrl კლავიშის ადგილმდებარეობა
კლავიატურის მალსახმობები Ctrl-ით Windows-ში
Ctrl კლავიატურის მალსახმობებიდა სხვა გასაღებები - ყველაზე ხშირად გამოყენებული Windows ოპერაციულ სისტემაში. ეს მოიცავს ბუფერთან მუშაობას და ოპერაციის გაუქმებას. საკონტროლო ღილაკი მოხერხებულად მდებარეობს კლავიატურაზე და ეს ხდის მას საკმაოდ მოსახერხებელს პროგრამებსა და ოპერაციულ სისტემებში სხვადასხვა სასარგებლო ფუნქციების შესასრულებლად. ამ კომბინაციების უმეტესობა გამოიყენება არა მხოლოდ Windows-ში, არამედ სხვა ოპერაციულ სისტემებში: Linux, FreeBSD, MacOS. უმეტესობა ე.წ ცხელი კლავიშებიშესრულებულია სპეციალურად Ctrl კლავიშით.

Ctrl + C მალსახმობი
კლავიშთა ეს კომბინაცია გამოიყენება არჩეული ობიექტის ან ტექსტის Windows-ის ბუფერში დასაკოპირებლად. კონსოლის აპლიკაციებში ეს კომბინაცია გამოიყენება პროგრამის დასასრულებლად (Ctrl + Break-ის ანალოგი). Linux-ისა და BSD-ის კონსოლის აპლიკაციებში კლავიშთა ეს კომბინაცია გამოიყენება პროგრამიდან გასასვლელად.
Ctrl + X მალსახმობი
ამ კლავიატურის მალსახმობის საერთო ფუნქციაა ბუფერში ობიექტის ან ტექსტის ამოჭრა. ტექსტის რედაქტირებისას, ეს წაშლის ტექსტს წყაროდან და განათავსებს ბუფერში. ფაილებთან მუშაობისას, კლავიშების ეს კომბინაცია არ წაშლის ობიექტს, სანამ ის სხვაგან არ იქნება ჩასმული. თუ ამოჭრით ფაილს და შემდეგ დააკოპირებთ სხვა ობიექტს ბუფერში, მაშინ ორიგინალური ფაილიადგილზე დარჩება.
Ctrl + V მალსახმობი
როდესაც დააჭირეთ Ctrl + V კლავიშების კომბინაციას, ბუფერიდან ობიექტი ან ტექსტი ჩასმულია. ფაილის შემთხვევაში, თუ ის ადრე იყო ამოჭრილი, ეს ფაილი წაიშლება დანიშნულების საქაღალდიდან.
Ctrl + B კომბინაცია
ტექსტის რედაქტირებისას, კლავიატურის ეს მალსახმობი გამოიყენება არჩეული ტექსტის გაბედვისთვის.
Ctrl + N კომბინაცია
როგორც წესი, Ctrl და N ერთდროულად დაჭერით იქმნება ახალი ობიექტი.
Ctrl + Z მალსახმობი
Ერთ - ერთი ყველაზე სასარგებლო კომბინაციებიგასაღებები - გააუქმეთ ოპერაცია. ხალხი უშვებს შეცდომებს და Control + Z გაძლევთ საშუალებას გააუქმოთ ბოლო ოპერაციები. სამწუხაროდ, ეს მუშაობს მხოლოდ დოკუმენტის რედაქტირებისას და არ მუშაობს ფაილების სისტემა. მიუხედავად იმისა, რომ ფაილური სისტემისთვის არის Recycle Bin.
Ctrl + D კომბინაცია
ეს კომბინაცია გამოიყენება ბრაუზერებში გვერდის სანიშნეებისთვის.
Ctrl + Esc კომბინაცია
კომბინაცია Ctrl + Shift + Esc
ეს არის სისტემის გასაღების ერთ-ერთი კომბინაცია. გამოიყენება Windows Task Manager-ის გასახსნელად.
Ctrl + ჩასმა კომბინაცია
ამ გასაღების კომბინაციის გამოყენება მსგავსია კომბინაციები Ctrl + C.
ძველ საბჭოთა კომპიუტერებს ჰქონდათ Ctrl კლავიშის ანალოგი. Ერქვა UPR. იგი გამოიყენებოდა იგივე ფუნქციების შესასრულებლად, რაც Ctrl კლავიშს.
Ctrl ღილაკი Mac-ებზე
კომპანიის მიერ წარმოებულ კომპიუტერებზე Apple-ის ფუნქცია Ctrl კლავიშს ასრულებს Command ღილაკი. იგი გამოიყენება დაახლოებით იგივე რამისთვის.
გასაღების კოდი
როცა დააწკაპუნებთ მარცხენა Ctrl ღილაკიიგზავნება სკანკოდი 14, ხოლო F0 გამოშვებისას 14. როცა დააჭერთ მარჯვენა Ctrl გასაღები Scancode E0 14 იგზავნება, ხოლო F0 გამოშვებისას, E0 14 იგზავნება.
მოგესალმებით, ბლოგის საიტის ძვირფასო მკითხველებო! არ შევცდები, თუ ვიტყვი, რომ ბევრი ჩვეულებრივი მომხმარებელი კომპიუტერთან ჯდომისას არასდროს იყენებს ცხელი კლავიშები. ადამიანების უმეტესობა აკონტროლებს კომპიუტერს მაუსის მანიპულირებით. ჩემმა ბევრმა მეგობარმაც კი, რომლებსაც ვუჩვენე რამდენიმე საკვანძო კომბინაცია კომპიუტერში მუშაობის სიჩქარისა და მოხერხებულობისთვის, მაშინვე არ ესმოდათ მათი გამოყენების აზრი.
ჩვევის ძალა ბევრს არ აძლევს საშუალებას დათმოს ის, რასაც შეჩვეულია. ასე იქმნება ადამიანი. მაგრამ რამდენჯერმე ვცადე კომპიუტერის გამოყენებით ამა თუ იმ ოპერაციის შესრულება კლავიატურის მალსახმობები, გარკვეული პერიოდის შემდეგ ბევრი იწყებს მათ ავტომატურად გამოყენებას. ვიმედოვნებ, რომ ქვემოთ ჩამოთვლილი რეკომენდაციები კლავიატურაზე კლავიშების გამოყენების შესახებ ვინმეს გამოადგება და კომპიუტერთან დარჩენას გაუადვილებს.
კლავიატურის მალსახმობი.
Hotkeys მომხმარებლებს საშუალებას აძლევს ოპტიმიზაცია გაუკეთონ მუშაობას კომპიუტერზე და არ შეუშალონ შემოქმედებითი პროცესი რაიმე სისულელეებით. კლავიატურის სტანდარტული მალსახმობების გამოყენებით, შეგიძლიათ სწრაფად შეასრულოთ საჭირო ბრძანებები (მოქმედების გაუქმება, ტექსტის კოპირება და ჩასმა, გადაიღეთ ეკრანის სურათი, შეცვალეთ ენა და გამორთეთ კომპიუტერიც კი) ყურადღების გაფანტვის ან თუნდაც კლავიატურაზე შეხედვის გარეშე. Ჰო მართლა, Windows-ის ცხელი კლავიშებიმუშაობს ამ ოპერაციული სისტემის თითქმის ყველა აპლიკაციაში. არ აქვს მნიშვნელობა Windows 7-ს იყენებთ თუ Windows XP-ს. ნება მომეცით მოგცეთ მარტივი მაგალითი იმისა, თუ როგორ მუშაობს გაუქმების ცხელი კლავიშები "Ctrl" + "Z". Გაუქმება ბოლო მოქმედებადააჭირეთ მარცხენა ღილაკს "Ctrl" და დაჭერისას დააჭირეთ ინგლისურ "Z" ღილაკს. თუ გსურთ გააუქმოთ რამდენიმე მოქმედება, დააჭირეთ ღილაკს "Z" რამდენჯერმე. უფრო მეტიც, არ აქვს მნიშვნელობა რა ენა გაქვთ ჩართული. Უფრო ხშირად კლავიატურის მალსახმობებიიმუშავეთ იგივე რუსულ და ინგლისურ განლაგებაში.
![]() კლავიატურის ღილაკები საძიებლად.
კლავიატურის ღილაკები საძიებლად.
ძალიან მოსახერხებელია საძიებო ღილაკების "Ctrl" + "F" გამოყენება. ისინი საშუალებას გაძლევთ სწრაფად იპოვოთ ფრაზა დოკუმენტში და ტექსტთან მუშაობაძალიან გამარტივებულია. სხვათა შორის, საძიებო კლავიშების გამოყენება შესაძლებელია ვებსაიტების გვერდებზეც. როდესაც დააჭირეთ "Ctrl" + "F", ზედა მარჯვენა მხარეს გუგლ ქრომი(ზემოდან მარცხნივ Opera-ში, ქვედა - Mazilla-ში) გამოჩნდება პატარა ფანჯარა, სადაც შეგიძლიათ შეიყვანოთ სიტყვა ან ფრაზა, რომელიც გსურთ იპოვოთ გვერდზე. თუ ასეთი სიტყვა არის გვერდზე, ის თქვენს ბრაუზერში მონიშნული იქნება ყვითლად ან ნარინჯისფრად. იგივე ხაზი შეიცავს გვერდზე ნაპოვნი სიტყვების რაოდენობას, ასევე ისრებს, რომლებიც საშუალებას გაძლევთ სწრაფად გადახვიდეთ შემდეგ ვარიანტზე. უბრალოდ არ დაიბნე ცხელი კლავიშების ძებნასაიტის ძიებით. ისინი მუშაობენ მხოლოდ იმ გვერდზე, რომელიც ღიაა თქვენს ბრაუზერში.
 როგორ ავირჩიოთ ტექსტი კლავიატურის გამოყენებით.
როგორ ავირჩიოთ ტექსტი კლავიატურის გამოყენებით.
ცხელი კლავიშების კომბინაციები ასევე გამოიყენება ტექსტის ხაზგასასმელად. მაგალითად, თუ ტექსტური დოკუმენტი ძალიან დიდია და მისი სრულად არჩევა გჭირდებათ, გამოიყენეთ მაუსის კურსორიარ არის ძალიან მოსახერხებელი. გაცილებით ადვილია დააჭიროთ "Ctrl" + "A" და ყველა ტექსტი შეირჩევა. მარცხნივ ან მარჯვნივ კურსორიდან ტექსტის ასარჩევად დააჭირეთ Shift ღილაკს და დაჭერისას დააჭირეთ ← და → ისრებს. ყოველ ჯერზე, როცა დააჭერთ ისარს, მონიშნული იქნება შემდეგი ასო. მართალია, ტექსტის ამ გზით ხაზგასმას დიდი დრო სჭირდება, მაგრამ ეს შეიძლება სასარგებლო იყოს. და კურსორიდან სტრიქონის დასაწყისამდე ან ბოლომდე ტექსტის შესარჩევად, შეგიძლიათ გამოიყენოთ კომბინაციები "Shift" + "Home" და "Shift" + "End". ანალოგიურად, თქვენ შეგიძლიათ აირჩიოთ ტექსტი კურსორიდან მთელი ხაზებით, ზემოთ ან ქვემოთ. ამისათვის თქვენ უნდა მოათავსოთ კურსორი სასურველ ადგილას, დააჭირეთ ღილაკს "Shift" და დაჭერისას გამოიყენეთ ისრები "" და "↓". სხვათა შორის, საპირისპირო ისრის დაჭერით ამოიღებს არჩევანს. არჩევანის წასაშლელად, შეგიძლიათ დააწკაპუნოთ ღია დოკუმენტში ნებისმიერ ადგილას. ზოგიერთ აპლიკაციაში შეგიძლიათ გააუქმოთ არჩევანი "Ctrl" + "D" ღილაკების გამოყენებით, მაგრამ ისინი ყველგან არ მუშაობენ. Მაგალითად, ვირტუალური კლავიატურაის არ პასუხობს ამ კომბინაციას.
 როგორ დააკოპიროთ ტექსტი კლავიატურის გამოყენებით.
როგორ დააკოპიროთ ტექსტი კლავიატურის გამოყენებით.
ბევრი ასევე დაინტერესებულია რა გასაღებები გამოიყენოს კოპირებისთვისსხვადასხვა აპლიკაციებში. ამისათვის გამოიყენეთ კომბინაცია "Ctrl" + "C". გასაღებები მუშაობს იმავე გზით ტექსტური დოკუმენტები, ვ გრაფიკული რედაქტორებიდა სხვა პროგრამებში. საკმარისია კურსორით შეარჩიოთ სასურველი ფრაგმენტი და დააკოპიროთ კლავიშების გამოყენებით. უფრო მეტიც, ეს იგივე კლავიატურის კლავიშებიგამოიყენება ზოგიერთი ფაილის კოპირებისთვის. მაგრამ არის ერთი გაფრთხილება. თუ გსურთ ვებსაიტზე გამოქვეყნებული ტექსტის კოპირება, შეიძლება ვერ შეძლოთ. ეს არის ტექსტის ასლის დაცვა, რომელიც დაინსტალირებულია რესურსის მფლობელის მიერ. შესახებ, როგორ დავაკოპიროთ არაკოპირებული ტექსტიასეთი საიტებიდან, უფრო დეტალურად აღწერილი სხვა მასალაში.
 როგორ ჩავსვათ ტექსტი კლავიატურის გამოყენებით.
როგორ ჩავსვათ ტექსტი კლავიატურის გამოყენებით.
ბუფერიდან ტექსტის ჩასასვლელად, შეგიძლიათ დააჭიროთ ღილაკებს "Ctrl" + "V". ისინი ასევე მუშაობენ სხვადასხვა აპლიკაციებში. შეგიძლია გამოიყენო ცხელი კლავიშების ჩასმატექსტურ დოკუმენტებში ან ფაილის კოპირებისას. განსაკუთრებით მოსახერხებელია მათი გამოყენება დიდი რაოდენობით იდენტური ობიექტების ჩასართავად (მაგალითად, სიმბოლოები, რომელთა გამოყენებაც გსურთ დოკუმენტში მრავალჯერ).
 როგორ გადავრთოთ კლავიატურა ინგლისურზე.
როგორ გადავრთოთ კლავიატურა ინგლისურზე.
კლავიატურას ვცვლით რუსულიდან ინგლისურზე და პირიქით, დღეში ასჯერ, არც კი შეუმჩნევლად. ყველაზე ხშირად ამისთვის ვიყენებთ ენის შეცვლა RU/EN, რომელიც მდებარეობს ეკრანის ბოლოში, მარჯვნივ, დავალების პანელზე. მაგრამ ამის გაკეთება ბევრად უფრო მოსახერხებელია კლავიატურის მალსახმობის "Alt" + "Shift" გამოყენებით. დროთა განმავლობაში, თქვენ იწყებთ ამ კლავიშების ავტომატურად გამოყენებას. თქვენ უბრალოდ განაგრძეთ კლავიატურაზე აკრეფა და არ ფიქრობთ როგორ ინგლისურზე გადასვლადა უკან.
 როგორ გადატვირთოთ კომპიუტერი კლავიატურის გამოყენებით.
როგორ გადატვირთოთ კომპიუტერი კლავიატურის გამოყენებით.
არის კიდევ ერთი გასაღების კომბინაცია, რომელიც უნდა იცოდეთ. თუ კომპიუტერი იყინება და არ პასუხობს თქვენს ქმედებებს, დააჭირეთ ერთდროულად "Ctrl" + "Alt" + "Del". გაიხსნება სამუშაო მენეჯერის ფანჯარა, რომელშიც ჩამოთვლილია ყველა აპლიკაცია, რომელიც გაშვებული გაქვთ. როდესაც რომელიმე მათგანის საპირისპიროდ ხედავთ სტატუსს „არ მუშაობს“, დააწკაპუნეთ ღილაკზე „დავალების გაუქმება“.

თუ მაუსი არ მუშაობს, გამოიყენეთ Tab ღილაკი ასარჩევად. როდესაც ამოცანის დასრულების ღილაკი მონიშნულია, დააჭირეთ Enter. თქვენ ასევე უნდა იცოდეთ რა გასაღებებიშეგიძლიათ გამოხვიდეთ, თუ თქვენი მაუსი გატეხილია. ასე რომ, გადატვირთეთ სწრაფად ან საერთოდ გამორთეთ კომპიუტერი, დააჭირეთ Windows ღილაკს. ის მდებარეობს ქვედა ნაწილში, კლავიატურის ორივე მხარეს და აჩვენებს ამ ოპერაციული სისტემის ლოგოს. როდესაც გამოჩნდება მთავარი მენიუს ფანჯარა, დააჭირეთ ღილაკს "↓" სანამ ღილაკი "Shutdown" არ იქნება მონიშნული. დააჭირეთ "Enter", გამოჩნდება სტანდარტული "გამორთეთ კომპიუტერის" ფანჯარა. "←" და "→" ღილაკების გამოყენებით აირჩიეთ "Shutdown" ან "Reboot" ბრძანება და დააჭირეთ "Enter". ამ მოქმედების გასაუქმებლად და სისტემაში დასაბრუნებლად დააჭირეთ "Esc".
რა თქმა უნდა, არსებობს კლავიატურის მალსახმობების სხვა ვარიანტები კომპიუტერზე სხვადასხვა ოპერაციების შესასრულებლად. მაგრამ ამ პოსტში მე გავუზიარე ყველაზე გავრცელებულებს, რომლებსაც მე ყოველთვის ვიყენებ და გირჩევთ თქვენ, ჩემო მკითხველო. ყველას წარმატებებს ვუსურვებ!!
ცხელი კლავიშების მრავალი სია არსებობს: Windows 7-ისთვის, Windows 8, Mac-ისთვის, Photoshop-ისთვის, Word-ისთვის, AutoCAD-ისთვის და ა.შ.
მაგრამ კომპიუტერის ყველა მომხმარებელი არ იყენებს მათ.
რატომ გვჭირდება ცხელი კლავიშები, თუ არსებობს? ყველაფერი შეიძლება მოხდეს: მაუსი შეიძლება გატყდეს და უკაბელო მაუსი- ბატარეა ამოიწურა.
ზოგჯერ პრობლემებია პროგრამული უზრუნველყოფაახალი თაგვის შეერთებისას, მაგრამ ძველმა უკვე "გადაწყვიტა დიდხანს იცხოვროს". და სენსორული პანელი შეიძლება ვერ მოხერხდეს და ზოგმა უბრალოდ არ იცის როგორ გაუმკლავდეს მას სწორად, რადგან მიეჩვია მაუსის დაწკაპუნებას.
როდესაც სასწრაფოდ გჭირდებათ რაიმეს გაკეთება და მაუსი გამოუსადეგარია, კლავიატურის მალსახმობების ცოდნა ძალიან გამოგადგებათ. გარდა ამისა, მათი გამოყენებით, თქვენ შეგიძლიათ მნიშვნელოვნად გაზარდოთ პროდუქტიულობა კომპიუტერზე მუშაობისას.
აქ არის ათი ყველაზე ხშირად გამოყენებული კომბინაცია, რომელთა წარმატებით გამოყენებაც შეგიძლიათ:
1 . ალბათ ბევრმა იცის ეს კომბინაციები. ცხელი კლავიშები კოპირება:
Ctrl+Cან

ისინი საჭიროა არჩეული ტექსტის კოპირებისთვის შემდეგნაირად:
- პირველ რიგში აირჩიეთ ტექსტი (ან სურათი, ცხრილი).
- შემდეგ დააჭირეთ Ctrl ღილაკს და გათავისუფლების გარეშე ერთდროულად დააჭირეთ C ასოს ღილაკს (მოკლედ ასე წერია: Ctrl + C).
- ჩვენ ვათავისუფლებთ კლავიშებს, ახლა არჩეული ფრაგმენტი კოპირებულია ბუფერში (ში ოპერატიული მეხსიერებაკომპიუტერი).
კოპირების პროცედურა გარედან არ ჩანს კომპიუტერის ეკრანზე. კომპიუტერის მეხსიერებიდან „მიიღეთ“ ის, რაც იქ მოვათავსეთ Copy hotkeys-ის გამოყენებით:
- თქვენ უნდა მოათავსოთ კურსორი იმ ადგილას, სადაც გსურთ მოათავსოთ კოპირებული ფრაგმენტი და
- დააჭირეთ ცხელი კლავიშების ჩასმა: Ctrl + V.
კლავიატურის რომელი მალსახმობი შეგიძლიათ გამოიყენოთ ბუფერში ტექსტის ან ობიექტების დასაკოპირებლად?
ამისათვის არის ცხელი კლავიშები Copy: Ctrl + C და Paste: Ctrl + V. მათ შეიძლება ეწოდოს ტკბილი წყვილი. ისინი ყველაზე ხშირად გამოიყენება ერთ კომბინაციაში, ანუ ჯერ ისინი დააკოპირებენ არჩეულ ფრაგმენტს Ctrl + C გამოყენებით, შემდეგ დაუყოვნებლივ ჩასვით Ctrl + V კლავიშების გამოყენებით.
კიდევ ერთი ტკბილი წყვილი, რომელიც შეგიძლიათ გამოიყენოთ კოპირებისთვის, არის Ctrl + Insert და Shift + Insert. აქ, როგორც ამბობენ, გემოვნების საკითხია.
2. Ctrl + Vან Shift + Insert – ცხელი კლავიშები ჩასმატექსტი ან ობიექტი კოპირებულია ბუფერში.

3. Ctrl + Zდა Ctrl+Y- ცხელი კლავიშები გაუქმება.

ამ ბრძანებების გამოყენებით შეგიძლიათ გააუქმოთ ნებისმიერი ცვლილება, მაგალითად, თუ შემთხვევით ამოჭრით ან წაშალეთ ტექსტი.
მრავალჯერადი გასაუქმებლად უახლესი ცვლილებები, თქვენ უნდა დააჭიროთ ერთ-ერთ ამ კომბინაციას (Ctrl + Z, ან Ctrl + Y) რამდენჯერმე.
Ctrl + X -ცხელი კლავიშები გაჭრა
ეს კომბინაცია საშუალებას გაძლევთ ამოჭრათ ის, რაც გჭირდებათ და ამავდროულად განათავსოთ იგი ბუფერზე. შემდეგ შეგიძლიათ ჭრილი ჩასვათ სასურველ ადგილას.
4. Ctrl + F- ცხელი კლავიშები ძიება.

გასაღებების ძალიან სასარგებლო „წყვილი“, რომელიც ხსნის საძიებო ზოლს თითქმის ნებისმიერ პროგრამაში ან ბრაუზერში.
ზოგჯერ Ctrl + F ასევე მოუწოდა Find hotkey.
5. Alt + Tab- ცხელი კლავიშები ფანჯრების გადართვა.
 მოსახერხებელია სწრაფი გადართვაფანჯრებს შორის ღია კოდის პროგრამული უზრუნველყოფა. თუ ეს თქვენთვის ახალია, უბრალოდ სცადეთ. არის შანსი, რომ ამ მეთოდს თქვენს ჩვეულებრივ მაუსს ამჯობინებთ.
მოსახერხებელია სწრაფი გადართვაფანჯრებს შორის ღია კოდის პროგრამული უზრუნველყოფა. თუ ეს თქვენთვის ახალია, უბრალოდ სცადეთ. არის შანსი, რომ ამ მეთოდს თქვენს ჩვეულებრივ მაუსს ამჯობინებთ.
თუ ამ კომბინაციებს დაამატებთ Shift-ს (მიიღებთ Shift+ Alt+ Tab), გადახვალთ საპირისპირო მიმართულებით, ანუ შეგიძლიათ დაუბრუნდეთ პროგრამას, რომელშიც იყავით წინა საფეხურზე.
Ctrl+Tab– ცხელი კლავიშები ჩანართების გადართვისთვის. მათი დახმარებით თქვენ შეგიძლიათ სწრაფად გადახვიდეთ ჩანართებს შორის
6. Ctrl + Backspace- ცხელი კლავიშები წაშლა. ისინი დაზოგავენ დიდ დროს, თუ აკრეფისას სიტყვის სწრაფად წაშლა გჭირდებათ. კლავიატურის ეს მალსახმობები არ მუშაობს Notepad-ში, მაგრამ ისინი კარგად მუშაობენ Word-ში.
ჩვენ ვკრეფთ სიტყვას და შემდეგ, თუ სიტყვას წაშლა სჭირდება, უბრალოდ დააჭირეთ Ctrl + Backspace. ამ შემთხვევაში, მთელი სიტყვა დაუყოვნებლივ წაიშლება.
7. Ctrl + S- ცხელი კლავიშები Გადარჩენა. ისინი გამოიყენება ფაილის სწრაფად შესანახად ბევრ პროგრამაში. გამოიყენეთ ის, თუ რაიმე მნიშვნელოვანზე მუშაობთ, მაგალითად, როცა ლეპტოპის ბატარეა ამოიწურება.

8. Crtl + მთავარიან Crtl + დასასრულიმოძრაობს კურსორს დასაწყისამდეან დოკუმენტის დასასრულიშესაბამისად.
გვერდის ნავიგაციის ღილაკები გვერდი ზემოთ(ზემოთ) და Გვერდზე ქვემოთ(ქვემოთ) შეუძლია გადახვევის ზოლის შეცვლა.
9. Crtl + P- ცხელი კლავიშები ბეჭედი.

გამოიყენება ფანჯრის გასახსნელად გადახედვამიმდინარე გვერდი ბრაუზერში ან დოკუმენტის ბეჭდვის ფანჯრის გამოძახება ტექსტურ რედაქტორებში.