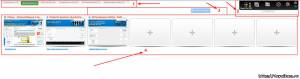ძნელი წარმოსადგენია YouTube– ზე მრავალი ნაკადის გარეშე ჩატის გარეშე, სადაც მომხმარებლები იზიარებენ თავიანთ მოსაზრებებს, აფიქსირებენ მოსაზრებებს, გამოთქვამენ სურვილებსა და კრიტიკას. ამავდროულად, ასეთი ჩეთის ორგანიზება შეიძლება გახდეს მნიშვნელოვანი პრობლემა, რადგან ბევრი მაუწყებლობა საკმარისად არ იცნობს შესაბამის YouTube ინტერფეისს (ისევე, როგორც შესაბამისი პროგრამის ინტერფეისი ნაკადების შესაქმნელად ”ღია მაუწყებლობის პროგრამის”). სწავლის მიზნით, გადადით შესაბამის სტატიაზე. ამ სტატიაში ვეცდები მომხმარებლების დასახმარებლად და დეტალურად გეტყვით, თუ როგორ უნდა მოაწყოთ ჩატი სტრიქონისთვის YouTube- ზე, და რა ინსტრუმენტები დაგვეხმარება ამაში.
თქვენს YouTube არხზე ნაკადის ჩატარება გულისხმობს, რომ თქვენ უკვე გაქვთ თქვენს ანგარიშში კონფიგურირებული ნაკადი, ასევე თქვენს კომპიუტერში დაინსტალირებული OBS პროგრამა, რომელიც შედგენილია თქვენს YouTube ანგარიშთან.
ჩეთის ორგანიზება YouTube– ზე შემდეგია:
- გააქტიურეთ ჩეთი თქვენს YouTube არხზე და მიიღეთ შესაბამისი ჩატის ბმული;
- BrBSSource წყაროს დამატება OBS– ში, იმ პარამეტრებში, რომელშიც შედის ჩვენ მიერ მიღებული ბმული;
- გადახვიდეთ გარე chatv2.septapus.com რესურსზე, სადაც მდებარეობს Chat v2.0 Style Generator, რომლის წყალობითაც ჩატი კონფიგურებულია და CSS მონაცემების კოპირება ხდება;
- მითითებული CSS მონაცემები ჩასვით OBS პროგრამის შესაბამის ფანჯარაში (ჩეთის გამოჩენა საჭიროების შემთხვევაში იცვლება).
ამავე დროს, მე აღვნიშნავ, რომ ეს მეთოდი უფრო აქტუალურია ვიდრე სხვა ანალოგები, რადგან ბევრი გარე ჩატისთვის, რომლებიც უნდა გადმოწეროთ და დაინსტალიროთ კომპიუტერზე, გჭირდებათ წყარო OBS -ში, სახელწოდებით "CLR- ბრაუზერი", რომელიც არ არსებობს OBS– ის უახლეს ვერსიებში. შეიცვალა "BrowseSource" - ით.

ჩატის შესაქმნელად ჩვენ ვიყენებთ "OBS" და "Youtube" შესაძლებლობებს
როგორ შევქმნათ ჩატი იუთუბზე ნაკადის შესაქმნელად
ასე რომ, ნაკადის შესაქმნელად, გირჩევთ გააკეთოთ შემდეგი:

ახლა გადადით "OBS" პროგრამაში, ხოლო მთავარ ფანჯარაში შექმენით ახალი წყარო, დააჭირეთ პლიუს ნიშანს და შეარჩიეთ "BrowseSource".

აირჩიეთ "BrowserSource" "OBS" წყაროებში
გაიხსნება ახალი წყაროს შექმნის ფანჯარა, დაასახელებს მას "ჩატი" და დააჭირეთ "OK" -ს, იხსნება წყაროს შექმნის ფანჯარა. "URL" სვეტში ჩასვით ბმული, რომელიც ადრე მიიღეთ YouTube- ზე და დააჭირეთ ღილაკს "OK".

ფანჯარაში ჩატის ფანჯარა გამოჩნდება, მაგრამ მას საკმაოდ უხეში გარეგნობა ექნება, თანაც თეთრი ფონიც კი, თავად ეკრანული შავი ფონის მქონე ასიქრომული. როგორ შევქმნათ ცვლილებები? მოდით გადახედოთ chatv2.septapus.com- ის მახასიათებლებს.
როგორ ჩამოტვირთოთ ცოცხალი ჩატი
Chatv2.septapus.com შესაძლებლობები საშუალებას გაძლევთ თქვენი ფორუმის პერსონალურად შეცვლა YouTube- ზე, ასევე ვიზუალურად შეამოწმოთ როგორ გამოიყურება ეს ჩატი თქვენს არხზე. ჩეთის ყველა პარამეტრის გაკეთების შემდეგ (მე აღწერს, თუ როგორ უნდა გავაკეთოთ ისინი შემდეგ სექციაში), თქვენ მოგიწევთ წასვლა ამ საიტის გვერდის ბოლოში და დააკოპიროთ ყუთში მდებარე კოდი, რომელსაც ეწოდება "CSS".

ამის შემდეგ საჭირო იქნება წასვლა "OBS" - ზე, გადავხედოთ ჩვენს მიერ შექმნილ წყაროს, რომელსაც ადრე "ჩატი" ეწოდება, დააჭირეთ მაუსის მარჯვენა ღილაკს და შეარჩიეთ "თვისებები". გახსნის ფანჯარაში, თქვენ უნდა მოძებნოთ "CSS" ველი, წაშალოთ მისი არსებული შინაარსი და შემდეგ ჩასვათ ის CSS კოდი, რომელიც ადრე კოპირებული გვქონდა chatv2.septapus.com.

ნაკადის ჩატარება
როგორც ზემოთ დავწერე, chatv2.septapus.com შესაძლებლობები საშუალებას იძლევა ჩატის ფანჯრისა და მისი შინაარსის საკმაოდ მოქნილი კონფიგურაცია. ამ შემთხვევაში, თქვენ ნათლად დაინახავთ თქვენს მიერ განხორციელებულ ყველა ცვლილებას.
კერძოდ, ჩეთის პარამეტრები იყოფა "შრიფტები" (შრიფტები), "ავატარები" (ავატარები), "არხების სახელები" (არხების სახელები), შეტყობინებები (შეტყობინებები), "ვადები" (შეტყობინებების გაგზავნის ვადები), "ფონი" ( ფონი), SuperChat / გულშემატკივართა დაფინანსება / სპონსორები (Superchat / შემოწირულობები, სპონსორები), ანიმაცია და, ფაქტობრივად, CSS (ჩვენი ჩატის გარეგნობის აღწერის ენა).
შესაბამისად, შეგიძლიათ შეცვალოთ ასოების ზომა (ზომა), აირჩიოთ სხვადასხვა შრიფტები (შრიფტები) ტექსტის, ფერადი მონაცემთა შრიფტების გამოსახატავად.
საჭირო პარამეტრების არჩევის შემდეგ, არ უნდა დაგვავიწყდეს კოპირება CSS კოდით და გადაიტანეთ OBS პროგრამაზე, როგორც ზემოთ აღვნიშნე.
დასკვნა
ამ სტატიაში განვიხილე YouTube– ის ნაკადზე კომუნიკაციისთვის ჩატის შექმნის საშუალება და რა არის მოქმედებების თანმიმდევრობა ამ ჩეთის ორგანიზებისთვის. მკითხველს ყურადღებას ვაქცევ იმ ფაქტს, რომ ყველა ვიზუალური ჩატის პარამეტრები გაკეთებულია chatv2.septapus.com ვებსაიტზე, და იქიდან მიღებული CSS კოდი შეყვანილია OBS პროგრამის შესაბამის პარამეტრების ველში. გამოიყენეთ ის მეთოდი, რომელიც მე მაქვს მოწოდებული და მითითებული ჩატი აღფრთოვანებთ თქვენს ფუნქციონირებასთან დაკავშირებით თქვენს მიერ განხორციელებული მრავალი მაუწყებლობის გამო.
ვკონტაქტე
იმის გამო, რომ აქ აღწერილი წინა მეთოდი აღარ მუშაობს, ჩვენ გამოვიყენებთ ახალს და დავუკავშირებთ ჩვენს ჩეთს უფასო TwoRatChat პროგრამის გამოყენებით; ამისათვის გადმოწერეთ პროგრამა ბმულიდან
არქივის ჩამოტვირთვის შემდეგ, გახსენით იგი საქაღალდეში, დაურეკეთ საქაღალდეს, მაგალითად, თავად პროგრამის TwoRatChat სახელის
საქაღალდეში, მოიძიეთ TwoRatChat.Main ფაილი, დააჭირეთ მასზე 2 ჯერ, თუ სწორად გააკეთე ყველაფერი, დაიწყება პროგრამის ფანჯარა.
TwoRatChat
- დააჭირეთ მაუსის მარჯვენა ღილაკს პროგრამის ფანჯარაში, აირჩიეთ პუნქტი "ჩატის წყაროს დამატება:"
- ჩვენ ვირჩევთ აბზაცს "ჩეთის წყარო:" -\u003e http://www.twitch.tv/
- ნაკადის ნაკადის სახელი: ჩაწერეთ მეტსახელი, რომელსაც იყენებთ Twitch– ზე
- ჩვენ შევდივართ პარამეტრებში, ვათავსებთ პუნქტებს პუნქტის ”ყველა ფანჯრის თავზე”.
მე -4 პუნქტის დასრულების შემდეგ, ჩვენ შეგვიძლია ჩატის ჩვენება თამაშის ზევით, მაგრამ გახსოვდეთ, რომ ჩატი გამოისახება მხოლოდ იმ შემთხვევაში, თუ თამაში მიმდინარეობს ფანჯარულ რეჟიმში, თუ თამაშს არ აქვს ეს ვარიანტი, თამაშის დროს თამაშის დროს ჩეთის წასაკითხად გჭირდებათ მე -2 მონიტორი.
ტესტირების ჩატარება, გადადით გადახრაზე, გადადით თქვენს არხზე, ჩაწერეთ თვითნებური გაგზავნა ჩატისთვის, ის მუშაობს.
დეტალური პარამეტრები არ შეგიქმნით რაიმე სირთულეს. პროგრამა რუსულ ენაზე უნდა აღინიშნოს მხოლოდ პროგრამის ვიზუალური პარამეტრების შესაქმნელად.
- დააჭირეთ თაგვის მარჯვენა ღილაკს ჩატის ველზე, აირჩიეთ "ტყავის დიზაინერი (ალფა) ..."
- ფანჯარაში, რომელიც გამოჩნდება, დააჭირეთ სიტყვას "კანი"
- ჩვენ დაარტყა ნივთს "ახალი დიზაინი შაბლონზე"
- "შაბლონი:" ველში აირჩიეთ "TwoRatChat ნაგულისხმევი შაბლონი" და დააჭირეთ "გახსენით და შეცვალეთ"
- ჩვენ ვაძლევთ კონფიგურაციას, თუ როგორ გჭირდებათ ყველაფერი რუსულ ენაზე
Obs სტუდია
OBS Studio- ს დამატების 2 გზა არსებობს:
მეთოდი 1
TwoRatChat
- ჩვენ დააჭირეთ პროგრამის ველს მაუსის მარჯვენა ღილაკით და აირჩიეთ "პარამეტრები".
- პარამეტრებში დააჭირეთ ლურჯ ღილაკს შემდეგი პუნქტის "შენახვა ჩატის, როგორც სურათზე".
- ჩვენ მივუთითებთ ფაილის გზას, მაგალითად, სამუშაო მაგიდაზე, ჩვენ მივუთითებთ სახელს, მაგალითად, ჩეთის.
დაამატე OBS Studio- ში
- განახორციელეთ პროგრამა
- დააჭირეთ ღილაკს ველში და აირჩიეთ "დამატება" -\u003e "სურათი"
- სურათის წყაროს თვისებებში დააჭირეთ ღილაკს "დათვალიერება" და შეარჩიეთ ჩვენი შენახული სურათი
- ახლა თქვენ შეგიძლიათ ჩატის განთავსება ნაკადის ნებისმიერ ადგილზე
× ინფორმაცია! Roskomnadzor- ის მიერ Amazon IP მისამართების ბლოკირების გამო, საიტი არ იხსნება ზოგიერთ პროვაიდერთან.
კომპიუტერული თამაშის ონლაინ გადაცემის ჩატარება გულისხმობს მაყურებელსა და აბონენტებთან საუბრის დასრულებას. Streamers- ისთვის ჩეთის ახალი თაობა შეიძლება ჩაითვალოს პროგრამად გადატვირთეთ ჩატი, რომელიც ურთიერთქმედებს ნაკადიან პოპულარულ საიტებზე, როგორიცაა twitch და YouTube. თქვენ მოგიწევთ მცირედი დრო გაატაროთ ამ პროგრამის ჩატში.
გადატვირთვა ჩატი - ინსტალაციის მეთოდი
ჩეთის ინსტალაციისა და კონფიგურაციის დასაწყებად, პირველ რიგში, თქვენ უნდა დარეგისტრირდეთ ყველაზე პოპულარულ სერვისზე streamer–ებისთვის.
რეგისტრაცია მარტივია, როგორც ყველა სხვა საიტზე. რეგისტრაციის შემდეგ დაადასტურეთ იგი თქვენს საფოსტო ყუთში, ასე რომ თქვენ გექნებათ ყველა საიტის ფუნქციები. ახლა თქვენ ხართ თქვენი კონტროლის მენიუში. აქ შეგიძლიათ ნახოთ 30-ზე მეტი ნაკადის მეთოდი, მათ შორის ყველაზე პოპულარული Twitch და YouTube. ახლა თქვენ უნდა ჩამოტვირთოთ Restream Chat ამ საიტზე და განაგრძოთ კონფიგურაცია.
ჩამოტვირთეთ Restream Chat და წინასწარ განთავსება
ჩეთის დაყენება იწყება იმ არხის დამატებით, რომელზეც აპირებთ ნაკადის გატარებას - Twitch და YouTube ან სხვა საიტები.
1. დაამატეთ არხი და ჩამოტვირთეთ Restream Chat. ამისათვის გადადით "ჩეთის" ჩანართზე.
2. ჩატის Twitch– სა და YouTube– ის სერვისებთან დასაკავშირებლად, ჩართულია არხები შეზღუდვთან, ჩართულია „ჩართული“ პოზიცია
3. დაიწყეთ ჩატი. ახლა თქვენ შეგიძლიათ უყუროთ დაკავშირებულ მაყურებელთა ნაშრომს "ციფრი 1" და სერვისები "ციფრი 2", პარამეტრები "ციფრი 3", არჩევანი რომელ პლატფორმაზე (ქვედა ბლოკი) უპასუხეთ და სხვა მრავალი სხვა მახასიათებელი.
კომპიუტერის Restream Chat- ის დაყენება
პროგრამის პარამეტრების განყოფილებაში პირველი ჩანართია ანგარიშების ჩანართისადაც შედიხართ არჩეულ საიტზე. ამ განყოფილებაში თქვენს ანგარიშზე შესვლა საშუალებას მოგცემთ უპასუხოთ თქვენს მაყურებელს, წინააღმდეგ შემთხვევაში თქვენ ნახავთ მხოლოდ შეტყობინებებს, პასუხის გაცემის გარეშე.
ფილტრების ჩანართში მითითებულია სიტყვები, რომლებიც ავტომატურად იბლოკება სისტემის მიერ, შესაბამისად, ნაკადი ვერ ნახავს მათ. აუცილებელი სიტყვები მითითებულია ველში "ფილტრის სიტყვების" მიხედვით, ასევე შეგიძლიათ მიუთითოთ ფრაზები.
- თქვენ შეგიძლიათ გააკეთოთ მითითებული სიტყვები ასტერიკებით, ეს არის გამშვები პუნქტი ”არ წაშალოთ შეტყობინება. შეცვალეთ ცუდი სიტყვა ასტერიკებით. ”
- შეგიძლიათ დატოვოთ შეტყობინებები მათი ორიგინალური ფორმით, ისინი არ იქნება ხილული ნაკადისთვის (თავად პროგრამაში) - ეს არის გამშვები პუნქტი "დამალვა შეტყობინება ფანჯარაში".
- ვებსაიტების დამალვა ვებ – გვერდზე და თავად ნაკადზე გამშვები პუნქტი - ”მესიჯის დამალვა ვებ UI– ში”
არსებობს პირადი შეტყობინებების ჩვენების პარამეტრები. "Whisoer ჩვენების" ველი პასუხისმგებელია ამაზე. როდესაც თქვენ მონიშნავთ მარკერს "Show in App Window" ველში, ისინი ნაჩვენები იქნება პროგრამის ფანჯარაში, მეორე შემთხვევაში, "Show Web UI" - ში, ისინი ყველასთვის ხილული იქნება ნაკადის და ვებ – გვერდზე.
ნებართვის ველთან დაკავშირებითამის შემდეგ შეგიძლიათ აირჩიოთ საიტი ან კონკრეტული მომხმარებელი, რომლის შეტყობინებები გამოჩნდება პროგრამის ფანჯარაში ან ნაკადში. ეს ველი არის ნებართვების განსაზღვრისთვის. მაგალითად, "პლატფორმებში" შეირჩევა youtube და "ნებართვებში" მონიშნულია ყუთები "გაგზავნა პროგრამის ფანჯარაში", "შეტყობინებები ვებ UI- ში" და Post Images, შესაბამისად, შეტყობინებები ნაჩვენები იქნება როგორც პროგრამაში, ასევე ვებგვერდზე (ნაკადი), გაგზავნილი სურათები ნაჩვენებია. ეს აუცილებელია იმისათვის, რომ, მაგალითად, დამალული მომხმარებელი დამალოს ამისათვის:
- ჩვენ ვირჩევთ პლატფორმას, რომელზეც მომხმარებელი წერს "პლატფორმებში";
- შეიყვანეთ მისი მეტსახელი "მომხმარებლები და ჯგუფები" სვეტში "სახელი" ველში;
- და ჩვენ ამას ვმალავთ, მაგალითად, პროგრამის ფანჯრიდან მხოლოდ "გაგზავნა პროგრამის ფანჯარაში" პარამეტრის არჩევით, ისე რომ იგი სხვა მეტსახელის ქვეშ არ მიიღებთ.
ჩატის ჩვენების კონფიგურაცია ხდება გარეგნობის ჩანართი.
- ყველა ფანჯრის თავზე ჩატის სანახავად არჩეულია "Windows ყოველთვის თავზე" ფანჯარა, ახლა თქვენ ნახავთ შეტყობინებებს თამაშის დროს.
- "გამჭვირვალეობის ჩართვა" ააქტიურებს პროგრამის ფანჯრის გამჭვირვალეობასა და "Opacity" პუნქტში მოცემულ შეტყობინებებზე გამჭვირვალეობის პარამეტრებს და ასევე ააქტიურებს "ღილაკის გახსნის ფანჯარას".
- "გამოიყენეთ GPU (არ არის რეკომენდებული)" დამონტაჟებულია, როდესაც ჩატი შენელებულია - ამ შემთხვევაში, ვიდეოკარტა ამუშავებს მას, მაგრამ დეველოპერები არ გირჩევენ ამის გაკეთებას.
- "აჩვენე ამოცანების პანელში" - აჩვენებს პროგრამის ხატულ დავალებას.
- ”აჩვენეთ მაყურებლების მრიცხველი” - აჩვენეთ მნახველთა რაოდენობა.
შემდეგი განყოფილება "Click-Through Mode" საშუალებას გაძლევთ გააკონტროლოთ ჩატი მხოლოდ ღილაკზე "Ctrl" დაჭერით (ან თქვენს მიერ მითითებული ნებისმიერი სხვა გასაღებით, გახსოვდეთ, წინააღმდეგ შემთხვევაში თქვენ უბრალოდ ვერ მოხვდით პროგრამის პარამეტრებში), ჩატი არ პასუხობს დაჭერით.
შემდეგი "Opacity" ველი აკონტროლებს ფანჯრისა და შეტყობინებების გამჭვირვალობას - ეს არის "ფანჯარა" და "მესიჯი" სლაიდები. ბოლო "შრიფტის ზომა" ველი აკონტროლებს შეტყობინებების, მეტსახელების და დროის შრიფტის ზომას.
"შეტყობინებების" ჩანართში ირჩევს შეტყობინების ხმის მოცულობას. მომხმარებელი ირჩევს ხმის შეტყობინებას მის კომპიუტერში ან იმ დოკუმენტებიდან, რომლებიც პროგრამის საშუალებით არის გადმოცემული, საქაღალდეში დოკუმენტები RestreamChat ounds ხმები. თუ თქვენ შეარჩიეთ თქვენი მელოდია, დააყენეთ მისი მაქსიმალური ხანგრძლივობა სლაიდერის "Idle time" გამოყენებით
- პირველი ნიშნის "შეტყობინებას ახალი შეტყობინების შესახებ" დააწესებს შეტყობინებებს თითოეული შეტყობინებისთვის,
- "შეატყობინეთ, თუ ჩემი მეტსახელი იყო მითითებული შეტყობინებაში" - მხოლოდ მაშინ, როდესაც მომხმარებლის მეტსახელი არის ნახსენები
- ”აცნობეთ საკვანძო სიტყვაზე” - საკვანძო სიტყვის ახსნაზე.
- ბოლო ტექსტი "ტექსტი სიტყვით სიტყვამდე" დაყენებულია ტექსტის ხმოვან მეტყველებად გადაქცევად.
რაც შეეხება ჩეთის ჩასმა ნაკადის ჩანართებშიშემდეგ, მასში არსებობს ბმული, რომლის კოპირება შეგიძლიათ, ჩატის ჩართვა ცალკე საიტზე და ნაკადში. თქვენ შეგიძლიათ აირჩიოთ ველი "პარამეტრები":
- "თემა" არის ჩატის თემა.
- ”შეტყობინებების ფონის გამჭვირვალობა” - შეტყობინებების ფანჯრების გამჭვირვალეობა.
- "ჩატის ფონის გამჭვირვალობა" - ფონის გამჭვირვალეობა.
- "სასწორი" - შეტყობინებების მასშტაბი.
- ”მესიჯის დამალვა” - მიღებული შეტყობინებების გაუჩინარების დრო (0 წამი - შეტყობინებები არ გაქრება).
"ბოტის" ქვეშ გულისხმობს ავტომატური პასუხი მომხმარებლის მოთხოვნაზე.
1. პირველი გრაფა "ჩართვა ბოტი" საშუალებას მისცემს ბოტს.
2. მეორე ყუთი „შეტყობინებების რელეის ჩართვა ყველა ჩატს შორის“ საშუალებას მოგცემთ გაგზავნოთ შეტყობინებები ყველა ჩატში.
3. ყუთი "ხმოვანი ბრძანებების ამოცნობა" გამოიყენება ბოტის გასაცემად ხმოვანი ბრძანებების საშუალებით.
ბოტის განლაგება ასე გამოიყურება:
- დააჭირეთ ღილაკს "ახალი მოქმედება".
- თუ პირველ ველში "მოქმედების ტიპი" გაგზავნის შეტყობინება არჩეულია, ეს ნიშნავს, რომ გაგზავნის გაგზავნა მომხმარებლისგან კოდირების გაგზავნის შემდეგ.
- მეორე ველში „აღწერა დახმარება!“ მითითებულია ბრძანების აღწერა (აღწერა გაკეთებულია ექსკლუზიურად თქვენთვის, რაც ამ მოქმედებას გულისხმობს).
- "შეტყობინებების ტექსტში" - ნაჩვენები გაგზავნა ჩატში.
- მარჯვნივ, "გამომწვევი და პირობები" მიუთითებს, თუ რამდენად ხშირად ჩანს ეს შეტყობინება. ეს არის განმეორებითი სლაიდი.
- "ჩატი ბრძანების" ველში დაყენებულია ბრძანება (მიუთითეთ "!" სიმბოლოთ, რომ არ მოხდეს დაბნეულობა).
- ხმოვანი ბრძანების ველში, ხმოვანი შეტყობინებით.
- ”საკვანძო სიტყვაში” მიუთითებს ის სიტყვა, რომელზეც დადგება ბრძანება (განვიხილოთ ასოების შემთხვევა. ასე რომ, ბოტის სიტყვა ”გამარჯობა” და ”გამარჯობა” ბოტისთვის არის 2 განსხვავებული სიტყვა)
"Action Type" ველში შეგიძლიათ მიუთითოთ "გაგზავნოთ შემთხვევითი ტექსტი სიიდან" - გზავნილი იქნება შემთხვევითი, ანუ შემთხვევით შეირჩევა მითითებული სიიდან (შეგიძლიათ გამოიყენოთ მისალოცი, მაგალითად: hello bro, hello people, hi hi bro, და ა.შ. , და თუ მიესალმები% nick%, მაშინ ბოტი ასევე მიუთითებს იმ ადამიანის მეტსახელის სახელზე, ვინც მიესალმა). ტექსტის გადაღება ასევე შესაძლებელია ტექსტური ფაილიდან „ტექსტური ფაილის შინაარსის გაგზავნა“. როდესაც ბრძანება ან საკვანძო სიტყვა გაიგზავნება მომხმარებლისგან, შეგიძლიათ გახსნათ სკრიპტი, ბმული ან პროგრამა - "განაცხადის / სკრიპტის ან URL".
ვებ სერვერის (ცვეთა) ჩანართი არსებობს ჩატის მოწინავე პერსონალიზაცია, ანუ შეგიძლიათ აირჩიოთ:
- "შეტყობინებების შოუ" - ტექსტის გარეგნობის ეფექტი.
- "შეტყობინებების დამალვა" - ტექსტის გაუჩინარების ეფექტი.
- „შეტყობინებების გასწორება“ - მიმართულება, რომელშიც შეტყობინებები გამოჩნდება (ზედა ან ქვედა).
- ”დამალე შეტყობინება” - ტექსტის გაუჩინარების დრო.
- ”მაქსიმალური შეტყობინებები” - შეტყობინებების რაოდენობის ზღვარი.
ყველა ცვლილება ავტომატურად შედის დინამიურ ბმულში, რომელიც შეიძლება გამოყენებულ იქნას ნაკადის გასაცემად, არ უნდა დაგვავიწყდეს, რომ შეამოწმოთ "ჩართვა" ყუთი.
"ექსპორტის" ჩანართში თქვენ შეგიძლიათ აირჩიოთ როგორ შეინახოთ ჩატი.
- პირველი ყუთი "ჩატის შენახვა სურათზე" გამიზნულია სურათების გადასარჩენად.
- მეორე ყუთი "ჩატის შენახვა ტექსტურ ფაილში" არის ჩატის ისტორიის ტექსტური ფაილი.
- თქვენ ასევე შეგიძლიათ შეინახოთ ნაკადის მნახველთა რაოდენობა ტექსტურ ფაილში. ეს არის "შენახვა მნახველის მრიცხველების .txt ფაილების" ყუთი.
პროფილის ჩანართი შეიცავს ერთ ღილაკს "გამოსვლა", სასარგებლო იმ შემთხვევაში, თუ საჭიროა შეცვალოთ restream.io პროფილი.
ბოლო ჩანართის შესახებ შეიცავს მხოლოდ პროგრამის ვერსიის ნომერს, პროგრამის ვერსიას 2.2.1.38 სტატიის წერის დროს ბეტა.
გადატვირთვა ჩატი - გამარტივებისთვის სიმარტივე და მოხერხებულობა
ეს ჩატი ძალიან მარტივია და მარტივი კონფიგურაციისთვის, როგორც ტვიტებისთვის, ასევე YouTube- ისთვის. ეს განპირობებულია სპეციალურად შექმნილი Restream.io ვებსაიტზე. ჩატი ავტომატურად უკავშირდება თქვენს ანგარიშს ნებისმიერ 30 პლატფორმაზე, რომელიც მაუწყებლობისთვის არის ხელმისაწვდომი. პროგრამა თავისთავად ძალიან პრაქტიკულია და აშკარად აქვს უზარმაზარი პარამეტრები. თითოეულ მომხმარებელს შეუძლია საკუთარი პროგრამის კონფიგურაცია და გამოიყენოს, რადგან მისთვის ეს მოსახერხებელი იქნება. შეგიძლიათ გამოიყენოთ იგი ერთდროულად რამდენიმე პროფილზე და უპასუხეთ ნებისმიერი მოსახერხებელი საიტიდან. ჩატის ყველა მახასიათებელი და ფუნქცია მას ცვლის როგორც დამწყებთათვის, ისე გამოცდილიებისთვის.
გჭირდებათ ხარისხიანი და მოსახერხებელი ჩატი ნაკადისთვის, განაახლეთ ჩატი ეს იქნება სწორი არჩევანი.