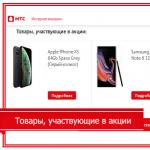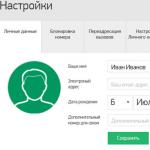ნებისმიერი ოპერაციული სისტემა და პროგრამული პროდუქტები, ინსტალაციის შემდეგ გარკვეული დროის შემდეგ უნდა განახლდეს. განახლებები გამოქვეყნებულია:
- უსაფრთხოების სისტემაში აღმოფხვრა;
- ბაზარზე ახლად გამოჩენილ კომპიუტერულ კომპონენტებთან თავსებადობის უზრუნველყოფა;
- პროგრამის კოდის ოპტიმიზაცია;
- გააუმჯობესოს მთელი სისტემის მუშაობა;
თუ ცენტრი windows განახლებებიჩართულია და სისტემის ზოგიერთი პროგრამული კომპონენტი, რომლებიც დაკავშირებულია განახლების სერვისის მუშაობასთან, უნდა განახლდეს მისი ფუნქციონირებისთვის, ეს განახლებები უნდა იყოს დაინსტალირებული ნებისმიერი სხვა განახლების შემოწმებამდე, ჩამოტვირთვამდე და ინსტალაციამდე. ეს სავალდებულო განახლებები ასწორებს შეცდომებს, უზრუნველყოფს გაუმჯობესებებს და ინარჩუნებს თავსებადობას Microsoft-ის სერვერებთან, რომლებიც მხარს უჭერენ სერვისს. თუ განახლების სერვისი გამორთულია, თქვენ ვერ მიიღებთ განახლებებს ოპერაციული სისტემისთვის.
განახლებები არის პროგრამული უზრუნველყოფის დამატებები, რომლებიც ხელს უშლის ან აგვარებს პრობლემებს და აუმჯობესებს თქვენი კომპიუტერის მუშაობას. Windows-ის უსაფრთხოების განახლებები დაგეხმარებათ თქვენი კონფიდენციალურობისა და კომპიუტერის სტაბილურობის ახალი და არსებული საფრთხეებისგან დაცვაში. უსაფრთხოების განახლებების მიღების საუკეთესო გზა ჩართვაა ავტომატური განახლება Windows და იყავით განახლებული უსაფრთხოების უახლეს საკითხებთან დაკავშირებით და მიეცით საშუალება ოპერაციულ სისტემას იზრუნოს საკუთარ უსაფრთხოებაზე. ეს სტატია კონკრეტულად Windows Update-ზე იქნება ფოკუსირებული.
მიზანშეწონილია თქვენი კომპიუტერის განახლება რაც შეიძლება ხშირად. ამ შემთხვევაში, ავტომატური განახლებების გამოყენებით, Windows ოპერაციული სისტემა აყენებს ახალ განახლებებს, როგორც კი ისინი ხელმისაწვდომი გახდება. განახლებების ინსტალაციის წარუმატებლობამ შესაძლოა თქვენი კომპიუტერი გამოავლინოს უსაფრთხოების რისკის ქვეშ ან გამოიწვიოს არასასურველი პრობლემები Windows-თან ან პროგრამებთან. ყოველ დღე სულ უფრო და უფრო ახალია მავნე პროგრამა Windows-ისა და სხვა პროგრამული უზრუნველყოფის დაუცველობის გამოყენება თქვენი კომპიუტერისა და მონაცემების დასაზიანებლად და წვდომის მისაღებად. Windows-ისა და სხვა პროგრამული უზრუნველყოფის განახლებებს შეუძლია დაუცველობის გამოსწორება მათი აღმოჩენისთანავე. განახლებების ინსტალაციის გადადებამ შესაძლოა თქვენი კომპიუტერი დაუცველი გახადოს ამ საფრთხეების მიმართ.
განახლებები და პროგრამული უზრუნველყოფა Microsoft-ისთვის Microsoft-ის პროდუქტებიარის უფასო მხარდაჭერის შეთავაზება, ასე რომ თქვენ არ უნდა ინერვიულოთ დამატებითი გადასახადის შესახებ თქვენი სისტემის უსაფრთხოების შესანარჩუნებლად. იმის გასარკვევად, უფასოა თუ არა პროგრამული უზრუნველყოფის სხვა განახლებები, დაუკავშირდით შესაბამის გამომცემელს ან მწარმოებელს. სხვადასხვა პროგრამების განახლებების ჩამოტვირთვა და ინსტალაცია შეიძლება გამოიწვიოს დამატებითი საფასური თქვენი ინტერნეტ კავშირის მიხედვით. სტანდარტული დაფაადგილობრივი ან საქალაქთაშორისო სატელეფონო ზარებისთვის, ასევე ინტერნეტით სარგებლობის საფასურისთვის. იმის გამო, რომ განახლებები ვრცელდება Windows-ზე და კომპიუტერზე დაინსტალირებულ პროგრამებზე, მიუხედავად იმისა, თუ ვინ იყენებს მათ, განახლებების დაინსტალირების შემდეგ ისინი ხელმისაწვდომი იქნება კომპიუტერის ყველა მომხმარებლისთვის.
ყველა განახლება იყოფა: მნიშვნელოვანი, რეკომენდებული, არჩევითი და ძირითადი. ქვემოთ მოცემულია მათი აღწერა:
- მნიშვნელოვანი განახლებები უზრუნველყოფს უსაფრთხოების, კონფიდენციალურობისა და საიმედოობის მნიშვნელოვან სარგებელს. ისინი უნდა დაინსტალირდეს როგორც კი ხელმისაწვდომი გახდება და შეიძლება ავტომატურად დაინსტალირდეს გამოყენებით "Ვინდოუსის განახლება".
- რეკომენდებულმა განახლებებმა შესაძლოა მოაგვაროს მცირე პრობლემები ან გააუმჯობესოს თქვენი კომპიუტერის გამოცდილება. მიუხედავად იმისა, რომ ეს განახლებები არ არის გამიზნული თქვენი კომპიუტერის ან Windows პროგრამული უზრუნველყოფის მუშაობაში არსებული ძირითადი ხარვეზების გამოსასწორებლად, მათმა ინსტალაციამ შეიძლება გამოიწვიოს შესამჩნევი გაუმჯობესება. მათი დაყენება შესაძლებელია ავტომატურად.
- არჩევითი განახლებები მოიცავს განახლებებს, დრაივერებს ან Microsoft-ის ახალ პროგრამულ უზრუნველყოფას, რაც თქვენს კომპიუტერს უფრო მოსახერხებელს ხდის. მათი დაყენება შესაძლებელია მხოლოდ ხელით.
- სხვა განახლებები მოიცავს ყველა განახლებას, რომელიც არ შედის მნიშვნელოვან, რეკომენდებულ ან არასავალდებულო განახლებებში.
დამოკიდებულია განახლების ტიპზე "Ვინდოუსის განახლება"შემოთავაზებულია შემდეგი შესაძლებლობები.
- უსაფრთხოების განახლებები. ეს არის ღია კოდის შესწორებები გარკვეულ პროდუქტებში დაუცველობისთვის. დაუცველობა განსხვავდება სიმძიმის მიხედვით და ჩამოთვლილია Microsoft-ის უსაფრთხოების ბიულეტენში, როგორც კრიტიკული, კრიტიკული, საშუალო ან დაბალი.
- კრიტიკული განახლებები. ეს არის ღია კოდის შესწორებები გარკვეული პრობლემებისთვის, რომლებიც დაკავშირებულია კრიტიკული შეცდომებიარ არის დაკავშირებული უსაფრთხოებასთან.
- განაახლეთ პაკეტები. გამოცდილი კომპლექტები პროგრამული ინსტრუმენტები, რომელიც მოიცავს ცხელ შესწორებებს, უსაფრთხოების განახლებებს, კრიტიკულ და რეგულარულ განახლებებს და დამატებით შესწორებებს პროდუქტის გამოშვების შემდეგ შიდა ტესტირების დროს აღმოჩენილი პრობლემებისთვის. სერვისის პაკეტები შეიძლება შეიცავდეს მომხმარებლის მიერ მოთხოვნილი დიზაინის ან ფუნქციების ცვლილებების მცირე რაოდენობას.
Windows Update-ის შესავალი
"Ვინდოუსის განახლება"შეიძლება გაიხსნას შემდეგი გზით:
- დააჭირეთ ღილაკს "დაწყება"მენიუს გასახსნელად, გახსენით "Მართვის პანელი"და მართვის პანელის კომპონენტების სიიდან აირჩიეთ "Ვინდოუსის განახლება";
- დააჭირეთ ღილაკს "დაწყება"მენიუს გასახსნელად, გახსენით "ყველა პროგრამა"და აირჩიეთ სიიდან "Ვინდოუსის განახლება";
- დააჭირეთ ღილაკს "დაწყება"მენიუს გასახსნელად საძიებო ველში ან აკრიფეთ wuapp.exeდა გახსენით აპლიკაცია ნაპოვნი შედეგებში.
თქვენ ასევე შეგიძლიათ შექმნათ ხატი და განათავსოთ იგი თქვენს სამუშაო მაგიდაზე. ამისათვის ჩვენ გავაკეთებთ შემდეგს:
- სამუშაო მაგიდაზე დააწკაპუნეთ მარჯვენა ღილაკით კონტექსტური მენიუს სანახავად. კონტექსტურ მენიუში აირჩიეთ ბრძანება "Შექმნა", და მერე "ლეიბლი".
- მინდორში "მიუთითეთ ობიექტის ადგილმდებარეობა"შედი cmd / c wuapp.exeდა დააჭირეთ "Უფრო";
- დაასახელეთ მალსახმობი "Ვინდოუსის განახლება"და დააწკაპუნეთ "მზად";
- გადადით ობიექტის თვისებებზე და ჩამოსაშლელ სიაში "ფანჯარა"აირჩიეთ "ჩაიშალა ხატად";
- დააჭირეთ ღილაკს "ხატის შეცვლა"და მინდორში "მოძებნეთ ხატები შემდეგ ფაილში"შედი %SystemRoot%\System32\wucltux.dll;
- დააწკაპუნეთ "ᲙᲐᲠᲒᲘ".
პირველი სკრინშოტი აჩვენებს Windows განახლების დიალოგს:
განახლებების შემოწმება
განახლებების შესამოწმებლად, გააკეთეთ შემდეგი:

როგორც წინა სკრინშოტში ხედავთ, შესაძლებელია როგორც მნიშვნელოვანი, ისე არჩევითი განახლებების ჩვენება. თუ მხოლოდ სურვილისამებრ განახლებებია ხელმისაწვდომი, ღილაკი "დააინსტალირეთ განახლებები"არ არის ნაჩვენები, თქვენ უნდა აირჩიოთ ელემენტი "სურვილისამებრ განახლებები: xx ც. ხელმისაწვდომი"სადაც xx არის დამატებითი ცვლილებების რაოდენობა. შემდეგ დააჭირეთ ღილაკს "ᲙᲐᲠᲒᲘ". მნიშვნელოვანი განახლებები ხელს უწყობს Windows-ისა და მთელი კომპიუტერის უსაფრთხოების გაუმჯობესებას და უნდა იყოს დაინსტალირებული. არჩევითი განახლებები ყველაზე ხშირად არის მოწყობილობის დრაივერების ან პროგრამების განახლებები, რომლებიც მნიშვნელოვნად არ მოქმედებს მათ მუშაობაზე. შეგიძლიათ დააინსტალიროთ დრაივერის არასავალდებულო განახლებები, თუ მათ აქვთ ახალი ფუნქციები (როგორიცაა დამატებითი ენები) ან თუ არსებული დრაივერები ან პროგრამები არასტაბილურია.
შეგიძლიათ მიუთითოთ რამდენად ხშირად უნდა შეამოწმოთ განახლებები. შემდეგი შესწორების დახმარებით შეგიძლიათ მიუთითოთ დროის ინტერვალი საათებში ხელმისაწვდომი განახლებების ძიებას შორის. ჭეშმარიტი ლოდინის დრო განისაზღვრება მითითებულ დროზე 0-დან 20 პროცენტამდე გამოკლებით. მაგალითად, თუ ეს წესები დაყენებულია აღმოჩენად 20 საათის ინტერვალით, მაშინ ყველა კლიენტი, რომელზედაც ვრცელდება ეს პოლიტიკა, შეამოწმებს განახლებებს 16-20 საათის ინტერვალით.
Windows რეესტრის რედაქტორივერსია 5.00 "DetectionFrequencyEnabled"=dword:00000001 "DetectionFrequency"=dword:00000014
მიიღეთ განახლებები Microsoft-ის სხვა პროდუქტებისთვის
ოპერაციული სისტემის განახლებებთან ერთად, ასევე შეგიძლიათ მიიღოთ განახლებები Microsoft-ის სხვა პროგრამებისთვის, მათ შორის განახლებები მაიკროსოფტის ოფისიდა შეტყობინებები Microsoft-ის ახალი პროგრამული უზრუნველყოფის შესახებ. იმისათვის, რომ განახლების ცენტრმა გააცნოს სხვა პროგრამების განახლებების გამოჩენა, თქვენ უნდა გააკეთოთ შემდეგი. მარცხენა არეში "Ვინდოუსის განახლება"აირჩიეთ "პარამეტრები". შემდეგ ცენტრში განყოფილებაში Microsoft-ის განახლებებიაირჩიეთ ველი "Windows-ის განახლებისას, მივაწოდო განახლებები Microsoft-ის პროდუქტებისთვის და შეამოწმე Microsoft-ის ახალი არჩევითი პროგრამული უზრუნველყოფა". თუ უკვე იყენებთ Windows-ს განახლებების ავტომატურად მისაღებად "Microsoft Update"განახლების ცენტრი ავტომატურად გაიხსნება და აჩვენებს განახლების სტატუსს.
იმ შემთხვევაში, თუ მონიშნული ველი არ არის მონიშნული, შემდეგ ჯერზე, როდესაც დაიწყებთ პარამეტრების დაყენებას, ეს პარამეტრი აღარ იქნება ხელმისაწვდომი. იმისათვის, რომ ეს ვარიანტი ხელმისაწვდომი გახდეს, მიჰყევით ამ ნაბიჯებს:

ამის შემდეგ, Windows Update-ის პარამეტრების პარამეტრებში გამოჩნდება ვარიანტი „როდესაც ვაახლებ Windows-ს, მივაწოდო განახლებები Microsoft-ის პროდუქტებისთვის და შევამოწმო Microsoft-ის ახალი არჩევითი პროგრამული უზრუნველყოფა“.
ზოგიერთი პროგრამა, მაგალითად ანტივირუსული პროგრამებიდა გამოვლენის პროგრამული უზრუნველყოფა spyware, შეიცავს ბმულს, რომელიც საშუალებას გაძლევთ შეამოწმოთ განახლებები თავად პროგრამაში ყოფნისას, ან გთავაზობთ გამოწერის სერვისებს და შეტყობინებებს, როდესაც ახალი განახლებები ხელმისაწვდომია. ჩვენ გირჩევთ, ჯერ შეამოწმოთ განახლებები უსაფრთხოებასთან დაკავშირებული პროგრამებისთვის, ასევე იმ პროგრამებისა და მოწყობილობებისთვის, რომლებსაც ყველაზე ხშირად იყენებთ.
განახლებების ინსტალაციის არჩევა
Microsoft მომხმარებელს აძლევს არჩევანს განახლებების ინსტალაციის შესახებ. Windows 7 ოპერაციულ სისტემაში, ისევე როგორც Windows Vista ოპერაციულ სისტემაში, ოთხი რეჟიმია. განახლებების ინსტალაციის შესაცვლელად გახსენით "Ვინდოუსის განახლება"აირჩიეთ მარცხენა ზონაში "პარამეტრები"და ჩამოსაშლელ დიალოგში "მნიშვნელოვანი განახლებები"აირჩიე მეთოდი, რომელიც ყველაზე მეტად მოგწონს.
როგორ დააინსტალიროთ განახლებები:
განახლებების ავტომატურად ინსტალაცია
იმისათვის, რომ Windows-მა დააინსტალიროს მნიშვნელოვანი განახლებები, როდესაც ისინი ხელმისაწვდომი გახდება, თქვენ უნდა ჩართოთ ავტომატური განახლებები. მნიშვნელოვანი განახლებები იძლევა მნიშვნელოვან სარგებელს, როგორიცაა გაუმჯობესებული უსაფრთხოება და საიმედოობა. თქვენ ასევე შეგიძლიათ დააყენოთ Windows ავტომატური ინსტალაციარეკომენდებული განახლებები მცირე პრობლემების მოსაგვარებლად და თქვენი კომპიუტერის მუშაობის გასაუმჯობესებლად. არასავალდებულო განახლებები ავტომატურად არ ჩამოიტვირთება ან დაინსტალირდება.
თუ ავტომატური განახლება არ არის ჩართული, რეგულარულად უნდა შეამოწმოთ ახალი განახლებები.
თუ არჩეულია ავტომატური რეჟიმი, განახლებები დაინსტალირდება ნაგულისხმევად 3:00 საათზე. თუ კომპიუტერი გამორთულია დაგეგმილ დროს, შეგიძლიათ დააინსტალიროთ განახლებები მის გამორთვამდე. თუ თქვენი კომპიუტერი არის ენერგიის დაზოგვის (ძილის) რეჟიმში დანიშნულ დროს და დაკავშირებულია კვების წყაროსთან, Windows გააღვიძებს მას საკმარისად დიდხანს განახლებების დასაყენებლად. თუმცა, თუ კომპიუტერი მუშაობს ბატარეაზე, Windows არ დააინსტალირებს განახლებებს. ამის ნაცვლად, Windows შეეცდება დააინსტალიროს შემდეგი დაგეგმილი ინსტალაციის დროს.
შემდეგი რეესტრის პარამეტრი შეიძლება გამოყენებულ იქნას იმის დასადგენად, არის თუ არა "Ვინდოუსის განახლება"ისარგებლეთ მენეჯმენტით Windows დენის პარამეტრებიავტომატურად გამოაღვიძოს სისტემა ჰიბერნაციისგან, თუ დაგეგმილია განახლებები ინსტალაციისთვის. Windows Update ავტომატურად დააბრუნებს სისტემას ნორმალური რეჟიმიმხოლოდ იმ შემთხვევაში, თუ ის დაყენებულია განახლებების ავტომატურად ინსტალაციაზე. თუ სისტემა ჰიბერნაციაშია, როდესაც ინსტალაციის დაგეგმილი დრო მოვა და განახლებები გამოიყენება, მაშინ "Ვინდოუსის განახლება"გამოიყენებს Windows-ის ენერგიის მართვის შესაძლებლობებს სისტემის ავტომატურად გასაღვიძებლად და განახლებების დასაყენებლად.
სისტემა არ გაიღვიძებს ჰიბერნაციისგან, თუ განახლებები არ არის დასაინსტალირებელი. თუ სისტემა მუშაობს ბატარეებზე, როცა "Ვინდოუსის განახლება"აღვიძებს მას ჰიბერნაციიდან, განახლებები არ დაინსტალირდება და სისტემა ავტომატურად უბრუნდება ჰიბერნაციის რეჟიმში 2 წუთის შემდეგ.
Windows Registry Editor ვერსია 5.00 "AUPowerManagement"=dword:00000001
Windows-ის განახლებების ავტომატური ინსტალაციის დასაგეგმად, გააკეთეთ შემდეგი:
- გახსენით "Ვინდოუსის განახლება"აირჩიეთ მარცხენა ზონაში "პარამეტრები";
- დიალოგში "აირჩიეთ როგორ დააინსტალიროთ Windows განახლებები"ჩამოსაშლელ სიაში "მნიშვნელოვანი განახლებები"რეჟიმის არჩევა;
- ჩამოსაშლელ სიებში "დააინსტალირეთ განახლებები"აირჩიეთ თქვენთვის შესაფერისი დრო:

ან გამოიყენეთ რეესტრის შესწორება:
Windows Registry Editor ვერსია 5.00 "ScheduledInstallDay"=dword:00000002 "ScheduledInstallTime"=dword:00000008
სად პარამეტრი ScheduledInstallDayპასუხისმგებელია კვირის დღეზე და პარამეტრზე ScheduledInstallTime- განახლებების ინსტალაციის დროს.
როდესაც ავტომატური განახლებების კონფიგურაცია ხდება, არ არის საჭირო ქსელში განახლებების ძიება და შეგიძლიათ დარწმუნებული იყოთ, რომ Windows-ის მნიშვნელოვანი შესწორებები არ გამოგრჩეთ. Windows ავტომატურად შეამოწმებს უახლესი განახლებებიკომპიუტერისთვის. Windows Update-ის ვარიანტებიდან გამომდინარე, Windows-მა შეიძლება ავტომატურად დააინსტალიროს განახლებები ან მხოლოდ შეგატყობინოთ, როდესაც ისინი ხელმისაწვდომია.
თქვენ ასევე შეგიძლიათ მიუთითოთ, დააინსტალირებს თუ არა ავტომატური განახლებები ზოგიერთ განახლებას შეუფერხებლად. Windows სერვისებიდა Windows-ის გადატვირთვის გარეშე. თუ გამოიყენებთ რეესტრის შემდეგ პარამეტრს, მაშინ ავტომატური განახლებები დაუყოვნებლივ დააყენებს ასეთ განახლებებს, როდესაც ისინი ჩამოიტვირთება და მზად იქნება ინსტალაციისთვის.
Windows Registry Editor ვერსია 5.00 "AutoInstallMinorUpdates"=dword:00000001
ჩამოტვირთე განახლებები, მაგრამ მე გადავწყვიტე დააინსტალირო
თუ აირჩევთ ამ რეჟიმს, განახლებები ავტომატურად ჩამოიტვირთება, მაგრამ თქვენ გადაწყვეტთ დააინსტალიროთ თუ არა ისინი. ამის არჩევის შემდეგ Windows რეჟიმიამოიცნობს ინტერნეტ კავშირს და იყენებს მას ავტომატური ჩამოტვირთვავებ საიტის განახლებები "Ვინდოუსის განახლება"ან . როდესაც ჩამოტვირთვა იწყება, ხატულა გამოჩნდება შეტყობინებების ზონაში დავალების ზოლზე. ჩამოტვირთვის დასრულების შემდეგ, შეტყობინება გამოჩნდება შეტყობინებების ზონაში. შეტყობინების გამოჩენის შემდეგ, დააწკაპუნეთ მაუსის მარცხენა ღილაკით კომპონენტის ხატულაზე "Ვინდოუსის განახლება"ან შეტყობინების სხეულში. ჩამოტვირთული განახლების ინსტალაციაზე უარის თქმისთვის დააჭირეთ ღილაკს "მეტი"და მოხსენით ველი შესაბამისი განახლების გვერდით. არჩეული განახლებების დასაყენებლად დააჭირეთ ღილაკს "Დაინსტალირება". თქვენ ასევე შეგიძლიათ დააყენოთ Windows, რომ ავტომატურად დააინსტალიროთ რეკომენდებული განახლებები, რათა მოაგვაროს მცირე პრობლემები და გახადოს თქვენი კომპიუტერი უფრო ეფექტური. არჩევითი განახლებები არ არის ჩამოტვირთული ან დაინსტალირებული.
მოძებნეთ განახლებები, მაგრამ ჩამოტვირთვისა და ინსტალაციის გადაწყვეტილება მე მიიღება
ეს მეთოდი მოსახერხებელია გამოცდილი მომხმარებლები, რომელიც აკონტროლებს განახლებებს და აინსტალირებს მათ შერჩევით. Windows ცნობს ინტერნეტ კავშირის არსებობას და იყენებს მას ვებსაიტზე განახლებების მოსაძებნად "Ვინდოუსის განახლება"ან საიტზე "Microsoft Update Center". როდესაც საჭირო განახლება მოიძებნება, შეტყობინება და კომპონენტის ხატულა გამოჩნდება ამოცანების პანელზე შეტყობინებების ზონაში "Ვინდოუსის განახლება".

ნაპოვნი განახლებების სანახავად, თქვენ უნდა დააჭიროთ ხატულას ან შეტყობინებას. კონკრეტული განახლების ჩამოტვირთვაზე უარის თქმისთვის, თქვენ უნდა მოხსნათ მონიშვნა მის გვერდით მდებარე ველში "აირჩიეთ განახლებები დასაინსტალირებლად"როგორც ნაჩვენებია შემდეგ ეკრანის სურათზე.
არჩეული განახლებების ჩამოსატვირთად დააჭირეთ ღილაკს "ᲙᲐᲠᲒᲘ"და შემდეგ დიალოგში "Ვინდოუსის განახლება"თქვენ უნდა დააჭიროთ ღილაკს "დააინსტალირეთ განახლებები". განახლებების ინსტალაციის ღილაკზე დაწკაპუნებისთანავე Windows Update იწყებს არჩეული განახლებების ჩამოტვირთვას.
კომპონენტის ხატულა მიმდინარეობს "ავტომატური განახლება"იმალება ამოცანების პანელიდან და გადადის შეტყობინებების ზონაში. თუ მასზე მაუსის მაჩვენებელს გადაახვევთ, ჩამოტვირთვის სტატუსის შეტყობინება გამოჩნდება. განახლებების ჩამოტვირთვის შემდეგ, სისტემა ქმნის აღდგენის წერტილს იმ შემთხვევაში, თუ განახლებები გამოიწვევს სისტემის ავარიას ან შეძლებს დაინსტალირებულ განახლებებს.
როდესაც აღდგენის წერტილი შეიქმნება, განახლების ცენტრი დაიწყებს გადმოწერილი განახლებების ინსტალაციას.
ჩამოტვირთვის დასრულების შემდეგ, შეტყობინება გამოჩნდება შეტყობინებების ზონაში, რომელშიც ნათქვამია, რომ განახლებები მზად არის დასაინსტალირებლად.
არ შეამოწმოთ განახლებები
ასევე, განახლებების დაყენების მეთოდის შესარჩევად, შეგიძლიათ გამოიყენოთ რეესტრის შესწორება, რომლის ჩამონათვალი მოცემულია ქვემოთ:
Windows Registry Editor ვერსია 5.00 "AUOptions"=dword:00000002
სად პარამეტრი AUOptionsპასუხისმგებელია განახლებების ინსტალაციის რეჟიმზე. რეჟიმის ასარჩევად "ავტომატურად დააინსტალირეთ განახლებები"პარამეტრის მნიშვნელობა უნდა იყოს მითითებული 00000004, რეჟიმისთვის "ჩამოტვირთე განახლებები, მაგრამ მე გადავწყვიტე ინსტალაცია"უნდა დაყენდეს 00000003, რომ აირჩიოთ "ვეძებ განახლებებს, მაგრამ ჩამოტვირთვისა და ინსტალაციის გადაწყვეტილება ჩემზეა დამოკიდებული"მნიშვნელობა უნდა იყოს 00000002 და ამისთვის "არ შეამოწმოთ განახლებები"- ღირებულება 00000001.
განახლებების ხელით ინსტალაცია
განახლებები, რომ ოპერაციული სისტემა ჩამოტვირთავს Microsoft-ის განახლების სერვერიდან, მდებარეობს %SystemRoot%\ SoftwareDistribution\ Download საქაღალდეში, როგორც *.cab ფაილები, და განახლებები იქ სამუდამოდ არ ინახება, რადგან საქაღალდე დროდადრო ავტომატურად იშლება. იმ შემთხვევაში, თუ გსურთ ყველა განახლების ხელით დაყენება, უმეტეს შემთხვევაში ეს საქაღალდე საერთოდ არ დაგჭირდებათ. მაგრამ ზოგჯერ თქვენ უნდა დააინსტალიროთ განახლებები კაბინის ფაილებიდან. ამისათვის შეგიძლიათ გამოიყენოთ პატარა bat-ფაილი, რომლის ჩამონათვალი მოცემულია ქვემოთ:
@echo off setlocal Set "TempDir=cabtmp" Set "Log=Log.txt" mkdir "%TempDir%" For %%i In (*.cab) Do (გაფართოვება "%%i" -f:* "%TempDir% " && Echo>> "%Log%" %Time:~0,-3%^>^> "%%i" გაფართოება - OK || Echo>> "%Log%" %Time:~0,-3% ^>^> "%%i" გაფართოება - FAIL Echo - - - - - - - - - - - - - - - Echo ინსტალაცია %%i%. გთხოვთ დაელოდოთ. pkgmgr /ip /m:"%TempDir%" && Echo>> "%Log%" %Time:~0,-3%^>^> "%%i" ინსტალაცია - OK || Echo>> "%Log%" %Time:~0,-3%^> ^> "%%i" ინსტალაცია - FAIL del /f /s /q "%TempDir%") rd /s /q "%TempDir%" Echo - - - - - - - - - - - - - - - ექო ოპერაცია დასრულებულია Echo Log ფაილი, რომელიც შეიქმნა როგორც %Log% Echo სისტემის ჟურნალი შეგიძლიათ იხილოთ აქ: %WINDIR%\logs\cbs\Cbs.log Echo ახლა შეგიძლიათ დახუროთ ეს ფანჯრის პაუზა
საკმარისია უბრალოდ მოათავსოთ ეს bat-ფაილი იმავე დირექტორიაში, სადაც განლაგებულია cab-ფაილი განახლებით და გაუშვით იგი შესასრულებლად. განახლების დასასრულებლად, თქვენ უბრალოდ უნდა დააჭიროთ ნებისმიერ ღილაკს ინსტალაციის დასრულების შემდეგ. შექმნილია მიმდინარე დირექტორიაში ჟურნალის ფაილი, სადაც შეგიძლიათ ნახოთ, რომელი კაბინის განახლებებია დაინსტალირებული.
განახლებების დაყენების შემდეგ გადატვირთეთ
რამდენიმე მნიშვნელოვანი განახლების დაყენების შემდეგ, თქვენ უნდა გადატვირთოთ კომპიუტერი. მაგალითად, განახლებების ხელმისაწვდომობის შემოწმებამდე შეიძლება დაგჭირდეთ თავად სერვისის განახლების ინსტალაცია. "Ვინდოუსის განახლება". ასეთი განახლებების ინსტალაცია შეუძლებელია Windows-ის გაშვებისას, ამიტომ განახლების პროცესის დასასრულებლად, თქვენ უნდა შეინახოთ ფაილები, დახუროთ ყველა ღია პროგრამებიდა გადატვირთეთ კომპიუტერი. თუ დააინსტალირებთ მსგავს განახლებას და ხელახლა გახსნით "Ვინდოუსის განახლება", მაშინ თუნდაც ბმულზე დაწკაპუნებისას "მოძებნე განახლებები"მარცხენა უბანში მდებარე, ჩვენ კვლავ დავინახავთ შემდეგ დიალოგურ შინაარსს:
ასევე, ასეთი განახლებების დაყენების შემდეგ, ყოველ 10 წუთში გამოჩნდება შეტყობინება, რომელიც მიუთითებს, რომ განახლებების ინსტალაციის დასასრულებლად საჭიროა კომპიუტერის გადატვირთვა.

ლოდინის პერიოდი ახალი დაგეგმილი გადატვირთვის მოთხოვნის ჩვენებამდე შეიძლება შეიცვალოს ჩამოსაშლელი სიის გამოყენებით, ასევე რეესტრის შესწორების გამოყენებით. თუ ეს პარამეტრი გამორთულია ან არ არის დაყენებული, გამოიყენება ნაგულისხმევი 10 წუთიანი ინტერვალი (დამოკიდებულია ეს მაგალითი- 30 წუთი):
Windows რეესტრის რედაქტორის ვერსია 5.00 "RebootRelaunchTimeoutEnabled"=dword:00000001 "RebootRelaunchTimeout"=dword:0000001e
რეესტრის შემდეგი შესწორება საშუალებას გაძლევთ დააყენოთ ავტომატური განახლების სერვისი დაელოდოთ დაგეგმილ გადატვირთვას. როდესაც თქვენ მიუთითებთ მნიშვნელობას ამ შესწორებისთვის, დაგეგმილი გადატვირთვა შესრულდება ინსტალაციის დასრულებიდან მითითებულ წუთებში. თუ ეს პარამეტრი გამორთულია ან არ არის დაყენებული, გამოიყენება ნაგულისხმევი დროის ამოწურვის ინტერვალი 15 წუთი.
Windows Registry Editor ვერსია 5.00 "RebootWarningTimeout"=dword:00000019 "RebootWarningTimeoutEnabled"=dword:00000001
თქვენ ასევე შეგიძლიათ აიცილოთ თავიდან ავტომატური განახლებების ავტომატურად გადატვირთვა თქვენი კომპიუტერის დაგეგმილი ინსტალაციის დროს, თუ შესული ხართ. ამის ნაცვლად, მომხმარებელს მოეთხოვება კომპიუტერის გადატვირთვა. ეს შეიძლება გაკეთდეს შემდეგი რეესტრის შესწორების გამოყენებით:
Windows რეესტრის რედაქტორის ვერსია 5.00 "NoAutoRebootWithLoggedOnUsers"=dword:00000002
როდესაც განახლებები ელოდება დაინსტალირებას, დასრულების ღილაკზე Windows მუშაობსჩნდება ფარის ხატულა, რომელიც შეგიძლიათ იხილოთ შემდეგ ეკრანის სურათზე.
რეესტრის შემდეგი პარამეტრი საშუალებას გაძლევთ მიუთითოთ, გამოჩნდება თუ არა პარამეტრი დიალოგურ ფანჯარაში "გათიშეთ Windows". თუ გამოიყენებთ ამ შესწორებას, მაშინ პარამეტრს "დააინსტალირეთ განახლებები და გამორთეთ"არ გამოჩნდება დიალოგში "გათიშეთ Windows"მენიუდან არჩევისას "დაწყება"ბრძანებებს "Გათიშვა"მაშინაც კი, თუ ინსტალაციისთვის ხელმისაწვდომია განახლებები.
Windows Registry Editor ვერსია 5.00 "NoAUShutdownOption"=dword:00000001
ჩვეულებრივ, თუ არ იყენებთ წინა რეესტრის შესწორებას, პარამეტრს "დააინსტალირეთ განახლებები და გამორთეთ"ნაგულისხმევად არჩეულია დიალოგურ ფანჯარაში "გათიშეთ Windows"მენიუდან არჩევისას "დაწყება"ბრძანებებს "Გათიშვა"როდესაც ინსტალაციისთვის ხელმისაწვდომია განახლებები. მაგრამ შემდეგი შესწორების დახმარებით, დიალოგურ ფანჯარაში "გათიშეთ Windows"ნაგულისხმევად არჩეული გამოჩნდება ბოლო დროს არჩეული ვარიანტი (და ა.შ.), მიუხედავად იმისა, ხელმისაწვდომია თუ არა ეს ვარიანტი "დააინსტალირეთ განახლებები და გამორთეთ"სიაში.
Windows Registry Editor ვერსია 5.00 "NoAUAsDefaultShutdownOption"=dword:00000001
კომპიუტერის გაშვებისთანავე, თუ "Ვინდოუსის განახლება"არ გაუშვა დაგეგმილი ინსტალაცია, ადრე გამოტოვებული დაგეგმილი ინსტალაცია დაუყოვნებლივ გადის. თქვენ შეგიძლიათ მიუთითოთ წუთების რაოდენობა მას შემდეგ, რაც კომპიუტერი დაიწყებს ადრე გამოტოვებული დაგეგმილი ინსტალაციის გაშვებას. ეს შეიძლება გაკეთდეს შემდეგი რეესტრის შესწორებით (ამ შემთხვევაში დააყენეთ 15 წუთი):
Windows Registry Editor ვერსია 5.00 "RescheduleWaitTimeEnabled"=dword:00000001 "RescheduleWaitTime"=dword:0000000f
დასკვნა
ეს სტატია განიხილავს ოპერაციული სისტემის სტანდარტულ კომპონენტს - Windows Update, რომელიც შექმნილია პრობლემების თავიდან ასაცილებლად ან გადასაჭრელად და კომპიუტერის მუშაობის გასაუმჯობესებლად. განიხილება კომპიუტერზე განახლებების დაყენების გზები და განახლების ცენტრის მუშაობაზე პასუხისმგებელი ზოგიერთი პარამეტრი. ამ სტატიის შემდეგი ნაწილი მოიცავს დრაივერის განახლებების, პროგრამული უზრუნველყოფის შეტყობინებების და ხელმოწერების დაყენებას Windows Defender და ანტივირუსული პროგრამული უზრუნველყოფისთვის. Microsoft-ის პროგრამული უზრუნველყოფა Security Essentials, ნახეთ განახლების ისტორია და წაშალეთ კომპიუტერზე დაინსტალირებული განახლებები.
ზოგიერთი მომხმარებელი 7 ვინდოუსის ვერსიებისტანდარტის პრობლემების წინაშე განახლების ცენტრიოპერაციული სისტემა. Windows 7 უსასრულოდ ეძებს განახლებებს, ვერ იტვირთება და ეძებს მეტს.
ასეთმა პრობლემამ შეიძლება ბევრი უბედურება გამოიწვიოს. პირველ რიგში, უახლესი პატჩები არ იქნება დაინსტალირებული თქვენს კომპიუტერში, რაც შეიძლება შეამციროს მუშაობის ეფექტურობა OS. მეორეც, სანამ ძებნა მიმდინარეობს, პროცესორი და ფიზიკური მეხსიერებამძიმედ დატვირთული. ეს შეიძლება არც თუ ისე შესამჩნევი იყოს მძლავრ კომპიუტერებზე, მაგრამ „სუსტებზე“ ძალიან უსიამოვნოა. ეს სტატია აღწერს რა უნდა გააკეთოს, თუ Windows Update 7 ვერ დაასრულებს განახლებების ძიებას.
ავტომატური ძიების დაყენება
ჯერ ერთი, თქვენ უნდა მთლიანად გამორთოთ Windows განახლება, ჩატვირთვა ოპერაციული სისტემა, რადგან ის უსასრულოდ გრძელდება. შემდგომში შეგიძლიათ მოაგვარეთ პრობლემა და ისევ გაააქტიურეთ, თუ მოგწონს. მაგრამ გარეშეც Windows განახლებებიკვლავ მუშაობს სტაბილურად. ბევრი მომხმარებელი გამორთავს მათ მიზანმიმართულად და პრობლემას არ განიცდის.
თქვენ უნდა გააკეთოთ შემდეგი:
ამის შემდეგ მოჰყვება კომპიუტერის გადატვირთვაშეწყვიტოს ძებნა. ახლა თქვენი სისტემა არ შეეცდება ახალი განახლებების ძიებას. თუ გჭირდებათ ამ ფუნქციის ჩართვა, შეგიძლიათ ამის გაკეთება იმავე მენიუში.
სერვისის შეწყვეტა
ზოგიერთ შემთხვევაში, ზემოთ აღწერილი მეთოდი შეიძლება არ იმუშაოს. მაგალითად, როდესაც ცდილობთ გადატვირთვას, კომპიუტერს დიდი დრო დასჭირდება რაიმე სახის პაჩის ჩამოტვირთვასა და ინსტალაციას. და ხელით გამორთვისა და ჩართვის შემდეგ, ყველა პარამეტრი დაბრუნდება საწყისი მდგომარეობა. და შესაბამისად Windows 7-ის განახლებების გაუთავებელი ძებნა კვლავ დაიწყება.მსგავსი პრობლემის მოსაგვარებლად საჭიროა მთლიანად გამორთეთ სერვისისამუშაოზე პასუხისმგებელი განახლების ცენტრი.

ამ ნაბიჯების შემდეგ, განახლებების ძებნა დასრულდება. მის გასაშვებად, თქვენ უნდა დააბრუნოთ სერვისის კონფიგურაციები თავდაპირველ მდგომარეობაში.
ზოგიერთ შემთხვევაში, სერვისის შეწყვეტამ და გადატვირთვამ შეიძლება პრობლემა მოაგვაროს. სცადეთ ეს სანამ უფრო რთულ მეთოდებს მიმართავთ, თუ კომპიუტერი დიდი ხნის განმავლობაში ეძებს ახალ პატჩებს.
შეცდომების გამოსწორება სისტემის ფაილებში
ხშირად ეს პრობლემები გამოწვეულია მნიშვნელოვანი სისტემის ფაილების დაზიანება. ეს შეიძლება მოხდეს შედეგად სისტემის ჩავარდნები, ვირუსული პროგრამების მოქმედებები, წინა განახლებების არასწორი ინსტალაციადა ა.შ.
ვინდოუსზე არის სპეციალური უტილიტა , რომლითაც შეგიძლიათ ავტომატურად იპოვოთ და გამოასწოროთ ასეთი შეცდომები. მას არ აქვს გრაფიკული ინტერფეისი, ამიტომ მომხმარებლებმა უნდა გაუშვან სისტემის ბრძანების ხაზი მასთან მუშაობისთვის.
ეს კეთდება შემდეგი გზით:

თუ გინდა დააკოპირე მოცემული ხაზი, თქვენ უნდა გამოიყენოთ კონტექსტური მენიუ დაწკაპუნებით დააწკაპუნეთ მარჯვენა ღილაკითმაუსი ფანჯრის შიგნით. Ctrl + V კომბინაცია კონსოლში არ მუშაობს.
ამის შემდეგ Windows დაასკანირებს სისტემის ყველა ფაილს. აღმოჩენილი ყველა შეცდომა გამოსწორდება. ამის შემდეგ, თქვენ უნდა გადატვირთოთ კომპიუტერი და კვლავ დაიწყოთ განახლებების ძებნა. თუ პროცესი ჯერ კიდევ ძალიან ნელია- საჭიროა ძებნა პრობლემის გადაჭრის სხვა გზები.
Microsoft გამოუშვა სპეციალური განახლებამათი ოპერაციული სისტემებისთვის, Windows Update-ის დაფიქსირება, რომელიც გაუთავებლად ეძებს განახლებებს. ჩამოტვირთვის ლინკები განთავსებულია დეველოპერის ოფიციალურ ვებსაიტზე, ასე რომ თქვენ შეგიძლიათ ჩამოტვირთოთ პატჩი სერვისების გამოყენების გარეშე განახლების ცენტრი.
- მფლობელებისთვის 32-ბიტიანი ვერსია Windows - https://www.microsoft.com/en-us/download/details.aspx?id=49542
- ვინდოუსისთვის 64 ბიტიანიარქიტექტურა - https://www.microsoft.com/en-us/download/details.aspx?id=49540

Შენ გჭირდება აირჩიეთ თქვენი OS-ის ინტერფეისის ენადა დააჭირეთ წითელ ღილაკს Download. უფრო მარტივად გაუშვით გადმოწერილი ფაილიდაელოდეთ ინსტალაციის დასრულებას და გადატვირთეთ თქვენი კომპიუტერი. უმეტეს შემთხვევაში, ეს პატჩი წყვეტს წარმოქმნილ ყველა პრობლემას.
განახლებულია KB3020369 და KB3172605
თუ წინა გამოსავალმა არ დაგვეხმარა, მაშინ უნდა განაახლოთ შვიდი კიდევ ორი განახლების დაყენებით, კომპიუტერის გადატვირთვით მათ ინსტალაციას შორის. ეს მეთოდი ერთდროულად რამდენიმე ჩვენმა მკითხველმა შემოგვთავაზა და ის ნამდვილად ძალიან გვეხმარება.
პრობლემების აღმოფხვრა Microsoft-ისგან
პრობლემის გადაჭრის კიდევ ერთი გზაა Microsoft-ის პრობლემების მოგვარების ინსტრუმენტის გამოყენება. მისი მოქმედება გარკვეულწილად მსგავსია "sfc / scannow", იმ განსხვავებით, რომ იგი შეიქმნა სპეციალურად განახლების ცენტრიდა შეუძლია დიდი განსხვავება დიდი რაოდენობითგაუმართაობა. გარდა ამისა, მას აქვს გრაფიკული ინტერფეისი, რაც უადვილებს მომხმარებლებს, რომლებიც არ არიან მიჩვეული კონსოლის გამოყენებას.
გააკეთეთ შემდეგი:


დაელოდეთ ოპერაციული სისტემის სკანირების დასრულებას. თუ პროგრამა აღმოაჩენს რაიმე პრობლემას, ის შეგატყობინებთ და ავტომატურად გამოიყენებს გამოსწორებებს.
ვიმედოვნებთ, რომ ეს სტატია დაეხმარა Windows-ის მეშვიდე ვერსიის განახლებების გაუთავებელი ძიების აღმოფხვრას, რაც მნიშვნელოვნად აჩქარებს თქვენს კომპიუტერს და გახდის მას ბევრად უფრო სტაბილური.
Მსგავსი ვიდეოები
ჩვენ ბოლომდე ვერ ვაცნობიერებთ, რამდენად გამარტივდა ჩვენი ცხოვრება ქსელის საშუალებით ოპერაციული სისტემის ავტომატური განახლების გამო. წარმოიდგინეთ, რა მოხდებოდა, თუ ყოველი ახალი პაჩისთვის და ყოველი შუალედური ინოვაციისთვის მოგვიწევდა გაქცევა კუდიკინას მთაზე ან მიგვეწერა წერილები Microsoft-ისთვის ფოსტით სერვის პაკეტით დისკის გაგზავნის მოთხოვნით? სურათი, რომელიც ჩნდება საკმაოდ დამთრგუნველია. და ბოლოს და ბოლოს, ადრე ასე იყო. პირველის მფლობელები პერსონალური კომპიუტერებითითოეულისთვის ახალი პროგრამაგაიქცა ბაზარში. გაუმჯობესებული ტექსტური პროცესორის ან სხვა სათამაშოს შესაძენად, თქვენ უნდა გეცვათ ყველა ფეხსაცმელი.
ინტერნეტის მოსვლასთან ერთად ეს პრობლემები გაქრა. მაგრამ გამოჩნდა ახლები - Windows Update Center პერიოდულად გვახარებს მათი მოვალეობების შესრულებაზე უარის თქმით. რა უნდა გავაკეთოთ, თუ Windows 7 განახლება არ მუშაობს - ეს არის ჩვენი შენიშვნა.
Windows Update-თან დაკავშირებული პრობლემები შეიძლება განსხვავებული ხასიათის იყოს: ცენტრმა შეიძლება ვერ იპოვნოს ან ვერ ჩამოტვირთოს განახლებები. ან შეიძლება საერთოდ არ იმუშაოს, დაწყებისას შეცდომა დაუშვას.
ჩვენ განვიხილავთ ყველა ამ კითხვას თანმიმდევრობით.
გადატვირთეთ და გადატვირთეთ სერვისი
Windows Update-ის ჯანმრთელობის აღდგენის ერთ-ერთი გზაა მის ფუნქციონირებაზე პასუხისმგებელი რიგი სერვისების გადატვირთვა და გადატვირთვა. ეს დაგეხმარებათ უმეტეს შემთხვევაში, მაგრამ ეს კეთდება ასე:
იხსნება Notepad პროგრამა. შემდეგ შიგნით ახალი დოკუმენტიშეყვანილია ქვემოთ მოცემულ ფიგურაში ნაჩვენები ხაზები.
 ეს დოკუმენტი შენახულია ნებისმიერი სახელით და გაფართოებით "bat" (მაგალითად, script.bat ). ამისათვის, შენახვის ფანჯარაში, ველში "ფაილის ტიპი" აირჩიეთ მნიშვნელობა "ყველა ფაილი", ხოლო შენახული ფაილის სახელის ველში მიუთითეთ სახელი გაფართოებასთან ერთად. სკრიპტის შენახვა შესაძლებელია ნებისმიერ საქაღალდეში.
ეს დოკუმენტი შენახულია ნებისმიერი სახელით და გაფართოებით "bat" (მაგალითად, script.bat ). ამისათვის, შენახვის ფანჯარაში, ველში "ფაილის ტიპი" აირჩიეთ მნიშვნელობა "ყველა ფაილი", ხოლო შენახული ფაილის სახელის ველში მიუთითეთ სახელი გაფართოებასთან ერთად. სკრიპტის შენახვა შესაძლებელია ნებისმიერ საქაღალდეში.
განახლება: იმისათვის, რომ არ დაზარალდეთ სკრიპტის შექმნით, შეგიძლიათ ჩამოტვირთოთ დასრულებული
მისი აღსრულების პროცესში ეს სურათების ფაილიშეაჩერებს Windows Update სერვისს, ისევე როგორც ზოგიერთ სხვა სერვისს: კრიპტოგრაფიულ სერვისს და BITS Background Intelligent Transfer Service-ს. იქმნება დამხმარეები სარეზერვო საქაღალდეებიდა Windows ისევ იტვირთება სერვისები. სკრიპტი იმუშავებს და გამოასწორებს ყველა შეცდომას ცენტრში Windows უსაფრთხოება. უბრალოდ გახსოვდეთ: თქვენ უნდა შეამოწმოთ მუშაობს თუ არა ცენტრი მხოლოდ კომპიუტერის გადატვირთვისა და Windows-ის გადატვირთვის შემდეგ. სკრიპტის შესრულების პროცესი შემდეგ ფიგურას ჰგავს: 
თუ მეთოდი არ დაეხმარა
ზემოაღნიშნული მეთოდი ყოველთვის არ იწვევს მოსალოდნელ შედეგებს. ამ შემთხვევაში, შეგიძლიათ სცადოთ სხვა შესაძლებლობები, მაგალითად:

თუ ზემოთ ჩამოთვლილთაგან არცერთი არ დაგვეხმარება, მაშინ შეგიძლიათ სცადოთ ბოლო საშუალება - დააინსტალირეთ ოპერაციული სისტემა. ეს დასრულდა, როგორც უკიდურესი ზომა, მაგრამ ზოგჯერ ერთადერთი შესაძლებელი.
ყოველივე ამის შემდეგ, კომპიუტერის გამოყენება არასამუშაო სერვისის პაკეტის ჩატვირთვის სერვისით იწვევს პრობლემებს ვირუსების შეჭრის და სხვა მსგავსი პრობლემების სახით.
გარდა ამისა, სისტემაში ახალი „ჩიპების“ გამოყენებით არ ისიამოვნებთ. თუ სკრიპტის მეთოდმა დაგვეხმარა, ნუ ჩქარობთ ამ ფაილის წაშლას, დამალეთ ის უსაფრთხო ადგილას უკეთეს დრომდე - უცებ ისევ დაგჭირდებათ. ვიმედოვნებთ, რომ ამომწურავად ვუპასუხეთ კითხვებს ამ თემაზე.
ბოლო დროს ბევრი მომხმარებელი ჩივის, რომ Windows 7 Update-მა შეწყვიტა მათზე მუშაობა, ზოგჯერ ამ შემთხვევაში შეიძლება გამოსწორდეს სიტუაცია და ზოგჯერ არა. ყველაფერი დამოკიდებული იქნება ასეთი პრობლემების მიზეზზე. თუმცა, როგორც წესი, შესაძლებელია სერვისის კომპიუტერზე მუშაობა. შევეცადოთ გაერკვნენ, რა შეიძლება გაკეთდეს ამ პრობლემის გადასაჭრელად. შეცდომის გამოსწორება ფაქტობრივად არც ისე რთულია. აქ მთავარია იპოვოთ მიზეზი, რის გამოც განახლების ცენტრმა შეწყვიტა მუშაობა.
ინტერნეტი
უმარტივესი მიზეზი, რის გამოც Windows Update უარს ამბობს მუშაობაზე, არის ის, რომ კომპიუტერს არ აქვს ინტერნეტი. ამ შემთხვევაში განაცხადის მოქმედება გამოირიცხება. თქვენ შეძლებთ ჩამოტვირთვების კონფიგურაციას, ყველა დაინსტალირებული კომპონენტის ნახვას და საჭიროების შემთხვევაში წაშლას. თუმცა, თქვენ ვერ შეძლებთ ახალი დოკუმენტების ჩამოტვირთვას და თქვენს კომპიუტერში დაყენებას. ეს ნიშნავს, რომ Windows 7 განახლება არ მუშაობს. ამ პრობლემის გადასაჭრელად, თქვენ უნდა აღადგინოთ თქვენი ინტერნეტ კავშირი თქვენს კომპიუტერთან. როდესაც ეს მოხდება, შეგიძლიათ ხელით მოძებნოთ ეს სერვისი, მონიშნოთ ყველა საჭირო ელემენტი და შემდეგ ჩამოტვირთოთ ისინი თქვენს კომპიუტერში. პროცესის დასრულების შემდეგ, გადმოწერილი კომპონენტები ავტომატურად დაინსტალირდება. მაშინ ჯობია „რელოგის“ შესრულება.
გაშვება
ზემოაღნიშნული მეთოდი ყოველთვის არ მუშაობს. ასეთი შემთხვევები არც თუ ისე ხშირად ხდება, მაგრამ რას აკეთებთ, თუ Windows 7-ის განახლება შეწყვეტს მუშაობას? შეიძლება ღირდეს ჩართვა ავტომატური დაწყებაამ კომპონენტს. გარკვეული მიზეზების გამო, ეს ფუნქცია შეიძლება გამორთული იყოს. ამის შემდეგ სამსახურის რაიმე მუშაობაზე საუბარი არ შეიძლება. რა შეიძლება გაკეთდეს განახლების ცენტრის მუშაობისთვის? დააწკაპუნეთ მარჯვენა ღილაკით "ჩემი კომპიუტერის" მალსახმობზე და აირჩიეთ "მართვა". სიაში, რომელიც გამოჩნდება, დააწკაპუნეთ სერვისებსა და აპლიკაციებზე. მონიშნეთ სერვისები და შემდეგ ავტომატური განახლებები. დააყენეთ ოფცია „ავტომატური“ და შემდეგ შეინახეთ განხორციელებული ცვლილებები.
ამის შემდეგ, კომპიუტერი უნდა გადატვირთოთ. ახლა ისევ გაუშვით Windows 7 Update. დიდი ალბათობით ის იმუშავებს უპრობლემოდ. თუმცა, ნუ ელოდებით, რომ ეს პროცესი სწრაფად წავა. ხშირად, ასეთი ოპერაციების შესრულების შემდეგ, Windows 7 Update განახლებას დიდი ხნის განმავლობაში ელოდება. არ შეგეშინდეთ, თქვენ უბრალოდ უნდა იყოთ მოთმინება და დაელოდოთ სანამ კომპიუტერი კვლავ იპოვის ჩამოტვირთვის ხელმისაწვდომ ყველა დოკუმენტს. ეს მოგიგვარებთ ყველა პრობლემას. მაგრამ ჯერ ადრეა გახარება. ყოველივე ამის შემდეგ, არსებობს ბევრი სხვა პუნქტი, რომელიც უნდა იქნას გათვალისწინებული, თუ Windows 7 განახლება არ მუშაობს თქვენთვის.
ავტომატური შემოწმება
ზოგიერთ შემთხვევაში, განახლების ცენტრი არ მუშაობს აპლიკაციის პარამეტრის გამო. იქნებ გამორთო ავტომატური შემოწმებაგანახლებები. შემდეგ თავად ცენტრმა შეიძლება შეწყვიტოს მუშაობა. ამ სიტუაციის გამოსასწორებლად, თქვენ უბრალოდ უნდა ოდნავ შეცვალოთ პროგრამის პარამეტრები. ამისათვის თქვენ უნდა გადახვიდეთ Windows 7-ის განახლებაზე და დააწკაპუნოთ პუნქტზე "პარამეტრები". სკანირების პარამეტრებში უნდა დააყენოთ შესაბამისი პარამეტრი და შეინახოთ განხორციელებული ცვლილებები. ამის შემდეგ რეკომენდირებულია კომპიუტერის გადატვირთვა და ცოტა ხანი ლოდინი. პრობლემა უნდა გაქრეს.
მეკობრული ვერსიები
იმ შემთხვევაში, თუ თქვენ იყენებთ ოპერაციული სისტემის პირატულ ვერსიას, არ გაგიკვირდებათ, რომ Windows 7-ის განახლება არ მუშაობს თქვენთვის. ამ შემთხვევაში პრობლემის მოგვარებაში დაგეხმარებათ მხოლოდ ოპერაციული სისტემის ლიცენზირებული ასლის შეძენა და ინსტალაცია.
განახლებებიარის პროგრამული დანამატები, რომლებიც აგვარებენ პრობლემებს, აუმჯობესებენ უსაფრთხოებას, საიმედოობას და აუმჯობესებენ თქვენი კომპიუტერის მუშაობას. ნაგულისხმევად, განახლებები დაინსტალირებულია ავტომატურად, რადგან Microsoft რეკომენდაციას უწევს განახლებების დაყენების ამ მეთოდს.
მაგრამ ვნახოთ: ღირს განახლებების დაყენება? ავტომატური რეჟიმი, ან არის სხვა ვარიანტები.
დაყენება
ამისათვის გახსენით ვინდოუსის განახლება. განახლების ცენტრის გასახსნელად რამდენიმე გზა არსებობს
- დააჭირეთ Win + R ღილაკს და შეიყვანეთ ბრძანება
კონტროლი /სახელიMicrosoft.WindowsUpdate
- დაწყება - ყველა პროგრამა - ვინდოუსის განახლება
- დაწყება - მართვის პანელი - ვინდოუსის განახლება
ამ ფანჯარაში აირჩიეთ ელემენტი პარამეტრები.ნაგულისხმევად, განახლებები დაყენებულია ავტომატურად ინსტალაციისთვის. ამ შემთხვევაში, არ არის საჭირო ინტერნეტში განახლებების ძიება. Windows ავტომატურად შეამოწმებს თქვენი კომპიუტერის უახლეს განახლებებს და დააინსტალირებს მათ. თუ გსურთ განახლების პროცესი თავად აკონტროლოთ, აირჩიეთ ელემენტი არ შეამოწმოთ განახლებები

ახლა, განახლებების მისაღებად, ხელით უნდა დაიწყოთ განახლებების ძიება. ამისათვის, Windows Update-ის ფანჯარაში, უბრალოდ დააჭირეთ ღილაკს განახლებების შემოწმება. ძიების შემდეგ, თქვენ გექნებათ ამ მომენტში ხელმისაწვდომი განახლებების სია.
შენიშვნა: განახლებები იყოფა მნიშვნელოვან, რეკომენდებულ, არჩევით და ძირითად:
- მნიშვნელოვანი განახლებებიუზრუნველყოს უსაფრთხოების, კონფიდენციალურობის და საიმედოობის მნიშვნელოვანი უპირატესობები. ისინი უნდა დაინსტალირდეს როგორც კი ხელმისაწვდომი გახდება და შეიძლება ავტომატურად დაინსტალირდეს Windows Update-ის გამოყენებით.
- რეკომენდებული განახლებებიშეიძლება მოაგვაროს მცირე პრობლემები ან გააუმჯობესოს თქვენი კომპიუტერის გამოცდილება. მიუხედავად იმისა, რომ ეს განახლებები არ არის გამიზნული თქვენი კომპიუტერის ან Windows პროგრამული უზრუნველყოფის მუშაობაში არსებული ძირითადი ხარვეზების გამოსასწორებლად, მათმა ინსტალაციამ შეიძლება გამოიწვიოს შესამჩნევი გაუმჯობესება. მათი დაყენება შესაძლებელია ავტომატურად
- არის განახლებები, დრაივერები ან ახალი პროგრამული უზრუნველყოფა Microsoft-ისგან, რომლებიც აადვილებს თქვენს კომპიუტერს გამოყენებას. მათი დაყენება შესაძლებელია მხოლოდ ხელით.
ინსტალაციისთვის მნიშვნელოვანი განახლებების არჩევა

განახლების ინსტალაციისთვის აირჩიეთ ის, რაც გჭირდებათ, ან მოხსენით ველი, თუ ფიქრობთ, რომ ეს განახლება არ არის საჭირო. (ჩემს შემთხვევაში არ ვიყენებ Windows Defender რადგან მე სხვას ვიყენებ პროგრამული უზრუნველყოფადაცვისთვის, ამიტომ არ არის საჭირო ამ განახლების ინსტალაცია). თითოეული განახლებისთვის არის მოკლე რეზიუმე, რომელიც წარმოდგენილია ფანჯრის მარჯვენა ნახევარში.
აირჩიეთ სურვილისამებრ განახლებები

ამ შემთხვევაში ჩვენ ვირჩევთ იმ განახლებებს, რომლებიც საჭიროდ მიგვაჩნია ჩვენი კომპიუტერისთვის, ან არ ვირჩევთ მათ. თუ ამჯერად არაფერს ავირჩევთ, მაშინ განახლებების ინსტალაცია არ სრულდება.

Გაფრთხილება: თუ ავტომატური განახლება გამორთულია, გახსოვდეთ, რომ რეგულარულად შეამოწმეთ ახალი განახლებები
თუ პრობლემები გაქვთ ახალი განახლებების მიღებისას, გააკეთეთ შემდეგი:
- თუ ავტომატური განახლებები ჩართულია, მაგრამ განახლებების ინსტალაცია არ შეგიძლიათ, სცადეთ განახლება ხელით.
- დაწყებამდე გაუშვით ანტივირუსული და ანტი-სპივერის პროგრამები ვინდოუსის განახლება. დარწმუნდით, რომ თქვენი კომპიუტერი არ არის ვირუსებისა და მავნე პროგრამებისგან.
- დახურეთ ყველა პროგრამა და გადატვირთეთ კომპიუტერი. სხვა პროგრამამ შეიძლება ხელი შეუშალოს Windows Update-ს.
- შეამოწმეთ თქვენი ინტერნეტ კავშირი. Windows Update-ის გაშვებამდე, შეამოწმეთ, უკავშირდებით თუ არა სხვა ვებსაიტებს.
- თუ იცით, რომელი განახლება გჭირდებათ, როგორიცაა სერვის პაკეტი ან უსაფრთხოების განახლება, შეგიძლიათ იპოვოთ იგი Microsoft-ის ვებსაიტზე. განახლებების უმეტესობას აქვს ცოდნის ბაზის (KB) სტატიები, რომლებიც აღწერს განახლებებს და იძლევა ინსტრუქციებს მათი ხელით ჩამოტვირთვისა და ინსტალაციისთვის.
- შეამოწმეთ მომსახურების რეჟიმი. დაწყება - ადმინისტრაციული ინსტრუმენტები - სერვისები. რეჟიმი ავტოან Ხელით