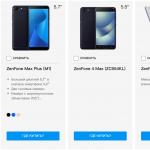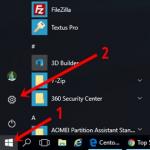თუ თქვენს კომპიუტერში ერთზე მეტი ბრაუზერი გაქვთ დაინსტალირებული, მაშინ მუდმივად შეხვდებით შეტყობინებას, რომლითაც გსურთ კონკრეტული ფაილის გახსნა. დროთა განმავლობაში, ეს შეიძლება მოსაწყენი გახდეს და თქვენ დარჩება ორი ვარიანტი - წაშალეთ ყველა ბრაუზერი, გარდა ყველაზე მოსახერხებელისა, ან შეცვალეთ პარამეტრები და აირჩიეთ ნაგულისხმევი ბრაუზერი.
რა არის "ნაგულისხმევი ბრაუზერი"?
კომპიუტერის მთავარ პარამეტრებში შეგიძლიათ იპოვოთ "ნაგულისხმევი ბრაუზერი". ის მიუთითებს, თუ რომელი ბრაუზერი გახსნის ბმულებს თქვენს კომპიუტერში. ანუ, თუ გახსნით ფაილს, რომელიც შეიცავს დოკუმენტის ან გვერდის ბმულს, თქვენ არ მიიღებთ შეტყობინებას „რომელი ბრაუზერით შეასრულოთ ეს ბრძანება?“, მაგრამ დაუყოვნებლივ გადახვალთ სასურველ ჩანართზე.
როგორ დააყენოთ და დააყენოთ ნაგულისხმევი ბრაუზერი
ბრაუზერის შეცვლის რამდენიმე გზა არსებობს, რომლებსაც პრიორიტეტი მიენიჭება ამოცანების შესრულებისას.
უნივერსალური გზა
ეს მეთოდი შესაფერისია ნებისმიერი ბრაუზერის "ნაგულისხმევ" სტატუსზე ასამაღლებლად, რადგან პარამეტრები შეიცვლება თავად კომპიუტერის პარამეტრების საშუალებით. ერთადერთი განსხვავება არის ამ პარამეტრების ადგილმდებარეობა, რაც დამოკიდებულია Windows-ის ვერსიაზე.
როგორ შევცვალოთ Windows 10-ში
როგორ შევცვალოთ Windows 7 და 8

როგორ დავაყენოთ ხელით
თუ რაიმე მიზეზით ვერ განაგრძობთ ნაგულისხმევი ბრაუზერის შეცვლას კომპიუტერის პარამეტრების საშუალებით, მაშინ ამის გაკეთება შეგიძლიათ თავად ბრაუზერის საშუალებით. თუ იყენებთ Windows 8.1, 10-ს, მაშინ ეკრანზე გამოჩნდება პარამეტრები, რომლებშიც მოგიწევთ მოქმედების დადასტურება ბრაუზერის ხელით შეცვლით.
როგორ ავირჩიოთ Google Chrome ნაგულისხმევად

როგორ შევცვალოთ ოპერის პარამეტრები

პარამეტრების დაყენება Mozilla Firefox-ისთვის

რა პარამეტრების დაყენება Yandex Browser-ის გამოსაყენებლად

როგორ გავხადოთ Internet Explorer მუდმივი ნაგულისხმევი ბრაუზერი

როგორ გავხადოთ Microsoft Edge ნაგულისხმევად

შეცვალეთ დადასტურება
ნაგულისხმევი ბრაუზერის შეცვლის ბოლო გზაა დაეთანხმოთ შეტყობინებას, რომელიც ზოგჯერ ჩნდება არა-ძირითადი ბრაუზერის გაშვებისას.
რა უნდა გააკეთოს, თუ ნაგულისხმევი ბრაუზერი არ არის დაყენებული
არსებობს რამდენიმე გზა, რომელიც დაგეხმარებათ ამ შეცდომის გადაჭრაში, რის გამოც ნაგულისხმევი ბრაუზერი მუდმივად გადატვირთულია ან საერთოდ არ არის დაყენებული.
კომპიუტერის გადატვირთვა
პირველი, რაც უნდა გააკეთოთ ასეთ სიტუაციაში, არის კომპიუტერის გადატვირთვა. ყველა პროგრამა და ფონური პროცესი გადაიტვირთება და შესაძლოა სწორად დაიწყოს მუშაობა.
ხელახალი ინსტალაცია
მთლიანად წაშალეთ ბრაუზერი თქვენი კომპიუტერის მეხსიერებიდან, შემდეგ ჩამოტვირთეთ ინსტალაციის ფაილი დეველოპერის ოფიციალური ვებ-გვერდიდან და გაიარეთ ინსტალაციის პროცესი. ეს დაგეხმარებათ, როდესაც ბრაუზერზე პასუხისმგებელი ფაილები დაზიანებულია ვირუსით ან მომხმარებლის ქმედებებით.
შეცვალეთ როგორ იხსნება პროგრამები და ფაილები
თუ თქვენ არ შეგიძლიათ დააყენოთ ნაგულისხმევი ბრაუზერი, მაშინ შეგიძლიათ გააკეთოთ პირიქით: დააყენეთ ყველა ფაილი და პროგრამა ბრაუზერით, რომლის მეშვეობითაც საჭირო იქნება მათი გახსნა გაშვებისას.

ასე რომ, თუ ერთდროულად იყენებთ რამდენიმე ბრაუზერს, მაშინ უნდა აირჩიოთ ყველაზე მოსახერხებელი და შეცვალოთ კომპიუტერის პარამეტრები ისე, რომ ყველა საჭირო ფაილი და პროგრამა გაიხსნას მასთან ნაგულისხმევად. ეს შეიძლება გაკეთდეს Windows პარამეტრების ან თავად ბრაუზერის პარამეტრების საშუალებით. თუ ნაგულისხმევი ბრაუზერი მუდმივად გადატვირთულია, მაშინ თქვენ უნდა მოაგვაროთ ეს პრობლემა ხელით ერთ-ერთი ზემოაღნიშნული მეთოდის გამოყენებით.
ახალი OS-ის გამოშვებით, მსოფლიომ ასევე იხილა ახალი ინტერნეტ ბრაუზერი სახელწოდებით Edge. სამწუხაროდ, პროგრამის კოდის მნიშვნელოვანი ნაწილი, გარდა მისი ყველაზე მოძველებული ნაწილებისა, აღებულია Internet Explorer-ის წყაროებიდან. მომხმარებელთა უმეტესობას, Windows 10-ზე გადასვლის შემდეგაც კი, არ სურს Microsoft-ის მიერ დაწესებული პროგრამული უზრუნველყოფის გამოყენება და ეძებს მეთოდებს ნაგულისხმევი ბრაუზერის შესაცვლელად, რასაც დღეს გავაკეთებთ. ჩვენ ასევე განვიხილავთ, თუ როგორ არის კონფიგურირებული.
ნაგულისხმევი ბრაუზერის შეცვლა
ადრე ბრაუზერის შეცვლა შეიძლებოდა პროგრამის პარამეტრებზე გადასვლით და შესაბამისი ღილაკის დაჭერით ან ველის მონიშვნით, მაგრამ Windows 10-ში ეს მეთოდი არ მუშაობს.
ახლა თქვენ შეგიძლიათ შეცვალოთ სისტემის ინტერნეტ ბრაუზერი Windows-ის ახალი მენიუს - „ოფციების“ მეშვეობით.
- ჩვენ ვუწოდებთ ფანჯარას კლავიატურის მალსახმობის გამოყენებით "Win + I".
- ჩვენ მივდივართ პირველ განყოფილებაში "სისტემა".
- გადადით "ნაგულისხმევი აპლიკაციების" ქვეგანყოფილებაში.

- გადადით სიის ბოლოში, იპოვეთ ვებ ბრაუზერი და დააწკაპუნეთ პროგრამის ხატულაზე.
- აირჩიეთ სიიდან საჭირო აპლიკაცია და დახურეთ ფანჯარა.
დააყენეთ ნაგულისხმევი ბრაუზერი მეორე მეთოდის გამოყენებით
როგორც ეს იყო "შვიდში", Windows 10-ში შეგიძლიათ დააყენოთ სისტემაში გამოყენებული აპლიკაციები ნაგულისხმევად "პანელის" საშუალებით.
- ჩვენ ვუწოდებთ "პანელს", მაგალითად, ძიების საშუალებით.

- ჩვენ გადავდივართ "პროგრამების" განყოფილებაში.
- დააწკაპუნეთ ბმულზე "ნაგულისხმევი აპლიკაციების დაყენება".

- აირჩიეთ საჭირო აპლიკაცია და დააწკაპუნეთ ეკრანის სურათზე გამოსახულ წარწერაზე.

- დააჭირეთ "OK".
Edge-ის კონფიგურაციის გაკეთება
მოდით გავუმკლავდეთ ახალი ბრაუზერის ძირითად პარამეტრებს, რომლის წყალობითაც Windows 10-ს არ აქვს ნელი Internet Explorer.
მთავარი გვერდის შეცვლა
საწყისი გვერდის დაყენება იწყება მასზე გადართვაზე პასუხისმგებელი ღილაკის პარამეტრების შეცვლით.
Edge-ში საწყის გვერდზე გადასვლის ღილაკი არსებობს, მაგრამ ის ნაგულისხმევად არ არის აქტიური (დამალული), ამიტომ ჯერ უნდა გაააქტიუროთ.
- Windows 10-ში ინტერნეტ ბრაუზერის ფანჯრის გახსნა.
- დამატებითი მოქმედებების მენიუში ჩვენ ვუწოდებთ სიის ერთ-ერთ ბოლო პუნქტს "პარამეტრებს".
- დააჭირეთ ღილაკს "დამატებითი ნახვა. ოფციები“ ფანჯრის გასახსნელად, სადაც შესრულებულია ბრაუზერის გაფართოებული პარამეტრები.
- გადაიტანეთ პირველი გადამრთველი "ჩვენების ღილაკი ..." პოზიციაზე "ჩართვა".

ახლა საწყისი გვერდი კონფიგურირებულია.
- ჩვენ ვუბრუნდებით მენიუს "ოფციები".
- გადაიტანეთ ჩამრთველი „კონკრეტული გვერდი…“ პოზიციაზე.
- "შეიყვანეთ ვებ მისამართი" ფორმაში ჩადეთ ბმული საიტისკენ, რომელიც იქნება მთავარი გვერდი და დააწკაპუნეთ ფლოპი დისკის ხატულაზე.

საინტერესოა: ახალი ბრაუზერის შესაძლებლობები მოიცავს მრავალი მთავარი გვერდის დაყენების ფუნქციას. ამისთვის პირველი მისამართის დამატებისა და შენახვის შემდეგ ერთნაირად შეიყვანეთ მე-2 და ყველა შემდგომი. მათი რაოდენობა შემოიფარგლება მხოლოდ კომპიუტერზე დაყენებული ოპერატიული მეხსიერების რაოდენობით.
Edge თემის შეცვლა
ისევე, როგორც Windows 10 ცვლის ფანჯრის თემას, თქვენ შეგიძლიათ შეცვალოთ ფერის თემა Edge-ში. ეს ყველაფერი კეთდება იმავე "პარამეტრები" განყოფილებაში, სადაც არის კონფიგურირებული ბრაუზერი.
- დააჭირეთ ღილაკს სამი წერტილით.
- დააჭირეთ "პარამეტრები".
- პირველ ჩამოსაშლელ სიაში "აირჩიე თემა" აირჩიეთ ორი ხელმისაწვდომი თემიდან ერთი: "ნათელი" ან "ბნელი".

ცვლილებები ძალაში შედის დაუყოვნებლივ.
ჩვენ ვაფიქსირებთ პროგრამის ხატულას Start-ში და მთავარ ეკრანზე
Windows 10-მა დანერგა აპლიკაციების სწრაფად გაშვების შესაძლებლობა არა მხოლოდ დესკტოპის, Start-ის ან დავალების ზოლის მალსახმობების საშუალებით, არამედ ახალი Start ელემენტის საშუალებით, სახელწოდებით Start ეკრანი.
ბრაუზერის ხატულა Start-ში ან მთავარ ეკრანზე დასამაგრებლად, თქვენ უნდა გამოიძახოთ პროგრამის ხატის კონტექსტური მენიუ და აირჩიოთ შესაბამისი ელემენტი ჩამოსაშლელი სიიდან.
სხვა სიახლეებთან ერთად Windows 10 ოპერაციული სისტემა აღინიშნა სრულიად ახალი ბრაუზერით ზღვარი, რომელმაც შეცვალა მსოფლიოში უძველესი ინტერნეტ ბრაუზერი Internet Explorer (IE). ეს უკანასკნელი ჯერ კიდევ არსებობს, მაგრამ საკმაოდ შორს იმალება ოპერაციული სისტემის ნაწლავებში. ის ამოღებულ იქნა დავალების პანელიდან. როგორც ჩანს, Internet Explorer ახლა მხოლოდ ერთ მიზანს ემსახურება - უზრუნველყოს ე.წ. ჩამორჩენილი თავსებადობა. გარდა ამისა, ის კვლავ ითვლება ფინანსური ტრანზაქციების ყველაზე უსაფრთხო ბრაუზერად. ბევრი კომპანია ორმხრივი ანგარიშსწორებისთვის იყენებს სპეციალურ პროგრამულ უზრუნველყოფას IE-სთან ერთად.ახალმა Edge ბრაუზერმა ხმამაღლა გამოაცხადა თავი ყველანაირი (ჩემი აზრით, მცირე გამოყენების) ინოვაციებით, მაგრამ მიუხედავად ამისა, აგრძელებს აქტიურ ცვლილებას და განვითარებას. მაგალითად, 2016 წლის ივლისში, როდესაც რედსტოუნის მთავარი განახლება გამოვიდა ტოპ ათეულში, Edge-ის ფუნქციონალობა საგრძნობლად გაუმჯობესდა. პატარა დეტალებმა გამახარა. მაგალითად, როდესაც სანიშნეზე დააწკაპუნებთ მარჯვენა ღილაკით, გამოჩნდება "გახსენით ახალ ჩანართში" და "რედაქტირება" ელემენტი, ხოლო "ჩასვით და წადით" პუნქტი ახლა გამოჩნდა მისამართების ზოლში. პატარა რამ, მაგრამ სასიამოვნო. თუმცა, სხვა ბრაუზერებში ისინი დიდი ხნის წინ განხორციელდა.
რომელი ბრაუზერი აირჩიოს Windows 10-ისთვის?
როგორც არ უნდა იყოს, მიუხედავად ყველა გაუმჯობესებისა, არც (Edge) და არც სხვა (Internet Explorer) ბრაუზერი მაიკროსოფტისაგან კატეგორიულად არ მაქცევს მოძველებულს. ამ აზრით, მე სულაც არ ვარ მარტო. ავტორიტეტული ირლანდიური სამსახურის ცნობით StatCounter 2016 წლის სექტემბრის პირველი ორი კვირის განმავლობაში მომხმარებელთა რაოდენობა ზღვარირუსეთში არ აღემატება სტატისტიკურ შეცდომას და Internet Explorerიყენებს ჩვენი ქვეყნის მცხოვრებთა მხოლოდ 5,5%-ს. მართალია, ამავდროულად, ის კვლავ არის ერთ-ერთი ყველაზე პოპულარული ბრაუზერის ხუთეულში რუსეთში. უდავო ლიდერია რუსეთის ფედერაციაში გუგლ ქრომი (48.4%) და უკვე მოსდევს Mozilla Firefox (14,85%), Yandex (12,27%) და ოპერა (თითქმის 9%).
ამ ბრაუზერებიდან რომელი აირჩიოს Windows 10-ში დაინსტალირებული ნაგულისხმევი Edge-ის ჩასანაცვლებლად, ყველას გადასაწყვეტია. პირადად მე ვიყენებ რამდენიმე ინტერნეტ ბრაუზერს სხვადასხვა საჭიროებისთვის. ჩემთვის მთავარია Google Chrome, მეორე ყველაზე ხშირად ოპერა. ორივე, ჩემი აზრით, საკმაოდ კომფორტული და მოხერხებულია. გარდა ამისა, სხვებთან შედარებით, მათ აქვთ მონაცემთა სინქრონიზაციის ყველაზე მოწინავე ფუნქცია, რაც საშუალებას გაძლევთ ხელახლა დააინსტალიროთ ათეული, შეიყვანოთ ბრაუზერი, შეიყვანოთ თქვენი ანგარიშის ინფორმაცია და დაუყოვნებლივ დააბრუნოთ ყველა თქვენი სანიშნე, პაროლი და ა.შ.
P.S.: ხშირად, ნებისმიერი პროგრამის დაინსტალირებისას, ჩნდება მოთხოვნა ბრაუზერის დაყენების შესახებ ამიგო Mail.ru-დან. მე ნამდვილად არ გირჩევთ ამის გაკეთებას. მას აქვს იმდენი სპამის დამატება, რომ ტრადიციულად მშვიდი ანტივირუსული პროგრამებიც კი იწყებენ მასზე გინებას. ზოგადად, მე პირადად ვცდილობ თავი ავარიდო Mail-ის განვითარებას: ძნელია იპოვოთ უფრო ინტრუზიული სერვისები, ვიდრე ეს ერთი შეხედვით დიდი და პატივცემული (ყოველ შემთხვევაში, ფინანსურ სამყაროში) კომპანია. ზოგადად, ეს Amigo არის სრულიად არასანდო პროდუქტი და მისი ინსტალაციის შემდეგ ძალიან შემაწუხებელია მასთან ერთად გაჩენილი პროგრამული უზრუნველყოფის ნაგვის გაწმენდა ყოველგვარი მოთხოვნის გარეშე.
Windows 10-ში მთავარი ბრაუზერის შეცვლა ეტაპობრივად
ახლა რეალურად გადავიდეთ Windows 10-ში ნაგულისხმევი ინტერნეტ ბრაუზერის შეცვლის პროცესზე. ამის გაკეთების სულ მცირე ორი გზა არსებობს: ძველი და კარგად ცნობილი. Მართვის პანელიან ახალი ფუნქციით" Პარამეტრები».
1 გზა
დასაწყისისთვის განვიხილავ უფრო ახალ მეთოდს, „პარამეტრების“ მეშვეობით. მე ვფიქრობ, რომ უმჯობესია, დაუყოვნებლივ დაეუფლოთ ინოვაციებს, ვიდრე ძველი ოპერაციული სისტემების "ნამსხვრევებს" ჩაეჭიდოთ საკონტროლო პანელის წინაშე. უფრო მეტიც, ახალი მეთოდი ბევრად უფრო მოსახერხებელი და გასაგებია რიგითი მომხმარებლებისთვის, ძველი კი დამაბნეველი და უფრო შესაფერისი პროფესიონალებისთვის.
- ჯერ თქვენ უნდა გაუშვათ თავად ინსტრუმენტი "დაწყების" მენიუში ან "შეტყობინებების ცენტრში" Პარამეტრები". ორივე შემთხვევაში, თქვენ უნდა შეასრულოთ ორი მოქმედება, ასე რომ, ისინი ერთნაირია შესრულების სიჩქარის თვალსაზრისით. აირჩიე შენთვის რომელი უფრო მოსახერხებელია. კიდევ უფრო სწრაფად გინდა? დააწკაპუნეთ მოგება + მე.

- ახლა გახსენით ელემენტი აპლიკაციები».

- მარცხენა სვეტში აირჩიეთ მეორე ელემენტი " ნაგულისხმევი აპები».
- შემდეგ გადაახვიეთ გვერდი ქვემოთ წერტილამდე " ვებ ბრაუზერი”, დააწკაპუნეთ მასზე და აირჩიეთ ის ბრაუზერი, რომელიც გვჭირდება მთავარ ინტერნეტ ბრაუზერად.

ამის შემდეგ, Windows 10-მა შეიძლება დაგისვათ დამატებითი შეკითხვა იმის შესახებ, ნამდვილად არ გვინდა თუ არა მათი საოცარი Edge პროდუქტის ნაგულისხმევი ბრაუზერის გამოყენება. ჩვენ ვპასუხობთ იმას, რასაც საჭიროდ მივიჩნევთ და ვხურავთ „პარამეტრებს“. ცვლილებების სადმე შენახვა არ არის საჭირო, ისინი ავტომატურად ამოქმედდებიან შერჩევის შემდეგ. ახლა ნაგულისხმევი ბრაუზერი Windows 10-შიშეიცვალა.
2 გზა
მეორე, უფრო დაბნეულ მეთოდს დეტალურად არ აღვწერ. მე მივცემ მას კონკრეტული ნაბიჯების სახით:
- ძიების საშუალებით (გამადიდებელი შუშა დავალების პანელზე) ვპოულობთ "პანელს".
- გადადით "პროგრამების" ჩანართზე (მწვანე).
- მრავალწიგნებს შორის ვხვდებით დიდ მწვანე პუნქტს „ნაგულისხმევი პროგრამები“.
- გადადით "ნაგულისხმევი პროგრამების დაყენება" პუნქტზე.
- ჩვენ ველოდებით გარკვეულ დროს, სანამ სისტემა ნაგულისხმევად აგროვებს მონაცემებს ყველა პროგრამის შესახებ.
- სიაში, რომელიც გამოჩნდება მარცხნივ, აირჩიეთ ჩვენთვის საჭირო ბრაუზერი და დააწკაპუნეთ მარცხნივ "დააყენეთ ეს პროგრამა ნაგულისხმევად".

ვფიქრობ, დამეთანხმებით, რომ პირველი მეთოდი ბევრად უფრო სწრაფი და მარტივია. თუმცა, მეორე ვარიანტის ცოდნაც არ ავნებს. ეს საშუალებას გაძლევთ გააკეთოთ უფრო დეტალური, დახვეწილი დაყენება, მაგალითად, შეცვალოთ ის ნაგულისხმევი პროგრამები, რომლებიც ჩვენთვის მიუწვდომელია "ოფციების" საშუალებით. თუმცა, მასში დაკარგვა უფრო ადვილია. ამიტომ, იმ სიტუაციაში, როდესაც ჩვენ უბრალოდ გვჭირდება შეცვალეთ ნაგულისხმევი ბრაუზერი Windows 10-ში, ჩვენთვის სავსებით საკმარისია უფრო მარტივი, სწრაფი და გასაგები გზა.
სუფთა ინსტალაციის ან Windows 10-ზე განახლების შემდეგ, ის დააყენებს ჩაშენებულ Edge-ს ნაგულისხმევ ბრაუზერად (შეგიძლიათ გაიგოთ, როგორ გამორთოთ ის სტატიაში). მაგრამ თუ მიჩვეული ხართ ინტერნეტში სერფინგისთვის სხვა ბრაუზერის გამოყენებას, უნდა იცოდეთ როგორ გააკეთოთ ნაგულისხმევი ბრაუზერი Windows 10-ში.
ნაგულისხმევი ბრაუზერის დაყენება
ინტერნეტ ბრაუზერის დაყენების რამდენიმე გზა არსებობს, რომელიც ადრე იყენებდით ნაგულისხმევად.
პარამეტრების აპში
საკონტროლო პანელში

ინტერნეტ ბრაუზერის პარამეტრებში
თითოეული ინტერნეტ ბრაუზერის პარამეტრებში შეგიძლიათ დააყენოთ ის, როგორც მთავარი. როგორ გავაკეთოთ ეს, გადახედეთ Google Chrome-ის მაგალითს.

Კარგია იცოდე! თქვენ ასევე შეგიძლიათ დააყენოთ მთავარი ბრაუზერი ისეთზე, რომელსაც მუდმივად იყენებთ მისი ინსტალაციის დროს. ამას მოგეთხოვებათ ამის გაკეთება ავტომატურად.
ფაილების მთავარ ბრაუზერში რუკების გადატანა
კონკრეტული ფაილის ტიპის თქვენს მთავარ ბრაუზერზე გამოსაყენებლად, უმჯობესია გამოიყენოთ კლასიკური პანელი, რადგან ის უფრო მეტ ვარიანტს იძლევა, ვიდრე პარამეტრების აპი.

ვიდეო
ნახეთ ვიდეო, თუ როგორ გამოიყენოთ ნაგულისხმევი ბრაუზერის დაყენების სამივე მეთოდი.
გამომავალი
Windows 10-ში ჩაშენებული ბრაუზერი, მიუხედავად ახალი დამატებითი ფუნქციებისა, იშვიათად გამოიყენება როგორც ნაგულისხმევი ინტერნეტ ბრაუზერი. აქედან გამომდინარე, შეგიძლიათ დააყენოთ მთავარი ბრაუზერი, რომელსაც თქვენ იყენებთ. ეს შეიძლება გაკეთდეს საკონტროლო პანელში, პარამეტრების აპში ან თავად პროგრამაში.
Windows-ის ვერსიებში, დაწყებული 8.1 და უფრო ძველიდან, ცოტას აინტერესებს ნაგულისხმევი ბრაუზერის დაყენება, რადგან ყველა ეს მომენტი მომხმარებლებისთვის გადაწყვეტილია ამ ტიპის პროგრამული უზრუნველყოფის შემქმნელების მიერ. ესა თუ ის მესამე მხარის ვებ ბრაუზერი თავად ინსტალაციის დროს გვთავაზობს გახდეს მთავარი სისტემაში. და ყველაფერი რაც უნდა გაკეთდეს ამისათვის არის ამ ოპერაციის მოთხოვნის დადასტურება. კარგად, ან თავიდანვე უარი თქვით, შემდეგ კი მოგვიანებით დაუბრუნდით ამ საკითხს და ხელით ჩართეთ ბრაუზერის პარამეტრებში ინტერნეტში წვდომის პროგრამისთვის ნაგულისხმევად მინიჭების შესაძლებლობა. Windows 10-ით, მაიკროსოფტმა შეზღუდა ვებ-ბრაუზერის შემქმნელების ნებაყოფლობითობა და საბოლოო გადაწყვეტილების მიღება მომხმარებლებს დაუტოვა, რომელი ბრაუზერი იქნება მთავარი სისტემაში.
სისტემის მიმდინარე ვერსიაში, ბრაუზერის როგორც ასეთი ნაგულისხმევად დაყენების ვარიანტი მის პარამეტრებში დაუყოვნებლივ არ ამოქმედდება. თუ გვინდა, მაგალითად, Firefox გავხადოთ მთავარი სისტემაში,
მის პარამეტრებში შესაბამის ვარიანტზე დაწკაპუნების შემდეგ, ჩვენ მივიღებთ ჩვეულებრივ აპლიკაციას "პარამეტრები", განყოფილებაში "ნაგულისხმევი პროგრამები".

სადაც ხელით უნდა ავირჩიოთ Firefox.

ამავდროულად, თუ Microsoft Edge პირველად ჩამოაგდეს, Windows 10 სთხოვს მომხმარებელს, დაელოდონ გადაწყვეტილებას და კვლავ შეეცადოს ინტერნეტთან მუშაობა ჩვეულებრივი ვებ ბრაუზერის ფანჯარაში. ერთ დროს, მრავალი ბრაუზერის დეველოპერი, განსაკუთრებით Mozilla Foundation, საჯაროდ აღშფოთებული იყო ამ გასწორების გამო. მაგრამ მაიკროსოფტი მტკიცედ დარჩა. უფრო მეტიც, Windows 10-ის ამჟამინდელ კორპუსში და ეს არის 1709 სტატიის დაწერის თარიღისთვის (Fall Creators Update), ამოღებულია საკონტროლო პანელში ნაგულისხმევი პროგრამების დაყენების შესაძლებლობა. უფრო ზუსტად, ამ შესაძლებლობაზე პასუხისმგებელი პარამეტრების განყოფილება რჩება, მაგრამ მისი ყველა ვარიანტი მიდის პარამეტრების აპლიკაციის ანალოგურ განყოფილებაში.

რა მოხდება, თუ შეუძლებელია ამ განყოფილებაში სასურველი ბრაუზერის არჩევა, რათა ის მთავარი გახდეს? თუ ის უბრალოდ არ არის ან არის, მაგრამ როგორ არ უნდა აირჩიოთ მაუსის დაწკაპუნებით, ის მაინც არ არის შერჩეული.
"პარამეტრების" იმავე განყოფილებაში (გზა "აპლიკაციები - ნაგულისხმევი აპლიკაციები") გადადით ქვემოთ და დააწკაპუნეთ ოფციაზე, რომ დააყენოთ ნაგულისხმევი მნიშვნელობები თითოეული ინდივიდუალური პროგრამისთვის.

სიაში ვპოულობთ სასურველ ბრაუზერს და ვაწკაპუნებთ „მართვა“.

და ჩვენ აღვნიშნავთ მას, როგორც მთავარს სიაში არსებული თითოეული ფაილის გაფართოებისა და პროტოკოლისთვის (ან მხოლოდ ფუნდამენტურად მნიშვნელოვანისთვის).

თუ ვებ ბრაუზერი ახლახან დაინსტალირებულია და ის არ არის არცერთ სიაში, ჩვენ გადატვირთავთ სისტემას (ან გადატვირთეთ) და ვცდილობთ გავიმეოროთ ნაბიჯები. როგორც ბოლო საშუალება, შეგიძლიათ სცადოთ პრობლემის გადაჭრა ბრაუზერის ხელახალი ინსტალაციის გზით. თუ Windows 10-მა შეაჩერა განახლებები, შესაძლებელია სისტემის ხარვეზები გაქრეს უახლესი განახლებების დანერგვის შემდეგ. ეს ჩვეულებრივ ხდება, როდესაც დეველოპერები ახორციელებენ პატჩის განახლებებს.