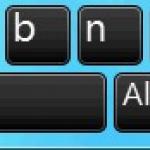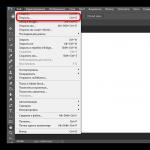Windows 7 ოპერაციულ სისტემაში მომუშავე Windows XP-ის გრაფიკულ ინტერფეისს მრავალი წლის განმავლობაში მიჩვეული მრავალი მომხმარებელი აწყდება უამრავ პრობლემას, რაც უპირველეს ყოვლისა დაკავშირებულია ინტერფეისის ახალ სახესთან.
ზოგიერთი მომხმარებელი ამ პრობლემას უპირველეს ყოვლისა უკავშირებს Windows Explorer-ის ინსტრუმენტთა პანელზე კლასიკური ღილაკების ნაკლებობას, როგორიცაა Cut, Copy, Paste, Delete და ა.შ. მოგეხსენებათ, Windows Vista და 7 Explorer არ შეიცავს ამ ღილაკებს და მომხმარებლებმა უნდა გამოიყენონ კლავიატურის მალსახმობები ან კონტექსტური მენიუს ბრძანებები ამ ბრძანებებზე წვდომისთვის.
სხვები კიდევ ერთი პრობლემის წინაშე დგანან - კლასიკური Start მენიუს განახლებული სახე. Windows 7-ში Start მენიუ ოდნავ განსხვავებულად გამოიყურება XP-ის კლასიკური ვერსიისგან.
დღეს მე განვიხილავ ერთ უფასო პროგრამას, რომელსაც შეუძლია დააბრუნოს კლასიკური Start მენიუ Windows 7-ში, ასევე მარტივად დაამატო Classic Toolbar Windows Vista-სა და 7 საქაღალდის ინტერფეისში.
"Classic Shell" არის პატარა უფასო პროგრამა, რომელიც საშუალებას გაძლევთ:
- დააბრუნეთ კლასიკური Start მენიუ Windows 7-ში
- დააინსტალირეთ კლასიკური ინსტრუმენტთა ზოლის ღილაკები (მოჭრა, დააკოპირეთ, ჩასვით და ა.შ.) Windows Vista-სა და 7 საქაღალდეში
- დააბრუნეთ კლასიკური მენიუს ხედვა Internet Explorer 9-ში (გვერდის სათაური და გვერდის ჩატვირთვის მაჩვენებელი სტატუსის ზოლში)
ჩამოტვირთეთ Classic Shell:
ვერსია: ვერსია 3.1.0
ოპერაციული სისტემა: Windows Vista/7
ქვემოთ მოცემულია კლასიკური Shell-ის თითოეული ელემენტის მოკლე აღწერა და მათი ეკრანის ანაბეჭდები.
კლასიკური Windows 7 Start მენიუ
ჩართვა შეერთება კლასიკური დაწყების მენიუაღადგენს კლასიკური Windows 7 Start მენიუს ორიგინალურ სახეს, რომელიც გვხვდება Windows-ის ყველა ვერსიაში 95-დან Vista-მდე. გარდა ამისა, ამ ელემენტს აქვს მრავალი დამატებითი ფუნქცია:
- მარტივი გადატანით და ჩაშვებით შეგიძლიათ მოაწყოთ ყველა თქვენი აპლიკაცია
- დამატებითი ოფციები საშუალებას გაძლევთ აჩვენოთ რჩეულები, პანელი და მრავალი სხვა საქაღალდე Start მენიუში
- აჩვენებს საქაღალდეს ახლახან გახსნილი დოკუმენტებით. ასევე არის ნაჩვენები დოკუმენტების რაოდენობის კორექტირების შესაძლებლობა
- მრავალენოვანი ინტერფეისი (მხარდაჭერილია 35 ენაზე), მოიცავს ტექსტის მარცხნივ მარჯვნივ არაბული და ებრაული დისპლეის მხარდაჭერას
- არ გამორთავს სტანდარტულ Windows 7-ის Start მენიუს. მასზე წვდომა შეგიძლიათ Shift ღილაკის დაჭერით და დაწყება ღილაკზე დაწკაპუნებით.
- მაუსის მარჯვენა ღილაკით დაწკაპუნებით ნებისმიერ მალსახმობზე Start მენიუში იხსნება კონტექსტური მენიუ ბრძანებებით Delete, Rename, Sort და ა.შ.
- Start მენიუში საძიებო ზოლი შეიცვალა მსგავსი ელემენტით, ისევე როგორც Windows XP Start მენიუში.
- მხარს უჭერს ოპერაციული სისტემების 32 და 64-ბიტიან ვერსიებს
- ჩაშენებული მხარდაჭერა სკინებისთვის, მათ შორის მესამე მხარის შემქმნელების სკინებისთვის
- სრულად კონფიგურირებადი და ფუნქციებით მდიდარი ინტერფეისი
- მხარდაჭერა Microsoft Active Accessibility
- გარდაქმნის ყველა პროგრამის ღილაკს Windows Start მენიუში კასკადურ მენიუში
- ბოლოს და ბოლოს, პროგრამა სრულიად უფასოა.
Windows 7 დაწყების მენიუს სკინები შედის დანამატში კლასიკური Shell:


დააწკაპუნეთ სურათზე გასადიდებლად

დააწკაპუნეთ სურათზე გასადიდებლად

დააწკაპუნეთ სურათზე გასადიდებლად
აირჩიეთ 8 სტანდარტული სკინიდან, რომელიც მოგწონთ. თუ არ არის, შეგიძლიათ ჩამოტვირთოთ სხვა სკინები ინტერნეტიდან ან გააკეთოთ საკუთარი! გაეცანით კანის მოვლის სახელმძღვანელოს.
Windows 7 Explorer-ის ინსტრუმენტთა პანელის კლასიკური ხედი
Classic Explorer არის დანამატი სტანდარტული Windows Explorer-ისთვის, რომელიც საშუალებას გაძლევთ:
- დაამატეთ Toolbar-ს Explorer-ს სისტემის ზოგიერთ ბრძანებასა და ოპერაციებზე წვდომისთვის (გადატანა Root Folder-ში, Cut, Copy, Paste, Delete, Properties, Email). ინსტრუმენტთა პანელი სრულად მორგებულია.
- შეცვალეთ ფანჯრის ინტერფეისი კოპირება Vista და Windows 7 ოპერაციულ სისტემებში უფრო მოსახერხებელი "კლასიკური" ვარიანტი, რომელიც გამოიყენება Windows XP-ში
- Alt+Enter კლავიშების კომბინაციის გამოყენებით საქაღალდის არჩევისას Windows Explorer-ში იხსნება Folder Options დიალოგური ფანჯარა.
- Folder Panel-ის მორგების შესაძლებლობა ზუსტად ისე გამოიყურებოდეს, როგორც Windows XP-ში
- ფუნქცია დისკზე თავისუფალი სივრცისა და ფაილის მთლიანი ზომის ჩვენების სტატუსის ზოლში
- მისამართების ზოლში ისრებით გამოყოფილი ბმულების სერიის გამორთვის შესაძლებლობა
- დაფიქსირდა ფუნქციების სია, რომლებიც არ არის Windows 7-ში - არ არის საზიარო საქაღალდის შექმნის ვარიანტი, საქაღალდეების ჩამაგრება ნავიგაციის ზოლში, არ არის სათაურების დახარისხება სიის ხედში და ა.შ.
Windows Explorer-ს Vista-ში არ აქვს ინსტრუმენტთა პანელი, რომელიც აქვს Windows XP-ს. თუ გსურთ ერთ დონეზე ასვლა, თქვენ უნდა გამოიყენოთ ბმულების სერია, რომლებიც გამოყოფილია ისრებით მისამართების ზოლში. თუ გსურთ ფაილის კოპირება ან წაშლა მაუსის გამოყენებით, თქვენ უნდა დააწკაპუნოთ მარჯვენა ღილაკით და აირჩიეთ წაშლა. მარჯვენა ღილაკით ჩნდება კონტექსტური მენიუ, რომელიც ზოგჯერ საკმაოდ დიდია მის გარსში ჩაშენებული ბრძანებების გამო, ზოგჯერ კი სწორი ბრძანების პოვნა შეიძლება ძალიან რთული იყოს.
Windows Explorer-ის ხელსაწყოთა პანელი
ამ პრობლემის გადასაჭრელად გირჩევთ გამოიყენოთ Classic Explorer მოდული, რომელიც ამატებს ახალ პანელს:

დაიჭირე გასაღები კონტროლი(Ctrl) ღილაკზე დაჭერისას ზემოთ(Explorer პანელზე), რათა გახსნათ root საქაღალდე ახალ Explorer ფანჯარაში.
დაიჭირე გასაღები ცვლაღილაკზე დაჭერისას წაშლა(Explorer პანელზე), რათა ერთხელ და სამუდამოდ წაშალოთ ფაილი ნაგვის გვერდის ავლით.
დამატებითი Up ღილაკი(ასვლა ერთი საფეხურით)
ზოგიერთ მომხმარებელს აინტერესებს შესაძლებელია თუ არა სარეზერვო ღილაკის შექმნა და მისი განთავსება Back/Forward ღილაკების გვერდით File Explorer-ის ზედა ზოლში. თუ ღილაკი Up არის ერთადერთი ღილაკი, რომელიც გჭირდებათ, ეს დაზოგავს თქვენ პანელზე დიდ ადგილს:

მაუსის მარჯვენა ღილაკით ზევით ღილაკზე გამოჩნდება Classic Explorer მენიუს ელემენტები
Vista-ში, ფაილების კოპირებისას, ზოგჯერ შეიძლება გამოჩნდეს შემდეგი ფანჯარა:ფანჯრის ინტერფეისის კოპირება

რა არის მასში ახალი?
ჯერ ერთი, ფანჯრის გარეგნობა შეიცვალა - ახლა ის იკავებს ეკრანის უმეტეს ნაწილს და ასევე შეიცავს ტექსტის რამდენიმე ხაზს, რომელიც უნდა წაიკითხოთ რომელიმე კონკრეტულ ღილაკზე დაჭერამდე.
ასევე, თავიდან არ არის ნათელი, ფანჯრის რომელი ელემენტებია აქტიური და რომელი არა. ამისათვის თქვენ უნდა გადაიტანოთ მაუსის მაჩვენებელი ფანჯრის ყველა ელემენტზე.
დაბოლოს, მათთვის, ვინც ურჩევნია გამოიყენოს კლავიატურის კლავიშები შეკითხვაზე პასუხის გასაცემად, ეს პროცესი ხდება მართლაც რთული და ხანგრძლივი განსაცდელი. მაგალითად, სისტემის მოთხოვნაზე პასუხის გასაცემად "დიახ, მსურს ყველა ფაილის ჩანაცვლება"თქვენ უნდა დააჭიროთ Alt+D, Up, Up, Up, Space! ძალიან გრძელი და არა მოსახერხებელი.
Classic Explorer მოდული მიზნად ისახავს დაეხმაროს ამ სიტუაციის გამოსწორებას Windows Vista-ს ასლის დიალოგური ფანჯრის ინტერფეისის სტანდარტული Windows XP ფანჯრით ჩანაცვლებით:

აქ დაუყოვნებლივ ირკვევა, რომელი ღილაკია აქტიური ამ მომენტში (მინიშნება - ღილაკები ფანჯრის ბოლოში), მარტივი ნავიგაცია კლავიატურის გამოყენებით (დააჭირეთ Y-ს "დიახ", A ყველა ფაილის კოპირებისთვის) და ასევე შეგიძლიათ ნახოთ რომელი ფაილი შეიქმნა ადრე და უფრო დიდი მოცულობით.
და ისევე, როგორც Windows XP-ში, შეგიძლიათ დააჭიროთ Shift ღილაკს ღილაკზე დაჭერისას "არა"ნიშნავს ბრძანებას "არა ყველას" (ან შეგიძლიათ უბრალოდ დააჭიროთ კომბინაციას Shift + N).
Მნიშვნელოვანი ჩანაწერი:მხოლოდ ფანჯრის ინტერფეისი შეიცვალა, ეს არანაირად არ იმოქმედებს კოპირების პროცესზე.
Alt+Enter მალსახმობი Windows Vista/7 ნავიგაციის ზოლში
Alt+Enter არის უნივერსალური კლავიატურის მალსახმობი Windows XP-ში საქაღალდის პარამეტრების ფანჯარაში სწრაფი წვდომისთვის. მაგრამ Vista-სა და Windows 7-ში მარცხენა პანელში, რომელიც აჩვენებს საქაღალდეების სიას - ის არ მუშაობს, მაგრამ კარგად მუშაობს Explorer-ის ფანჯრის მარჯვენა პანელში, სადაც ჩამოთვლილია ფაილები არჩეულ საქაღალდეში. Windows-ის ახალ ვერსიებში ეს შეუძლებელია, შეგახსენებთ, რომ Windows XP-ში ეს Alt + Enter კლავიშების კომბინაცია ყველგან მუშაობდა.
აჩვენეთ გვერდის სათაური ბრაუზერის სათაურის ზოლში - ასე რომ თქვენ შეგიძლიათ ნახოთ გვერდის სრული სათაური
უსაფრთხოების ზონის ჩვენება სტატუსის ზოლში
აჩვენეთ გვერდის ჩატვირთვის პროგრესი სტატუსის ზოლში

Start მენიუ Windows 7-ში
დავიწყოთ Windows 7-ის ახალი ინტერფეისის ნაკლოვანებების აღმოფხვრა. უპირველეს ყოვლისა, ამოვჭრით ამაზრზენი Start მენიუს და დავუბრუნებთ მას ნაცნობ XP იერსახეს. სამწუხაროდ, ეს არ კეთდება რეგულარული საშუალებებით, განახლებებით ან სხვა ოფიციალური საშუალებებით. თუმცა, არსებობს რამდენიმე ცალკეული მესამე მხარის პროგრამა, რომელიც საშუალებას გაძლევთ დაუბრუნოთ Start მენიუს კომპაქტური სახე. თითოეულ ამ პროგრამას აქვს თავისი დადებითი და უარყოფითი მხარეები, ამიტომ საბოლოო არჩევანი თქვენზეა.
კომერციული პროგრამა 30-დღიანი საცდელი პერიოდით. უახლესი ვერსიისთვის სარეგისტრაციო გადაწყვეტილებები ჯერ არ არის ნაპოვნი, მაგრამ შეგიძლიათ ნახოთ წინა ვერსიის გამოშვება ინტერნეტში. პროგრამა აკონვერტებს Start მენიუს უფრო კომპაქტურ ფორმად, მაგრამ მაინც ძალიან შორს არის იდეალურისგან, გამჭვირვალობის ეფექტი მხარდაჭერილია. ექსკლუზიურად მოყვარულისთვის.

. წინა პროგრამის უფასო ვერსია, მაგრამ ინსტალერი შეიცავს რამდენიმე სარეკლამო ინსტრუმენტთა ზოლს ბრაუზერისთვის, რომელიც შეიძლება და უნდა გამორთოთ ინსტალაციის დროს და სანამ CSmenu მუშაობს, მას მუდმივად სურს ინტერნეტში შესვლა. ის მოითხოვს .NET Framework-ის დაინსტალირებას. ინსტალაციის პროცესში ის აკოპირებს პროგრამის ხატებს Start მენიუდან რაიმე სახის შიდა ქეშში, შემდეგ საქაღალდეები და ხატები ავტომატურად ემატება პროგრამების დაყენებისას. დოკუმენტაციაში ნათქვამია, რომ პროგრამას მოყვება რაიმე სახის კონფიგურატორი, მაგრამ მისი პოვნა ვერ მოხერხდა სადისტრიბუციო კომპლექტში და სისტემის უჯრის ხატულაზე შეგიძლიათ მხოლოდ ინტერფეისის ენის შეცვლა. მენიუს გარეგნობა ცუდი არ არის, მაგრამ პარამეტრების ნაკლებობა მაღიზიანებს, მინუსებს ასევე დავამატებ "დაწყების" ღილაკის "გაჭედილი" უკანა განათებას მისგან კურსორის ამოღების შემდეგ.


. ჩემი აზრით, ყველა გამოცდილი გადაწყვეტა ყველაზე წარმატებულია. ოფისიდან შეგიძლიათ ჩამოტვირთოთ პროგრამის ვერსიები 32-ბიტიანი და 64-ბიტიანი ოპერაციული სისტემებისთვის, ასევე ლოკალიზებული კომპლექტები, მათ შორის რუსული. თუ სასურველია, შეგიძლიათ ინტერფეისის ლოკალიზაცია თავად გააკეთოთ პარამეტრების ფაილის საჭიროებისამებრ რედაქტირებით სტრიქონები.xml. ღილაკზე „დაწყება“ მაუსის მარჯვენა ღილაკით იხსნება პროგრამის პარამეტრების მენიუ, სადაც შეგიძლიათ მარტივად შეცვალოთ მენიუს ფერები, გრადიენტები და სხვა ვიზუალური ეფექტები. პროგრამა არის აბსოლუტურად უფასო, ერთადერთი უარყოფითი ის არის, რომ თქვენ უნდა გაუშვათ იგი ყოველ ჯერზე ხელით ან, ისევ, ხელით დაარეგისტრიროთ იგი გაშვებაში. ყველაფერი დანარჩენი უბრალოდ შესანიშნავია.


Aston2 მენიუ. Windows-ის დესკტოპისთვის ოდესღაც საუკეთესო ჩანაცვლების მეორე ვერსია, რომელიც ახლა გადაიქცა მბზინავ და მოციმციმე სიბნელეში მინიმალური ფუნქციონირებით. ქველმოქმედების საკითხები წყდება პროგრამის ან ინტერნეტში უფასო ძიების შედეგის შეძენით. ძირითადი Aston2 ფაილების დაყენების შემდეგ, შეგიძლიათ ჩამოტვირთოთ და დააინსტალიროთ კლასიკური მენიუ ან კლასიკური მენიუ Windows 7 სკინი. Start მენიუ ასე გამოიყურება:


"სამწუხარო სანახაობა... გულდასაწყვეტი სანახაობა..." (C) რატომღაც, Aston-ის დეველოპერებმა ან კანის ავტორმა არ გაითვალისწინა ის ფაქტი, რომ მომხმარებელს შეუძლია უბრალოდ შეარჩიოს და გამორთოს ზოგიერთი ელემენტი მთავარ მენიუში. . თუმცა თავად მენიუ მართლაც მეტ-ნაკლებად ლამაზი გამოდის.
UPD. კოლექტიური გონების ძალებმა იპოვეს კიდევ ორი მსგავსი პროგრამა.
Windows 7 Classic Start Menu არის უფასო პროგრამა, რომელიც ანაცვლებს Windows 7-ის სტანდარტულ მენიუს კლასიკური მენიუთი. მას აქვს პატარა ზომა, 60 კილობაიტზე ნაკლები. იმართება სისტემის უჯრის ხატულაზე, მხარს უჭერს AeroGlass რეჟიმს.
თუ გსურთ შეცვალოთ, გახადეთ ის უფრო მოსახერხებელი თქვენი პრეფერენციების მიხედვით, შემდეგ გაუშვით ფანჯარა "Taskbar and Start Menu Properties". ამისთვის გჭირდებათ:
- დააწკაპუნეთ მარჯვენა ღილაკით "დაწყება",
- გაიხსნება დაწყების ღილაკის კონტექსტური მენიუ,
- ამ მენიუში მარცხენა ღილაკით დააწკაპუნეთ ბმულზე „თვისებები“ (ნახ. 1):
ბრინჯი. 1 დაწყების მენიუს თვისებები
შედეგად მივდივართ "Properties and Start Menu" ფანჯარაში, რომელშიც ვხსნით Start მენიუს ჩანართს (ნახ. 2):

ბრინჯი. 2 სამუშაო პანელის და დაწყების მენიუს თვისებები Windows 7-ში
ნახ. სურათი 2 გვიჩვენებს, რომ Windows 7-ში ამოღებულია Start მენიუს კლასიკური იერსახის დაყენების შესაძლებლობა (ერთ სვეტში), მაგრამ დაემატა ჩართვის ღილაკის კონფიგურაციის ინსტრუმენტი. ჩამოსაშლელი სია „ჩართვა ღილაკის მოქმედება“ (ნომერი 1 ნახ. 2-ში) საშუალებას გაძლევთ აირჩიოთ რა მოქმედებები შესრულდება ამ ღილაკის დაჭერის შემდეგ:
- მომხმარებლის შეცვლა,
- სესიის დასრულება,
- ჰიბერნაცია,
- სამუშაოს დასრულება.
აქ შეგიძლიათ დატოვოთ მოქმედება, ანუ "გამორთვა".
კონფიდენციალურობის დაყენება Start მენიუსთვის Windows 7-ში
Windows თვალყურს ადევნებს თქვენ მიერ გაშვებულ აპლიკაციებისა და გახსნილი დოკუმენტების ისტორიას. თქვენ შეგიძლიათ უარი თქვათ ამ ფუნქციებზე „კონფიდენციალურობის“ განყოფილებაში შემდეგი ველების მონიშვნის მოხსნით (ნომერი 2 ნახ. 2-ში):
- "დაწყების მენიუში შეინახეთ და აჩვენეთ ახლახან გახსნილი პროგრამების სია." თუ ამ უჯრის მონიშვნას მოხსნით, ხშირად გამოყენებული აპლიკაციები აღარ გამოჩნდება Start მენიუს მარცხენა სვეტში.
- „დაწყების მენიუში და დავალების პანელში შეინახეთ და აჩვენეთ ახლახან გახსნილი ელემენტების სია“, მაგალითად, როგორც 3-ში ნაჩვენებია ბოლო გახსნილი ფაილები Paint პროგრამისთვის:

ბრინჯი. 3 ახლახანს გახსნილი ელემენტების სია Start მენიუში Paint-ისთვის
თუ მოხსნით ველს "შენახვა და ახლახან გახსნილი ელემენტების სიის ჩვენება Start მენიუში და ამოცანების პანელზე", მაშინ გადახტომის სიაში ხშირად გამოყენებული და ბოლო დოკუმენტების ჩვენება გამოირთვება, მაგალითად, Paint-ში. , Word-ში და ა.შ. შემდეგ ნახ. 3, არ იქნება პატარა სამკუთხედი Paint-ის სახელის წინ Paint-ისთვის და, რა თქმა უნდა, არ იქნება ბოლო მარჯვენა პანელი ფიგურაში 3. 3.
სხვათა შორის, სანამ Windows 7-ის Start მენიუს გადახედოთ, გირჩევთ გამოიყენოთ დახმარების ღილაკი „როგორ მოახდინოთ Start მენიუს პერსონალურად მორგება?“, ნახ. 2 (ეს ჯერ კიდევ ინფორმაციის პირველადი წყაროა).
"მორგების" ღილაკის ფუნქციები "სამუშაო ზოლისა და დაწყების მენიუს თვისებები" ფანჯარაში
ღილაკი "პარამეტრები" (სურ. 2 ნომერი 4) ხსნის "Start" მენიუს პარამეტრების დაყენების ფანჯარას. ამ ფანჯრის ზედა ნაწილი შეიცავს პარამეტრების საკმაოდ დიდ სიას, რასაც მოწმობს სლაიდერის არსებობა (ნომერი 3 ნახ. 4-ზე). პარამეტრების უმეტესობა ჩართავს ან გამორთავს მენიუს ცალკეული კომპონენტების ჩვენებას Start მენიუში:

ბრინჯი. 4 Windows 7-ში Start მენიუს მორგება
"დაწყების მენიუს მორგება" ფანჯარაში (ნახ. 4) შემოთავაზებულია ჩვენების ორი ტიპი:
- „ჩვენი მენიუს სახით“ (ნომერი 1 ნახ. 5-ში) ნიშნავს, რომ როდესაც თქვენ გადახვალთ ამ ელემენტზე, მისი შინაარსი გამოჩნდება მრავალ დონის მენიუს სახით, ცალკე ფანჯარაზე გადასვლის გარეშე (მაგალითად, გამოჩნდება "პანელის" შინაარსი).
- „აჩვენე როგორც ბმული“ (ნომერი 2 ნახ. 5-ში) - ეს ნიშნავს, რომ გამოჩნდება მხოლოდ ელემენტის სახელი (მაგალითად, „მოწყობილობები და პრინტერები“) და მასზე დაწკაპუნების შემდეგ ის გაიხსნება ცალკე ფანჯარაში. (მაგალითად, ეტიკეტზე "მოწყობილობები და პრინტერები").

ბრინჯი. 5 მენიუს სახით და ბმულის სახით ჩვენება Windows Start მენიუში
"არ აჩვენო ეს ელემენტი" ნიშნავს, რომ ელემენტი არ გამოჩნდება Start მენიუში.
ამ ფანჯრის სხვა პარამეტრებს (ნახ. 4) აქვს შემდეგი დანიშნულება:
1. "მონიშნეთ ახლახან დაინსტალირებული პროგრამები." ახლახან დაინსტალირებული აპების მალსახმობები მონიშნული იქნება მარტივი მოსაძიებლად. თუ მონიშნული ველი არ არის მონიშნული, მაშინ ეტიკეტები არ განსხვავდებიან სხვა ეტიკეტებისგან.
2. "ძებნა სხვა ფაილებსა და ბიბლიოთეკებში." ეს არის ბიბლიოთეკებში ძიების პარამეტრების დაყენება Start მენიუში საძიებო ფორმის გამოყენებით. ხელმისაწვდომი ვარიანტები:
- "ძებნა ზოგადად". ძებნა ხდება საჯარო დირექტორიაში და მომხმარებლის პირად საქაღალდეებში.
- "ნუ ეძებ." ბიბლიოთეკები არ მოიძებნება.
- "არ მოძებნოთ გაზიარებულ საქაღალდეებში." ძიება ხორციელდება მხოლოდ მომხმარებლის პირად საქაღალდეებში.
3. "პროგრამების და ფუნქციების ძიება საკონტროლო პანელში." როდესაც თქვენ შეიყვანთ ტექსტს საძიებო ზოლში, სისტემა მოძებნის იმ ელემენტებსა და პროგრამებს, რომლებიც არის საკონტროლო პანელში.
4. „დიდი ხატები“. თუ მოხსნით ამ უჯრას, პატარა ხატულები გამოყენებული იქნება აქტიურად გამოყენებული აპლიკაციების საჩვენებლად.
5. „პანელი“. გირჩევთ, მონიშნოთ ველი „აჩვენე როგორც მენიუს“ გვერდით (მაშინ ის იქნება იგივე, რაც ნახ. 5-ში). ეს მოსახერხებელია, რადგან საკონტროლო პანელზე მაუსის გადატანით, ფანჯრის გახსნის ნაცვლად, შეგიძლიათ დაუყოვნებლივ აირჩიოთ სასურველი ელემენტი.
6. "დაუშვას კონტექსტური მენიუები და ობიექტების გადატანა." ეს ველი მონიშნულია ნაგულისხმევად, ამიტომ უმჯობესია დატოვოთ იგი.
7. "გახსენით მენიუ, როდესაც მაუსის ინდიკატორი დაჭერილია." თუ მონიშნული ველი მონიშნულია, მენიუ ავტომატურად გაიხსნება კურსორის დაჭერისას და თქვენ ვერ დააჭერთ მაუსს.
8. დაალაგეთ „ყველა პროგრამა“ სახელის მიხედვით. ნაგულისხმევად, ეს ველი მონიშნულია და ამ მენიუში ყველა ელემენტი დალაგებულია სახელის მიხედვით.
9. „მოწყობილობები და პრინტერები“ - თუ თქვენ გაქვთ ის დაკავშირებული, მაშინ გირჩევთ, მონიშნოთ ყუთი, რომ გქონდეთ წვდომა პრინტერზე Start მენიუდან.
როგორ დავარეგულირო დაწყების მენიუში ნაჩვენები პროგრამების რაოდენობა და ბოლო დროს გამოყენებული დოკუმენტების რაოდენობა?
ოფცია „აჩვენე ნახტომის სიაში ბოლო დროს გამოყენებული ელემენტების რაოდენობა“ (4 ნახაზი 4-ში) შეესაბამება ნახ.4-ში გახსნილი ფაილების რაოდენობას. 3. კონკრეტულად, ნახ. 4, 8 ელემენტია მითითებული და, შესაბამისად, ნახ. 3 ზუსტად 8 ფაილი ღიაა - ისევე როგორც აფთიაქში.
პროგრამების მაქსიმალური რაოდენობა, რომელიც შეიძლება დაყენდეს პუნქტისთვის „ახლახან გამოყენებული პროგრამების ჩვენება რაოდენობრივად“ (ნომერი 5 სურ. 4-ზე) არის 30.
საბუთების მაქსიმალური რაოდენობა პუნქტისთვის „ახლახან გამოყენებული ნივთების ჩვენება ნახტომის სიაში რაოდენობით“ (ნომერი 4 ნახ. 4-ზე) არის 60.
თუ არ არსებობს სპეციალური პრეფერენციები, მაშინ ახალბედა მომხმარებლებისთვის, Start მენიუს ყველა პარამეტრი შეიძლება დარჩეს ნაგულისხმევად, ანუ, როგორც ისინი დაყენებულია Windows 7 პროგრამისტების მიერ.
როგორ დავამაგროთ პროგრამა დაწყების მენიუში?
ნაგულისხმევად, Windows 7-ის Start მენიუს მარცხენა სვეტში, პროგრამების სია აჩვენებს თქვენს კომპიუტერში ბოლო დროს გაშვებულ პროგრამებს. თქვენ შეგიძლიათ დაამაგროთ ხშირად გამოყენებული პროგრამები Start მენიუში სწრაფი წვდომისთვის.
ამისათვის აირჩიეთ შესაბამისი პროგრამა Start მენიუში ყველა პროგრამის მენიუს ბოლოს ბმულზე დაწკაპუნებით. პროგრამის პოვნის შემდეგ დააწკაპუნეთ მასზე მაუსის მარჯვენა ღილაკით და მენიუში, რომელიც გამოჩნდება, დააწკაპუნეთ ოფციაზე „Pin to the Start menu“ (ნახ. 6):

ბრინჯი. 6 როგორ დავამაგროთ პროგრამა Windows 7 Start მენიუში?
ჩამაგრებული პროგრამა გამოჩნდება Start მენიუს ზედა ნაწილში, გამოყოფილი ზოლით ახლახანს გახსნილი პროგრამების სიიდან.
როგორ ამოიღოთ პროგრამა დაწყების მენიუდან?
თქვენს ყურადღებას ვაქცევ იმ ფაქტს, რომ საუბარია მხოლოდ პროგრამის ბმულის ამოღებაზე Start მენიუდან, ხოლო თავად პროგრამა რჩება კომპიუტერზე.
პროგრამის ამოსაღებად Start მენიუდან დააწკაპუნეთ პროგრამის სახელზე Start მენიუში, ფანჯარაში, რომელიც გამოჩნდება, დააჭირეთ ღილაკს "Remove from Start Menu".
მიიღეთ უახლესი სტატიები კომპიუტერული წიგნიერების შესახებ პირდაპირ თქვენს შემოსულებში.
უკვე მეტი 3000 აბონენტი
Windows 7-ს აქვს ფუნქციების ფართო სპექტრი პერსონალიზაციისთვის, კონტროლის უმეტესობის გარეგნობის სტილის შესაცვლელად. ბევრ მომხმარებელს, განსაკუთრებით მათ, ვინც ახლახან XP-დან შვიდზე გადავიდა, ჯერ კიდევ აწუხებს ნოსტალგია ცნობილი ინტერფეისის მიმართ. განსაკუთრებით მინდა შევცვალო Start panel.
კლასიკური თემის ინსტალაცია
Windows 7-ს აქვს რამდენიმე წინასწარ დაინსტალირებული თემა. მათ შორის არის ძირითადი, რომლებსაც შეუძლიათ რადიკალურად შეცვალონ მთელი OS-ის ინტერფეისის გრაფიკული ჩვენება. მათ შორის "დაწყების" პანელის კლასიკურ სახეზე დაბრუნება. ასევე, გამარტივებული თემების გამოყენებამ შეიძლება მნიშვნელოვნად დაზოგოს პროცესორის, ვიდეო ბარათის და ოპერატიული მეხსიერების სიმძლავრე. OS თემის კლასიკურზე შესაცვლელად, თქვენ უნდა გააკეთოთ შემდეგი:
- Საწყისი მენიუ.
- აირჩიეთ "პანელი".
- აქ ვხვდებით პუნქტს "პერსონალიზაცია".
თქვენ ასევე შეგიძლიათ აქ სხვა გზით მოხვედრა. პირდაპირ თქვენი დესკტოპიდან. ნავიგაციის ეს გზა ბევრად უფრო სწრაფია და ხდება მარჯვენა ღილაკით ქვემენიუში.
- დააწკაპუნეთ სამუშაო მაგიდაზე მარჯვენა ღილაკით.
- აირჩიეთ ქვედა პუნქტი "პერსონალიზაცია".
- ფანჯარაში "შეცვალეთ ხმა და სურათი თქვენს კომპიუტერში" გადადით "ძირითადი (გამარტივებული) თემებზე".
- კლასიკური თემის ხატულაზე დაწკაპუნება გააქტიურდება.
ამის შემდეგ, Windows 7 ინტერფეისის ყველა ელემენტის გრაფიკული ჩვენება კლასიკური გახდება. დაწყების პანელის ჩათვლით. თქვენ შეგიძლიათ შეცვალოთ თემა წინაზე მაუსის ხატულაზე დაწკაპუნებით (მარცხენა ღილაკი).
ყველაფრის დეტალურად დაყენება
ჩვენ მოვახერხეთ Start პანელის დაბრუნება თავის კლასიკურ სახეს. მაგრამ მაინც, სასურველი შედეგი შეიძლება არ იყოს სრულიად დამაკმაყოფილებელი. ამიტომ, ჩვენ დეტალურად დავაკონფიგურირებთ ამ პანელს. ამისათვის თქვენ უნდა გააკეთოთ შემდეგი:
- დააწკაპუნეთ მაუსის მარჯვენა ღილაკით სადმე დაწყების პანელზე და გადადით Properties-ზე.
- გადადით "Taskbar and Start Menu Properties".
- გადადით "დაწყების მენიუს" ჩანართზე.
- აქ შეგიძლიათ დააყენოთ გამორთვის ღილაკის მოქმედება Windows 7-ში.
- ელემენტების თითოეული ჯგუფის ჩვენების და ქცევის შესაცვლელად, გადადით "Customize Start Menu" დიალოგურ ფანჯარაში "Customize" ღილაკის მეშვეობით.
- აქ ასევე შეგიძლიათ დააყენოთ მენიუში გამოსატანი ელემენტების რაოდენობა.
მორგება Classic Shell-ით
თუ არ არის საკმარისი შესაძლებლობები და "დაწყების" ასეთი დახვეწა Windows 7-ში, მაშინ გჭირდებათ პატარა Classic Shell პროგრამა. მისი დახმარებით შეგიძლიათ დააკონფიგურიროთ არა მხოლოდ Start მენიუს, არამედ Explorer-ის ჩვენება, დაუბრუნოთ IE 9-ის კლასიკური სახე. ის სრულიად უფასოა. და მისი რუსიფიცირებული ვერსია შეგიძლიათ ჩამოტვირთოთ დეველოპერის ვებსაიტიდან. უნდა გააკეთოს.