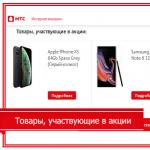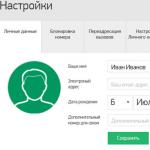ზოგჯერ დრაივერები საჭიროა ყველაზე მოულოდნელი მოწყობილობებისთვის. ამ სტატიაში ჩვენ გავაანალიზებთ, თუ როგორ უნდა დააინსტალიროთ პროგრამული უზრუნველყოფა Apple მობილური მოწყობილობისთვის (აღდგენის რეჟიმი).
როგორ დააინსტალიროთ დრაივერი Apple მობილური მოწყობილობისთვის (აღდგენის რეჟიმი)
არსებობს რამდენიმე ვარიანტი, რომლებიც ფუნდამენტურად განსხვავდება ერთმანეთისგან. ჩვენ ვეცდებით ყველა მათგანი მოვაგვაროთ ისე, რომ არჩევანი გქონდეთ.
მეთოდი 1: ოფიციალური საიტი.
პირველი, რაც უნდა გააკეთოთ დრაივერის დაყენებისას, არის მწარმოებლის ოფიციალურ ვებსაიტზე ვიზიტი. საკმაოდ ხშირად, სწორედ იქ შეგიძლიათ იპოვოთ პროგრამული უზრუნველყოფა, რომელიც საჭიროა მომენტში. მაგრამ, Apple-ის ვებსაიტის მონახულებისას, ხედავთ, რომ იქ არ არის ფაილი ან უტილიტა. თუმცა, არის ინსტრუქცია, ვცადოთ გავერკვიოთ.

ეს მეთოდი შეიძლება არ აკმაყოფილებდეს თქვენს მოლოდინს, ამიტომ გირჩევთ, წაიკითხოთ Apple მობილური მოწყობილობის დრაივერის დაყენების სხვა მეთოდები (აღდგენის რეჟიმი).
მეთოდი 2: მესამე მხარის პროგრამები
არსებობს რამდენიმე პროგრამა, რომელსაც შეუძლია დააინსტალიროს დრაივერი თქვენს კომპიუტერში. ისინი ავტომატურად სკანირებენ სისტემას და ეძებენ რა აკლია. ან განაახლეს იგივე პროგრამული უზრუნველყოფის ძველი ვერსიები. თუ ჯერ არ შეგხვედრიათ ასეთი პროგრამა, წაიკითხეთ ჩვენი სტატია საუკეთესო წარმომადგენლების შესახებ.

დანარჩენებს შორის საუკეთესო ითვლება. ამ პროგრამას აქვს დრაივერების საკუთარი, საკმაოდ დიდი მონაცემთა ბაზა, რომელიც თითქმის ყოველდღიურად ახლდება. გარდა ამისა, მას აქვს მკაფიო და გააზრებული ინტერფეისი, რომელიც მხოლოდ გამოუცდელ მომხმარებელს დაეხმარება ერთმანეთის გაცნობის პროცესში. თუ არ იცით მისი გამოყენება, მაშინ გირჩევთ, წაიკითხოთ სტატია ჩვენს ვებგვერდზე, სადაც ყველაფერი დეტალურად არის გაანალიზებული.

მეთოდი 3: მოწყობილობის ID
ასეთ არასტანდარტულ მოწყობილობასაც კი აქვს თავისი უნიკალური ნომერი. ID-ის გამოყენებით, თქვენ შეგიძლიათ მარტივად იპოვოთ თქვენთვის საჭირო პროგრამული უზრუნველყოფა კომუნალური ან რაიმე აპლიკაციის ჩამოტვირთვის გარეშე. სამუშაოსთვის საჭიროა მხოლოდ სპეციალური საიტი. Apple-ის მობილური მოწყობილობის უნიკალური იდენტიფიკატორი (აღდგენის რეჟიმი):
USB\VID_05AC&PID_1290

თუ გსურთ მიიღოთ დეტალური ინსტრუქციები, თუ როგორ დააინსტალიროთ დრაივერი ID-ის გამოყენებით, მაშინ გირჩევთ, წაიკითხოთ ჩვენი სტატია, სადაც ეს მეთოდი უფრო დეტალურად არის განხილული.
მეთოდი 4: სტანდარტული Windows Tools
მეთოდი, რომელსაც იშვიათად იყენებენ კომპიუტერის მომხმარებლები დაბალი ეფექტურობის გამო. თუმცა, ის ასევე გასათვალისწინებელია, რადგან ეს არ არის ერთადერთი, სადაც არაფრის ჩამოტვირთვა არ გჭირდებათ. მესამე მხარის რესურსების მონახულებაც კი არ ვრცელდება აქ.

ეს ამთავრებს ანალიზს, თუ როგორ უნდა დააინსტალიროთ დრაივერი Apple მობილური მოწყობილობისთვის (აღდგენის რეჟიმი). თუ თქვენ გაქვთ რაიმე შეკითხვები, მოგერიდებათ ჰკითხოთ მათ კომენტარებში.
Apple Mobile მოწყობილობა USB- ეს ოფიციალური მძღოლები Apple-ისგან საოპერაციოდ ვინდოუსის სისტემები, რომლებიც პასუხისმგებელნი არიან კომპიუტერთან დაკავშირებულ iOS მოწყობილობებთან ურთიერთობაზე. ნაგულისხმევად, ეს პროგრამული უზრუნველყოფა "გამოიყვანება" ქსელიდან, როდესაც პირველად დაუკავშირდება ახალი "ვაშლის" მოწყობილობა. მათ გარეშე, iPhone, iPad ან iPod უბრალოდ არ არის აღიარებული კომპიუტერის მიერ. დრაივერები ასევე შედის პროგრამაში და დაინსტალირებულია როგორც ერთ-ერთი დამატებითი კომპონენტი ამ მენეჯერის ინსტალაციის დროს. iTunes-ის გარდა, ვრცელდება მხოლოდ Apple Mobile Device USB-ის მოძველებული ვერსია, რომელიც განკუთვნილია მხოლოდ 32-ბიტიანი OS-ისთვის. 64-ბიტიანი "OSes"-ის მფლობელებს შეეძლებათ დრაივერების დაყენება მხოლოდ პირდაპირ "ტუნასთან".
დანიშნულება და მონტაჟი
როგორც ადრე ვთქვით, კომპიუტერზე Apple Mobile Device USB-ის დაყენების გარეშე, USB-თან დაკავშირებული Apple მოწყობილობები ვერ იქნება ამოცნობილი სისტემის მიერ. ერთადერთი გამონაკლისი არის Windows 10. "ათეულების" ერთ-ერთი მთავარი უპირატესობაა უცნობი მოწყობილობებისთვის დრაივერების დამოუკიდებლად ჩამოტვირთვისა და ინსტალაციის შესაძლებლობა.
ასე რომ, პროგრამული უზრუნველყოფის ინსტალაციის შემდეგ მომხმარებელი იღებს შესაძლებლობას გააზიაროს ფოტოები კომპიუტერსა და დაკავშირებულ iPhone-ს, iPod-ს ან iPad-ს შორის. ასევე, თუ ისინი ხელმისაწვდომია, იმუშავებენ მესამე მხარის მენეჯერები, როგორიცაა იგივე.
Მნიშვნელოვანი ინფორმაცია
გთხოვთ, გაითვალისწინოთ, რომ დრაივერებმა Windows-ზე სწორად იმუშაონ, Apple Mobile Device Service უნდა იყოს გაშვებული. ამის შემოწმება შეგიძლიათ განყოფილებაში - "პანელი" - "სისტემა და უსაფრთხოება" -
"ადმინისტრაცია" - "სერვისები". პრობლემების შემთხვევაში, რეკომენდებულია სერვისის გადატვირთვა და კომპიუტერის გადატვირთვა. ამის შემდეგ შეგიძლიათ დაიწყოთ დრაივერების დაყენება.
ძირითადი მახასიათებლები
- არიან ოფიციალური პროგრამული უზრუნველყოფა Apple-ისგან;
- თავსებადია Windows ოპერაციული სისტემის ნებისმიერ ვერსიასთან XP-დან და ზემოთ;
- აუცილებელია iTunes და მესამე მხარის მენეჯერების სწორი მუშაობისთვის;
- დამონტაჟებულია ავტომატური რეჟიმი;
- ხელმისაწვდომია სრულიად უფასოდ.
Apple Mobile Device USB არის დრაივერები OS Windows-ისთვის, რომელთანაც თქვენი კომპიუტერის სინქრონიზაცია ხდება iOS მოწყობილობები. ეს პროგრამა დაინსტალირებულია Apple-ის ყველა მოწყობილობაზე ქსელთან დაკავშირების შემდეგ. დრაივერები ოფიციალურად ნაწილდება და უზრუნველყოფს USB კაბელის საშუალებით დაკავშირებული მოწყობილობების კონფიგურაციას, ამოცნობას და სრულ მუშაობას.
კომპიუტერი ცნობს iPhone, iPad ან iPod მოწყობილობებს მხოლოდ დრაივერების დაყენების შემდეგ. ისინი მოწოდებულია iTunes პროგრამით და ასევე დამონტაჟებულია მენეჯერის დამხმარე კომპონენტები.
ძველი თაობის iTunes-ის დრაივერები ხელმისაწვდომია ცალკეული ინსტალაციისთვის და შექმნილია 32-ბიტიანი სტრუქტურის მქონე ოპერაციულ სისტემებზე გასაშვებად. 64-ბიტიან კომპიუტერებზე დრაივერები დაინსტალირებულია iTunes-ით.
დანიშნულება და მონტაჟი
OS Windows ამ დრაივერების გარეშე კომპიუტერზე ვერ ამოიცნობს Apple-ის არცერთ მოწყობილობას, რომელიც დაკავშირებულია USB კაბელის საშუალებით. Windows 10-ზე გაშვებულ კომპიუტერებზე არის ასეთი შესაძლებლობა, რადგან ეს „სისტემა“ უზრუნველყოფს დაკავშირებული მოწყობილობების დრაივერების ჩამოტვირთვასა და ინსტალაციას.საჭირო დრაივერების დაყენების შემდეგ, თქვენ ცვლით ფოტოებს თქვენს კომპიუტერსა და "apple" მოწყობილობებს შორის. ეს დრაივერები ჩართავს iTools ქვემენეჯერს.
Მნიშვნელოვანი ინფორმაცია
დრაივერების სწორი მუშაობა OS Windows-ზე ხელმისაწვდომია Apple Mobile Device Service-ის გაშვების შემდეგ. თითოეულ მომხმარებელს შეუძლია ჩართოს ეს სერვისი და შეამოწმოს მისი აქტივობა "ადმინისტრაციის" განყოფილებაში გადასვლით, შემდეგ კი "სერვისების". თუ პრობლემები გაქვთ, მაშინ უნდა გადატვირთოთ სერვისი და გადატვირთოთ კომპიუტერი. ამის შემდეგ დააინსტალირეთ დრაივერები და დაიწყეთ მოწყობილობასთან მუშაობა.ძირითადი მახასიათებლები
- პროგრამული უზრუნველყოფა ოფიციალურად არის გავრცელებული და არის უნივერსალური მძღოლი Apple-ისგან;
- პროგრამა მუშაობს OS Windows-ის ძველ და ახალ ასამბლეებზე, დაწყებული XP-ით;
- უზრუნველყოფს iTunes-ის და სხვა მენეჯერების სრულფასოვან მუშაობას;
- ავტომატური ინსტალაციის რეჟიმი;
- მძღოლები ნაწილდება უფასოდ;
- სრული წვდომა მობილური მოწყობილობადა იმუშავეთ ტაბლეტის, სმარტფონის ან iPad-ის გარსში;
- ოპერაციულ სისტემასთან სინქრონიზაცია და სხვადასხვა ტიპის შინაარსის გადაცემა;
- სმარტფონის შიგნით ფაილების დამუშავება: მონაცემების კოპირება, ჩასმა და გადაცემა;
- მონაცემთა გაცვლაზე მაღალი სიჩქარედა სწრაფი წვდომა დამალული საქაღალდეებიმობილური მოწყობილობა.
3. როგორ დააინსტალიროთ Apple Mobile Device Service?
(1) დააინსტალირეთ მხოლოდ Apple მობილური მოწყობილობის USB დრაივერი
Ნაბიჯი 1:მოარიდეთ iPhone თქვენს Windows კომპიუტერს და შემდეგ დააკავშირეთ ისინი. დახურეთ iTunes Windowsთუ ის ითხოვს.
ნაბიჯი 2:გაუშვით ბრძანების ფანჯარა: კლავიატურაზე Windows კლავიშის (Win) + R დაჭერით ბრძანების ველის მოსანახულებლად, სადაც უნდა შეიყვანოთ: %ProgramFiles%\Common Files\Apple\Mobile Device Support\Drivers
და შეეხეთ Enter ღილაკს.
ნაბიჯი 3: 32-ისთვის ბიტი Windowsოპერაციული სისტემის მომხმარებლები, გთხოვთ, დააწკაპუნოთ მაუსის მარჯვენა ღილაკით usbappl64.inf > Install;
64 ბიტიანი Windows OS მომხმარებლებისთვის, გთხოვთ, დააწკაპუნოთ usbappl.inf > ინსტალაცია.
რჩევები და შენიშვნები:
(1) Windows 7-ში *.inf აბრევიატურებით ფაილებზე გადასასვლელად, შეგიძლიათ დააწკაპუნოთ "Organize > Folder and Search Options > დამალვა გაფართოებები ფაილის ცნობილი ტიპებისთვის."
(2) როგორ დავრწმუნდეთ, რომ Apple Mobile Device USB Driver წარმატებით არის დაინსტალირებული კომპიუტერზე?
Ნაბიჯი 1:დააჭირეთ "Windows + R" კლავიატურაზე, შეიყვანეთ devmgmt.msc, რომ ეწვიოთ მოწყობილობის მენეჯერს.
ნაბიჯი 2:გადადით ქვემოთ და დააწკაპუნეთ „უნივერსალური სერიული ავტობუსის კონტროლერების“ გასახსნელად, რათა ნახოთ არის თუ არა Apple Mobile Device USB Driver სიაში. თქვენ კარგად შეგიძლიათ გადმოწეროთ დრაივერი, მაგრამ თუ ასეთი ელემენტი არ არის სიაში, გთხოვთ, სცადოთ სხვა USB კაბელი; თუ Apple Mobile Device USB დრაივერის გვერდით არის შეცდომის ნიშანი, გთხოვთ, ხელახლა დააინსტალიროთ ზემოაღნიშნული *.inf ფაილი, ან შეამოწმეთ მესამე მხარის უსაფრთხოების პროგრამული უზრუნველყოფის საშუალებით.
(2) დააინსტალირეთ iTunes All თავიდანვე
iTunes-ის უახლესი ვერსიის ხელახლა ინსტალაციისთვის Windows 10-ისთვის, ჯერ წაშალეთ ძველი ვერსია Control Panel-ში, იპოვეთ iTunes-ის მოქმედი პროგრამული უზრუნველყოფა Apple-ის ოფიციალური ვებგვერდიდან და ჩამოტვირთეთ ინსტალერი, შემდეგ უბრალოდ მიჰყევით iTunes-ის ინსტალაციის ოსტატის დასასრულებლად.
4. როგორ წავშალო Apple მობილური მოწყობილობის USB დრაივერი?
უმეტეს შემთხვევაში აკლია dll ფაილებიშეიძლება გამოიწვიოს Apple-ის მობილური მოწყობილობის USB დრაივერი გამართულად არ მუშაობს, სადაც შეგიძლიათ იხილოთ ციტატა AMDS ხატის გვერდით. მაშინ სჯობს წაშალოთ არასრული პროგრამული უზრუნველყოფა ხელახლა ინსტალაციამდე. როგორ გავაკეთოთ ეს? მიჰყევით ქვემოთ მოცემულ ნაბიჯებს:

Ნაბიჯი 1:შედით თქვენს კომპიუტერში, როგორც ადმინისტრატორი, დააკავშირეთ iPhone კომპიუტერს iTunes-ის გაშვების გარეშე.
ნაბიჯი 2:დაწყების მენიუში იპოვეთ "მოწყობილობის მენეჯერი" და დააჭირეთ Enter ღილაკს.
ნაბიჯი 3:იპოვნეთ Apple Mobile Device Service, თუ კითხვის ნიშანს ხედავთ ხატის გვერდით, დააწკაპუნეთ მასზე მარჯვენა ღილაკით და აირჩიეთ "Uninstall", შემდეგ "OK" ახლად გახსნილ ფანჯრებზე.
ნაბიჯი 4:ასევე მოწყობილობის მენეჯერის ქვეშ, იპოვნეთ უნივერსალური სერიული ავტობუსის კონტროლერები > დააწკაპუნეთ მასზე მარჯვენა ღილაკით და აირჩიეთ "ტექნიკის ცვლილებების სკანირება". ამით თქვენი Windows კომპიუტერი ავტომატურად დააინსტალირებს საჭირო დრაივერებს და აღმოაჩენს iPhone 8-ს.
რჩევები და შენიშვნები:
თუ სანაცვლოდ AMDS ხატულასთან ხედავთ ძახილის ნიშანს, დააწკაპუნეთ მასზე მარჯვენა ღილაკით და დააჭირეთ "ჩართვას".
ყველა ამ ნაბიჯის შემდეგ, თუ ჯერ კიდევ ვერ ახერხებთ iPhone-ის კომპიუტერთან დაკავშირებას ნორმალურ რეჟიმში, რატომ არ გადახვიდეთ სხვა ინსტრუმენტზე, რომელიც დაგეხმარებათ მართოთ iPhone ფაილები, რომლებსაც შეუძლიათ დამოუკიდებლად დააკავშირონ iPhone კომპიუტერთან? შეამოწმეთ რას გირჩევთ:

DearMob iPhone მენეჯერიდაგეხმარებათ მარტივად მართოთ iPhone ფაილები iTunes-ის გარეშე! დროა დაემშვიდობოთ iTunes-ის ზედმეტ გამოცდილებას, რამაც შეიძლება ადვილად გამოიწვიოს iTunes-ის შეცდომები. რატომ არ სცადოთ ეს საუკეთესო iTunes ალტერნატივა Windows-ისთვის და Mac-ისთვის თქვენი iPhone ფაილების სამართავად?
მარტივია iPhone-ის ფოტოების, მუსიკის მართვა iTunes-ის გარეშე.
არ არის საჭირო დამატებითი დანამატები ფაილების iPhone-დან ექსპორტისთვის.
გადაცემის სუპერ სწრაფი სიჩქარე მონაცემთა დაკარგვის გარეშე.
5. Apple Mobile Device (აღდგენის რეჟიმი) დრაივერის ჩამოტვირთვა
გუშინ ვცდილობდი ჩემი iPod-ის კომპიუტერთან დაკავშირებას, მაგრამ iPod-ის ეკრანი გაყინულია "Connect to iTunes" ხატულაზე. შემიძლია გამორთო ის (შავი ეკრანი), მაგრამ როგორც კი ის კომპიუტერზე მიმაგრდება ან დამაგრდება, იგივე ხატულა. ხელახლა ჩნდება. მე არ შემიძლია წითელი სლაიდერი გამოვაჩინო, რომ ის გამორთულია."
კომპიუტერი დაჟინებით ითხოვს Apple-ის მობილური მოწყობილობის დრაივერის დაინსტალირებას (აღდგენის რეჟიმი) და სანამ Device Manager-ის მეშვეობით ვამოწმებ, არის "?" და "!" AMDS-ის ხატულაზე, მე მხოლოდ ჩემი თოკის ბოლოს ვარ……”
Apple-ის დისკუსიების ფორუმის სტუმრისგან
ასეთ გადაუდებელ შემთხვევებში, როდესაც თქვენი კომპიუტერი გთხოვთ დააინსტალიროთ Apple Mobile Device (აღდგენის რეჟიმი), დიდია შანსი, რომ თქვენი iPhone ჩაიკრა Apple-ის ლოგოზე პროგრესის გარეშე, ან რომ iTunes უბრალოდ ვერ ცნობს iPhone-ს. ჩამოტვირთეთ Apple Mobile Device ( აღდგენის რეჟიმი), მიჰყევით მას ქვემოთ მოცემულ ნაბიჯებს:

Ნაბიჯი 1:შეინახეთ თქვენი iPhone 8 დამუხტული მთელი ღამის განმავლობაში. ჯერ სცადეთ iPhone-ის გადატვირთვა გადართვის ღილაკზე და სახლის ღილაკზე დაჭერით, სანამ Apple-ის ხატულა არ გამოჩნდება.
ნაბიჯი 2:შეაერთეთ iPhone კომპიუტერს აღდგენის რეჟიმში, ამისათვის ჯერ გამორთეთ iPhone კომპიუტერიდან iTunes გამორთულით და შემდეგ ხელახლა გაუშვით iTunes.
ნაბიჯი 3:აიფონის იძულებითი გაშვება:
iPhone 6s და უფრო ადრე: დააჭირეთ ძილის/გაღვიძების + სახლის ღილაკებს ერთდროულად, სანამ არ დაინახავთ Apple-ის ლოგოს, შემდეგ კი აღდგენის რეჟიმის ეკრანს.
iPhone X-ის, iPhone 8-ის (პლუს) ან iPhone 7-ის იძულებით გაშვება: ხანგრძლივად დააჭირეთ ძილის/გაღვიძების + ხმის შემცირების ღილაკებს, სანამ არ დაინახავთ Apple-ის ლოგოს და შემდეგ აღდგენის რეჟიმის ეკრანს.
ნაბიჯი 4: iTunes-ზე, როდესაც ხედავთ ყუთს, რომელშიც ნათქვამია: „აიფონ „iPhone“-ის პრობლემაა, რომელიც მოითხოვს მის განახლებას აღდგენისთვის“. აირჩიეთ „განახლება“, რომელიც დაგეხმარებათ ხელახლა დააინსტალიროთ iOS თქვენი პერსონალური მონაცემების წაშლის გარეშე. დაელოდეთ ახალი iOS პროგრამული უზრუნველყოფის ჩამოტვირთვას თქვენს iPhone-ზე iTunes-ის საშუალებით. ჩვეულებრივ, თქვენი მოწყობილობის აღდგენის რეჟიმიდან გამოსვლას დაახლოებით 15 წუთი სჭირდება, მაგრამ ჩამოტვირთვის დასრულებას კიდევ უფრო მეტი დრო სჭირდება. შემდეგ ისევ დააყენეთ თქვენი iPhone.