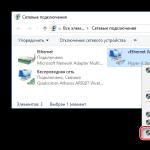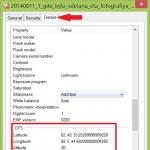ზოგჯერ Windows 10 იტყობინება, რომ კავშირი არ არის ან შეზღუდულია; ასეთი შეტყობინებები ჩნდება სისტემის ინსტალაციის ან განახლების შემდეგ, ისევე როგორც ნორმალური მუშაობის დროს. ამ ნაბიჯ-ნაბიჯ ინსტრუქციებში ჩვენ აღვწერთ გზებს ინტერნეტთან დაკავშირებულ პრობლემებთან დაკავშირებით. გაარკვიეთ, რატომ არ მუშაობს WiFi Windows 10-ში.
ეს მეთოდები შესაფერისია იმ შემთხვევაში, თუ თქვენ გაქვთ სწორი როუტერის პარამეტრები და ინტერნეტ პროვაიდერის მიერ პრობლემები არ გამოვლენილა.
თუ სისტემის განახლების შემდეგ კავშირი არ არის, თქვენ უნდა გააკეთოთ შემდეგი:
- შეამოწმეთ, ჩართულია თუ არა კავშირის ფუნქციონირებისთვის ყველა საჭირო პროტოკოლი მის თვისებებში. ამისათვის დააჭირეთ კლავიატურის მალსახმობს "Windows + R" და შედი ncpa.cplფანჯარაში, რომელიც გამოჩნდება.
- დააწკაპუნეთ « კარგი » .
- Წადი "Თვისებები"
კავშირი, რომელსაც იყენებთ ინტერნეტში შესასვლელად მისი კონტექსტური მენიუდან.

- ქსელის ნორმალური მუშაობისთვის, მინიმუმ პროტოკოლი უნდა იყოს ჩართული IP4. მაგრამ ზოგადად, რეკომენდებულია ყველა პროტოკოლის ჩართვა.
- შეამოწმეთ პროტოკოლის ყუთი IP4.
- დააწკაპუნეთ "ᲙᲐᲠᲒᲘ"
.

ზემოთ აღწერილი მიზეზის გარდა, კავშირი შეიძლება დაბლოკოს თქვენი ფაირვოლმა ან ფაიერვოლმა. ამ შემთხვევაში, თქვენ მოგიწევთ მთლიანად წაშალოთ ეს აპლიკაციები, სასურველია დეინსტალაციის ოფიციალური საშუალებების გამოყენებით დეველოპერის ვებსაიტიდან. ამის შემდეგ გადატვირთეთ კომპიუტერი და შეამოწმეთ ინტერნეტი.
ასევე, კავშირის არარსებობის მიზეზი შეიძლება იყოს გატეხილი Wi-Fi დრაივერები. თავად მეათე Windows ხშირად ანახლებს მათ და შეიძლება დააინსტალიროს შეუსაბამო.
ამ შემთხვევაში, თქვენ დაგჭირდებათ ადაპტერის მწარმოებლის ვებსაიტიდან გადმოწერილი დრაივერების დაყენება.

შენიშვნა: თუ აქამდე იგივე დრაივერი ნორმალურად ფუნქციონირებდა, მაგრამ ახლა არ მუშაობს, შეგიძლიათ დააბრუნოთ იგი მის თვისებებში დაბრუნების ღილაკზე დაჭერით.
პრობლემების გადაჭრის კიდევ ერთი გზაა ეკონომიური რეჟიმის გამორთვა. ამისათვის დაგჭირდებათ:

კიდევ ერთი ნაბიჯი, თუ არცერთი ზემოაღნიშნული მეთოდი არ დაეხმარა, არის თუ არა პროტოკოლის ჩართვის შემოწმება IP4 Wi-Fi თვისებებში და დააბრუნეთ პარამეტრები ნაგულისხმევად. ამისთვის დაგჭირდებათ:

ასევე, პროტოკოლის გამორთვა ზოგჯერ დაგეხმარებათ კავშირის პრობლემების მოგვარებაში. IP6.

ზემოთ აღწერილი ბრძანების გარდა, შეგიძლიათ დამატებით დააყენოთ პარამეტრები, რომლებიც დაგეხმარებათ პრობლემის მოგვარებაში. შეიყვანეთ ისინი მითითებული თანმიმდევრობით და ყოველი დაწკაპუნების შემდეგ "შედი" .
ამის შემდეგ, გადატვირთეთ სისტემა.
Windows 10-ში Wi-Fi-ის პრობლემების გადასაჭრელად კიდევ ერთი მეთოდი, არის FIPS სტანდარტის გამორთვა. ამის გაკეთება შეგიძლიათ ამ ნაბიჯების შემდეგ:

სულ ეს არის, ვიმედოვნებთ, რომ ამ ინსტრუქციების გამოყენებით თქვენ შეძლებთ თქვენი პრობლემის მოგვარებას Wi-Fi კავშირის შესახებ.
ადამიანთა დიდმა ნაწილმა ვეღარ წარმოუდგენია ყოველდღიური ცხოვრება ინტერნეტის გარეშე. მაგრამ იმისათვის, რომ გამოიყენოთ იგი, თქვენ ჯერ უნდა დაუკავშირდეთ მსოფლიო ქსელს. ამ ეტაპზეა, რომ ზოგიერთი მომხმარებელი პერიოდულად განიცდის სირთულეებს. ამ სტატიაში ჩვენ გეტყვით, რა უნდა გააკეთოთ, თუ თქვენი Windows 10 მოწყობილობა არ დაუკავშირდება თქვენს Wi-Fi ქსელს.
დღეს ჩვენ ვისაუბრებთ ორ ძირითად მეთოდზე, რომელიც დაგეხმარებათ უსადენო ქსელთან დაკავშირების პრობლემის გადაჭრაში. სინამდვილეში, კიდევ ბევრი მსგავსი მეთოდი არსებობს, მაგრამ ყველაზე ხშირად ისინი ინდივიდუალური ხასიათისაა და არ არის შესაფერისი ყველა მომხმარებლისთვის. ახლა კი დეტალურად განვიხილოთ ორივე აღნიშნული მეთოდი.
მეთოდი 1: Wi-Fi ადაპტერის შემოწმება და ჩართვა
უკაბელო ქსელის ნებისმიერ გაურკვეველ სიტუაციაში, ჯერ უნდა დარწმუნდეთ, რომ ადაპტერი სწორად არის აღიარებული სისტემის მიერ და ჩართულია თავად აპარატურაზე წვდომა. ეს ტრივიალურად ჟღერს, მაგრამ ბევრ მომხმარებელს ავიწყდება ეს და ძალიან ღრმად ეძებს პრობლემას.
- გახსენით "Პარამეტრები" Windows 10 კლავიატურის მალსახმობის გამოყენებით "გამარჯვება + მე"ან სხვა ცნობილი მეთოდი.
- შემდეგი, გადადით განყოფილებაში "ქსელი და ინტერნეტი".
- ახლა თქვენ უნდა იპოვოთ ხაზი სახელთან ერთად ფანჯრის მარცხენა მხარეს, რომელიც იხსნება "Ვაი - ფაი". სტანდარტულად ის მეორეა ზემოდან. თუ ის იმყოფება სიაში, გადადით ამ განყოფილებაში და დარწმუნდით, რომ უკაბელო ქსელის გადამრთველი დაყენებულია "ჩართული".
- იმ შემთხვევაში, თუ განყოფილება "Ვაი - ფაი"სიაში არ არის, უნდა გაიხსნას "Მართვის პანელი". ამისათვის შეგიძლიათ გამოიყენოთ კლავიატურის მალსახმობი "Win + R", შეიყვანეთ ბრძანების კონტროლი ფანჯარაში, რომელიც იხსნება და შემდეგ დააწკაპუნეთ "შედი".

იმის შესახებ, თუ როგორ შეგიძლიათ კვლავ გახსნათ "Მართვის პანელი", შეგიძლიათ გაიგოთ სპეციალური სტატიიდან.
- გამოჩნდება ახალი ფანჯარა. მოხერხებულობისთვის, შეგიძლიათ გადართოთ ელემენტის ჩვენების რეჟიმი "დიდი ხატები". ეს კეთდება ზედა მარჯვენა კუთხეში.
- ახლა თქვენ უნდა იპოვოთ ხატი სახელით სიაში "ქსელის და გაზიარების ცენტრი". გადადით ამ განყოფილებაში.
- შემდეგი ფანჯრის მარცხენა ნაწილში დააწკაპუნეთ ხაზზე LMB "ადაპტერის პარამეტრების შეცვლა".
- შემდეგ ეტაპზე ნახავთ ყველა ადაპტერის ჩამონათვალს, რომლებიც დაკავშირებულია კომპიუტერთან. გთხოვთ გაითვალისწინოთ, რომ აქ ასევე ნაჩვენებია დამატებითი მოწყობილობები, რომლებიც სისტემაში იყო დაინსტალირებული ვირტუალურ მანქანასთან ან VPN-თან ერთად. ყველა ადაპტერს შორის თქვენ უნდა იპოვოთ ის, რომელსაც ეძახიან "Უკაბელო ქსელი"ან შეიცავს აღწერილობაში მოცემულ სიტყვებს "Უკაბელო"ან "WLAN". თეორიულად, საჭირო აღჭურვილობის ხატულა ნაცრისფერი იქნება. ეს ნიშნავს, რომ ის გამორთულია. ტექნიკის გამოსაყენებლად, თქვენ უნდა დააწკაპუნოთ მის სახელზე და აირჩიეთ ხაზი კონტექსტური მენიუდან "Ჩართვა".






აღწერილი ნაბიჯების დასრულების შემდეგ, სცადეთ ხელახლა მოძებნოთ ხელმისაწვდომი ქსელები და დაუკავშირდით თქვენთვის საჭირო ქსელს. თუ სიაში ვერ იპოვნეთ სასურველი ადაპტერი, მაშინ უნდა სცადოთ მეორე მეთოდი, რომელსაც მოგვიანებით განვიხილავთ.
მეთოდი 2: დააინსტალირეთ დრაივერები და განაახლეთ კავშირი
თუ სისტემა ვერ ამოიცნობს უკაბელო ადაპტერს ან მისი მუშაობა გაუმართავია, მაშინ ღირს მოწყობილობის დრაივერების განახლება. რა თქმა უნდა, Windows 10 არის ძალიან დამოუკიდებელი ოპერაციული სისტემა და ხშირად თავად აყენებს საჭირო პროგრამულ უზრუნველყოფას. მაგრამ არის სიტუაციები, როდესაც მოწყობილობას სჭირდება პროგრამული უზრუნველყოფა, რომელიც გამოშვებულია თავად დეველოპერების მიერ სტაბილური მუშაობისთვის. ამისათვის ჩვენ გირჩევთ გააკეთოთ შემდეგი:

კომპიუტერის გადატვირთვის შემდეგ, კვლავ სცადეთ Wi-Fi-თან დაკავშირება. უმეტეს შემთხვევაში, აღწერილი მოქმედებები წყვეტს ადრე შექმნილ პრობლემებს. თუ თქვენ ცდილობთ დაუკავშირდეთ ქსელს, რომლის მონაცემებიც შენახულია, გირჩევთ გააქტიუროთ ფუნქცია "Დავიწყება". ეს საშუალებას მოგცემთ განაახლოთ კავშირის კონფიგურაცია, რომელიც შეიძლება უბრალოდ შეიცვალოს. ამის გაკეთება ძალიან მარტივია:

ვიმედოვნებთ, რომ აღწერილი ნაბიჯების დაცვით, გათავისუფლდებით Wi-Fi-სთან დაკავშირებული სხვადასხვა შეცდომებისა და პრობლემებისგან. თუ ყველა მანიპულაციის შემდეგ ვერ მიაღწიეთ პოზიტიურ შედეგს, მაშინ უნდა სცადოთ უფრო რადიკალური მეთოდები. მათ შესახებ ცალკე სტატიაში ვისაუბრეთ.
Windows 10 არის Microsoft Corporation-ის დესკტოპის და დესკტოპ კომპიუტერებისთვის ოპერაციული სისტემების ევოლუციის შემდეგი ნაბიჯი. იმისდა მიუხედავად, რომ Windows 8 შეიძლება ჩაითვალოს წარუმატებლად, მისი გამოშვება სასარგებლო იყო დეველოპერებისთვის. Windows 10-მა შთანთქა ყველაფერი საუკეთესო ყველა მისი წინამორბედისგან და შეიძინა წარმოუდგენელი რაოდენობის ახალი ფუნქციები და შესაძლებლობები. მათი ზოგიერთი სია ასევე ეხება უკაბელო ქსელის ფუნქციონირებას, ამიტომ Windows 10 გარემოში Wi-Fi-ს დაყენებამ შეიძლება პრობლემები შეუქმნას დამწყებთათვის, რომლებმაც შეიძინეს მოწყობილობა, რომელიც მუშაობს მის საფუძველზე.
დღევანდელ სტატიაში განვიხილავთ, თუ როგორ უნდა დააყენოთ Wi-Fi 10-ში, დაუკავშირდეთ არსებულ უკაბელო ქსელს და მასთან დაკავშირებულ პრობლემებს.
ჩართეთ რადიოს მოდული
ლეპტოპზე უკაბელო Wi-Fi კავშირის გამოყენებამდე საჭიროა WiFi მოდულის გააქტიურება. ეს კეთდება სპეციალური აპარატურის გასაღების ან კლავიშების კომბინაციის გამოყენებით, მაგალითად, Fn და F11 (იხილეთ სახელმძღვანელო ან მოძებნეთ შესაბამისი ხატი ლეპტოპის ღილაკებზე ან კლავიატურაზე).
დაუკავშირდით აქტიურ წვდომის წერტილს
აქ არის მოქმედებების ალგორითმი, რომელიც მომხმარებელმა უნდა შეასრულოს სამაუწყებლო WiFi წერტილთან დასაკავშირებლად. ბუნებრივია, ამისათვის თქვენ უნდა იცოდეთ კავშირის პაროლი, თუ ის დაყენებულია და ჩართოთ რადიო მოდულის გამოყენება თქვენს მოწყობილობაზე, რომელიც მუშაობს Windows 10.
- დააწკაპუნეთ ქსელის ხატულაზე, რომელიც მდებარეობს უჯრაში.
- აირჩიეთ შესაბამისი უკაბელო კავშირი და დააწკაპუნეთ მასზე.
- შეამოწმეთ ჩამრთველი „დაკავშირება ავტომატურად“, თუ ამ წვდომის წერტილს იყენებთ მუდმივ კავშირად და დააჭირეთ „დაკავშირებას“.
თუ თქვენ გაქვთ პაროლი, რომელიც შედგება 8 ან მეტი სიმბოლოსგან, შეიყვანეთ და საჭიროების შემთხვევაში შეინახეთ.
მონაცემების შემოწმების, ავთენტიფიკაციისა და ინიციალიზაციის გავლის შემდეგ, Windows 10 კომპიუტერი დაუკავშირდება მითითებულ Wi-Fi წერტილს. როგორც ხედავთ, უკაბელო ქსელის საშუალებით კავშირის დამყარება "ათეულში" თითქმის იდენტურია OS-ის წინა ვერსიებთან.
ასევე იხილეთ: როგორ განბლოკოთ Windows 10-ის გამომცემელი
დამატებითი უკაბელო პარამეტრები
Windows 10 გამოირჩევა Wi-Fi პარამეტრების მნიშვნელოვანი სიით და მომხმარებლისთვის ხელმისაწვდომი შესაძლებლობებით: კავშირის მონაცემების ნახვა, უსაფრთხოების პარამეტრების კონფიგურაცია, გაზიარების კონფიგურაცია, ფაილების გაზიარება, დისტანციური წვდომა და შენახული პაროლების ნახვა.
შენახულ გასაღებებს უყურებს
Windows 10 უზრუნველყოფს იმ ქსელის პაროლის ნახვის შესაძლებლობას, რომელთანაც დაკავშირებულია თქვენი მოწყობილობა, მაგალითად, Wi-Fi-თან დაკავშირება სმარტფონის გამოყენებით ან გასაღების მეგობარს გადაცემა.
სამწუხაროა, მაგრამ უმოქმედო ქსელის შენახული პაროლის ნახვას ვერ შეძლებთ.
- ამისათვის გადადით "ქსელის კონტროლის ცენტრში ...".
- "აქტიური ქსელების ნახვა" ჩარჩოში იპოვნეთ "Wireless..." და დააწკაპუნეთ მის ხატულაზე.
- გამოიძახეთ აქტიური WiFi კავშირის თვისებები.
- "სტატუსის" ფანჯარაში დააჭირეთ ეკრანის სურათზე მითითებულ ღილაკს.
გამოჩნდება ფანჯარა, სადაც დეტალური ინფორმაცია იქნება ამჟამად გამოყენებული WiFi კავშირის შესახებ.
- გადადით "უსაფრთხოების" ჩანართზე და გაააქტიურეთ უსაფრთხოების გასაღების ველში შეყვანილი სიმბოლოების ვიზუალიზაციის ფუნქცია.
Windows 10 კომპიუტერზე, საიდანაც დააკონფიგურირეთ Wi-Fi როუტერი, ასევე შეგიძლიათ ნახოთ უკაბელო კავშირის დაშიფვრის გასაღები.
- მიჰყევით რა არის მითითებული მომხმარებლის სახელმძღვანელოში ან სტიკერზე როუტერის უკანა/ქვედა ყდაზე.
როგორც წესი, ეს არის 192.168.0.1.
- დააჭირეთ ბმულს "უკაბელო რეჟიმი".
- "დაცვა..." ან "უსაფრთხოების" ჩანართში გადადით კავშირის დაშიფვრის მეთოდზე და იხილეთ გასაღები "PSK Password" ველში.
არასაჭირო კავშირის მოხსნა
საჯარო ქსელის ერთჯერადი გამოყენების შემთხვევაშიც კი (კაფეში, აეროპორტში), Windows 10 ახსოვს შექმნილ კავშირის პარამეტრებს და ინახავს მათ. თუ ასეთი ქსელი არ არის საჭირო მომავალში, ის შეიძლება ადვილად წაიშალოს - "დაივიწყოს", რათა კომპიუტერი არ დაუკავშირდეს მას.
- სისტემის პარამეტრებში გამოიძახეთ მენიუს პუნქტი "ქსელები და ინტერნეტი".
- გადადით პირველ ჩანართზე "WiFi".
- დააჭირეთ ღილაკს "პარამეტრების მართვა..." ქვემოთ.
ასევე იხილეთ: Windows 10-ის ინსტალაციისას დავიწყე შეცდომის მიღება
- გადაახვიეთ სიაში, სანამ არ დაინახავთ წვდომის წერტილების სახელებს.
- დააწკაპუნეთ არასაჭირო უკაბელო ქსელის სახელზე და დააჭირეთ ღილაკს "დავიწყება".
ამიერიდან, როდესაც გამოვლენილია დავიწყებული კავშირი, Windows 10 არ განახორციელებს მას ავტომატურ კავშირს.
ახალი კავშირის შექმნა TP-Link როუტერის გამოყენებით
Windows 10 -ში ახალი კავშირის შექმნა და დაყენება მარტივი პროცედურაა და ეს, პირველ რიგში, დამოკიდებულია გამოყენებულ როუტერზე და არა OS ვერსიაზე. პრინციპში, როგორ დავაყენოთ როუტერის კონფიგურაცია, აღწერილია მის მითითებებში, მაგრამ მოკლედ განვიხილოთ ახალი WiFi კავშირის შექმნის პროცესი.
- ჩვენ ჩართავთ მოწყობილობას ელექტრომომარაგებაზე და ვუკავშირდებით მას კომპიუტერს თანდართული დახვეული გრეხილი წყვილის კაბელის გამოყენებით.
- ველოდებით როუტერის ჩატვირთვას.
- გახსენით ინტერნეტ ბრაუზერის ფანჯარა და შეიყვანეთ საწყისი მისამართი (დაათვალიერეთ სტიკერზე საქმეზე ან მომხმარებლის სახელმძღვანელოში), რომ შეიტანოთ როუტერის ინტერფეისი.
- ინტერფეისზე წვდომის მისაღებად შეიყვანეთ სტანდარტული პაროლი და შესვლის მნიშვნელობები.
როგორც წესი, ეს არის "admin" ორივე ხაზისთვის. ნებისმიერ შემთხვევაში, გადახედეთ ტექნიკურ დოკუმენტაციას.
- გადადით "სწრაფი დაყენების" ჩანართზე.
- ოსტატის ფუნქციონალურობისა და რჩევების გამოყენებით, ჩვენ ვაყენებთ Wi-Fi-ს ძირითად პარამეტრებს.
- დარწმუნდით, რომ შეინახეთ პარამეტრები და გადატვირთეთ როუტერი, თუ მოწყობილობის გადატვირთვა ავტომატურად არ იწყება.
ეს ამთავრებს Windows 10-ში WiFi-თან მუშაობის ძირითადი ფუნქციების მიმოხილვას.
(ეწვია 12,916 ჯერ, 45 ვიზიტი დღეს)
windowsprofi.ru
როგორ დააყენოთ Wi-Fi Windows 10: ქსელთან დაკავშირება, პაროლის ნახვა
Windows 10 იყო Windows 8 -ის იდეების გაგრძელება, მისგან კარგი თვისებების მიღება და კიდევ უფრო ადაპტირება ერთდროულად მუშაობისთვის ორივე კლასიკურ კონტროლერებთან, როგორიცაა მაუსი და კლავიატურა, და ახალი სენსორული ეკრანებით ორიენტირებული იყო თითის კონტროლზე. თუმცა, მომხმარებლებს, რომლებიც ახლახან მიეჩვივნენ 8-თან მუშაობას, კვლავ უნდა მოერგონ Windows-ის შეცვლილ გარეგნობას. ამის გამო, ოპერაციები, როგორიცაა Wi-Fi-ის დაყენება Windows 10-ზე, შეიძლება რთული იყოს მოუმზადებელი ადამიანებისთვის.
დაკავშირება არსებულ ქსელთან
პირველი, მოდით გაერკვნენ, თუ როგორ უნდა დაუკავშირდეთ უკვე აქტიურ სამაუწყებლო Wi-Fi ქსელს. პირველ რიგში, თქვენ უნდა დარწმუნდეთ, რომ უკაბელო ადაპტერის გააქტიურების ღილაკი ჩართულია. მოდულის ჩართვის შემდეგ, თქვენ უნდა დაუკავშირდეთ Wi-Fi ქსელს, რისთვისაც დაგჭირდებათ:
ამ მანიპულაციების შემდეგ, კომპიუტერი მზად იქნება ვებ გვერდებთან მუშაობისთვის. როგორც შენიშნეთ, Windows 10-ზე Wi-Fi-თან დაკავშირება ისეთივე მარტივია, როგორც OS-ის წინა გამოცემებში.
ურთიერთქმედება ქსელებთან
Windows პოპულარულია მომხმარებლებში, რადგან ის უზრუნველყოფს თითქმის ყველა პარამეტრის დაზუსტების შესაძლებლობას. საჭიროების შემთხვევაში, მცირე ძალისხმევით, მომხმარებელს შეუძლია დამოუკიდებლად დააკონფიგურიროს OS ფუნქციები, როგორც მას მიზანშეწონილად თვლის. იგივე ეხება ქსელების დაყენების მდიდარ ფუნქციებს: მოძებნეთ IP მისამართი, დააყენეთ უსაფრთხოების და გაზიარების პარამეტრები, გადაიტანეთ ფაილები სხვა კომპიუტერებზე იმავე სამუშაო ქსელში - ეს ყველაფერი შეიძლება გაკეთდეს Windows-ის წინა თაობებში და ახალ Windows-ში. 10.
ახალი ოპერაციული სისტემა ასევე მოიცავს ფუნქციებს, რომლებიც საშუალებას გაძლევთ გაარკვიოთ დაკავშირებული ქსელის გასაღები. ასე რომ, თუ მომხმარებელმა უნდა ნახოს Wi-Fi პაროლი Windows 10-ზე, რათა სხვას უთხრას, მაშინ აუცილებელია:


დაივიწყეთ შენახული ქსელი
თქვენ ასევე შეგიძლიათ მთლიანად დაივიწყოთ Wi-Fi ქსელი Windows 10-ზე, რათა კომპიუტერი არ დაუკავშირდეს მას თავისით, როდესაც ის ხელახლა ხელმისაწვდომი იქნება. ამისათვის მომხმარებელს სჭირდება:


თავის მხრივ, შეგიძლიათ შექმნათ Wi-Fi ქსელი Windows 10-ზე ისევე, როგორც ეს გაკეთდა OS-ის წინა გამოცემებში. ეს ოპერაცია აღარ ექვემდებარება სისტემას, მაგრამ დამოკიდებულია გამოყენებული როუტერზე. ქსელის შექმნისა და კონფიგურაციის ინსტრუქციები ყოველთვის შედის როუტერთან; ზოგადი წესების მიხედვით, ასე გამოიყურება:
- მომხმარებელმა უნდა დაუკავშიროს ქსელის კაბელი როუტერს და თავად შეაერთოს მოწყობილობა დენის განყოფილებაში და გაააქტიუროს იგი.
- დაელოდეთ სანამ მოწყობილობის კორპუსზე საჭირო ინდიკატორები აინთება.
- გადადით თქვენს კომპიუტერში და შეამოწმეთ სამაუწყებლო ქსელების სია.
- დაუკავშირდით წვდომის წერტილს, რომლის სახელი ემთხვევა როუტერის სახელს, რომელსაც იყენებთ.
- გახსენით ინტერნეტ ბრაუზერი და გადადით როუტერის ვებ ინტერფეისის გვერდზე. მოწყობილობის მოდელიდან გამომდინარე, ეს შეიძლება იყოს მისამართი "192.168.0.0" ან "192.168.0.1", მაგრამ ეს პარამეტრი ინდივიდუალურია თითოეული მწარმოებლისთვის, და აქ უკეთესია გამოიყენოთ ოპერაციული ინსტრუქციები.
- შედით როუტერის მენიუში სტანდარტული შესვლა-პაროლის წყვილის გამოყენებით. ეს პარამეტრი ასევე დამოკიდებულია მწარმოებელზე.
- გამოიყენეთ სწრაფი დაყენების ოსტატი. მარშრუტიზატორების უმეტესობას აქვს ეს ფუნქცია, ბიუჯეტის მოდელების ჩათვლით. პროგრამის მოთხოვნის შემდეგ, მომხმარებელი თანმიმდევრულად დააყენებს ყველა საჭირო ქსელის პარამეტრს, მათ შორის მის სახელს, პაროლს და იმ მოწყობილობების რაოდენობას, რომელთაც შეუძლიათ ამ ერთდროულად დაუკავშირდნენ ამ წვდომის წერტილს.
Მნიშვნელოვანი! კონფიგურაციის დასრულების შემდეგ, დაზოგეთ ცვლილებები, რადგან მრავალი როუტერის მოდელი ტენდენციას უწევს პარამეტრების გადატვირთვას ქარხნის პარამეტრებზე გამორთვის შემდეგ და ავტომატურად არ შეინახოთ მითითებული მონაცემები.
ასევე, ინტერნეტით წვდომა ხშირად მოითხოვს პროვაიდერის მხრიდან მოქმედებას - ეს ასევე უნდა შემოწმდეს კომპანიასთან, რომელიც უზრუნველყოფს მსოფლიო ქსელში შესვლას.
დასკვნა
ასე რომ, Windows 10 გთავაზობთ ყველა იგივე ინსტრუმენტს თქვენი ინტერნეტ კავშირის მართვისთვის, როგორც OS-ის წინა ვერსიები. დიდწილად, განსხვავებები მდგომარეობს მხოლოდ პარამეტრების მენიუს ზოგიერთი განყოფილების ვიზუალურ დიზაინში და მათ ადაპტაციაში შეხების კონტროლთან.
WindowsTen.ru
Wi-Fi-ის დაყენება Windows 10-ში
Windows 10-ში პროგრამული WiFi როუტერის მარტივად შესაქმნელად, საჭიროა:
- Windows 10 OS.
- WiFi ადაპტერი.
- თავად ინტერნეტის არსებობა.
სტატიაში განხილული იყო ADSL კავშირი, როგორც მაგალითი. მაგრამ სინამდვილეში, თქვენ შეგიძლიათ გამოიყენოთ აბსოლუტურად ყველაფერი: PPPoE, Wi-Fi მეორე ადაპტერიდან და ა.შ.
wifi განაწილების კონფიგურაციისთვის ბრძანების ხაზის საშუალებით (cmd), გამოიყენეთ ბრძანებები:
- netsh wlan set hostednetwork mode=allow
- netsh wlan set hostednetwork mode=დაშვება ssid=FastWifi გასაღები=12345678 keyUsage=მუდმივი
Wi-Fi ქსელის დაყენების პროცედურა შემდეგია:
პირველ რიგში, თქვენ უნდა შეამოწმოთ მუშაობს თუ არა Wi-Fi როუტერი. მაგალითად, ლეპტოპებზე ვირტუალური WiFi ადაპტერი შეიძლება გამორთული იყოს თავად BIOS-ში. ლეპტოპებზე, რომ დარწმუნდეთ, რომ ის მუშაობს, შეგიძლიათ გამოიყენოთ Fn+Fx ან Fn+F3 კლავიშები. მაგრამ შემოწმების უმარტივესი გზაა "ქსელის" ხატულაზე დაწკაპუნებით და შეამოწმოთ, არის თუ არა სხვა ქსელები. თუ კი, მაშინ ყველაფერი რიგზეა (თუ ვინმე ახლომახლო იძლევა წვდომას).
თქვენ უნდა დარწმუნდეთ, რომ ქსელში შეუფერხებელი წვდომაა. ამაში დაგეხმარებათ კონსოლი, რომელშიც უნდა შეიყვანოთ "ping" ბრძანება ან ნებისმიერი ბრაუზერის გახსნით. ამ გზით ჩვენ დავრწმუნდებით, რომ შეგვიძლია ინტერნეტის გავრცელება.
თქვენ უნდა დარწმუნდეთ, რომ "WLAN სერვისი" მუშაობს, მათ შორის "მარშრუტიზაცია". ეს შეიძლება გაკეთდეს შემდეგნაირად: პანელი, შემდეგ გადადით ადმინისტრაციაში. სტანდარტული სერვისის პარამეტრები ავტომატურად უნდა დაიწყოს. თუმცა, არის შემთხვევები, როდესაც კომპიუტერის ოპტიმიზაციის შემდეგ, სპეციალისტები თიშავენ მათ. ამ ოპტიმიზაციის პარამეტრით, სპეციალისტებს ხშირად შეუძლიათ ზიანი მიაყენონ ოპერაციულ სისტემას და რთული იქნება ინტერნეტის გავრცელების მცდელობა.
მას შემდეგ, რაც დარწმუნდებით, რომ სერვისები მუშაობს, თქვენ უნდა გაუშვათ Windows კონსოლი ბრძანებით "cmd.exe" ადმინისტრატორის ყველა უფლებით. საუკეთესო ვარიანტი იქნება WinX-ის გახსნა ოპერაციული სისტემის მენიუში. ის შეიცავს "Command Prompt (ადმინისტრატორი)". შეგიძლიათ გახსნათ იგი Win+X გამოყენებით.

Windows 10 OS კონსოლის გახსნა, შეიყვანეთ:
netsh wlan set hostednetwork made=დაშვება ssid=winap key=123456789 keyusage=persistent
ბრძანება ქმნის უკაბელო წერტილს შემდეგი პარამეტრებით:
- winap ქსელის სახელი;
- პაროლი 123456789.
მისი კოპირება შესაძლებელია ამ სტატიიდან დროის დაზოგვისთვის. ეს ასე გამოიყურება სურათზე:
„winap“-ისა და „123456789“-ის ნაცვლად შესაძლოა დაგჭირდეთ შეიყვანოთ სასურველი სახელი და პაროლი, რომელთა გამოყენებასაც აპირებთ Wi-Fi-ზე წვდომისას. ეს არა მხოლოდ დაიცავს თქვენს ქსელს ჰაკერებისგან, არამედ დაგიცავთ პაროლისა და წვდომის სახელის დავიწყებაში.
ყურადღება უნდა მიაქციოთ იმ ფაქტს, რომ: უკაბელო ქსელში წვდომის პაროლი უნდა შედგებოდეს არაუმეტეს 8 სიმბოლოსგან; დაბნეულობის თავიდან ასაცილებლად კირიული ანბანის შეყვანა არ არის საჭირო.
სამუშაოს დასრულების შემდეგ, შეგიძლიათ სცადოთ უკაბელო ინტერნეტის გავრცელება. იმავე კონსოლში უნდა შეხვიდეთ:
netsh wlan start hostednetwork
netsh wlan შოუ HostedNetwork
ბოლო მათგანი აჩვენებს ინტერნეტში წვდომის არსებობას ან არარსებობას. ეს ჩანს სურათზე:
შემოწმების დასრულების შემდეგ, თქვენ უნდა გადახვიდეთ "ქსელის კავშირებზე" Windows 10-ში საკონტროლო პანელის გამოყენებით.

ამ მაგალითში "Ethernet" არის ინტერნეტ ქსელის წყარო. ამ შემთხვევაში, "Local Area Connection 3 winap" არის წვდომის წერტილი. არის მუშა მდგომარეობაში. რეკომენდირებულია უკაბელო ქსელისთვის ახალი სახელის მინიჭება, რათა მომავალში ის სხვა რამეში არ აგვერიოს.

ამის შემდეგ, თქვენ უნდა გააფართოვოთ თქვენი ინტერნეტ კავშირი „Windows ICS“-ის გამოყენებით. ამისათვის გადაიტანეთ კავშირი (ფოტოში ეს არის "Ethernet"), შემდეგ მარჯვენა ღილაკით, "თვისებების" შემდეგ, შემდეგ გადადით "წვდომის" ჩანართში. საბოლოო ჯამში, ის აწკაპუნებს, რომ ჩართოს ICS და დაამყაროს კავშირი მათთან, ვინც ცდილობს ტრაფიკის განაწილებას - WiFi "winAP"-ზე.

ყველა მოქმედების დასრულების შემდეგ, ჩვენ ვუერთდებით WiFi ქსელს და ვამოწმებთ, შესაძლებელია თუ არა ინტერნეტის განაწილება. კონსოლში შეგიძლიათ გაუშვათ ბრძანება
netsh wlan shaw hostednetwork
ის აჩვენებს, რამდენი მომხმარებელი იყენებს ამჟამად თქვენს ინტერნეტ დისტრიბუციას მთელი ძალით.

როგორ მართოთ წვდომის წერტილი
გარკვეული მოქმედებების შესრულებით შეგიძლიათ აკონტროლოთ წვდომის წერტილი, კერძოდ:
netsh wlan stop hostadnetwork
ბრძანება აჩერებს wifi ქსელს.
netsh wlan set hostednetwork mode=disalow
ბრძანება მთლიანად ამოიღოთ წვდომის წერტილის მონაცემები სისტემიდან. ეს კეთდება მყისიერად და არ არის გათვალისწინებული შექცევადი პროცესი.
netsh wlan start hostednetwork
ბრძანება აყენებს ქსელის ავტომატურ გაშვებას. ამრიგად, მას ემატება გაშვება. უფრო მეტიც, დაშვებულია cmd სკრიპტში ჩაწერა. ამისათვის ყველაფერი უნდა გაკეთდეს, მიუთითებს იმაზე, რომ იგი ადმინისტრატორად იწყება (წინააღმდეგ შემთხვევაში ეს შეუძლებელი იქნება), შემდეგ კი დაამატეთ სკრიპტი. გთხოვთ გაითვალისწინოთ: Windows 10 ვერსიის ჩამოტვირთვისას ასევე აუცილებელია უკაბელო ქსელის წვდომა. წინააღმდეგ შემთხვევაში, წვდომის წერტილის ფუნქციონირების მიუხედავად, ინტერნეტი არ იქნება.
ეჭვგარეშეა, ინტერნეტის ამ გზით გავრცელების დაწყებას არაუმეტეს 5 წუთი დასჭირდება. თუმცა, ეს არ საჭიროებს დამატებითი სპეციალური პროგრამების გამოყენებას. ქსელთან დაკავშირების ეს მეთოდი საშუალებას გაძლევთ მოკლე დროში შექმნათ WiFi როუტერი უპრობლემოდ და გაავრცელოთ ინტერნეტი. უფრო მეტიც, მისი გამოყენება შეგიძლიათ ნებისმიერ ადგილას და დღის ნებისმიერ დროს. თუ თქვენ გეგმავთ ყოველდღიურად გამოიყენოთ ქსელის წვდომის წერტილი, საუკეთესო ვარიანტი იქნება როუტერის შეძენა. ვინაიდან ეს ვარიანტი მოსახერხებელია მხოლოდ მათთვის, ვინც მას სამუშაო ვიზიტებზე იყენებს, ან თუნდაც თვეში რამდენჯერმე სჭირდება.
შესაძლო პრობლემები
თუ ეს მოხდება, რომ Wi-Fi უკაბელო ქსელი არ მუშაობს რაიმე მიზეზის გარეშე, Windows 10 ოპერაციული სისტემა ამის გამო არ უნდა დაადანაშაულოს, პრობლემა აშკარად განთავსებულია პარამეტრებში. ზოგიერთი პოპულარული პრობლემა ამ შემთხვევაში არის:
- WiFi როუტერის დრაივერები - მიზანშეწონილია მათი ხელახლა ინსტალაცია.
- პრობლემა თავად როუტერშია.
- შესაძლოა, ქმედებები არასწორად განხორციელდა.
- შესაძლოა, ყველა სერვისი, რომელიც პასუხისმგებელია წვდომაზე, გამორთულია.
- შესაძლოა თქვენს კომპიუტერში იყოს ვირუსი, რომელიც აფერხებს მის მუშაობას.
მაგალითად, ოპერაციული სისტემის გაშვებისას, Wi-Fi როუტერის დრაივერმა შეიძლება არ სთხოვოს ვირტუალურ ადაპტერს ლოდინის რეჟიმიდან გასვლა. როდესაც Windows 10 სისტემა ჩაიტვირთება, სერვისი აგრძელებს ამ მდგომარეობაში ყოფნას.
WiFi როუტერის წვდომის წერტილის შექმნისა და კონფიგურაციის პროცედურა უსადენო ქსელში ასევე შეიძლება გამოყენებულ იქნას ადრინდელი ვერსიების Windows- ზე, კერძოდ, 8 და 8.1 ვერსიაში.
იპოვე შეცდომა? აირჩიეთ ტექსტი და დააჭირეთ Ctrl + Enter
ZnaiWifi.ru
როგორ დავუკავშირდეთ Wi-Fi-ს Windows 10-ზე?
ბოლო დროს, ყველამ წერს Windows 10 -ის შესახებ. ზოგი აკრიტიკებს მას, ზოგს ნამდვილად მოსწონს სისტემა, ყველას განაახლებს, ტესტირებას და ყველაფერს. მეც ვცდილობ "ტრენდში" ვიყო :), ამიტომ უკვე დაინსტალირებული Winodws 7-ის გვერდით დავდე ათეული და ცოტა გამოვიყენე. რა თქმა უნდა, მე შევამოწმე როგორ მუშაობს Wi-Fi და როგორ არის ორგანიზებული ქსელის მენეჯმენტი ზოგადად. Winodws 7-თან შედარებითაც კი, პრაქტიკულად არაფერი შეცვლილა, უბრალოდ არის კიდევ რამდენიმე პარამეტრი, რომელიც მორგებულია სენსორულ ეკრანებზე.
Wi-Fi ქსელებთან დაკავშირების პანელი ოდნავ შეიცვალა; ახლა თქვენ შეგიძლიათ ჩართოთ ან გამორთოთ Wi-Fi მხოლოდ ორი დაწკაპუნებით. მთავარი რაც მომეწონა იყო ყველა დრაივერის ავტომატური ინსტალაცია, მათ შორის ქსელის ბარათისთვის და Wi-Fi მიმღებისთვის. ჩემს ლეპტოპზე, 2013 წლის მსგავს მოდელზე, ყველა დრაივერი ავტომატურად იყო დაინსტალირებული. ნამდვილად არ ვიცი როგორ იქნება სხვა კომპიუტერებზე, მაგრამ ეს ძალიან მაგარია, რადგან იმავე Winodws 7-ზე ყოველთვის იყო უამრავი პრობლემა Wi-Fi-თან დაკავშირებისას, სწორედ დრაივერების გამო. ერთადერთი, რაც მე ვერ ვიპოვე, არის სად უნდა მოძებნო პაროლი Wi-Fi ქსელისთვის Windows 10. მეთოდი, რომლის შესახებაც დავწერე ამ სტატიაში, არ არის შესაფერისი. უბრალოდ არ არის პუნქტი "უკაბელო ქსელების მართვა". ამ თემას კიდევ ცოტას შევისწავლი და დავწერ, თუ როგორ დავიმახსოვროთ პაროლი "ათზე".
ამ სტატიაში მინდა გაჩვენოთ როგორ დაუკავშირდეთ Wi-Fi-ს Windows 10-ზე. ასევე გაჩვენებთ სად მდებარეობს უკაბელო ქსელის პარამეტრები.
ლეპტოპის ან ტაბლეტის დაკავშირება Windows 10-ზე Wi-Fi ქსელთან
ყველაფერი ძალიან მარტივია, თანაც ლამაზი. შეტყობინებების პანელზე (ქვედა მარჯვენა კუთხეში) დააჭირეთ ღილაკს ქსელის განყოფილებების სახით (Wi-Fi ანტენები). თუ თქვენ გაქვთ დაინსტალირებული Wi-Fi დრაივერი, მაგრამ თავად ადაპტერი გამორთულია, მაშინ ხატულას ექნება წითელი ჯვარი, ხოლო თუ ქსელები ხელმისაწვდომია დასაკავშირებლად, მას ექნება ვარსკვლავი.
დააწკაპუნეთ ამ ხატულაზე და თუ Wi-Fi გამორთულია, დააჭირეთ შესაბამის ღილაკს და ჩართეთ უკაბელო ადაპტერი.

უსადენო ადაპტერის ჩართვისთანავე, დასაკავშირებლად ხელმისაწვდომი ქსელები გამოჩნდება ზედა. დააწკაპუნეთ სასურველ ქსელზე და დააჭირეთ ღილაკს Connect. შეგიძლიათ მონიშნოთ ავტომატურად დაკავშირების ველი, თუ არ გსურთ, რომ თქვენმა მოწყობილობამ თავად დაამყაროს კავშირი ამ ქსელთან.

თუ ქსელი დაცულია პაროლით, მოგიწევთ მისი მითითება.
შემდეგი, სისტემა გკითხავთ, გსურთ თუ არა თქვენი კომპიუტერის მონაწილეობა თქვენს სახლის ქსელში. სხვა მოწყობილობები დაინახავენ მას. თუ თქვენ უკავშირდებით სახლის ქსელს, გირჩევთ დააწკაპუნოთ დიახ. ისე, რომ მოგვიანებით პრობლემები არ შეგექმნათ ლოკალური ქსელის დაყენებასთან დაკავშირებით.

ესე იგი, თქვენი კომპიუტერი დაუკავშირდება ინტერნეტს. იმ ქსელზე დაწკაპუნებით, რომელზეც თქვენ ხართ დაკავშირებული, შეგიძლიათ მარტივად გათიშოთ იგი.
საბოლოოდ შეგიძლიათ შეამოწმოთ ახალი ბრაუზერი - Microsoft Edge. სხვათა შორის, საინტერესო ბრაუზერია, მსურს ვნახო თქვენი მიმოხილვები ამის შესახებ.
როგორ გავხსნათ Wi-Fi პარამეტრები Windows 10-ზე?
დააწკაპუნეთ კავშირის ხატულაზე და დააჭირეთ ქსელის პარამეტრების ბმულს.
გაიხსნება "ქსელის და ინტერნეტის" პარამეტრები. არის უკაბელო ქსელის პარამეტრები.

თქვენ ასევე შეგიძლიათ გახსნათ ნაცნობი ქსელი და გაზიარების მართვის პანელი. უბრალოდ დააწკაპუნეთ მაუსის მარჯვენა ღილაკით კავშირის ხატულაზე და აირჩიეთ ქსელი და გაზიარების ცენტრი. შემდეგ კი ყველაფერი იგივეა, რაც Windows 7 და 8-ში, ადაპტერების მართვა და ა.შ.
ჯერჯერობით არ მსმენია Windows 10-ზე Wi-Fi-სთან დაკავშირებული პრობლემების, შეცდომების, ავარიების და მსგავსის შესახებ. ისე, ტრადიციულად, ყველაზე პოპულარული პრობლემაა "ინტერნეტზე წვდომა არ არის", უფრო სწორად, კავშირის სტატუსი არის "შეზღუდული", ქსელის ხატის გვერდით ყვითელი სამკუთხედით. როგორც წესი, როუტერი დამნაშავეა. უფრო სწორად, არასწორი პარამეტრი. თუ თქვენ გაქვთ ასეთი შეცდომა, მაშინ იხილეთ სტატია: "კავშირი შეზღუდულია" Windows 10-ში Wi-Fi და ქსელის კაბელის საშუალებით.
მადლობელი ვიქნები თქვენი კომენტარებისთვის სტატიის თემაზე. დაწერეთ როგორ მოგწონთ Windows 10, არის თუ არა რაიმე პრობლემა Wi-Fi-ით ინტერნეტში წვდომასთან დაკავშირებით, თუ სისტემის რაიმე ახალი ფუნქციის შესახებ.
help-wifi.com
როგორ დააკავშიროთ Wi-Fi Windows 10-ზე?
ეჭვგარეშეა, პოპულარული ოპერაციული სისტემის ახალი ვერსიის გამოშვება გახდა 2015 წლის ერთ-ერთი მთავარი მოვლენა IT ტექნოლოგიების სფეროში. მომდევნო თვეები, რომლებიც ბევრი მომხმარებლისთვის მარადისობას გრძნობდა, მოჰყვა კრიტიკის, დისკუსიებისა და კითხვების აურზაური. რა თქმა უნდა, მომხმარებელთა უმეტესობამ, განახლების დაყენების შემდეგ, ჩქარა შეამოწმა რა დაამატეს „ათის“ ძირითად ფუნქციებს. რა თქმა უნდა, OS-ის ერთ-ერთი მთავარი ფუნქციაა უკაბელო ინტერნეტ ქსელთან დაკავშირება. ზოგადად, შემქმნელებმა Wi-Fi-ის ფუნქციონირებაში განსაკუთრებული არაფერი შეიტანეს. გარდა ამისა, ამ კომპონენტში ბევრი მსგავსება შეიძლება მოიძებნოს მსგავს პროცესთან მის წინამორბედ ვერსიებში. მაგრამ, როგორც გესმით, ეს არ იქნებოდა ახალი OS, თუ ფუნქციები და პარამეტრები დარჩებოდა ინოვაციების გარეშე Windows 7 და 8-თან შედარებით. დღეს ვისაუბრებთ Wi-Fi-ის უპირატესობებზე და როგორ დავაკავშიროთ Wi-Fi Windows 10-ზე. .

ახალი Wi-Fi ფუნქციები Windows 10-ში
ზოგადად, ამ ელემენტს აქვს შეცვლილი პანელი უკაბელო ქსელებთან დასაკავშირებლად. კერძოდ, Wi-Fi-ს ჩართვა და გამორთვა შესაძლებელია ორი დაწკაპუნებით.
რისთვისაც შეგვიძლია დეველოპერების დიდება, არის ისეთი ვარიანტის ინტეგრაცია, როგორიცაა ყველა დრაივერის ავტომატური ინსტალაცია.
როგორ შევქმნათ აღდგენის წერტილი Windows 10-ში?
როგორ მოვამზადოთ ლეპტოპი და პლანშეტი დასაკავშირებლად?
პრინციპში, ამ პროცესში არაფერია აბსტრაქტული - საბედნიეროდ, შემქმნელებმა გადაწყვიტეს არ გამოეგონა ბორბალი და ყველაფერი ლამაზად და მარტივად გააკეთეს. ჩვენ ჩავდივართ ეკრანის ბოლოში, სადაც მდებარეობს შეტყობინებების პანელი. დააჭირეთ უკაბელო ქსელის ხატს. თუ ადაპტერი გამორთულია, ხატზე წითელი ჯვარი იქნება. იმ შემთხვევაში, როდესაც ადაპტერიც და დრაივერიც იდეალურ მდგომარეობაშია, ხატს ექნება ვარსკვლავი. ამიტომ, ინტერნეტთან დასაკავშირებლად, უნდა აირჩიოთ კონკრეტული ქსელი და დააწკაპუნოთ მასზე.
 ამის შემდეგ გამოჩნდება ღილაკი „დაკავშირება“ პოტენციური ინტერნეტ „მომწოდებლის“ ქსელის სახელწოდებით. გარდა ამისა, თქვენ ასევე იხილავთ "Connect automatically" ვარიანტს, რომელიც შეგიძლიათ შეამოწმოთ, გსურთ თუ არა თქვენი ლეპტოპი ან კომპიუტერი დამოუკიდებლად დაუკავშირდეს არჩეულ ქსელს.
ამის შემდეგ გამოჩნდება ღილაკი „დაკავშირება“ პოტენციური ინტერნეტ „მომწოდებლის“ ქსელის სახელწოდებით. გარდა ამისა, თქვენ ასევე იხილავთ "Connect automatically" ვარიანტს, რომელიც შეგიძლიათ შეამოწმოთ, გსურთ თუ არა თქვენი ლეპტოპი ან კომპიუტერი დამოუკიდებლად დაუკავშირდეს არჩეულ ქსელს.
რა თქმა უნდა, უმეტეს შემთხვევაში, უკაბელო ქსელის დისტრიბუტორები უყენებენ პაროლს თავიანთ ქსელს, ამიტომ დაკავშირების შემდეგ სისტემა მოგთხოვთ შეიყვანოთ ქსელის უსაფრთხოების გასაღები. მასში შეყვანის შემდეგ გამოჩნდება მოთხოვნა, რომელიც მოგთხოვთ სხვა კომპიუტერებს თქვენი მოწყობილობის აღმოჩენა. ამ შემთხვევაში უმჯობესია დადებითი პასუხის გაცემა, რათა თავიდან აიცილოთ მომავალში უხერხულობა ლოკალური ქსელის შექმნისას. ეს არის ის, ახლა თქვენი მოწყობილობა მზად არის სიგნალის მისაღებად.
უკაბელო ინტერნეტ პარამეტრების გამოძახება. პაროლის ნახვა
ხელმისაწვდომი ქსელების სიის ბოლოს არის ბმული "ქსელის პარამეტრები". მასზე დაწკაპუნების შემდეგ გამოჩნდება ქვეგანყოფილება "ქსელი და ინტერნეტი", რომელშიც შეგიძლიათ ჩართოთ ან გამორთოთ ქსელში წვდომა, აირჩიოთ ქსელი და გააკეთოთ პარამეტრები "Advanced Settings" პუნქტში.
 რაც შეეხება უსაფრთხოების კოდს, მომხმარებლები ხშირად განიცდიან გარკვეულ სირთულეებს. ეს კითხვა განსაკუთრებით აქტუალურია მათთვის, ვინც იყენებს ერთ როუტერს რამდენიმე მოწყობილობიდან. თქვენი მიზნის მისაღწევად, თქვენ უნდა შეასრულოთ რამდენიმე მარტივი ნაბიჯი. პირველ რიგში, გადადით "ქსელის და გაზიარების ცენტრის" განყოფილებაში, რომლის წვდომა შესაძლებელია პანელის გამოყენებით. ფანჯარაში, რომელიც გამოჩნდება, აირჩიეთ "უკაბელო ქსელის" ბმული (მდებარეობს ზედა მარჯვენა კუთხეში), შემდეგ აირჩიეთ ღილაკი "უკაბელო ქსელის თვისებები".
რაც შეეხება უსაფრთხოების კოდს, მომხმარებლები ხშირად განიცდიან გარკვეულ სირთულეებს. ეს კითხვა განსაკუთრებით აქტუალურია მათთვის, ვინც იყენებს ერთ როუტერს რამდენიმე მოწყობილობიდან. თქვენი მიზნის მისაღწევად, თქვენ უნდა შეასრულოთ რამდენიმე მარტივი ნაბიჯი. პირველ რიგში, გადადით "ქსელის და გაზიარების ცენტრის" განყოფილებაში, რომლის წვდომა შესაძლებელია პანელის გამოყენებით. ფანჯარაში, რომელიც გამოჩნდება, აირჩიეთ "უკაბელო ქსელის" ბმული (მდებარეობს ზედა მარჯვენა კუთხეში), შემდეგ აირჩიეთ ღილაკი "უკაბელო ქსელის თვისებები".
როგორ გავწმინდეთ Windows 10 რეესტრის?
ამის შემდეგ გამოჩნდება "კავშირი" და "უსაფრთხოება" ჩანართები, გადადით მეორეზე.
 პაროლი იწერება "ქსელის უსაფრთხოების გასაღების" საპირისპიროდ. სიმბოლოების სანახავად, თქვენ უნდა მონიშნოთ ველი "შეყვანილი სიმბოლოების ჩვენება" პუნქტის გვერდით.
პაროლი იწერება "ქსელის უსაფრთხოების გასაღების" საპირისპიროდ. სიმბოლოების სანახავად, თქვენ უნდა მონიშნოთ ველი "შეყვანილი სიმბოლოების ჩვენება" პუნქტის გვერდით.

როგორ დავივიწყოთ/შევქმნათ ქსელი?
იმისათვის, რომ თქვენმა მოწყობილობამ შეწყვიტოს კონკრეტულ ქსელთან დაკავშირება, როგორც კი ის კვლავ გააქტიურდება, უნდა გადახვიდეთ "პარამეტრები" განყოფილებაში, "ქსელი და ინტერნეტი" ქვეგანყოფილებაში და აირჩიოთ Wi-Fi ვარიანტი. მარჯვენა ფანჯარაში აირჩიეთ "Wi-Fi ქსელის პარამეტრების მართვა". თქვენს წინაშე გამოჩნდება ცნობილი ქსელების სია, საიდანაც უნდა აირჩიოთ ის, რომლის დავიწყებაც გსურთ. რეალურად, ქსელის სახელზე დაწკაპუნების შემდეგ, სისტემა შესთავაზებს სასურველი მოქმედების შესრულებას.
 ამრიგად, სისტემა გამორიცხავს არჩეულ ქსელს „რეესტრიდან“ და დამოუკიდებელი კავშირი შეწყდება.
ამრიგად, სისტემა გამორიცხავს არჩეულ ქსელს „რეესტრიდან“ და დამოუკიდებელი კავშირი შეწყდება.
ქსელის შექმნის პროცესი არაფრით განსხვავდება მისი წინამორბედებისგან.
დარწმუნდით, რომ თქვენი როუტერი აქტიურია, შემდეგ გადახედეთ ხელმისაწვდომი ქსელების სიას. როგორც კი ამ სიაში როუტერის მოდელის მსგავსი სახელს დაინახავთ, დაუკავშირდით. შემდეგ გადადით თქვენს ბრაუზერში და გახსენით როუტერის ვებ ინტერფეისის გვერდი. ამის შემდეგ შეიყვანეთ თქვენი მომხმარებლის სახელი და პაროლი მენიუში შესასვლელად. მენიუში უკვე შეგიძლიათ გამოიყენოთ სწრაფი მომზადების ოსტატი, რომელიც გეტყვით ყველა საჭირო ინსტრუქციას ახალი წვდომის წერტილის შესაქმნელად.
Wi-Fi კავშირის უპირატესობები და უარყოფითი მხარეები Windows 10-ში
ზოგადად, ტოპ ათეულში ჯერ არ არის უამრავი (ან თუნდაც იზოლირებული) პრეტენზია უკაბელო ქსელთან დაკავშირების შესახებ. დეველოპერები ცდილობდნენ დარწმუნდნენ, რომ მომხმარებლებისთვის ცხოვრება არ იყო გართულებული და ჰარმონიულად ახდენდნენ მათი ინოვაციების ინტეგრირებას პროცესში. როგორც ხედავთ, მას შემდეგ რაც შეიტყვეთ კომპიუტერის ქსელთან დაკავშირების პრინციპის ზოგიერთი ნიუანსის შესახებ, ნაკლებად სავარაუდოა, რომ მომავალში სისტემა ხელს შეგიშლით მოწყობილობიდან ვებ გვერდების უსაფრთხოდ დათვალიერებაში.
Wi-Fi-სთან დაკავშირების ყველაზე დიდი პრობლემა, რომელიც ასევე არის წინა ვერსიებში, არის ბოროტი ყვითელი სამკუთხედი ძახილის ნიშნით. ეს ხშირად აწუხებს მომხმარებლებს, მაგრამ სისტემა არ არის დამნაშავე. სტატუსი "შეზღუდული" ჩნდება როუტერის გაუმართაობის გამო. და ეს, როგორც ამბობენ, სრულიად განსხვავებული ამბავია. როგორ გამოვასწოროთ შეცდომა "Windows არ არის დაინსტალირებული ამ დისკზე"?
ჩვენს ერთ-ერთ შემდეგ სტატიაში ჩვენ გეტყვით, თუ როგორ უნდა გაიგოთ Wi-Fi პაროლი.
თუ ჯერ კიდევ გაქვთ შეკითხვები თემაზე „როგორ დააკავშიროთ Wi-Fi Windows 10-ზე?“, შეგიძლიათ დაუსვათ ისინი კომენტარებში.
თქვენთვის სასარგებლო იყო მასალა? დატოვეთ თქვენი მიმოხილვა ან გააზიარეთ სოციალურ მედიაში. ქსელები:
(2 რეიტინგი, საშუალო: 3.00 5-დან) იტვირთება...
Wi-Fi არის უნივერსალური გადაწყვეტა სახლისა და ოფისისთვის უკაბელო ტექნოლოგიების ეპოქაში. ყველას აქვს სმარტფონი, პლანშეტი და/ან ლეპტოპი და როუტერი მაღალსიჩქარიანი შეუზღუდავი ინტერნეტით. ერთ დღეს შეიძლება აღმოაჩინოთ, რომ ქსელში წვდომა გაქრა, თუმცა ინტერნეტ სერვისი ჯერ კიდევ ხელმისაწვდომია.
უსაფრთხო ქსელი ინტერნეტის გარეშე Windows 10-ში
Windows 8/10-ში, როდესაც ინტერნეტი არ მუშაობს, უკაბელო ქსელის შეცდომას შეიძლება ახლდეს შეტყობინება „არა ინტერნეტ კავშირი, უსაფრთხოა“ ან შეტყობინება „გაუცნობი ქსელი“. ეს ხდება მაშინ, როდესაც მრავალი დღის წარმატებული მუშაობის შემდეგ ინტერნეტი მოულოდნელად წყვეტს მუშაობას.
Windows 10-ის შეტყობინება ქსელში მოულოდნელად დაკარგული წვდომის შესახებ
მაგრამ სტატუსი "დაცული" არის სამუშაო WPA-2 დაშიფვრის მაჩვენებელი; წარწერა "დაცული" ჩნდება ყველა აღმოჩენილ უკაბელო ქსელზე, რომელიც დახურულია არაავტორიზებული წვდომისგან პროგრამული გასაღებით. შესაბამისად, მისი მეორე სემანტიკური ნაწილი - "ინტერნეტ კავშირი არ არის" - იუწყება, რომ ქსელის რესურსებზე წვდომა დაიკარგა როგორც თავად როუტერზე, ასევე ამ კომპიუტერზე/ლეპტოპზე/ტაბლეტზე.
შეცდომა „ინტერნეტ კავშირი არ არის, დაცულია“ სპეციფიკურია Wi-Fi ქსელებისთვის, მაგრამ „გაუცნობი ქსელი“ ჩვეულებრივი შემთხვევაა ყველა ქსელისთვის, მათ შორის საკაბელო.
შეცდომის გამოსწორება შეგიძლიათ Windows 10-ის გადატვირთვით, როუტერის გამორთვით და ჩართვით, ასევე პროვაიდერის კაბელის (ან USB მოდემის - მობილური ინტერნეტის გამოყენებისას) გამორთვით და ჩასმით. მაგრამ როდესაც პრობლემა უფრო სერიოზულია, გამოიყენეთ ქვემოთ მოცემული ინსტრუქციები: შეცდომა "ინტერნეტთან კავშირი არ არის, დაცულია" მხოლოდ საერთო პრობლემის ნაწილია, რომლის გადაწყვეტას ყოვლისმომცველი უნდა მივუდგეთ.
IP პარამეტრების და Wi-Fi კომპონენტების შემოწმება
Wi-Fi-ით ინტერნეტთან დაკავშირების პრობლემის გადასაჭრელად, პირველ რიგში, ყურადღება მიაქციეთ ქსელის კავშირის პარამეტრებს.
- მიეცით ბრძანება "დაწყება - მართვის პანელი - ქსელი და გაზიარების ცენტრი - შეცვალეთ ადაპტერის პარამეტრები."
ამოუცნობი Wi-Fi ქსელი Windows 10-ში
- მიეცით ბრძანება: დააწკაპუნეთ მარჯვენა ღილაკით Wi-Fi კავშირის ხატულაზე - "თვისებები" და "ქსელის" ჩანართზე მიეცით სხვა ბრძანება: "IP ვერსია 4" - "თვისებები".
პროტოკოლები და სერვისები Windows 8/10 კავშირის თვისებებში
- დარწმუნდით, რომ ჩართულია "ავტომატური IP მისამართის მიღება" და "ავტომატური DNS მისამართის მიღება".
დასაწყისისთვის, არ მიანიჭოთ IP მისამართები.
- დახურეთ ყველა ფანჯარა OK-ზე დაწკაპუნებით, გადატვირთეთ Windows 10 და შეამოწმეთ მუშაობს თუ არა ინტერნეტი (შეტყობინება „არა ინტერნეტ კავშირი, უსაფრთხო“ უნდა შეიცვალოს „დაკავშირებული, უსაფრთხო“ ან უბრალოდ „დაკავშირებული“). გაუშვით თქვენი ბრაუზერი და გადადით ვებსაიტზე.
- თუ იგივე შეცდომა კვლავ გამოჩნდება, შემდეგ დაუბრუნდით იმავე IP პარამეტრებს და შეიყვანეთ DNS მისამართები Google-დან - 8.8.8.8 და 8.8.4.4, ან სხვა საჯარო DNS მისამართები (მაგალითად, Yandex-დან). შეინახეთ ეს პარამეტრი, გადატვირთეთ Windows 10 და ხელახლა შეამოწმეთ კავშირი.
- შეიყვანეთ თქვენი ქსელის IP მისამართები როუტერის ნუმერაციის დიაპაზონიდან, როგორც მთავარი IP მისამართები, მაგალითად, 192.168.1.* (ბოლო განყოფილებაში არ შეგიძლიათ შეიყვანოთ IP მნიშვნელობა 1-თან ახლოს - ყველაზე ხშირად ისინი იღებენ მნიშვნელობებს. 101–200). ქვექსელის ნიღაბი ავტომატურად რეგისტრირდება Windows-ის მიერ, მაგრამ კარიბჭის მისამართი არის თავად როუტერის IP, ამ მაგალითში ეს არის 192.168.0.1. შეინახეთ პარამეტრი, გადატვირთეთ Windows და შეამოწმეთ ხელახლა არის თუ არა ინტერნეტი.
Wi-Fi-ს გადატვირთვა Windows 10-ში
თქვენ შეგიძლიათ გადატვირთოთ Wi-Fi ადაპტერი Windows-ის ნებისმიერ ვერსიაში, დაწყებული XP-დან, ბრძანების მიცემით: დააწკაპუნეთ მარჯვენა ღილაკით Wi-Fi ხატულაზე - „გამორთვა“ უკვე ნაცნობ ქსელურ კავშირების საქაღალდეში.
Windows-ში გამორთვის ბრძანება იგივეა ყველა ქსელური ადაპტერისთვის
"ჩართვა" ბრძანება მოცემულია იმავე გზით. ანალოგიურად, შეგიძლიათ გამორთოთ და ჩართოთ Wi-Fi Windows 8/10-ის გვერდითი ზოლიდან - ან თვითმფრინავის რეჟიმის გამოყენებით (ყველა უკაბელო ქსელი გამოირთვება, თუნდაც Bluetooth), ან უსადენო ქსელის გადამრთველი.
გამორთეთ და ჩართეთ თქვენი Wi-Fi კავშირი
თუ უბრალოდ გათიშეთ უკაბელო ქსელიდან, ეს ქმედება არ გადატვირთავს Wi-Fi ადაპტერს. ეს დაახლოებით იგივეა, რაც კაბელის გამორთვა LAN პორტიდან - თუ იყენებდით საკაბელო კავშირს და არა Wi-Fi კავშირს.
ასევე შეგიძლიათ „შეაერთოთ“ სამუშაო ადაპტერი შემდეგნაირად.

თუ ადრე იყენებდით კომპიუტერს, ლეპტოპს ან პლანშეტს, როგორც ინტერნეტ „დისტრიბუტორს“ (მაგალითად, 4G მოდემით), რეალური Wi-Fi ადაპტერის გვერდით არსებული მოწყობილობების სიაში შეიძლება ასევე იყოს ვირტუალური, ხელმოწერილი როგორც „ ვირტუალური Wi-Fi მინიპორტის ადაპტერი Microsoft-ისგან." ის ქმნის და ინარჩუნებს სხვა Wi-Fi კავშირს ქსელის კავშირების საქაღალდეში. ამ შემთხვევაში, თქვენ უნდა მართოთ არა ვირტუალური, არამედ რეალური Wi-Fi კავშირი - ეს არის ჩაშენებული ქსელის ბარათი ან გარე USB Wi-Fi მოდული, რომლითაც მუშაობთ.
ინტერნეტის თვისებების შეცვლა Internet Explorer-ში
ბევრი ბრაუზერი - როგორიცაა Internet Explorer, Opera, Microsoft Edge და Avant Browser - საშუალებას გაძლევთ დააკონფიგურიროთ დათვალიერების დამატებითი პარამეტრები.

ფედერალური ინფორმაციის დამუშავების სტანდარტის (FIPS) დაყენება
FIPS ტექნოლოგიის ჩართვა, რომელიც უზრუნველყოფს პერსონალური მონაცემების დაცვის დამატებით დონეებს, დაგეხმარებათ.

Wi-Fi ადაპტერის ქსელის მისამართის დაყენება
ქსელის მისამართი, ან ადაპტერის ქსელის მისამართი, არის თექვსმეტობითი პროგრამის კოდი, რომელიც მინიჭებულია თქვენს ქსელურ მოწყობილობაზე, იქნება ეს უკაბელო ადაპტერი თუ LAN პორტი კომპიუტერის ქსელის ბარათზე.

ენერგიის დაზოგვის რეჟიმის გამორთვა
ენერგიის დაზოგვის რეჟიმი გამორთავს გამოუყენებელ მოწყობილობებს, მათ შორის მონაცემთა გადაცემას Wi-Fi-ით.
- მიეცით ბრძანება: დააწკაპუნეთ მარჯვენა ღილაკით "დაწყება" - "ენერგიის მენეჯმენტი".
Windows 10-ის მეორადი მთავარი მენიუ საშუალებას გაძლევთ სწრაფად გადახვიდეთ ძირითად პარამეტრებზე
- აირჩიეთ მიმდინარე კვების რეჟიმი და დააწკაპუნეთ ბმულზე "ელექტროენერგიის გეგმის კონფიგურაცია".
გადადით Windows-ში არჩეული რეჟიმის დენის პარამეტრებზე
- დააწკაპუნეთ ბმულზე "ენერგიის გაფართოებული პარამეტრების შეცვლა".
თქვენი ლეპტოპის ბატარეის ხანგრძლივობა დამოკიდებულია იმაზე, თუ რომელ არასაჭირო მოწყობილობას გამორთავთ.
- გამორთეთ ენერგიის მაქსიმალური დაზოგვა Wi-Fi ადაპტერისთვის.
Wi-Fi მოიხმარს მინიმალურ ელექტროენერგიას, როდესაც მოძრაობა არ არის
თუ მონაცემთა გადაცემა არ მოხდება (მაგალითად, ქსელში წვდომა იკარგება როუტერის პარამეტრებში შეცდომის გამო), Wi-Fi რადიო გადამცემი ჩაირთვება ბევრად უფრო იშვიათად (Wi-Fi ქსელის სტანდარტის ფარგლებში), ვიდრე მუშაობდა მაქსიმალური სიჩქარით, აგზავნიდა და იღებდა გიგაბაიტებს მონაცემებს საათში.
განაახლეთ, ხელახლა დააინსტალირეთ Wi-Fi დრაივერი
თუ აზრი აქვს დრაივერების განახლებას, მაშინ მხოლოდ მაშინ, როცა თქვენი ლეპტოპის ან ტაბლეტის მწარმოებელმა გამოუშვა განახლებები მათთვის. Windows 10 სისტემა - განსაკუთრებით მისი უახლესი build 1709 (Fall Creators Update) - უკვე შეიცავს დრაივერებს ყველა ძველი და უმრავლესობის ახალი Wi-Fi მოდულისთვის.
თუ დრაივერის ახალი ვერსია გამოვიდა, გააკეთეთ შემდეგი.
- გაუშვით უკვე ნაცნობი Windows 8/10 Device Manager და მიეცით ბრძანება „Drivers Update“.
დრაივერის განახლება აუცილებელია ახალი ვერსიის არსებობის შემთხვევაში
- აირჩიეთ დრაივერების მოსაძებნად კონკრეტულ საქაღალდეებში.
ხელით ინსტალაცია დაგეხმარებათ ზუსტად იმ ვერსიის დაყენებაში, რომელიც ახლახან გადმოწერეთ
- მიუთითეთ საქაღალდე, რომელშიც მდებარეობს უკვე გადმოწერილი დრაივერი. ფაილები უნდა იყოს დეკომპრესირებული, თუ ისინი მოთავსებულია შეკუმშულ ZIP საქაღალდეში.
დრაივერის ფაილები არ უნდა იყოს zipped
- თუ დრაივერის განახლება წარმატებულია, მოწყობილობის ინსტალაციის ოსტატი შეგატყობინებთ დრაივერის ახალი ვერსიის შესახებ. თუ ეს ასე არ არის, დრაივერის განახლების ინფორმაცია არ შეიცვლება, ან Windows 10 შეაფერხებს ამ პროცესს.
Windows 8/10-მა დაადგინა, რომ დრაივერებს არ სჭირდებათ განახლება
თუ დრაივერის უფრო ძველი ვერსია დაინსტალირებულია, ვიდრე არსებული, ეს აღარ არის განახლება, არამედ დრაივერის „დაბრუნება“. კომპიუტერის გადატვირთვის შემდეგ, შესაძლოა ხელახლა გამოჩნდეს ძველი პრობლემები Wi-Fi კომუნიკაციასთან, რომელიც ადრე არსებობდა.
მაგრამ მოწყობილობის ამოღებაც შესაძლებელია შესაბამისი ბრძანების მიცემით.
თქვენ ასევე შეგიძლიათ ამოიღოთ მოწყობილობა Windows-იდან დრაივერის განახლებამდე
Windows 10 მოგთხოვთ დაადასტუროთ, გსურთ თუ არა Wi-Fi-ს როგორც მოწყობილობის ამოღება. თუ არის შესაბამისი დრაივერი სისტემის საქაღალდეში C:\Windows\, მას შეუძლია ავტომატურად დააინსტალიროს იგი (ან კომპიუტერის გადატვირთვის შემდეგ).
თუ გსურთ მოწყობილობის ამოღება, დააჭირეთ დადასტურების ღილაკს
თუ Wi-Fi ადაპტერის ავტომატური ხელახალი ინსტალაცია არ მოხდა, დაუბრუნდით Windows Device Manager-ს, მიეცით უკვე ნაცნობი დრაივერის განახლების ბრძანება და ხელახლა დააინსტალირეთ Wi-Fi ადაპტერი ზემოთ მოცემული ინსტრუქციის მიხედვით.
ვიდეო: Wi-Fi დრაივერის ხელახლა ინსტალაცია Windows 10-ში
როუტერის პარამეტრების შემოწმება
ასე რომ, კომპიუტერზე არაფერი გადაჭრა პრობლემა. შეეცადეთ შეხვიდეთ ინტერნეტში სხვა კომპიუტერიდან ან გაჯეტიდან იმავე როუტერის საშუალებით. მაგალითად, თუ Android სმარტფონი აჩვენებს IP მისამართის გაუთავებელ შეძენას, ან აჩვენებს შეცდომას "ამ ქსელის საშუალებით ინტერნეტთან დაკავშირება შეუძლებელია", პრობლემა დევს როუტერის პარამეტრებში.
ფიზიკურად, როუტერი შეიძლება გაფუჭდეს - თავად როუტერი არ არის დაზღვეული რაიმე წარუმატებლობისგან, იქნება ეს LAN/WAN ინტერფეისის თუ Wi-Fi „დისტრიბუტორის“ გაუმართაობა. მრავალი წლის მუშაობის შემდეგ ხდება ბუნებრივი ცვეთა და ცვეთა. ან ჭუჭყიანობის, სიცხისა და მაღალი ტენიანობის პირობებში მუშაობისას შეიძლება ნაადრევად ჩავარდეს რამდენიმე კვირის ან თვის მუშაობის შემდეგაც კი. თუ ასეთ როუტერზე LAN ფუნქციური კვანძები ვერ ხერხდება, ინტერნეტი გაქრება და თუ Wi-Fi რადიო ქვესისტემა გაფუჭდა, კომპიუტერი ან გაჯეტი აჩვენებს შეცდომას "კავშირი არ არის" ("Wi-Fi ქსელები ვერ მოიძებნა").
მაგალითად - TP-Link მარშრუტიზატორები.
- შედით ნებისმიერი კომპიუტერიდან ან გაჯეტიდან თქვენი ბრაუზერის მისამართის ზოლში როუტერის IP მისამართის აკრეფით, მაგალითად, 192.168.1.1.
შეიყვანეთ IP, რასაც მოჰყვება როუტერის მომხმარებლის სახელი და პაროლი
- შეამოწმეთ (ბრძანება „ქსელი - WAN“) არის თუ არა თქვენი პროვაიდერისგან მიღებული WAN პარამეტრები (თუ იყენებთ საკაბელო პროვაიდერს, მაგალითად, სახლის ინტერნეტს Beeline-დან“) და უკავშირდება თუ არა როუტერი ინტერნეტს ავტომატურად.
შეამოწმეთ არის თუ არა ხელშეკრულებაში მითითებული პროტოკოლი, სახელი და პაროლი
- თუ არ გაქვთ გააქტიურებული სერვისი „სტატიკური IP მისამართი“ (ის გამოიყენება ძირითადად სამუშაო ქსელებში, მაგალითად, როდესაც გჭირდებათ ოფისის ან სამრეწველო შენობის დისტანციური ვიდეოთვალთვალის ორგანიზება), შეამოწმეთ არის თუ არა „დინამიური IP“ ვარიანტი. ჩართულია. შეამოწმეთ, ჩართულია თუ არა ინტერნეტის ავტომატური გამორთვის ფუნქცია, როდესაც Wi-Fi ქსელი უმოქმედოა. თუ პარამეტრებში რაიმე შეუსაბამობაა, შეასწორეთ ისინი. ინტერნეტთან დაკავშირებამდე შეამოწმეთ როუტერის ყველა საჭირო პარამეტრი - ისინი უმოქმედო იქნება, როდესაც კავშირი მუშაობს.
- მიეცით ბრძანება "უკაბელო ქსელი - უკაბელო რეჟიმის პარამეტრები". შეამოწმეთ, რომ Wi-Fi ქსელი ხილული იყოს თქვენი ყველა მოწყობილობისთვის და ჩართულია Wi-Fi სიჩქარის, სიგანისა და არხის ნომრის ავტომატური არჩევა, რომელიც დაკავებულია როუტერის ეთერში.
შეამოწმეთ ქსელის სახელის გადაცემა და ავტომატურად აირჩიეთ Wi-Fi სიჩქარე
- მიეცით ბრძანება "DHCP - DHCP Settings" და შეამოწმეთ საწყისი და დამთავრებული IP მისამართების მნიშვნელობები. DHCP პარამეტრების გარეშე, თითოეულ მოწყობილობას დასჭირდება IP მისამართების ხელით დაყენება. თუ არ მიანიჭებთ IP მისამართებს, Wi-Fi ქსელი თქვენს კომპიუტერში ან გაჯეტზე იქნება ჩამოთვლილი, როგორც ამოუცნობი („მუდმივი IP-ის მიღება“) და ინტერნეტი არ იმუშავებს.
მიუთითეთ IP მისამართების დიაპაზონი, საიდანაც როუტერი ანიჭებს კონკრეტულს ყველა კლიენტს
- მიეცით ბრძანება „უკაბელო ქსელები - MAC მისამართის ფილტრი“ და დარწმუნდით, რომ მოწყობილობის დაკავშირება MAC მისამართით გამორთულია.
TP-Link როუტერი არ იყენებს MAC მისამართის დაკავშირებას
თუ ყველა საჭირო პარამეტრი სწორია, დაბრუნდით ნაცნობ WAN პარამეტრების ქვემენიუში და ჩართეთ ინტერნეტთან წვდომა. შემდეგ დაუკავშირდით როუტერს ნებისმიერი გაჯეტიდან ან კომპიუტერიდან. თქვენი საყვარელი საიტები და აპები უნდა მუშაობდეს.
ვიდეო: TP-Link უკაბელო ქსელის პარამეტრების შემოწმება
ანტივირუსის, firewall-ის და firewall-ის გამორთვა
ხშირად, ეს სამი ერთი შეხედვით ყველაზე მნიშვნელოვანი თავდაცვის ხაზი გარე შეჭრისგან არ გიშლით ხელს ნებისმიერ საიტზე თავისუფლად წვდომაში. კარგი თვალსაზრისით, უსაფრთხოება მნიშვნელოვანია მხოლოდ მაშინ, როდესაც კომპიუტერს იყენებთ მხოლოდ სამუშაოდ, შემოსავლის წყაროდ და ახორციელებთ ფულად ოპერაციებს, ან ხართ რაიმე საიდუმლო სამსახურის აგენტი, სადაც მუშაობის წესები ძალიან მკაცრ შეზღუდვებს აწესებს თქვენს მიმართ. უსაფრთხოება. სხვა შემთხვევებში, ასეთი დაცვა უბრალოდ არ არის საჭირო.
Firewall და ანტივირუსი ყველას არჩევანია. რომელ ბუხარს იყენებთ - Agnitum Outpost თუ Windows 8 Firewall Control - თქვენი გადასაწყვეტია. იგივე ეხება ანტივირუსებს - უცებ არ მოგწონთ კასპერსკი, მაგრამ ამჯობინებთ, ვთქვათ, NOD32 ან Avast.
Windows 10 Firewall-ის გამორთვა მის პარამეტრებში
მაგრამ Windows Firewall ყველასთვის ერთნაირია. მისი გამორთვისთვის, გააკეთეთ შემდეგი.
- გაუშვით Windows 10 firewall ბრძანების "დაწყება - მართვის პანელი - Windows Firewall" გამოყენებით.
გადადით Windows Firewall-ის პარამეტრებზე
- დააწკაპუნეთ ბმულზე „Windows Firewall-ის ჩართვა ან გამორთვა“ და გამორთეთ ბუხარი კერძო და საჯარო ქსელებისთვის, პირველ რიგში გამორთეთ ამომხტარი შეტყობინებები ამ ქსელების უსაფრთხოების დარღვევის შესახებ.
Windows 8/10 Firewall აღარ აკონტროლებს Wi-Fi კავშირებს
- გამორთეთ იგივე „საჯარო/პირადი პროფილის“ ჩანართებში - დამატებითი firewall ფუნქციები აქ იგივეა.
დახურეთ ყველა ფანჯარა OK-ზე დაწკაპუნებით, გადატვირთეთ Windows 10. ახლა Windows Firewall ხელს არ შეუშლის თქვენს Wi-Fi-ს.
გამორთეთ Windows 10 Firewall სერვისი
Windows Firewall-ის ჩარევის დასასრულებლად ერთხელ და სამუდამოდ, ბევრი ადამიანი უბრალოდ გამორთავს Windows-ის ამავე სახელწოდების სერვისს.
- მიეცით ბრძანება "Start - Run", შეიყვანეთ და დაადასტურეთ ფრაზა "services.msc".

Windows Firewall სერვისი აღარ იმუშავებს
გადატვირთეთ Windows 10. თუ სერვისი გამორთულია, თავად firewall-ის პარამეტრები მიუწვდომელი იქნება.
ნებისმიერ მსურველს შეუძლია გადაჭრას უეცარი ინტერნეტის შეფერხების საკითხი Wi-Fi-ის საშუალებით. თითქმის დამწყებს შეუძლია ამოიცნოს და აღმოფხვრას წმინდა პროგრამული მიზეზები. როუტერის ან გაჯეტის ავარია გამოვლენილია ტესტირების პირველ ეტაპზე. გქონდეთ კარგი ინტერნეტის სიჩქარე!
შეგიძლიათ გამორთოთ Wi-Fi, რათა დაზოგოთ ბატარეის ენერგია თვითმფრინავში ან სხვა ადგილას, სადაც არ არის Wi-Fi. Windows 10 Creators-ის განახლებით, ახლა შეგიძლიათ ავტომატურად ჩართოთ Wi-Fi კომპიუტერის გადატვირთვით.
დავალების პანელზე
ეს პარამეტრი ხელმისაწვდომია მხოლოდ Windows 10 პარამეტრების აპში და დავალების ზოლის ქსელის მენიუში. თქვენ ვერ დაინახავთ ამ პარამეტრს, თუ გამორთავთ თქვენს Wi-Fi ინტერფეისს საკონტროლო პანელში ძველი ქსელური კავშირების ინტერფეისის მეშვეობით.
Wi-Fi ამოცანების პანელიდან გამოსართავად, დააწკაპუნეთ Wi-Fi ხატულაზე შეტყობინებების ზონაში თქვენი საათის გვერდით და დააწკაპუნეთ Wi-Fi ღილაკზე, რომ გამორთოთ იგი.
თუ თქვენი Wi-Fi გამორთულია, შეგიძლიათ ჩართოთ 1 საათში, 4 საათში ან 1 დღეში - ისევე, როგორც პარამეტრების აპში. ნაგულისხმევი ვარიანტია „სახელმძღვანელო“, რაც ნიშნავს, რომ თქვენ უნდა დააჭიროთ „Wi-Fi“ ხატულას ამ მენიუში, რათა კვლავ ჩართოთ Wi-Fi.
სამწუხაროდ, ეს ვარიანტი არ არის ხელმისაწვდომი, როდესაც ჩართულია თვითმფრინავის რეჟიმი. თუ გსურთ ავტომატურად ჩართოთ Wi-Fi, უნდა გამორთოთ Wi-Fi, ვიდრე ჩართოთ თვითმფრინავის რეჟიმი.
პარამეტრების მენიუში
გადადით პარამეტრები > ქსელი და ინტერნეტი > Wi-Fi. დააყენეთ Wi-Fi კავშირი „გამორთული“ აქ შეგიძლიათ დააყენოთ ავტომატური Wi-Fi კავშირი 1 საათის, 4 საათის ან 1 დღის შემდეგ. პარამეტრი Manual ნიშნავს, რომ Windows ავტომატურად არ ჩართავს Wi-Fi-ს. თქვენ თვითონ მოგიწევთ ამის გაკეთება.